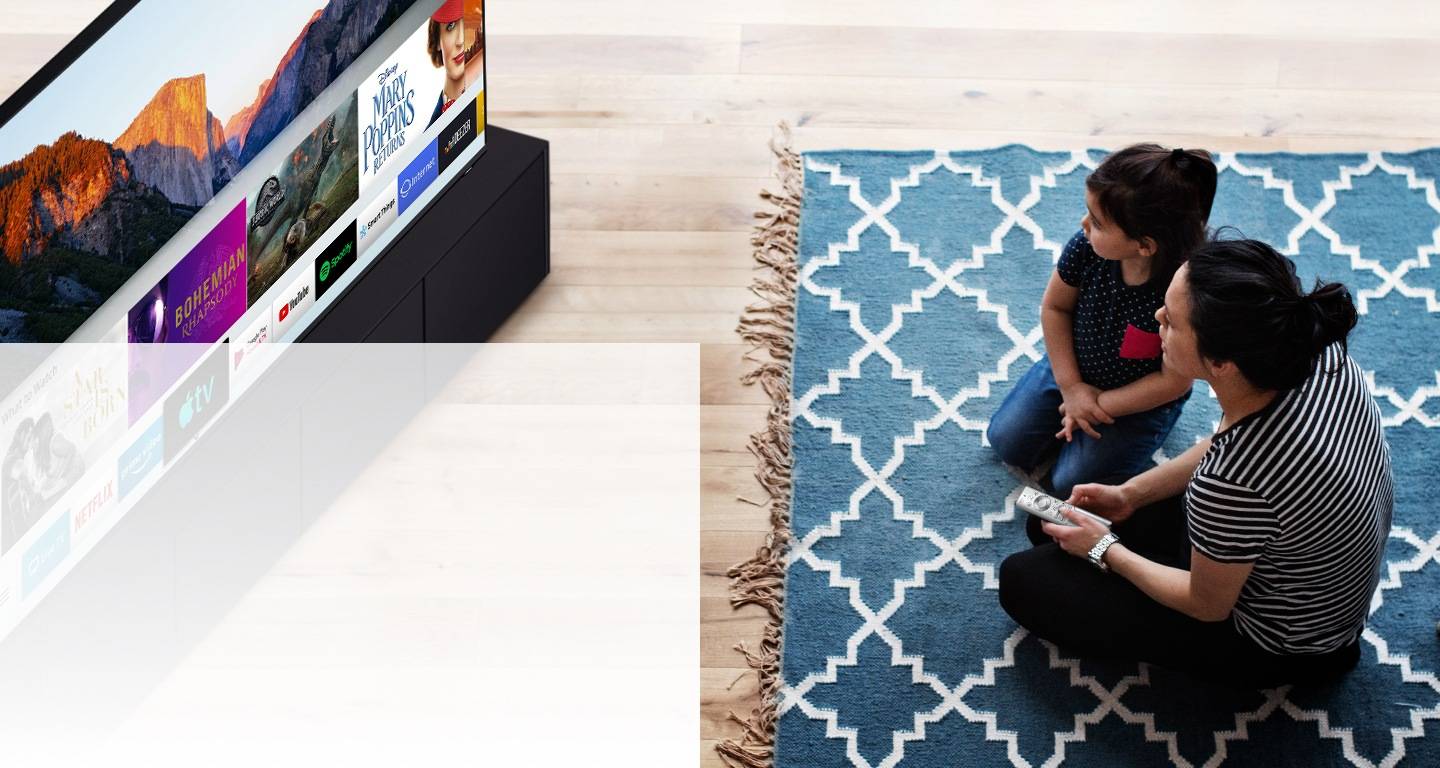Процесс подключения телевизоров Sony очень прост:
10 способов подключения телевизора к Wi-Fi

Беспроводные сети
Возможность подключения телевизора к сети Wi-Fi является одним из решающих критериев при выборе устройства. Но, несмотря на простоту покупки, на этапе установки возникают свои проблемы. В этой статье вы узнаете, как подключить телевизор к сети Wi-Fi, и получите пошаговые инструкции для разных моделей.
- При первом запуске выберите медиаустройство и настройте другие параметры.
- В окне «Каталоги носителей» сделайте видимыми папки или диски вашей локальной сети. Для простоты мы рекомендуем, чтобы все пространство локального хранилища было доступно сразу. Установите флажки на дисках, которые вы хотите открыть для чтения/записи, а затем нажмите кнопку «Сканировать».
- Вы можете добавлять каталоги вручную.
- Запустите сервер.
- Убедитесь, что телевизор обнаружен программой. Его название и значок появятся на вкладке «Устройства воспроизведения».
- Чтобы запустить фильм или другой объект, щелкните по нему правой кнопкой мыши (он должен находиться в папке с открытым доступом), выберите «Воспроизвести на…». и направьте на телевизор.
- Для запуска на телевизоре найдите AllShare в источниках и выберите папку. Запустите нужный файл.
Что необходимо для подключения
Перед началом процедуры необходимо убедиться, что у вас есть несколько вещей. В список входят:
- Точка доступа в Интернет и маршрутизатор, если последний будет использоваться;
- Кабель LAN (в случае прямого подключения);
- Руководство пользователя телевизора;
- Знание собственного IP-адреса (может потребоваться при настройке).
Мы также рекомендуем проверить, какой тип соединения обеспечивает ваш провайдер (статический/динамический IP или PPPOE).
В этой статье мы рассмотрим вариант подключения телевизора к Интернету через WiFi. Однако следует помнить, что при беспроводном подключении устройства могут возникать помехи, чего не происходит при подключении телевизора к маршрутизатору с помощью кабеля. Однако вам не нужно протягивать провода через всю квартиру. Тем не менее, телевизоры Smart TV со встроенным Wi-Fi чаще всего оснащены разъемом RJ-45 для проводного подключения, так что окончательный выбор остается за вами. Провайдер не имеет значения — это может быть Ростелеком, Билайн, Seven Sky, Дом.Ru, ТТК или любой другой.
Какие типы телевизоров Smart TV можно подключить к Интернету с помощью wifi-роутера?
Все современные телевизоры Smart TV можно разделить на несколько категорий в зависимости от типа подключения к сети Wi-Fi.
Со встроенным адаптером WiFi
Здесь все понятно — беспроводной модуль установлен, и для подключения телевизора к Интернету не требуется никаких дополнительных устройств.

Телевизор с поддержкой беспроводного USB-адаптера
Такой телевизор не имеет сразу возможности беспроводной связи, но вы можете приобрести отдельный адаптер — не путать с модемом. Это выглядит примерно так:

Адаптер Wi-Fi для телевизора должен подходить для вашей модели, поэтому внимательно прочитайте паспорт устройства.

Без WiFi, но с разъемом WAN/LAN
Телевизор без WiFi, но с разъемом RJ-45 (LAN) для подключения модема
Если ваш телевизор не имеет встроенного модуля Wi-Fi или поддержки внешнего USB-адаптера, не отчаивайтесь. Если ваше устройство имеет хотя бы сетевой разъем RJ-45, вы можете реализовать на нем еще две беспроводные схемы:
- Подключите его по кабелю ко второму маршрутизатору WiFi, который может выступать в качестве беспроводного приемника.
- Подключите его к адаптеру LAN — то есть к устройству, которое может принимать интернет через Wi-Fi и раздавать его по кабелю. Для этого сначала нужно настроить его на локальную сеть с компьютером, а затем подключить к телевизору.

Вы также можете подключить свой телевизор к Интернету без Smart TV — наши методы работают даже с более старыми моделями.
Если ваш телевизор оснащен Wi-Fi
Почти все современные телевизоры Smart TV имеют доступ к Wi-Fi. Чтобы активировать его, просто зайдите в меню телевизора и откройте настройки беспроводной связи. Во многих моделях эта функция называется именно так, но если это не так, вы все равно ее узнаете. Для Samsung, например, эти настройки находятся в разделе «Network» — «Network settings», где в разделе «Connection type» нужно выбрать «Wireless».
Чтобы подключиться к сети Wi-Fi, найдите ее среди доступных и введите текущий пароль — если вы его забыли, проверьте его предварительно в настройках маршрутизатора.
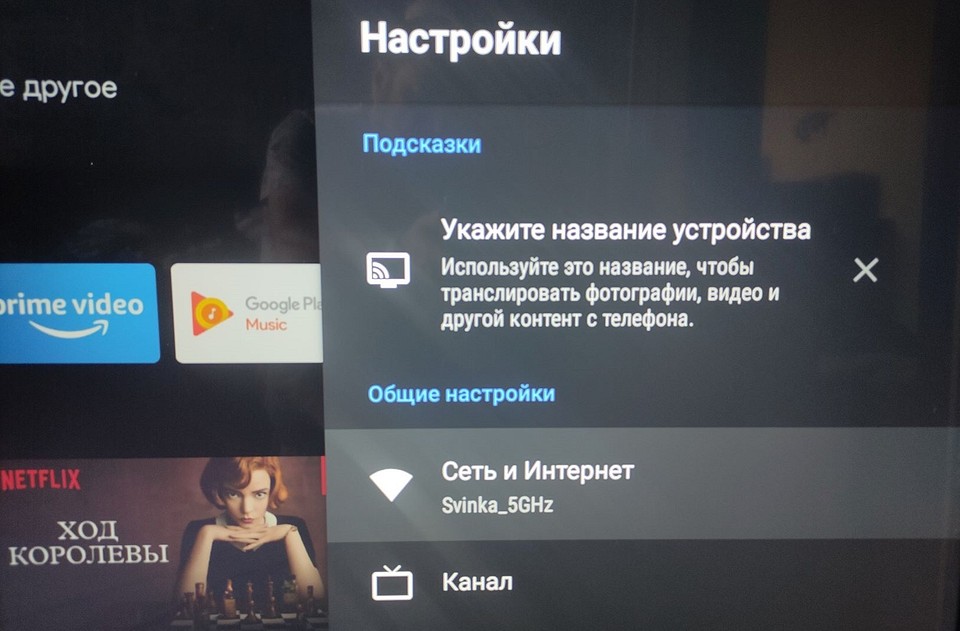
Чтобы автоматически настроить сеть Wi-Fi, выполните следующие действия:
Установка с автоматической конфигурацией
- Поместите точку доступа (AP) и телевизор рядом друг с другом и включите их. Поскольку время загрузки может варьироваться, возможно, вам придется подождать около двух минут. Перед подключением телевизора к wi-fi роутеру убедитесь, что сетевой кабель подключен к порту роутера. В противном случае автоконфигурация подтвердит только подключение к точке доступа, но не подтвердит подключение к Интернету.
- Через несколько минут подключите адаптер к телевизору. После этого появится всплывающее окно.
- После подключения разместите маршрутизатор параллельно сетевому адаптеру на расстоянии не более 25 см от него.
- Подождите, пока произойдет автоматическое подключение. Если нет, на экране появится сообщение об ошибке. Для повторной попытки перезапустите маршрутизатор, отсоедините адаптер и начните с шага 1. Вы также можете выбрать другой метод подключения: автоматический, ручной или PBC.
- Поместите точку доступа в нужное место. Если его параметры изменились или вы настраиваете новую точку доступа, повторите шаги с самого начала.
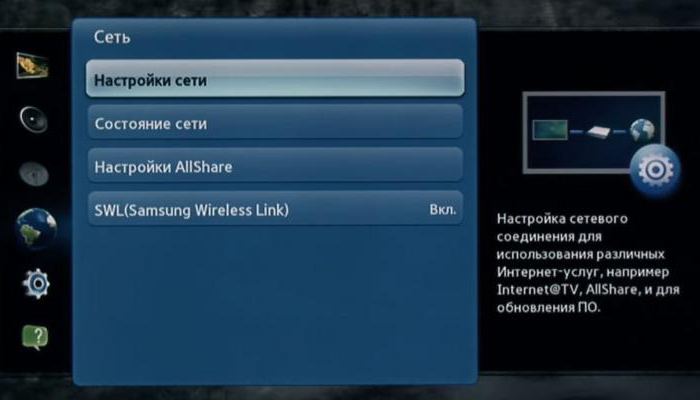
Для подключения телевизоров Smart TV не требуется приставка Android. Обычно они оснащены аппаратным модулем для беспроводного подключения к Интернету. Описанный выше метод больше ориентирован на владельцев обычных телевизоров без поддержки Smart.
Возможные проблемы с подключением
При настройке соединения вы можете столкнуться с различными проблемами в виде ошибок программного обеспечения и системных ошибок. Однако такие трудности можно решить очень простым способом. Самый простой, но эффективный вариант — перезагрузить устройство. Выключите маршрутизатор и телевизор, а затем снова подключите их.
Если предыдущая рекомендация не сработала, необходимо сбросить настройки SmartHub на настройки по умолчанию. Это можно сделать следующим образом:
- Перейдите в раздел приложений.
- На пульте дистанционного управления нажмите «Инструменты»..
- Перейдите на вкладку «Сброс пользовательских настроек».
- Введите обновленный код безопасности — 0000.
- Дождитесь завершения процесса, принимая все уведомления.
Программное обеспечение будет переустановлено с настройками по умолчанию.
Третий способ устранения проблемы — обновление прошивки операционной системы телевизора, если у вас модель с поддержкой Smart TV. Для обновления перейдите в раздел поддержки, а затем переключитесь на Вкладка Обновление программного обеспечения.. Используйте команду «обновление программного обеспечения через Интернет» .. Дождитесь завершения процесса установки.
Если у вас нет доступа в Интернет, обновление можно выполнить, загрузив новую версию прошивки на флэш-накопитель или жесткий диск. Что делать, если эти варианты не помогают? Перезапустите маршрутизатор, возможно, проблема в этом. Проверьте, подключены ли к Интернету другие устройства, такие как смартфон, планшет или ноутбук. Если интернет доступен не на всех гаджетах, позвоните своему провайдеру.
Преимущество этого метода в том, что вам не придется прокладывать метры кабеля. Вот и думаю, как его спрятать, если делать ремонт и не проложить кабель заранее. Все, что вам нужно, — это модем, обеспечивающий Wi-Fi. Это может быть даже ваш смартфон, интернет передается без проводов.
Подключение с помощью кабеля.
Выбрав этот метод, вы получите максимально стабильное интернет-соединение. При этом вам, вероятно, не понравится, что при просмотре видео с одним и тем же изображением на Youtube оно всегда будет зависать. Но вам придется купить кабель и обжать его, но это очень проблематично, потому что если разъем расшатается или вообще не будет подключения к интернету. Лучший способ сделать это — попросить монтажников, выполнивших ваше подключение, обжать и оставить вам кабель нужного размера.
Перейдем к самой установке
- Подключите кабель к маршрутизатору с одной стороны и к телевизору в гнездо LAN с другой.
- Нажмите кнопку меню
- Здесь мы переходим в раздел НАСТРОЙКА.
- Тогда нам нужен раздел «СЕТЬ».
- Перейдите в раздел Конфигурация сети.
- Тип сетевого подключения — Ethernet или проводной.
- Дождитесь подключения телевизора
- На экране должно появиться сообщение об успехе
Теперь вы готовы наслаждаться всеми возможностями, которые может предложить ваш интеллектуальный телевизор.
Чтобы использовать все доступные функции, выполните следующие действия
#3 Через маршрутизатор
Предыдущая инструкция подходит только для устройств со встроенным модулем. Но что делать, если вам нужно подключить телевизор без WiFi к Интернету с помощью WiFi-роутера? Читайте ниже:
- Приобретите специальный модуль в магазине оборудования;
- Вставьте устройство в гнездо USB;
- Вернитесь к настройкам беспроводной сети (как описано выше);
- Найдите нужную вам связь;
- Выберите «Настройка из списка точек доступа (AP)», если вы знаете имя пользователя и пароль вашей домашней сети;
- Нажмите на «Простая настройка (режим кнопки WPS)», если ваше устройство поддерживает автоматическое подключение к Wi-Fi;
- Нажмите «Настройка (Ad hoc)», если вам необходимо локальное подключение.
Отлично, теперь вы знаете, как работает маршрутизатор цифрового телевидения! Пора переходить к следующей части обзора, посвященной Smart TV.
Кнопка WPS на разных моделях маршрутизаторов (варианты развертывания)
? Телевизор подключен к Wi-Fi, но нет подключения к Интернету
Это «явление» в 99% случаев связано с настройками маршрутизатора и качеством работы вашего интернет-провайдера.

Телевизор имеет доступ к маршрутизатору, но нет подключения к Интернету / Состояние подключения на телевизоре
В общем, я рекомендую подключиться к той же сети с ноутбуком (ПК), зайти в настройки маршрутизатора и проверить:
- будет ли на ноутбуке доступ в Интернет (если нет -> рекомендую эту запись);
- Проверьте настройки веб-браузера маршрутизатора (примечание: настройки (тип подключения, пароль, IP-адрес и т.д.) можно найти в договоре с провайдером;