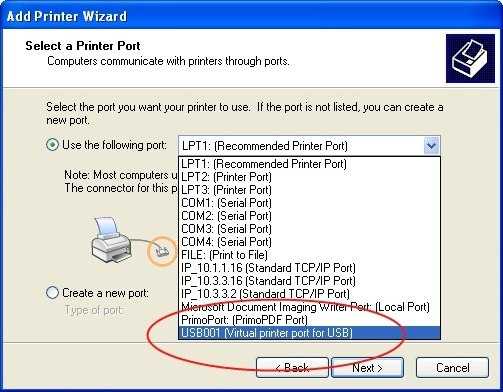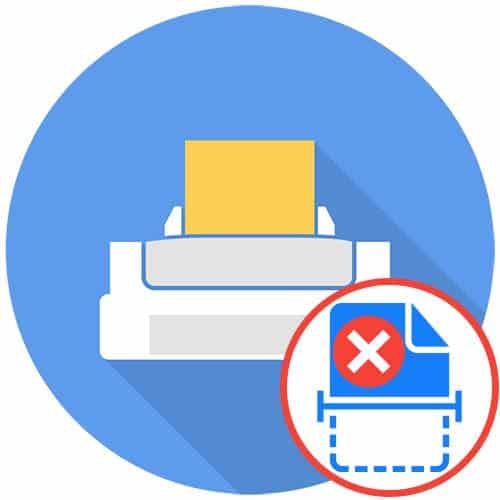Нажмите кнопку «Начни Пуск», а затем выберите Настройки > Устройства> принтеры и сканеры > Добавьте принтер или сканер.
Как добавить принтер в компьютер
Если принтер подключен с помощью кабеля, вставьте кабель в устройство. Программа автоматически подключится к Интернету, и соответствующие драйверы будут загружены на ваш компьютер, чтобы вы могли сразу же использовать ее. Чтобы подключиться к беспроводному принтеру, выполните следующие действия.
Нажмите «Начни «, а затем выберите Настройки > Устройства> принтеры и сканеры > Добавьте принтер или сканер.

Подождите, пока компьютер ищет ближайшие принтеры. Затем выберите нужный принтер и нажмите Добавить устройство. Чтобы удалить принтер, просто выделите его и нажмите кнопку Удалить.
Если принтер не виден, попробуйте устранить проблему, выполнив действия, описанные в разделе Устранение проблем с принтером в Windows 10.
Помимо этой статьи, на сайте есть еще 12360 инструкций.
Добавьте Lumpics.ru в закладки (CTRL+D), и вы обязательно найдете у нас что-нибудь полезное.
Добавление принтера в Windows
Первое, что необходимо сделать, — это пройти процесс подключения. Как вы знаете, это относительно просто. Необходимо подготовить кабели, затем все подключить, загрузить устройства и дождаться обнаружения нового периферийного устройства. Подробное руководство по этому вопросу можно найти в другой нашей статье по ссылке ниже.
Подключение через Wi-Fi роутер немного сложнее, поэтому рекомендуем обратить внимание на инструкции в материале по ссылке ниже. С ними вы сможете все сделать правильно.
Перейдем к рассмотрению доступных методов добавления печатной периферии.
Способ 1: Установка драйверов
Первое, что необходимо сделать, это найти и установить драйверы. Скорее всего, после их успешной установки вам больше ничего не нужно будет делать, так как операционная система сделает все остальное автоматически. Для поиска и загрузки программного обеспечения существует пять различных вариантов. Вы найдете их все в статье ниже.
Если вам необходимо установить новую версию драйвера, потому что предыдущий драйвер не работает должным образом, сначала следует избавиться от старых файлов. Поэтому сначала сделайте это, прежде чем переходить на новую версию программного обеспечения.
Способ 2: Встроенный инструмент Windows
Операционная система Windows имеет несколько встроенных инструментов, позволяющих работать с оборудованием принтера. Процесс установки принтера с помощью встроенного инструмента рассматривается в статье об установке драйвера, связанной с первым методом. Однако иногда эта функция не работает, и принтер не будет установлен. В этом случае вам необходимо использовать Инструмент «Добавить устройство».. Через «Панель управления». Перейти к «Устройства и принтеры».В «Панели управления» перейдите в раздел «Устройства и принтеры», нажмите соответствующую кнопку и следуйте инструкциям на экране.
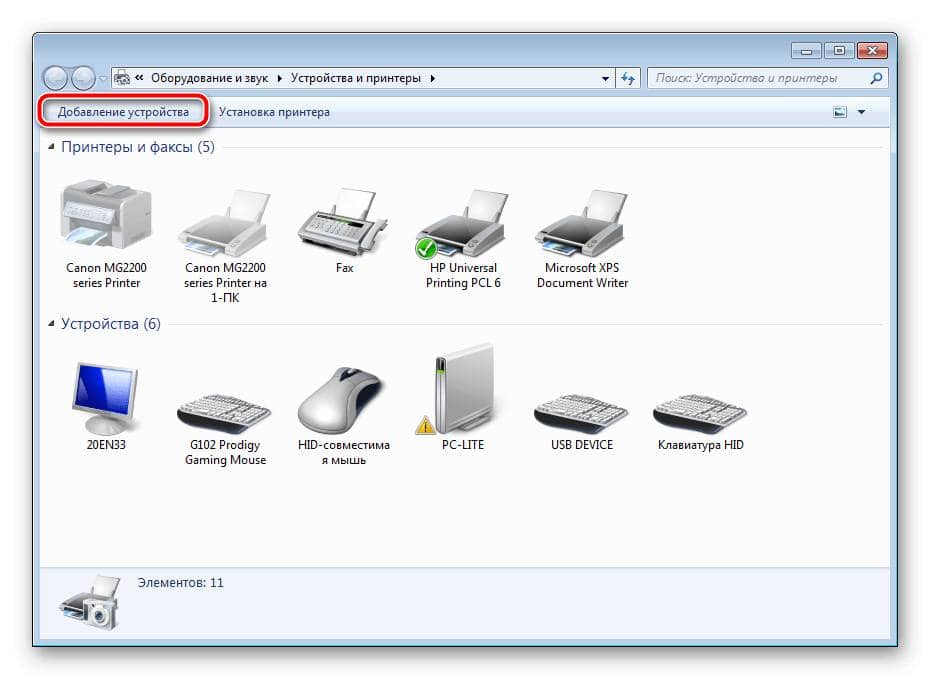
Способ 3: Добавить сетевые принтеры
Есть пользователи, которые принадлежат к домашней или корпоративной рабочей группе с несколькими подключенными к ней компьютерами. Они могут не только общаться друг с другом, но и дистанционно управлять периферийным устройством, в нашем случае это принтер. Чтобы добавить такое оборудование в список, необходимо включить общий доступ. О том, как это сделать, читайте в следующей статье.
Если у вас возникнут трудности или проблемы в этом процессе, обратитесь к справочному руководству, доступному по ссылке ниже.
Теперь вы можете легко найти и добавить необходимое устройство на свой компьютер. Давайте объясним эту процедуру на примере Microsoft Word:
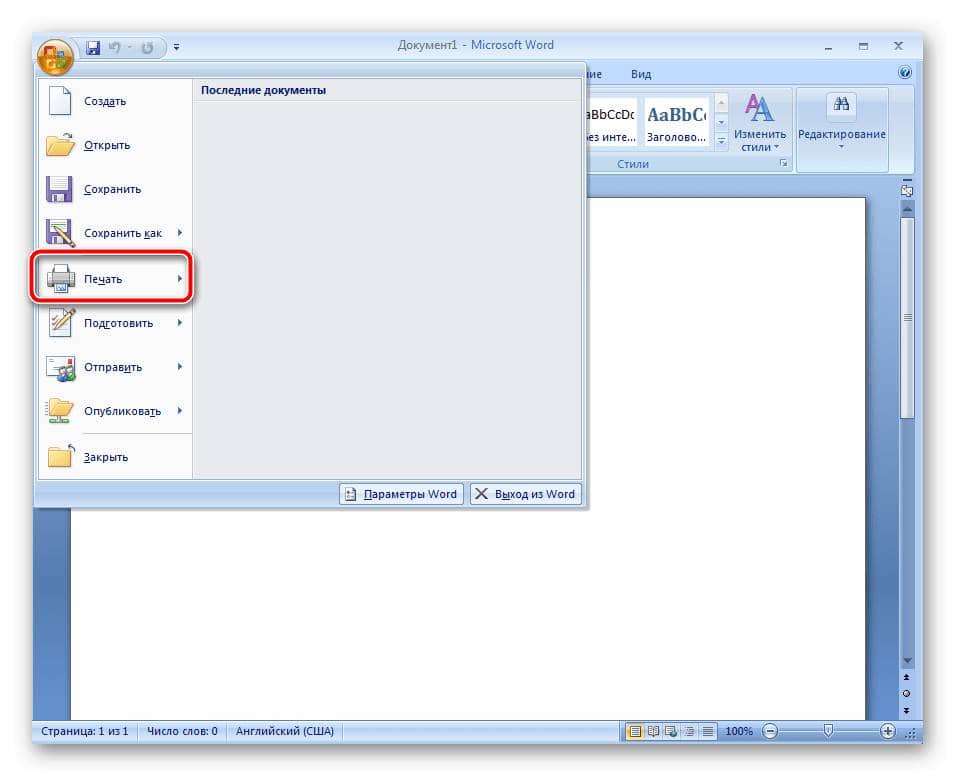


Иногда поиск в каталоге прерывается уведомлением о том, что служба Active Directory недоступна. Эту ошибку можно устранить несколькими методами, каждый из которых полезен в определенных ситуациях. Все они рассматриваются в отдельной статье на нашем сайте.
Для правильной работы печатающего устройства необходимы драйверы. Обычно они находятся на диске, который прилагается к принтеру при покупке, вместе с кабелями. Чтобы установить драйверы, поместите диск в CD-привод ноутбука и дождитесь его автоматического запуска. Если диск не открывается сам по себе, откройте его вручную в «Моем компьютере», дважды щелкнув по имени диска с драйвером.
Как установить принтер Canon без дисковода?
Главная / Полезные мелочи / Установка принтера без дисковода: как правильно найти нужный драйвер
09.11.2015 Полезные мелочи 0
Вы уже знаете, как установить принтер, но не имеете под рукой диска с драйверами? Или вы придумали, как подключить принтер к ноутбуку, но в ноутбуке нет дисковода, в который можно вставить программный носитель? Ситуации могут быть разными, но все они имеют одну общую проблему — необходимость установки драйверов на принтер без диска.
Как узнать, какой драйвер требуется?
Для правильной работы подключенного оборудования необходимо найти подходящие драйверы. Для успешного выполнения этой задачи вам необходимо знать:
- Модель принтера.
- Версия и размер вашей операционной системы.
- Щелкните правой кнопкой мыши на «Компьютер».
- Свойства открыты.
- Посмотрите на тип и редакцию системы. Знание этих параметров позволит вам загрузить драйверы с сайта производителя принтера. Если у вас принтер Canon, зайдите на сайт canon.ru и перейдите в раздел поддержки. Драйверы для принтеров HP Laserjet можно найти на сайте hp.com и т.д.
Загрузка драйверов
Чтобы быстрее скачать драйвера для принтера windows 7 с официального сайта, воспользуйтесь поиском по модели. В качестве примера возьмем драйверы Canon:
- Зайдите на сайт производителя.
- Перейдите на вкладку «Поддержка» — «Для индивидуальных пользователей».
- Нажмите на кнопку «Просмотреть все товары».
- Введите точную модель вашего принтера в поле поиска, чтобы найти и загрузить установочный диск.
Интеллектуальный поиск найдет нужное вам программное обеспечение и автоматически определит вашу операционную систему. Допустим, вам нужны драйверы для Windows 7 — проверьте, что вам подходит не только версия, но и режим разрядности (32 или 64 бит), затем нажмите «Загрузить». Для HP драйверы ищутся и загружаются так же, как и для принтеров других марок, Epson, Brother и т.д.
Идентификатор оборудования
Если вы не хотите искать драйверы на официальном сайте (или нужного вам программного обеспечения по какой-то причине там нет), можно воспользоваться другим способом:
- Щелкните правой кнопкой мыши на «Компьютер».
- Откройте инструмент «Управление».
- Перейдите в «Диспетчер устройств».
- Щелкните правой кнопкой мыши подключенный принтер.
- Перейдите на вкладку Подробности.
- Откройте «Идентификатор оборудования».
- Скопируйте первое значение (если по этому коду ничего не найдено, попробуйте второй).
- Вставьте его в поисковую строку devid.info.
Выберите подходящую версию драйвера (в зависимости от версии и разрядности системы) и нажмите на дискету для загрузки программного обеспечения.
Примечание: Идентификатор оборудования должен быть обнаружен, даже если устройство не полностью идентифицировано системой. Проще говоря, если принтер установлен, вы сможете без проблем найти его идентификационный код через диспетчер устройств.
Установка программного обеспечения
Драйверы загружаются в виде установочного пакета с расширением *.exe. Если бы у вас был установочный диск, вы бы нашли на нем точно такой же файл. Поэтому порядок установки также не меняется:
- Запустите загруженный установочный файл, обычно Setup.exe.
- Используйте мастер установки, чтобы пройти все шаги.
- Перезагрузите компьютер (если мастер запросит это).
После перезагрузки перейдите на вкладку «Устройства и принтеры», чтобы убедиться, что принтер был правильно обнаружен системой и используется по умолчанию.
Центр обновления
Вы можете попробовать установить принтер через «Центр обновления Windows». Здесь нет ничего сложного:
- Отключите принтер от компьютера.
- Откройте «Устройства и принтеры».
- Нажмите на кнопку «Установить».
- Выберите «Добавить локально».
- Оставьте порт без изменений.
- Нажмите на кнопку «Центр обновления».
- Дождитесь загрузки доступных драйверов и выберите программное обеспечение для вашей модели (или хотя бы серии).
- Оставьте имя принтера без изменений и дождитесь его установки. Нет необходимости включать общий доступ.
После установки в разделе «Устройства и принтеры» появится значок добавленного оборудования. Щелкните на нем правой кнопкой мыши и выберите «Удалить». Затем подключите принтер и подождите, пока он «схватит» ранее установленное программное обеспечение.
Ремонт или прошивку принтера можно произвести в Симферополе в нашем сервисном центре на ул. Дзюбанова, 3. Обращайтесь к нам в рабочее время с 9.00 до 18.00 по телефону +7978 764 75 85.
2) Подключение принтера к сети с использованием IP-адреса;
Давайте рассмотрим следующие три способа подключения принтера к компьютеру:
1) подключение через кабель USB для установки локального принтера;
2) Подключение принтера через сетевое соединение с IP-адресом;
3) Подключение к принтеру, установленному на другом компьютере.
Подключение принтера через кабель USB
После распаковки и размещения принтера рядом с компьютерным устройством сразу же подключите к нему USB-кабель — тот конец, на котором находится штекер, выглядит как обычный USB-вход, подключенный к компьютеру. Подключите другой конец кабеля к компьютеру. Затем выполните следующие действия.
1) Перейдите в «Панель управления» и выберите там раздел «Устройства и принтеры». Вы увидите список всех устройств, подключенных к компьютеру.
2) На панели в верхней части нажмите «Установка принтера». Откроется окно, в котором необходимо выбрать тип подключаемого принтера. Поскольку в нашем случае это USB-устройство, выберите «Локальный принтер».
3) Установите флажок «Использовать следующий порт» и нажмите на поле с названием портов, доступных для подключения. В открывшемся списке выберите «USB001».
4) Следующим шагом будет выбор драйвера для подключаемого устройства. В списке «Издатель» найдите название производителя (например, Canon), а в списке «Принтеры» — саму модель (например, Canon LBP5960).
Если вы не можете найти название своего устройства, вам придется скачать драйвер и установить его вручную. Загрузите драйвер с официального сайта, затем нажмите «Установить с диска». Затем нажмите кнопку «Установить с диска», укажите путь для загруженного драйвера и подтвердите, нажав кнопку «OK». Затем установите флажок «Заменить существующий (текущий) драйвер» и нажмите «Далее». Теперь действуйте следующим образом:
1) Введите имя вашего принтера, после чего начнется установка и настройка.
2) Обратите внимание на «Параметры общего доступа к домашнему ПК»: если вы находитесь дома, отключите общий доступ, если вы работаете в офисе, откройте его, чтобы в будущем вы могли подключаться к принтеру и печатать на нем с нескольких компьютеров.
3) Установите флажок «Использовать принтер по умолчанию» и нажмите на кнопку «Готово».
Если все было сделано правильно, вы найдете «вновь подключенный» принтер в «Панели устройств».
Подключение сетевого принтера
Чтобы установить сетевой принтер, подключенный к Интернету, нажмите «Установить принтер». (и выберите «Локальный принтер». (Местный принтер). Только в этом случае необходимо отметить опцию «Создать новый порт», а затем выбрать его тип — «Standart TCP/IP Port».
Вы увидите два поля: в первом введите IP-адрес принтера, а во втором — название порта, чтобы впоследствии его можно было идентифицировать.
Дальнейшие действия будут такими же, как и в первом случае, когда подключение осуществлялось через USB-кабель:
1) выберите драйвер (или установите его вручную),
2) Разрешить (или запретить) совместное использование,
3) Пометьте принтер как основной,
4) Закройте окно, нажав на кнопку «Готово».
Подключение к принтеру с другого ПК
Часто бывает так, что имеется несколько компьютеров, и пользователю каждого из них требуется печать. Но есть только один принтер. Что делать в этом случае? Просто подключите принтер с другого ПК к сети и отправьте на него задание с любого сетевого устройства. Точнее, задание будет отправлено сначала на компьютер, к которому подключен принтер, а затем с этого компьютера на устройство.
Чтобы печатать из сети, необходимо сделать принтер доступным. Для этого откройте свойства принтера, перейдите на вкладку «Доступ» и установите флажок напротив «Общий доступ», указав сетевое имя (например. Xerox WC 5010). Нажмите «Применить», чтобы сохранить настройки.
Затем перейдите в раздел «Устройства и принтеры» на каждом компьютере, который вы хотите подключить, и нажмите «Установить принтер». (Установить принтер). Снова выберите «Локальный принтер». (и создайте новый «Локальный порт». (Местный порт».)
Откроется окно, в котором необходимо ввести полный путь к принтеру, т.е. имя компьютера и сетевое имя принтера. Это может выглядеть следующим образом: \`Xerox WC 5010` Здесь AndreyPB — имя компьютера, к которому вы хотите подключиться, а Xerox WC 5010 — имя принтера (вы указали его во время инициализации). Затем сделайте следующее:
1) нажмите «OK»;
2) замените драйвер принтера на: 1) нажав на кнопку «Установить с диска»; 2) указав путь к папке, в которой находится загруженный драйвер;
3) Выберите принтер по умолчанию;
4) Закройте окно установки.
Как видите, подключение принтера к компьютеру совсем не сложно и легко выполнимо.
- С помощью панели управления перейдите в раздел «Устройства и принтеры».
- В верхнем меню, под адресной строкой, нажмите Настройка.
- Выберите параметр сети.
- Найдите свою модель в открывшемся списке. Если его там нет, нажмите на ярлык «Нет в списке».
- Вариант 1 — угадать имя компьютера, к которому подключен принтер, или имя сетевого устройства печати. Вариант 2 — это когда вы знаете точное название. Третий — когда вы знаете IP-адрес устройства. Имя порта знать не обязательно.
- Затем следуйте инструкциям мастера установки.
- Согласитесь установить драйверы. Вам может понадобиться установочный компакт-диск. Пожалуйста, подготовьте его заранее.
Подключение сетевого принтера
При постановке этой задачи необходимо понять, что именно нужно сделать. Возможны два варианта:
- Подключите новое устройство к сети.
- Подключение с нового клиента, которым может быть ПК, ноутбук или смартфон, к уже используемому другими сетевому принтеру.
В первой опции выберите один из методов (маршрутизатор, Wi-Hi, Ethernet) для добавления устройства в сеть, а затем подключитесь к нему. Во втором варианте просто подключитесь. Процесс подключения подробно описан в следующем разделе статьи.
Способы добавления принтера в сеть
Маршрутизатор с USB
Существует три способа использования маршрутизатора для связи с принтером:
- Через USB.
- По Wi-Fi.
- Через сетевой кабель.
Они зависят от возможностей самого маршрутизатора. В этом подразделе мы рассмотрим первый вариант, а второй и третий будут выполняться так же, как и в следующих двух главах.
Инструкции по подключению usb:
- Выключите маршрутизатор и печатающее устройство.
- Подключите кабель USB с помощью соответствующих разъемов.
- Включите маршрутизатор и через некоторое время включите принтер.
 Инструкции по подключению принтера с помощью маршрутизатора Asus или TP-Link.
Инструкции по подключению принтера с помощью маршрутизатора Asus или TP-Link.
Объяснения и нюансы процедуры.
Использование Wi-Hi
Для беспроводного соединения требуются модули Bluetooth или Wi-Hi на обоих устройствах. Второй вариант более распространен и используется для организации печати с ноутбука, где Wi-Hi доступен почти 100% времени. Если ваше оборудование поддерживает WPS, задача синхронизации устройств значительно упрощается. В противном случае вам придется выполнять ручные настройки.
 Подключите принтер Wi-Hi с помощью «Wi-Fi Protected Setup».
Подключите принтер Wi-Hi с помощью «Wi-Fi Protected Setup».
Чтобы установить ручное соединение, необходимо знать имя сети и ее код доступа. Эти данные можно найти на вашем маршрутизаторе или модеме.
Настройки на принтере:
- Используйте дисплей устройства для ввода его настроек.
- Найдите раздел «Сеть».
- В нем, в подразделе Wi-Hi.
- Выберите вариант подключения.
- Введите название сети, к которой вы подключаетесь, и код доступа на цифровой клавиатуре.
- Дождитесь завершения процедуры регистрации и получения сетевого IP-адреса.
Через кабель Ethernet
Многие современные машины оснащены встроенной сетевой картой, поэтому их можно подключить непосредственно к сетевой розетке с помощью коммутационного кабеля. Если ваша модель является одной из них, вы можете использовать эту опцию.
- Отключите принтер от источника питания.
- Выберите коммутационный кабель соответствующей длины.
- Физически соедините устройства с помощью этого кабеля.
- Включите принтер.
- Откройте окно «Сеть» на компьютере и обновите его. Через некоторое время подключенный принтер должен появиться среди сетевых устройств.
 Все способы узнать IP-адрес принтера в локальной сети офиса.
Все способы узнать IP-адрес принтера в локальной сети офиса.
Подробные инструкции для каждого метода с фотографиями.
Подключение к принтеру на другом ПК
Вы также можете подключить принтер, который уже используется другим компьютером, к своему персональному компьютеру, предварительно «отключив» принтер от сети и включив сетевую идентификацию. Как это сделать, описано в разделе настроек выше. В этом случае соединение может быть установлено через сетевое имя компьютера или его IP-адрес. Эту информацию можно получить с компьютера, к которому уже подключен и используется принтер.
 Настройка печати на один и тот же принтер с двух компьютеров, объединенных в сеть.
Настройка печати на один и тот же принтер с двух компьютеров, объединенных в сеть.
Настройка главного компьютера, подключение с других клиентов.
Чтобы использовать этот метод, оба компьютера должны принадлежать к одной рабочей группе. В противном случае они не будут видеть друг друга в сети.
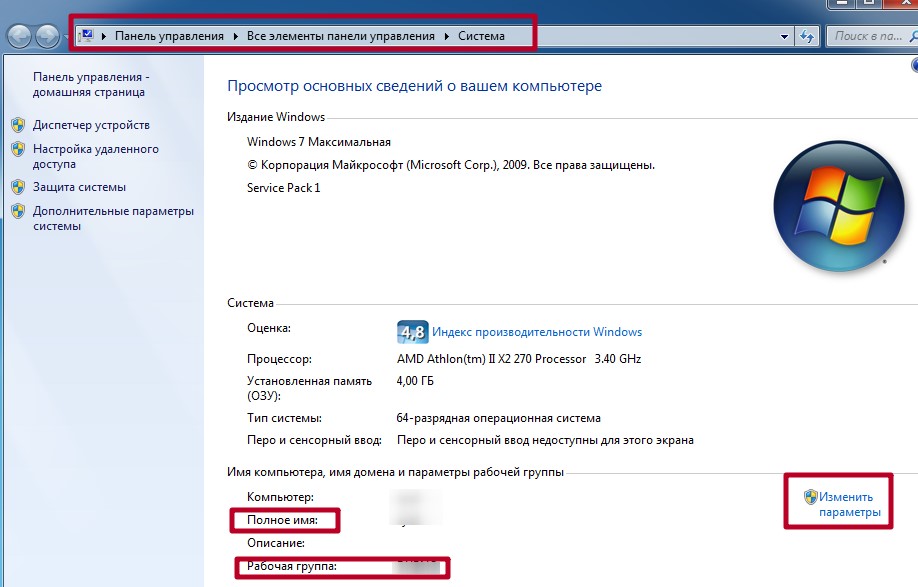
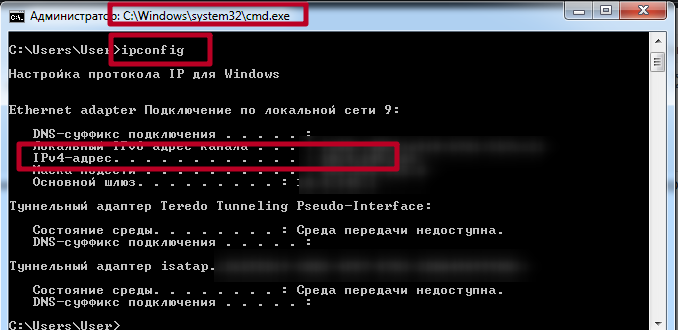
Подключение к сетевому устройству
- Через «Панель управления» перейдите в раздел «Устройства и принтеры».
- В верхнем меню под адресной строкой нажмите «Настройка».
- Выберите параметр сети.
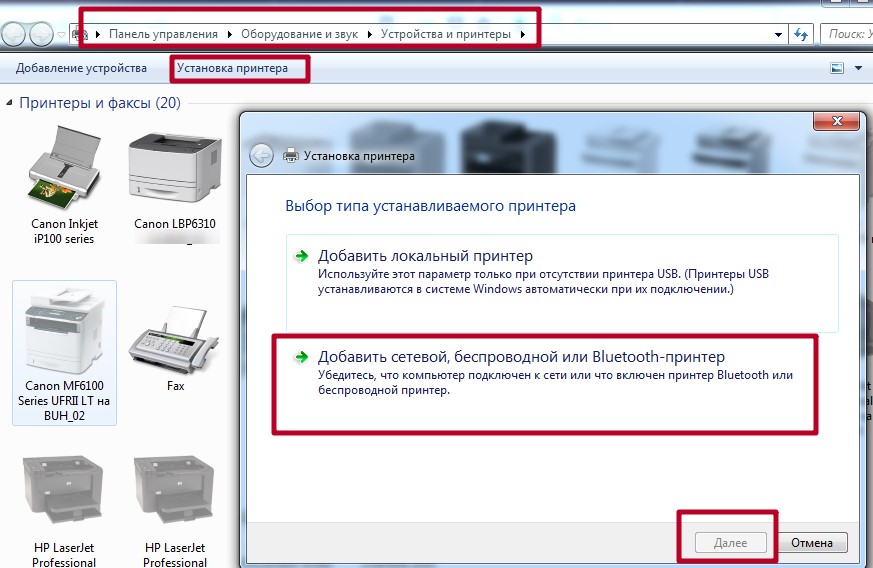
- В открывшемся списке найдите свою модель. Если его там нет, нажмите на ярлык «Нет в списке».
- Вариант 1 — это когда вы можете угадать имя компьютера, к которому подключен принтер, или имя сетевого устройства печати. Вариант 2 — это когда у вас есть точное имя. Третье условие — когда вы знаете IP-адрес устройства. Имя порта знать не обязательно.
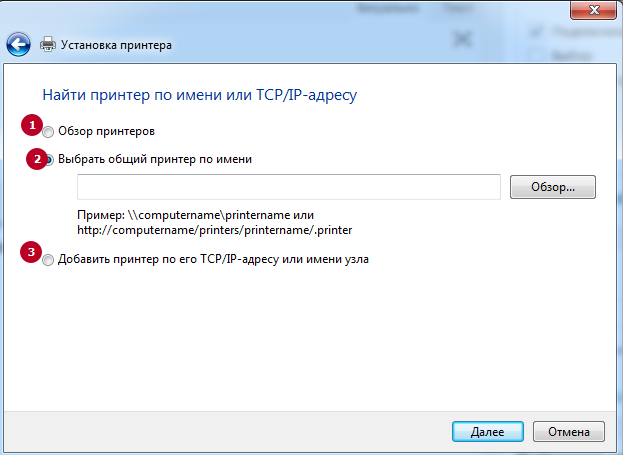
- Затем следуйте инструкциям мастера установки.
- Согласитесь установить драйверы. Вам может понадобиться установочный компакт-диск. Пожалуйста, подготовьте их заранее.
Какие проблемы могут возникнуть:
- «Windows не может подключиться. .
- Ошибка 0×00000057 при установке сети .
Чтобы использовать локальный принтер в качестве сетевого принтера, просто :
Как подключить принтер к компьютеру с помощью кабеля USB?
Для подключения принтера к компьютеру выполните следующие действия:
- Подключите шнур питания.
- Подключите кабель USB к принтеру и компьютеру.
- Включите устройство.
- Настройте принтер в настройках Windows 10.
Добавление и настройка принтера в Windows 10
Открыть «Меню Пуск и отправляйтесь в «Предпочтения Windows 10». Затем перейдите к «Устройства»..

В новом окне, слева, используйте опцию «Принтеры и сканеры»Затем в правой части окна выберите «Добавить принтер или сканер». Подождите, пока Windows 10 обнаружит принтер.


Если процедура прошла успешно, принтер появится в списке ниже. Когда вы нажмете на его название, вы увидите кнопки, с помощью которых вы можете сделать то или иное действие. Доступны следующие опции: очередь печати, управление принтером, удаление устройства.

После завершения процесса установки протестируйте принтер. Для этого нажмите на кнопку кнопку «управлять». и в новом окне запустите «Печать тестовой страницы»..


Этот раздел включает другие полезные опции, такие как настройки печати, свойства принтера и устранение неполадок.
Но прежде чем установить принтер на компьютер без установочного диска в Windows 7 или 10, необходимо получить драйвер одним из возможных способов. В противном случае ваше печатающее устройство может не появиться в списке устройств, может считаться нераспознанным и вообще не печатать документы с компьютера.
Установка драйвера из другой модели
Иногда случается, что для используемой вами модели не существует драйвера. Затем можно попытаться установить «соседний» драйвер, максимально близкий по числовому значению. Однако важно, чтобы модификация устройства (принтер или МФУ) и серия были одинаковыми.
В этом случае программная часть техники может быть полностью идентичной. По этой причине производители часто выпускают только один файл для нескольких моделей одновременно. Установка производится одним из способов, показанных выше.
Автор всех статей на этом сайте. Я владею двумя принтерами от HP и Epson. Я также понимаю телевизоры.
Читайте, как установить принтер в Windows 7,8 и 10. Все способы, где скачать драйвера и процесс установки. Полная инструкция.
Как установить принтер в Windows 7
Локальный принтер не подключен к Интернету. Он установлен на одном из ПК. В большинстве случаев дома устанавливаются локальные принтеры. В офисах удобнее иметь сетевые возможности, доступные всем пользователям. Они могут отправлять документы на печать. Сам сетевой принтер сложнее — он ведет статистику и распределяет нагрузку между пользователями. Давайте рассмотрим установку каждого варианта.
Установка локального принтера
Установка принтера не занимает много времени. Мы рекомендуем предварительно ознакомиться с руководством пользователя устройства. Если у вас его нет, воспользуйтесь алгоритмом:
- Распакуйте и установите принтер в удобном месте. Подключите его к компьютеру через порт USB или LPT/COM.
- В большинстве случаев компьютер распознает устройство и настроит его.
- Если есть подключение к Интернету, драйверы будут установлены автоматически.
- Затем можно перейти к детальной настройке устройства. Перейдите в «Панель управления», откройте вкладку «Устройства и принтеры», выберите ваше устройство и нажмите «Свойства».
- Чтобы разрешить другим компьютерам в домашней сети использовать принтер. Вы должны предоставить им доступ. Для этого выберите вкладку «Доступ».
- Установите флажки напротив следующих пунктов: «Совместный доступ к этому принтеру», «Отрисовывать задания на печать на клиентских компьютерах».
Если операционная система не установила сам драйвер, вы не сможете настроить принтер, в этом случае вам нужно знать, как установить драйверы принтера в Windows 7. Существует несколько способов сделать это:
- загрузите их с официального сайта производителя устройства;
- Установка с диска;
- Используйте инструмент поиска водителей.
Самый простой вариант — использовать диск, который прилагается к принтеру. Если вы приобрели принтер вручную, у вас не будет этой опции. Затем перейдите на официальный сайт производителя и найдите программное обеспечение в разделе «Пользователи» или «Поддержка».
Если вы не можете найти нужные файлы на официальном сайте, скачайте и установите инструмент для поиска драйверов. Он просканирует ваш компьютер и предложит установить недостающие файлы программного обеспечения. Одним из наиболее эффективных приложений является Driver Pack Solution . После установки драйверов вернитесь к настройке принтера. Если вам не нужно делиться им, вы можете обойтись без него. Теперь устройство будет видно в текстовых редакторах.
Установка сетевого принтера и сервера печати

Сетевые принтеры подключаются по протоколу TCP/IP. Они имеют несколько особенностей, самой важной из которых является отсутствие драйверов. Файлы программного обеспечения хранятся на самом устройстве, их не нужно загружать. Давайте узнаем, как установить сетевой принтер в Windows 7. Для этого просто следуйте инструкциям:
- Установите и включите сетевое устройство.
- Перейдите на вкладку «Устройства и принтеры» в «Панели управления».
- Выберите опцию «Добавить новый принтер». Система предложит вам два варианта: установить локальное или сетевое оборудование. Выберите «Добавить сетевой, беспроводной или Bluetooth-принтер».
- Система автоматически просканирует сеть и обнаружит устройство, вам останется только подтвердить выбор.
Настраивать этот принтер не нужно. Преимущество этого варианта заключается в том, что вы можете подключиться к принтеру с планшета, нетбука или другого устройства.
Как установить принтер в Windows 10

Операционная система версии 10 имеет дополнительные настройки, поэтому установка устройств для нее будет немного отличаться. Давайте разберемся, как установить принтер в Windows 10. Эта операционная система работает со всеми современными устройствами, а также с локальными вариантами.
Установка локального принтера
Старые принтеры, не имеющие беспроводного интерфейса, подключаются к компьютеру через USB или LPT/COM. Вам необходимо подключить кабель принтера к компьютеру, а затем установить устройство в соответствии с инструкциями:
- Перейдите в меню Пуск, в списке выберите Настройки (значок шестеренки).
- В появившемся окне «Настройки» найдите раздел «Устройства». Перейти в этот раздел.
- В левой части открывшегося окна найдите «Принтеры». Нажмите на него.
- В правой части окна вы увидите кнопку «Добавить принтеры и сканеры». (Добавить принтеры и сканеры).
- Система автоматически начнет поиск подключенных устройств. В появившемся окне будут указаны их имена. Выберите нужный принтер, нажмите на кнопку «Остановить» и нажмите «Далее».
- Операционная система сделает все остальное за вас — загрузит драйверы и настроит устройство.
Проблема может возникнуть при установке локального принтера — если автоматическая служба не сможет его обнаружить. В этом случае в окне параметров появится синяя надпись «Требуемый принтер отсутствует в списке», а над ней — кнопка «Обновить». Щелкните под надписью, чтобы перейти к ручной настройке:
- В окне «Найти принтер по другим параметрам» выберите первый пункт «Мой принтер старый, мне нужна помощь, чтобы найти его». Нажмите кнопку «Далее».
- Затем система установит вспомогательный инструмент, который настроит принтер на работу и обнаружит его.
Если приведенные выше советы по установке локального принтера Windows 10 не помогли, необходимо проверить подключение машины, заменить кабели на новые. Затем загрузите драйверы с официального сайта производителя и установите их на свой компьютер. Обратите внимание, что некоторые компании создают специальное программное обеспечение для Windows 10. Если на официальном сайте есть такая возможность, используйте ее.
Подключение беспроводного принтера
Современные модели офисных устройств подключаются через сеть Wi — Fi, что значительно расширяет их функциональность. Для их установки необходимо настроить маршрутизатор, а затем компьютер. Сначала проверьте, поддерживает ли ваш маршрутизатор WPS. Если да, то можно приступать к его настройке:
- Введите «192.168.1.1» в адресной строке любого браузера. В большинстве случаев это приведет вас в меню настроек. По умолчанию имя пользователя и пароль для входа в этот раздел — admin / admin . Если эти учетные данные не подходят, проверьте инструкции на маршрутизаторе или в договоре с провайдером (если маршрутизатор был предоставлен провайдером).
- Оказавшись в меню, найдите раздел WPS и установите для него значение Включить . Чтобы ограничить доступ с устройств третьих лиц, можно установить PIN-код.
- Теперь включите сам принтер и активируйте его для поиска беспроводной сети. После успешного установления соединения можно переходить к настройке компьютера.
- Откройте меню Пуск и выберите раздел Настройки. Перейдите в меню «Управление устройствами», выберите «Принтеры». Нажмите кнопку «Добавить принтер». (Добавить принтер).
- Часто бывает так, что беспроводное устройство не обнаруживается с первого раза. Поэтому, когда появится сообщение «Нужного принтера нет в списке», щелкните его.
- Из предложенных вариантов выберите «Добавить беспроводной или сетевой принтер». После этого система автоматически начнет поиск устройств. Драйверы также будут загружены без вашего вмешательства.
Если это не помогло, проверьте IP-адрес устройства (в технической документации или в системном меню маршрутизатора). В этом случае выберите «Добавить принтер по его TCP/IP» из списка ручных настроек. Введите имя или адрес устройства, поставьте галочку напротив пункта «Опрашивать принтер и устанавливать драйверы автоматически». Нажмите «Далее», система сделает все остальное за вас.
Настройка общего доступа к принтеру в сети

Если вам не удалось подключить сетевой принтер с помощью приведенных выше инструкций, вы можете создать домашнюю сеть, в которую войдет это устройство. В этом случае несколько устройств, включая смартфоны и планшеты, могут взаимодействовать с одним и тем же принтером. Установить принтер по умолчанию в Windows 10 для нескольких устройств очень просто:
- Откройте папку Utilities в меню Start и выберите в ней Control Panel.
- Установите режим просмотра в окне на фразу «Мелкие значки». В нижней части списка найдите «Центр управления сетями и общим доступом». Откройте этот раздел.
- В открывшемся окне найдите слева пункт «Изменить параметры общего доступа».
- В появившемся списке найдите «Общий доступ к файлам и принтерам». Установите маркер так, чтобы он был включен. Сохраните изменения.
- Используйте стрелку, чтобы вернуться в предыдущее окно. В левом нижнем углу найдите надпись «Homegroup». В открывшемся окне нажмите на кнопку «Создать домашнюю группу».
- Выберите, к каким файлам будет предоставлен общий доступ. Принтеры должны быть общими. Нажмите «Далее».
- Система сгенерирует пароль для подключения устройств, который можно сохранить или запрашивать каждый раз с главного компьютера (для этого просто откройте «Homegroup» снова).
После создания домашней группы можно переустановить принтер и использовать его с любого ПК или ноутбука в локальной сети.
Теперь вы знаете, как установить принтер в самых популярных версиях Windows . Это простая процедура, с которой может справиться любой пользователь. Поделитесь этой информацией со своими друзьями и оставьте комментарий. Если у вас возникли проблемы с использованием принтеров или компьютеров, мы будем рады найти решение.
Большинство моделей принтеров, которые сложно установить, поставляются с компакт-диском, содержащим полное программное обеспечение для устройства. В этом случае просто выполните три шага один за другим.
Возможные проблемы с подключением
Многие люди сталкиваются с проблемами подключения при попытке подключить принтер к компьютеру. Для того чтобы правильно подключить устройства, необходимо немедленно решить проблему, то есть найти причину.
Если вы не видите свое устройство на этой вкладке или оно работает неправильно, необходимо искать причину неисправности
Если компьютер не видит принтер: что это может быть?
Вы купили новый принтер, а когда пытаетесь установить устройство для работы с компьютером, оно не отображается в разделе «Устройства»? Возможно, проблема заключается в установочном компакт-диске, а точнее в том, что драйверы на нем устарели. В этом случае вы можете загрузить более новую версию утилиты.
Если в вашей операционной системе установлен антивирус, он также может блокировать создаваемое соединение. Поэтому вам следует временно отключить приложение и перезагрузить компьютер. Если это не помогает, проверьте компьютер на вирусы и, конечно, убедитесь, что все кабели и настройки (если они беспроводные) подключены правильно.
Принтер не подключается к компьютеру через USB — неисправность операционной системы
Эта проблема, скорее всего, вызвана неправильным подключением или напряжением кабелей. Попробуйте отсоединить кабель от обоих устройств и снова подсоединить его. Также можно проверить работоспособность разъема USB на компьютере. Для этого подключите к этому выходу любое другое устройство.
Часто Windows не полностью устанавливает принтер на компьютер из-за отсутствия активации.
Перейдите в «Панель управления» и «Устройства и принтеры». Выберите устройство из появившегося списка, затем щелкните правой кнопкой мыши в контекстном меню и выберите «Использовать по умолчанию».
Иногда для решения проблемы видимости принтера на компьютере может потребоваться очистить очередь печати или снять флажок «Работать автономно» или «Приостановить печать».
Уважаемые читатели нашего ресурса, если у вас возникли вопросы по теме данной статьи, пожалуйста, задавайте их в комментариях, а также делитесь собственными способами подключения принтера к компьютеру.
Однако такой трюк не всегда возможен. Что делать, если, например, модель принтера HP LaserJet 1010 не установлена на компьютере? В этом случае действуйте следующим образом.
Вариант 2: Сетевое подключение
У вас уже есть местное подключение? Тогда установка сетевого принтера в Windows 7 будет совершенно простой.
Шаг 1: Подключите и настройте сетевой принтер.
Что нам делать? Перейдите в «Устройства и принтеры» через Пуск, нажмите на «Установить принтер» и выберите «Добавить сетевой принтер…». в появившемся окне:
Это заставит Windows 7 автоматически искать все принтеры, подключенные к сети. Что нам нужно сделать? Сначала найдите имя сетевого устройства печати, к которому вы хотите подключиться. Знаете ли вы это? Затем выберите подходящий вариант и нажмите «Далее»:
Это позволит подключить компьютер к устройству и автоматически установить для него драйверы. Что делать, если он не устанавливается? Обратите внимание на системные сообщения. Иногда этот процесс требует ручной настройки. В частности, в окне установки сетевого принтера может появиться кнопка «Установить драйвер». Нажатие кнопки приведет к самоустранению проблемы, и на экране появится сообщение об успешной установке сетевого принтера:
Остается только нажать кнопку «Далее» и начать печатать необходимые документы.
Шаг 2: Тестирование производительности
Как проверить сетевой принтер? Печать любого документа. Каждый должен уметь это делать, верно? Но что делать, если документ, отправленный на принтер, не удается распечатать? Мы заметили, что это происходит довольно часто. Как решить эту проблему? Начните с проверки следующих настроек:
- определить, подключено ли устройство к главному компьютеру;
- проверьте, нет ли ограничений для такого сетевого принтера;
- убедитесь, что устройство подключено к сети;
- обновите драйверы. В этом случае перейдите в раздел «Устройства и принтеры», выберите устройство принтера, которое вы хотите отладить, и щелкните на нем правой кнопкой мыши. В появившемся меню найдите и выберите «Свойства принтера»:
Затем выберите вкладку «Дополнения» и нажмите кнопку «Изменить» рядом с именем драйвера. Это позволит установить обновления автоматически!
В общем, в установке принтера на компьютер с Windows 7 нет ничего сложного! Самое главное — выбрать правильный вариант подключения! Найдите подходящий для вас и наслаждайтесь печатью!
Читайте далее: