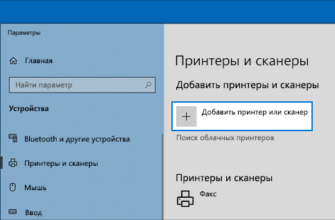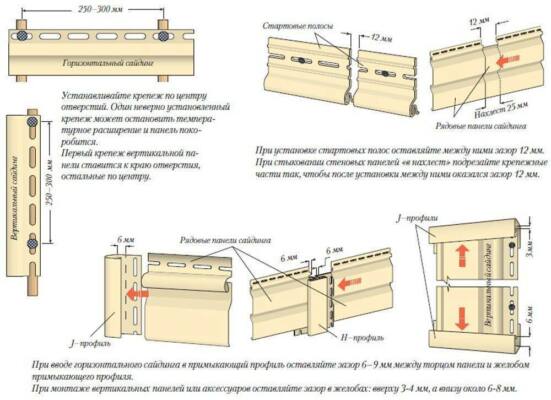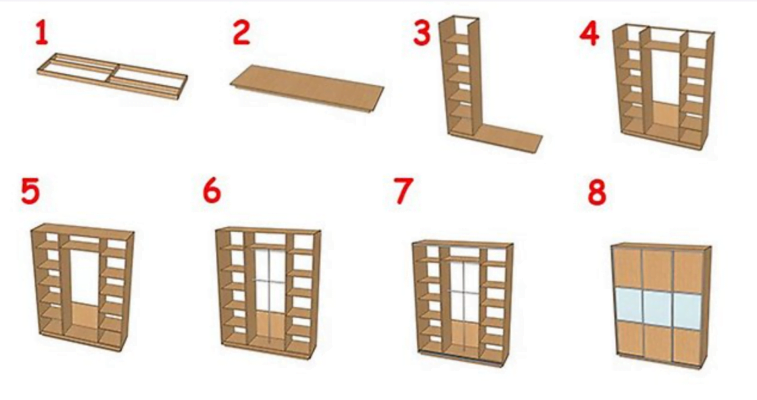Далее зайдите в настройки сетевого оборудования по адресу 192.168.0.1 или 192.168.1.1 и откройте диаграмму текущих подключенных устройств. Соответствующая опция доступна не везде – некоторые маршрутизаторы даже не имеют USB. Если он доступен, вы увидите пункт меню и возможность установить “Сервер печати”.
Как подключить принтер к ноутбуку: для всех основных моделей
Принтер – это многофункциональное периферийное устройство, предназначенное для печати графической или текстовой информации на физических носителях – бумаге и пленке. Принтеры (лазерные, матричные, струйные) часто встречаются на предприятиях и в офисах, школах и колледжах, а также широко используются дома для печати документов, подготовки отчетов и семейных альбомов с распечатками. И с периферийными устройствами разобраться несложно, но иногда возникают проблемы – например, когда нужно подключить принтер к ноутбуку.
После этого процесс подключения принтера к ноутбуку можно считать завершенным. В большинстве случаев принтер будет работать сразу после установки драйверов.
Подключите принтер к источнику питания.
Для первоначального подключения принтера к ноутбуку подключите его к источнику питания. Это не должно представлять никакой проблемы. Все, что вам нужно сделать, это подключить шнур питания к принтеру, а затем к электрической розетке. На принтере должны загореться индикаторы, указывающие на то, что принтер работает.
Если при подключении принтера к сети ничего не происходит, принтер выключается с помощью кнопки . Найдите на принтере кнопку включения/выключения и нажмите ее. Эта кнопка может быть расположена на задней панели принтера, рядом с местом подключения шнура питания. Кнопка питания также может быть расположена в верхней части принтера, рядом с элементами управления.

Важное замечание для тех, кто использует источники бесперебойного питания (ИБП или UPS). Принтер не нужно подключать к источнику бесперебойного питания. Принтер потребляет слишком много энергии, поэтому он в любом случае не будет получать питание от ИБП.
После успешного удаления драйверов ноутбук необходимо перезагрузить.
Инструкции по подключению принтера к ноутбуку
Теперь, когда оба устройства подготовлены, доступные соединения проверены, а совместимость интерфейсов подтверждена, следует включить ноутбук. Принтер также должен быть подключен к сети, активирован с помощью кнопки питания на ноутбуке и подключен.
Через USB
Самый простой способ. Чтобы подключить ноутбук к принтеру, необходимо:
- Подключите кабель USB к ноутбуку.
- Если кабель съемный, вставьте свободный конец в соответствующее гнездо на принтере.
- Если устройство работает правильно, в нижней части рабочего стола должно появиться уведомление о том, что новое оборудование подключено. Если на вашем ноутбуке есть интернет, Windows сама найдет необходимые драйверы.
Если окно с сообщением об обнаружении нового оборудования не появилось, повторите следующие шаги:
- Откройте панель управления. Это можно сделать через Пуск, при необходимости через поиск.
- Перейдите на вкладку Устройства и принтеры. Найдите кнопку, отвечающую за установку нового оборудования, и нажмите на нее.
- Откроется окно мастера установки, в котором необходимо выбрать опцию “Добавить локальный принтер”.
- Установите флажок для использования текущего порта и выберите “USB001” из выпадающего меню.
- Отобразится список доступных принтеров, из которого следует выбрать свой. Если он недоступен, установите драйверы вручную.
- После выбора устройства и перехода к следующему окну подтвердите замену существующего программного обеспечения. После переустановки драйверов вы сможете включить или отключить общий доступ к оборудованию.
- В последнем окне отметьте опцию “Использовать это устройство всегда” и завершите настройку.

В Windows 10 последовательность поиска принтера немного отличается. Вы должны:
- Откройте вкладку Настройки в меню Пуск.
- Нажмите на раздел “Устройства”.
- Выберите “Принтеры и сканеры” в меню слева, затем нажмите на знак плюс рядом с “Добавить” справа.
- Слева появится список устройств. Выберите нужный, а если его там нет, нажмите на строку “Printer not listed” (Принтер не указан).
- Откроется окно программы установки с инструкциями по дальнейшим действиям.
- Если подключение и установка программного обеспечения прошли успешно, все готово к печати.
Через сетевой кабель
Подключение ничем не отличается от предыдущего способа: принтер и ноутбук должны быть соединены кабелем, или, если ноутбук не имеет подходящего разъема, необходимо приобрести адаптер.
Если требуется конфигурация через панель управления, процесс такой же, как и при подключении через USB. Единственное отличие заключается в том, что при выборе порта необходимо создать новый порт и ввести IP-адрес принтера.
Через Bluetooth
Чтобы беспроводное соединение было эффективным, оба устройства должны поддерживать Bluetooth, а ноутбук может иметь внешний адаптер. Если условия соблюдены, то подключение не составит труда, просто:
- Активируйте bluetooth на обоих устройствах.
- Активируйте обнаружение на принтере (процесс зависит от модели).
- Откройте список доступных устройств Bluetooth на ноутбуке, найдите нужное устройство. Установите связь.
- Поиск драйверов обычно выполняется автоматически.

Чтобы установить WiFi соединение с принтером на ноутбуке, рекомендуется сначала настроить проводное соединение, а затем выполнить следующие шаги:
- Откройте “Устройства и принтеры” через “Пуск”.
- Вызовите контекстное меню выбранного устройства, нажмите “Свойства”.
- Перейдите на вкладку “Доступ”, где включите общий доступ, задайте имя сети.
- Сохраните изменения и вернитесь в раздел Устройства и принтеры.
- Отсоедините кабель от устройств.
- Начните установку, как при установке нового оборудования, выбрав “Добавить беспроводной принтер”. (Добавить беспроводной принтер).
- Появится окно, в котором необходимо выбрать устройство.
После завершения установки программного обеспечения устройство готово к работе.
Для установления соединения может потребоваться некоторое время, следите за сообщениями на мониторе принтера. Если маршрутизатор физически недоступен для нажатия кнопки WPS, вы можете подключиться, введя PIN-код. В настройках подключения принтера укажите этот пункт: “WPS Configuration PIN”, и введите пароль, когда появится запрос.
Как подключить принтер к ноутбуку: пошаговое руководство
Подключение принтера с помощью стандартного кабеля USB обычно не вызывает никаких проблем. Система видит подключение и автоматически устанавливает драйверы. Однако если вы хотите использовать принтер в беспроводном режиме через маршрутизатор, вам придется выполнить некоторые настройки вручную. О том, как это сделать правильно, читайте в нашем материале.
Как подключить принтер с помощью Wi-Fi 
Проблемы с кабелями для подключения принтера теперь в прошлом. Все современные модели имеют функцию беспроводной сети. Это очень удобно, особенно дома, ведь принтер нужен нечасто, а он занимает много места. Таким образом, его можно убрать в шкаф после использования, не беспокоясь о подключении для следующей работы. Еще одним очевидным преимуществом такого типа подключения принтера является то, что печать также будет возможна с мобильных гаджетов, таких как смартфон или планшет. Тандем ПК-роутер-принтер может быть быстро подключен через встроенный модуль Wi-Fi. Чтобы установить соединение, вам необходимо:
Если ваше устройство оснащено навигационным дисплеем

Перейдите в меню на навигационном экране вашего устройства. Для подключения выберите “Настройки Wi-Fi” или “Wi-Fi Protected Setup”, в зависимости от модели принтера. Если меню на русском языке, эта опция может называться “Беспроводное подключение”. Выберите нужную сеть и подключитесь, введя необходимый пароль.
Если принтер поддерживает протокол WPS

Этот протокол упрощает подключение, поэтому вам не придется вводить сложные пароли. Чтобы установить соединение, нажмите и удерживайте кнопку WPS на принтере до появления сигнала о подключении. Если ваш принтер также оснащен монитором, вы можете выбрать вариант подключения. Самое простое – нажать кнопку WPS на маршрутизаторе без ввода PIN-кода. В меню появится название “Push Button Setup WPS”. Выберите его, а затем нажмите и удерживайте кнопку WPS на маршрутизаторе, пока не загорится индикатор питания.

Для установления соединения может потребоваться некоторое время, следите за сообщениями на мониторе принтера. Если маршрутизатор физически недоступен для нажатия кнопки WPS, вы можете подключиться, введя PIN-код. Укажите этот пункт в настройках подключения принтера: “WPS Configuration PIN” и введите пароль, когда появится запрос.
Примечание: Функция WPS может быть отключена на вашем маршрутизаторе. Чтобы активировать его, зайдите в интерфейс настроек через браузер вашего ноутбука и проверьте правильность подключения.
Подключение к принтеру должно быть выполнено с помощью портативного компьютера.

Пользователи Windows необходимо перейти в “Панель управления” и нажать на опцию “Просмотр устройств и принтеров” в разделе “Оборудование и звук”. Затем нажмите на кнопку “Добавить принтер”, чтобы начать установку. Все драйверы будут установлены автоматически, установочные диски не требуются, и вы сможете начать использовать принтер в течение нескольких минут.

Владельцы Mac OS Зайдите в “Системные настройки”, выберите “Печать и факс”, а затем нажмите на значок “+”, чтобы добавить новый принтер. Выберите свою из списка доступных моделей и запустите автоматическую установку драйвера. При необходимости система выдаст вам необходимые инструкции.
Разные производители и даже разные модели одной и той же марки устанавливают соединение по-разному. Хотя эти шаги по подключению являются довольно общими, они помогут вам понять общую процедуру, если у вас нет под рукой руководства.
Как подключить принтер без модуля Wi-Fi для беспроводного управления
Что делать, если в вашей модели принтера нет модуля Wi-Fi, но вы хотите использовать принтер с несколькими гаджетами без дополнительных проводов? Любой принтер можно подключить к маршрутизатору с помощью USB-кабеля. Это позволит сэкономить много кабелей при настройке сети, если принтер будет использоваться несколькими пользователями.

В процессе вам понадобится IP-адрес маршрутизатора. Чтобы узнать это, вызовите команду “Выполнить” при нажатых клавишах быстрого доступа “WIN+R”. В появившемся диалоговом окне введите ” cmd ” и нажмите “OK” или “Enter” на клавиатуре для запуска. Откроется окно, в котором в командной строке нужно набрать ipconfig. Ниже откроются параметры системы, где перед словами “Default Gateway” будет нужный нам IP.
Вот что нужно делать:
- Включите маршрутизатор. Дождитесь полной загрузки системы.
- Подключите к нему принтер с помощью USB-кабеля, включите его.

- Включите ноутбук и подключитесь к маршрутизатору обычным способом – через Wi-Fi или кабель.
- Зайдите в интерфейс маршрутизатора с помощью веб-браузера. Для этого введите IP маршрутизатора в строке URL, например, “192.168.0.1”. Чтобы войти в систему, введите свое имя пользователя и пароль.
- Найдите раздел “Карта сети” в интерфейсе маршрутизатора. Здесь отображаются все элементы сети: принтер-роутер-ноутбук. Если маршрутизатор не видит принтер, необходимо обновить программное обеспечение маршрутизатора, что довольно сложно.

Завершите настройки операционной системы вашего ноутбука.
- Откройте “Панель управления”, а в ней “Устройства и принтеры”. В диалоговом окне нажмите “Добавить принтер”. (Добавить принтер), и перед вами откроется окно поиска устройства. Не ждите завершения поиска, а щелкните по строке “Требуемый принтер недоступен…”. Затем нажмите “Добавить принтер по его TCP/IP-адресу…”.

- В новом окне выбираем тип “TCP/IP Device” и в следующих двух строках вводим IP нашего маршрутизатора. Перед началом процесса убедитесь, что флажок автоматической установки драйверов снят, и нажмите “Далее”.
- Откроется еще одно окно, в котором будет запрошена дополнительная информация. В разделе “Тип устройства” установите флажок “Специальный” и откройте эти параметры. В колонке “Протокол” введите “LPR”, а ниже в его параметрах введите любое значение в строке “Имя очереди”. Закройте это окно кнопкой “OK”, а в предыдущем окне нажмите кнопку “Далее”.

- Следующим шагом будет установка драйверов. В системе уже есть список доступных драйверов в зависимости от производителя и модели. Если вашего принтера нет в списке, вы можете нажать на “Центр управления Windows”, и ваша конфигурация также может появиться. Их также можно установить вручную. Для этого вставьте диск с драйверами в привод. Если ваш ноутбук не имеет дисковода, заранее скачайте необходимые драйверы с официального сайта производителя оргтехники и распакуйте их. В диалоговом окне установки принтера нажмите кнопку “Установить с диска” и укажите путь, где хранятся драйверы. Все остальное система сделает за вас. Вам остается только согласиться с действиями ОС, нажав кнопку “Далее”. В окне “Использовать общие принтеры” разрешите другим пользователям использовать принтер и дайте ему имя. Для настольного компьютера на этом установка завершена, и принтер готов к работе.
Производители офисного оборудования постоянно совершенствуют процесс подключения принтеров к ноутбукам, так что даже неопытные пользователи в состоянии выполнить установку. Если ваш принтер более старый, установка, конечно, будет сложнее. Однако если вы будете следовать приведенным здесь шагам, у вас обязательно все получится!
После установления соединения подождите некоторое время, пока не услышите звуковой сигнал. Через некоторое время программное обеспечение будет автоматически установлено самой операционной системой Windows, и вы сможете перейти к разделу настройки печати. Если этого не произойдет, вам придется установить драйверы вручную. Это просто и может быть легко сделано даже без установочного диска.
Настройка печати
После того как вы подключили ноутбук к принтеру и установили драйверы, необходимо внести некоторые изменения в само устройство. Вы можете выбрать его в качестве мастера по умолчанию и разрешить доступ к нему по сети. Для этого перейдите в панель управления, а затем в раздел “Устройства и принтеры”. Там найдите свою модель и следуйте приведенным ниже иллюстрациям.

Доступ к свойствам нужен только для того, чтобы “поделиться” принтером с другими сетевыми клиентами.
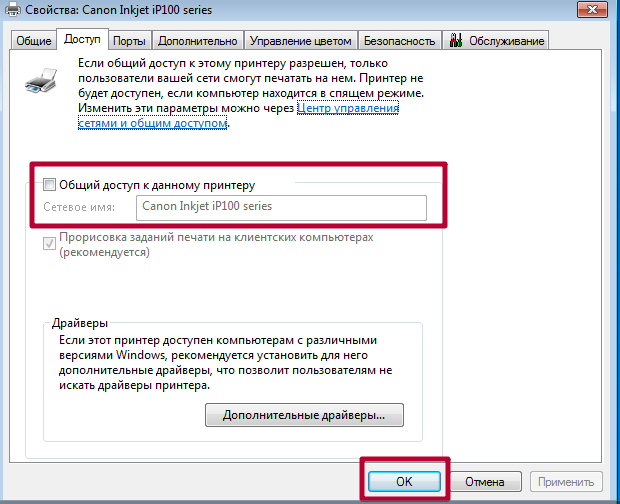
Для печати из любой программы, которая поддерживает эту функцию, просто нажмите “CTRL+P”. Вы также можете сделать некоторые личные настройки ранее в интерфейсе, если интерфейс позволяет это сделать. Например, в программе из офисного пакета – “Word”.
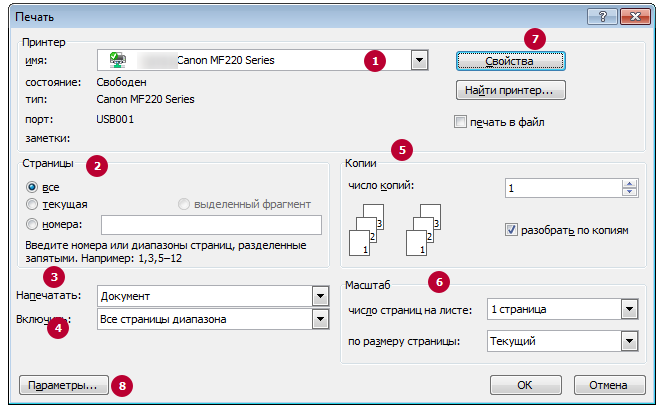
Здесь мы можем настроить параметры:
- Выберите подходящий принтер для задания.
- Выберите, какие страницы должны быть напечатаны, а какие нет.
- Выберите часть документа, которую нужно напечатать.
- Выберите четные или нечетные страницы документа.
- Ручные копии.
- Выберите количество страниц для печати на одном листе бумаги.
- Установите дополнительные функции: Двусторонняя печать, Качество, Макет.
- Опции.
 Настройки принтера в Windows 7, 8, 10.
Настройки принтера в Windows 7, 8, 10.
Более подробные инструкции с пояснениями для неопытных пользователей. Установка и настройка сканера в компьютерном принтере
Установка и настройка сканера в компьютерном принтере
Советы, приемы, возможные проблемы.
Если в коробке нет установочного диска или принтер был подарен вам кем-то из знакомых без коробки, вам придется установить драйверы самостоятельно. Существует два способа установки драйверов – с помощью инструментов Windows и через Интернет. Давайте рассмотрим их более подробно.
Настройки печати
После подключения и правильной настройки принтера вы можете изменить параметры печати в соответствии со своими потребностями. Просто выполните следующие действия:
- Перейти к “Устройства и принтеры”.
Откроется меню, в котором можно изменить настройки отображения напечатанного документа.
Вот список того, что можно сделать с помощью этого меню:
- Изменение ориентации страницы (с книжной на альбомную и наоборот);
- изменить размер бумаги (в настройках доступно множество других размеров, кроме стандартного A4);
- Включите или отключите вращение;
- Установите формат сжатия изображения.
Установка и настройка принтера – не самый сложный процесс, но он требует внимания и настойчивости, особенно если с первого раза все сделано неправильно. Однако если вы раз разберетесь в настройках, то в будущем сможете получить максимальную отдачу от своего принтера.
Каждое устройство поставляется с компакт-диском, содержащим соответствующие драйверы, которые после установки позволяют печатать на ноутбуке. Действуйте следующим образом.
Установка программного обеспечения
Для того чтобы ваш принтер работал правильно и “дружил” с ним, необходимо установить соответствующие драйверы для вашего ноутбука. Это можно сделать несколькими способами:
- Установка диска.
Каждое устройство поставляется с соответствующими драйверами, и после их установки ноутбук сможет печатать. Следуйте приведенным ниже инструкциям.
- Вставьте компакт-диск в дисковод для компакт-дисков;
- Если вы не настроили автоматический запуск диска, откройте его с помощью значка “Мой компьютер”;
- во время запуска, следуйте пошаговым инструкциям и установите драйверы.
2. установка драйвера из Интернета.
Если у вас нет заводского диска с драйверами или если вы хотите установить принтер на устройство, где дисковый накопитель поврежден или отсутствует, например, нет звукового сигнала, следуйте приведенным ниже инструкциям.
- Откройте любую поисковую систему в браузере;
- введите точную модель принтера в поле поиска и введите “драйверы”;
- При загрузке драйвера используйте официальный сайт производителя;
- После загрузки необходимого программного обеспечения установите его, следуя пошаговым инструкциям, предоставленным мастером установки.
3. Автоматическая установка.
Возможно, вам не понадобятся дополнительные драйверы для настройки принтера. Это часто происходит, когда модель принтера намного “старше” модели ноутбука. Все, что вам нужно сделать, это подождать несколько минут, пока новое устройство будет распознано и компьютер получит сообщение о том, что оно подключено и готово к работе.

Для обеспечения бесперебойной работы печатающего устройства рекомендуется перезагрузить ноутбук и выключить – включить принтер.
Процесс установки драйвера также очень прост и ничем не отличается от установки любой другой программы. Все, что вам нужно сделать, это следовать инструкциям программы установки.
Подключите принтер к ноутбуку с помощью USB-кабеля.
Подключив принтер, подсоедините его к ноутбуку. Для этого используется стандартный USB-кабель. Кабель USB обычно поставляется в комплекте с принтером. Если его нет в наличии, его можно приобрести отдельно.
Подключение принтера через USB также не представляет сложности. Одна сторона кабеля USB (разъем типа A) должна быть подключена к любому порту USB на ноутбуке, а другая сторона кабеля (разъем типа B) должна быть подключена к принтеру.
После подключения принтера с помощью кабеля USB он должен подать звуковой сигнал, чтобы сообщить вам, что ноутбук обнаружил новое устройство. Затем можно приступить к установке драйверов принтера.
Например, пользователь может изменить или выбрать драйвер принтера перед печатью документа:
Возможные проблемы
Не только неопытные пользователи могут столкнуться с проблемами при подключении периферийных устройств к компьютеру или ноутбуку.
Часто с трудностями сталкиваются сотрудники отдела кадров, которые работают с принтером уже много лет.
Поэтому имеет смысл обрисовать некоторые сложные ситуации и предложить решения.
- Компьютер или ноутбук не является офисным оборудованием. На этом этапе проверьте подключение кабеля USB. Если возможно, используйте другой кабель, о котором известно, что он пригоден для использования. Подключите его к другому порту компьютера.
- Ноутбук не распознает периферийное устройство. Основная проблема, вероятно, заключается в отсутствующем драйвере. Установите программное обеспечение и перезагрузите компьютер.
- Принтер не подключается. Проверьте правильность подключения кабеля. Часто бывает так, что печатающее устройство покупается готовым.
- Ноутбук не обнаруживает принтер. Здесь поможет принудительный метод, когда необходимо использовать “Мастер подключения”. Перейдите в “Панель управления”, выберите “Устройства и принтеры”, нажмите на вкладку “Добавить устройство”. Компьютер сам найдет устройство.
Если приведенные выше советы не помогли, обратитесь в сервисный центр.
Любой пользователь может подключить принтер к ПК или ноутбуку без посторонней помощи. Самое главное – внимательно прочитать инструкции, прилагаемые к печатающему устройству. Вы также должны знать, какая операционная система установлена на вашем компьютере. Неплохо заранее подготовить USB-кабель, оптический привод с драйвером или готовый пакет программного обеспечения, загруженный с официального сайта.
Когда все будет готово, вы сможете легко сопрячь принтер с компьютером.
Читайте далее: