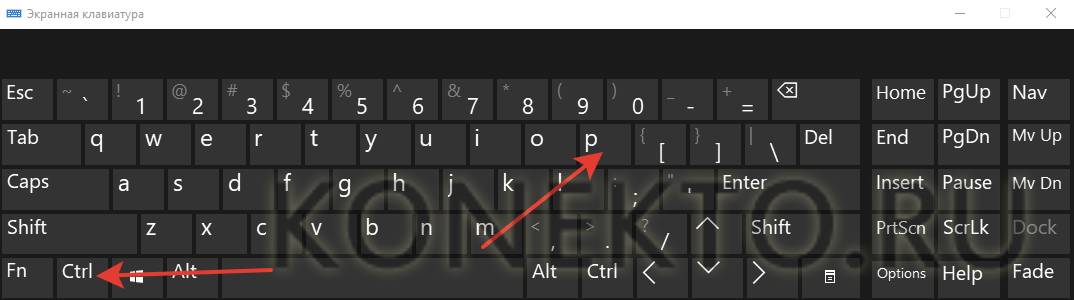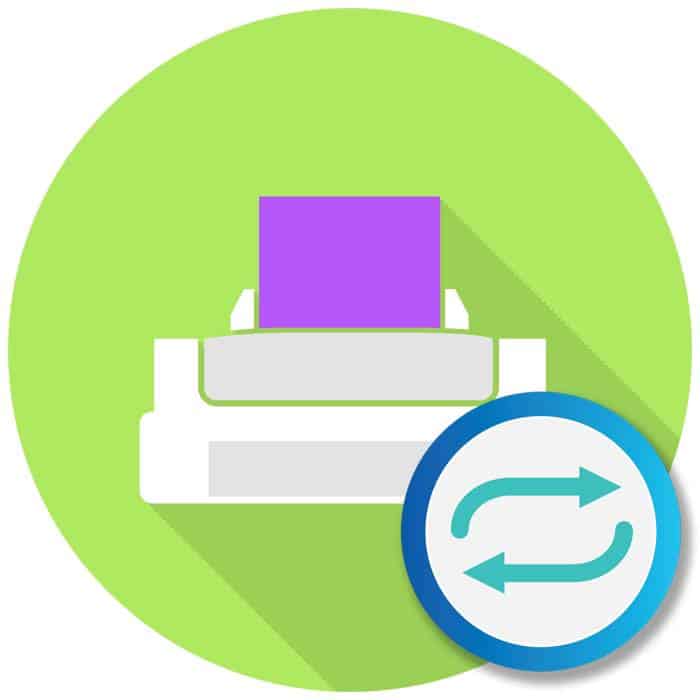Самый простой, быстрый и удобный способ подключения телефона к принтеру — это подключение через Wi-Fi. Необходимо, чтобы принтер поддерживал этот вариант подключения.
Как подключиться к принтеру с помощью телефона Android: полное руководство
Современные технологии позволяют подключаться к принтеру с помощью телефона, выбирать то, что вы хотите напечатать, и взаимодействовать с документом так же, как это делается на компьютере.
И эта функция доступна на большинстве принтеров, независимо от производителя, будь то Samsung, Sharp, Toshiba, Xerox, Epson или другие бренды.

Подключение очень простое, но вам все равно нужно знать, как подключить принтер к телефону Android. К счастью, для этого существует несколько методов.
USB, Wi-Fi и Bluetooth — это соединения, которые выполняются с помощью соответствующего типа подключения. При выборе опции Wi-Fi Printer немедленно начнется автоматический поиск беспроводного принтера, подключенного к маршрутизатору. После завершения поиска следуйте подсказкам системы и подключитесь. Затем выберите пункт назначения печати.
Правильное подключение принтера к гаджету Android
Существует несколько способов подключения, которые можно разделить на следующие категории:
- Прямое подключение. Для этого используется кабель USB, Wi-Fi или Bluetooth.
- Косвенная связь. Управление процессом печати осуществляется с помощью ноутбука или компьютера, а гаджет лишь выдает инструкции по печати. Используется облачный сервис Google Cloud.
Для устройства Android во всех случаях требуется специальное программное обеспечение, например Printer Share, поскольку принтер не может печатать без инструкций. Существуют также приложения для печати, которые мы рассмотрим ниже.
Подключение через Wi-Fi
Для реализации этого метода ваш принтер должен иметь встроенный адаптер Wi-Fi. Важно убедиться в наличии этой функции, поскольку в старых моделях она отсутствует. Здесь не требуется никаких специальных действий, просто используйте возможности программного обеспечения и следуйте инструкциям по подключению.
Bluetooth
Ситуация с Bluetooth идентична. Если такая функция доступна, используйте ее.
 Нужна помощь?
Нужна помощь?
Не знаете, как решить проблему с вашим гаджетом, и нуждаетесь в совете эксперта? Алексей, специалист по обслуживанию смартфонов и планшетов в сервисном центре, отвечает на ваши вопросы.Напишите мне «
Чтобы подключить смартфон или планшет к принтеру через USB, необходимо использовать специальный OTG-кабель (переходник USB — microUSB). Используемый вами гаджет должен иметь хост-порт, позволяющий подключаться не только к компьютеру, но и к другим устройствам. Все кабели должны быть соединены, затем полученный кабель подключается к гаджету, настраивается с помощью приложения и используется.
Не все устройства могут быть подключены таким образом. Для некоторых моделей драйверы могут просто отсутствовать.
Облако Google
Самый удобный вариант, позволяющий печатать файлы из любой точки мира. Печатайте, подключив свой гаджет к учетной записи Google. Вы должны использовать одну и ту же учетную запись на компьютере и гаджете.
Многие производители смартфонов устанавливают на свои устройства аналогичные виртуальные сервисы. Например, у компании Samsung есть приложение, похожее на виртуальный принтер. Принцип его настройки аналогичен стандартному, но в этом варианте производитель добавил дополнительную опцию — сохранение документов в облачном хранилище. Преимуществом является то, что программное обеспечение для принтера Android не нужно устанавливать. Вам не нужны драйверы.
Подключение принтера к телефону Android через USB
Самый простой способ печати — это прямое подключение к принтеру через USB-HOST. Все, что вам нужно сделать, это подключить принтер к смартфону с помощью кабеля. Этот метод подходит, если у вас есть современное офисное оборудование, поддерживающее подключение устройств с разными операционными системами.
Сторонние инструменты для прямой печати
Некоторые производители решили проблему, как подключить принтер к Android. Они выпустили приложения, которые позволяют МФУ и принтерам работать с вашим смартфоном. Стоит отметить несколько полезных приложений для прямой печати:
- — Приложение, выпущенное производителем HP . Он позволяет напрямую подключать смартфон практически ко всему спектру офисных устройств HP.
- Другие производители офисного оборудования предлагают функции, аналогичные ePrint. Проверьте марку вашего принтера и загрузите соответствующее приложение: Konica Minolta , Canon Print , Brother Print , Lexmark Print , Epson iPrint , Xerox Print . Недостатком этих инструментов является то, что они подходят только для одного производителя оборудования, если вы хотите распечатать документ вне дома или офиса на другом устройстве, вам придется загрузить новое приложение для Android. Принтер, для которого нет драйвера на смартфон, не сможет обнаружить ваше мобильное устройство.
- PrinterOnPrint — это комплексное приложение, которое позволяет искать подключенный принтер. Он автоматически устанавливает соответствующие драйверы на телефон. Приложение высоко оценено пользователями. Он обладает удобным интерфейсом и высокой функциональностью. Она выпускается в двух версиях — бесплатной и платной. Вы можете использовать его, чтобы проверить, может ли ваш принтер обнаружить ваш телефон. Недостатком этого программного обеспечения является то, что оно в основном отправляет документы на печать через Wi — Fi, Bluetooth или облачное хранилище. При прямом подключении инструмент будет бесполезен.
Все эти инструменты доступны бесплатно через Play Market . Чтобы установить их на свой смартфон, просто выберите нужный и нажмите «Установить». Убедитесь, что на внутреннем накопителе достаточно свободного места.
Можно ли распечатать документ прямо из редактора?
Если у вас есть подключение к компьютеру, вы можете попробовать распечатать документ непосредственно из текстового процессора. Многие программы имеют подобную функцию:
- BlueMail;
- Adobe Acrobat;
- Слово;
- Excel .
Также можно настроить печать на принтер через Android непосредственно из браузеров. В этом случае документы отправляются на физический принтер через облако или Wi — Fi, прямое подключение в большинстве случаев не работает. Использование облачного хранилища для печати документов рассматривается ниже.
Из всех приложений наибольший интерес представляют продукты Microsoft. Перед печатью они отправляют документы в веб-службу, которая должна их подготовить. Разработчик программного обеспечения утверждает, что этот шаг необходим для обеспечения точности и высокого качества печати.
Как подключить принтер через телефон Android с помощью Wi-Fi
Также возможна печать с телефона Android на Wi — Fi принтере. Для этого необходимо иметь под рукой устройство, способное стать полноправным участником сети Wi — Fi и получать задания на печать непосредственно со смартфона. В этом случае сначала необходимо настроить маршрутизатор так, чтобы оба устройства находились в одной сети:
- Включите режим WPS на маршрутизаторе. Убедитесь, что устройство поддерживает эту технологию.
- Затем зайдите в браузер вашего компьютера и введите в адресной строке комбинацию «192.168.1.1». Логин и пароль по умолчанию — admin .
- В настройках маршрутизатора откройте вкладку Безопасность. Найдите раздел Настройка WPS и установите для него значение Включить .
- Отключить фильтрацию MAC-адресов.
- В разделе Сеть установите флажок на Настройка защиты Wi-Fi.
Теперь просто подключите оба устройства к сети с интервалом в 2 минуты или меньше. Подключение смартфона и принтера возможно только с помощью специального программного обеспечения, о котором мы говорили выше. Лучшим способом поддержки Wi — Fi печати является PrinterShare .
Некоторые маршрутизаторы автоматически настраивают режим WPS с помощью специальной кнопки на устройстве.
Облачная печать Google
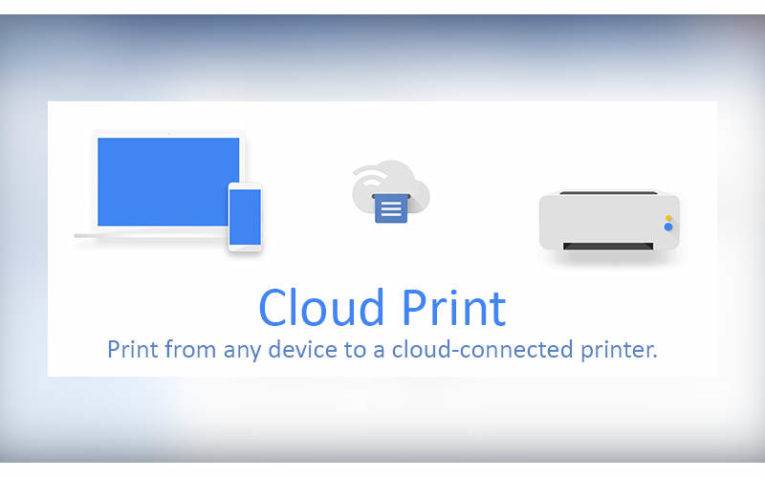
Гораздо популярнее использовать виртуальный принтер от Google . В этом случае вам не нужно физическое устройство печати, чтобы находиться в одной сети со смартфоном, все, что вам нужно, — это рабочий компьютер, стандартное приложение «Виртуальный принтер» для Android на смартфоне и доступ в интернет через компьютер.
Этот облачный сервис теперь установлен по умолчанию на всех современных смартфонах. Преимущество заключается в том, что вам не нужно загружать драйверы принтера для вашего устройства. Перед началом работы настройте свой смартфон для входа в систему с помощью учетной записи Google, а на компьютере установите браузер Google Chrome. Там же вам нужно будет войти в систему с той же учетной записью, что и на смартфоне Android.
Затем следуйте инструкциям:
- Откройте браузер на своем компьютере и перейдите в меню — вы найдете его рядом с адресной строкой. Нажмите на значок с тремя вертикально расположенными точками.
- Выберите Настройки в контекстном меню.
- На открывшейся странице прокрутите вниз до строки «Показать дополнительные настройки».
- Найдите раздел «Google Cloud Printer» и нажмите там кнопку «Настроить».
- Нажмите любую из имеющихся кнопок «Добавить принтер». (Добавить принтер). Если устройство самостоятельно подключено к сети, будет доступна верхняя кнопка. Физический принтер, подключенный с помощью кабеля, добавляется с помощью кнопки в нижнем подразделе.
- Откроется страница настроек принтера. Установите флажок рядом с именем устройства и дополнительно можно установить флажок «Автоматически регистрировать подключенные принтеры». На этом процесс регистрации принтера завершен.
- Возьмите свой смартфон и запустите приложение «Виртуальный принтер». В большинстве сборок он установлен по умолчанию, но если у вас на смартфоне нет этого инструмента, его нужно загрузить из Play Market .
- Откройте любой файл и используйте кнопку «Поделиться», чтобы отправить его на печать. Таким образом, вы можете распечатать фотографию из «Галереи», офисный документ или страницу браузера.
- При выборе пункта «Печать» появится окно с его настройками. Выберите необходимое количество копий, формат, ориентацию, количество страниц. Start6 печать с помощью кнопки, напоминающей самолет или сам принтер.
Многие производители смартфонов устанавливают на свои устройства аналогичные виртуальные сервисы. Например, у компании Samsung есть приложение, похожее на виртуальный принтер. Принцип его настройки аналогичен стандартному, но в этом варианте производитель добавил дополнительную опцию — сохранение документов в облачном хранилище. Преимуществом является то, что программное обеспечение для принтера Android не нужно устанавливать. Вам не нужны водители.
Чтобы не устанавливать виртуальный принтер, можно воспользоваться другой функцией Google — приложением «Диск». По сути, это облачное хранилище, доступ к которому можно получить через браузер Chrome. Добавьте туда файлы, затем откройте их на компьютере и распечатайте. Преимущество заключается в том, что вы можете предоставить другому пользователю доступ к диску и таким образом переместить документ в любую точку мира, не сообщая данные своей учетной записи. Вы можете подключить к службе «Фото» других пользователей, например родственников. Они также смогут распечатать изображения для собственного использования.
Если вы планируете создать документ только для того, чтобы распечатать его позже, лучше всего сделать это в «Документах». Они представляют собой облачное приложение от Google, схожее по функциональности с Word. Все, что вам нужно сделать, это послать кому-нибудь ссылку, чтобы распечатать ее. Вы также можете получить доступ к приложениям «Фото», «Документы» и «Диск» с компьютера, используя свою учетную запись. Вы можете получить к ним доступ через браузер Chrome, а затем использовать файлы по своему усмотрению, в том числе отправить их на печать или отредактировать.
Облачное хранилище Dropbox
Альтернативой стандартному облачному хранилищу является Dropbox, который работает со многими приложениями для Android. Печать встроена по умолчанию. Вам не нужно открывать файлы на компьютере. Вам просто нужно выбрать нужные файлы и нажать кнопку «Печать». Более конкретно, инструкции выглядят следующим образом:
- Установите приложение Dropbox на компьютер и смартфон.
- Переносите документы со смартфона или компьютера в Dropbox.
- Доступ к ним можно получить с любого компьютера, подключенного к принтеру. Для этого просто войдите в систему, используя свое имя пользователя и пароль.
- Выберите документы, которые вы хотите напечатать.
- Нажмите кнопку «Печать».
- Теперь вам остается только убедиться, что в принтере достаточно бумаги, и дождаться процесса печати.
Этот вариант не сложнее других. Для этого достаточно иметь приложение Dropbox на компьютере и смартфоне. Недостатком этого варианта является то, что не на каждом компьютере найдется подходящий инструмент для доступа к хранилищу. С другой стороны, ваши файлы будут надежно защищены и не смогут быть доступны по ссылке.
Альтернативным способом отправки документов на компьютер для печати является отправка их по электронной почте. Все популярные сервисы теперь имеют удобные мобильные приложения, которые можно использовать для отправки файлов.
Теперь вы знаете, как настроить печать с вашего Android на принтер. Поделитесь этой информацией со своими друзьями и задавайте вопросы в комментариях. Обсуждения приветствуются, возможно, вы знаете другие приложения, позволяющие настроить печать со смартфона.
Отправить документы на печать можно не только по кабелю. Принтеры поддерживают беспроводные соединения, такие как Bluetooth и Wi-Fi. Это позволяет печатать документы не только с компьютера, но и со смартфона. Все, что вам нужно сделать, это подключить оба устройства и выбрать нужный файл.
Как управлять печатью с вашего устройства
Каждое приложение дает пользователю возможность управлять печатью прямо с телефона. Сами функции зависят от используемого приложения. Однако есть основные команды, которые доступны в каждом приложении.
Например, пользователь вручную указывает количество копий. По умолчанию документ будет напечатан в одном экземпляре. Можно также выбрать, какие страницы из всего файла следует распечатать. Это будет полезно при печати нескольких страниц из одного большого документа.
Многие приложения предлагают несколько форматов, которые можно использовать для печати. На этом этапе выберите подходящий. Сразу же на экране смартфона можно увидеть, как будет выглядеть готовый результат. При печати фотографий можно обрезать изображение и выбрать только нужный участок. Однако не все прикладные программы поддерживают эту последнюю функцию.
При использовании Google Cloud Print соединение устанавливается через учетную запись Google. Поэтому главное требование для этого метода — чтобы все устройства, участвующие в процессе, были подключены к работающему интернету.
Способы подключения принтера к телефону Android
Существует несколько способов распечатать документ или изображение на принтере со смартфона Android.
Через USB

Почти все принтеры имеют стандартный интерфейс USB, к которому можно подключить мобильное устройство. Это делается так же, как и подключение к компьютеру. Просто возьмите кабель, подключите один конец к смартфону, а другой — к принтеру.
В этом случае используйте кабель USB-USB от принтера. Поскольку телефоны не имеют стандартного интерфейса USB, вам понадобится OTG-адаптер. Он работает как адаптер, который можно использовать для подключения вашего гаджета к принтеру.
Итак, вы подключили свое мобильное устройство к телефону. Чтобы отправлять файлы на печать и взаимодействовать с ними, необходимо загрузить и установить соответствующее программное обеспечение.
Например, у HP есть собственное приложение HP Smart, которое можно загрузить из Play Store.
Если ваше оборудование не является брендом Hewlett-Packard, я рекомендую установить PrinterShare. Вы также можете бесплатно загрузить его из официального магазина приложений Google.

После запуска приложения и подключения принтера к смартфону через USB-OTG приложение покажет выбор подключения. Нажмите на «USB-принтер».
Приложение готово к использованию, и вы уже можете отправлять файлы на печать. Но имейте в виду, что сама программа PrinterShare имеет множество ограничений в бесплатной версии. Вы можете найти альтернативы или заплатить за платную версию.
Подключение через Wi-Fi
Самый простой, быстрый и удобный способ подключения телефона к принтеру — это подключение через Wi-Fi. Для поддержки этого варианта подключения требуется принтер.
Если ваша техника оснащена модулем Wi-Fi, он всегда будет активен. Нет необходимости искать, как включить Wi-Fi на принтере.
Инструкции по подключению устройства через Wi-Fi:
- Перейдите в раздел «Настройки».
- Откройте «Беспроводные сети» и выберите «Wi-Fi». Многие мобильные устройства сразу же имеют вход «Wi-Fi».

- Вам нужно найти вкладку «Wi-Fi Direct». Он расположен в разных местах в зависимости от марки и модели телефона. Например, на HUAWEI Mate 10 Lite кнопка «Wi-Fi Direct» расположена на нижней панели.

- Ваш смартфон начнет поиск устройств, поддерживающих Wi-Fi Direct. Когда имя принтера появится в списке, щелкните его и выполните сопряжение.

Готово, теперь вы можете отправлять документы на ваш принтер «по воздуху».
Bluetooth

Подключение Bluetooth доступно только в современных принтерах премиум-класса. Как правило, это устройства от Epson, Canon, HP и Samsung.
Вы можете проверить, есть ли в вашем устройстве Bluetooth, прочитав руководство пользователя или спецификации на официальном сайте. Кроме того, синяя точка с логотипом Bluetooth указывает на наличие данного типа соединения.
Как печатать файлы со смартфона через Bluetooth:
- Перейдите в раздел «Настройки» и переместите ползунок напротив слова «Bluetooth» в активное положение. Беспроводное соединение также можно активировать в верхней шторке панели управления, коснувшись соответствующего логотипа.
- Выберите файл, который вы хотите распечатать. Например, фотография.
- Выберите «Поделиться», коснувшись идентичной надписи или значка.
- Выберите «Bluetooth» из списка вариантов передачи файлов».
- В списке устройств коснитесь имени принтера и подтвердите отправку, если появится запрос.
Через Google Cloud Print
Вы можете отправлять файлы на печать с помощью облачных служб. Их несколько, но наиболее стабильным вариантом является Google Cloud Print.
Google Cloud Print — это бесплатное приложение, которое можно загрузить из Play Market и AppStore.
Огромным преимуществом облачной печати является то, что вам не нужно находиться рядом с принтером, как в случае с Wi-Fi и Bluetooth, поскольку они работают в ограниченном пространстве.
При использовании Google Cloud Print соединение устанавливается через учетную запись Google. Поэтому главное требование этого метода — чтобы все устройства, участвующие в процессе, были подключены к работающему интернету.
Кроме того, компьютер, к которому подключен принтер, должен быть авторизован с помощью учетной записи Google в браузере Google Chrome.
Эта же учетная запись должна использоваться на смартфоне, отправляющем файлы для печати. Использование одного и того же профиля на разных устройствах обеспечивает мгновенную синхронизацию.
- Запустите браузер Google Chrome на своем компьютере.
- Войдите в свой аккаунт Google, если вы еще этого не сделали.
- Справа от фотографии профиля Google находятся 3 вертикальные точки. Вам нужно нажать на них.
- В списке элементов выберите «Настройки».

- В нижней панели страницы настроек нажмите на слово «Дополнительно».

- В панели печати нажмите на «Виртуальный принтер Google».

- Откроется небольшое окно, в котором нужно выбрать «Manage Virtual Print Enabled Devices». (Управление устройствами с поддержкой виртуальной печати).

- На панели «Устройства» нажмите «Добавить принтеры».

- Если вы еще не сделали этого, подключите принтер к компьютеру любым способом. Google Chrome автоматически обнаружит подключенное оборудование и отобразит его в окне. Все, что вам нужно сделать, это поставить галочку напротив названия принтера.
- Выберите опцию «Добавить принтер». Это действие выполняется на вашем компьютере.

- Вам необходимо загрузить приложение Cloud Print или Google Cloud Print на свой смартфон.
- После установки программы откройте любой файл, который вы хотите распечатать, и нажмите «Отправить» или «Поделиться», выбрав в способе отправки «Виртуальный принтер».

- Остается только нажать имя подключенного принтера, и документ будет отправлен на печать.
Вы можете печатать. Другие функции также доступны в мобильном приложении. Например, перед печатью можно задать параметры бумаги или выбрать двустороннюю печать с мобильного устройства.
Как подключить iPhone к принтеру (Apple iPhone, iOS)
Печать с устройств iOS, Mac OS и OS X работает практически так же, как и с устройств Android, только используются разные приложения. Чтобы печатать с Apple iPhone, необходимо:
- Подключите принтер к маршрутизатору Wi-Fi и откройте к нему общий доступ (не забудьте предварительно проверить, поддерживает ли принтер беспроводную печать);
- Подключите смартфон к маршрутизатору и убедитесь, что AirPrint работает или установлено соответствующее программное обеспечение.
Если ваше устройство старое и не поддерживает современный AirPrint, вы можете использовать приложения сторонних производителей, такие как HandyPrint и Printer Pro, а также программное обеспечение для мобильных телефонов от производителей офисного оборудования.

При покупке этого кабеля обратите внимание на его вилку. Он может продаваться для смартфонов с портами Micro-USB и Type-C. Что касается самих телефонов, то возможность подключения к устройствам сторонних производителей уже поддерживается по умолчанию, начиная с версии Android 4.0.
Какие принтеры можно подключить к телефону
Как вы уже догадались, не каждый принтер можно подключить к смартфону, не говоря уже о том, чтобы начать печатать документы. В любом случае он должен поддерживать сопряжение с вашим телефоном одним из доступных способов. Обычно любой современный или более-менее новый принтер позволяет подключаться к смартфонам через Wi-Fi. Об этом можно прочитать в руководстве пользователя или на официальном сайте производителя.
Немного более старые модели можно будет подключить только через USB-кабель, используя дополнительный адаптер. Устройства, поддерживающие сопряжение Bluetooth, также можно приобрести в магазинах. Однако эта опция почти всегда встречается в моделях среднего класса и выше.
Мы рекомендуем вам осмотреть корпус принтера. Скорее всего, вы увидите там специальный значок, указывающий на доступность стороннего подключения. Но даже если его нет, вам не стоит беспокоиться. Как показывает практика, отправить фотографию или текстовый документ на печать с телефона можно на подавляющее большинство принтеров.
Затем ваш телефон также подключится к этой сети Wi-Fi (это можно сделать в разделе настроек «Беспроводные сети» (Действует для Android 8.0) ).
Как печатать документы с Android
Способ №1: Использование облачных дисков
Возможно, один из самых простых и быстрых вариантов (если только вы не делаете это очень часто) — использовать облачный диск (сейчас их довольно много: Яндекс Диск, Google Диск, Dropbox и т.д.
Весь процесс сводится к тому, чтобы загрузить нужный файл (документ) с телефона на облачный диск, а затем на компьютере (к которому подключен принтер) открыть и распечатать его.
1) Выберите нужные файлы (фотографии, документы и т.д.) на телефоне и нажмите кнопку Кнопка «Поделиться» на вашем телефоне. а затем выберите Яндекс Диск (см. пример ниже).
Пояснение В своем примере я взял за основу Яндекс Диск, потому что по моему скромному мнению — это один из самых простых сервисов для работы (как на телефоне, так и на ПК). Она также предустановлена на многих телефонах.

2) Выбрав папку на Яндекс Диске, нажмите на кнопку «Загрузить». Затем дождитесь завершения операции.

Загрузите файл на свой диск
3) Перейдите к своему компьютеру. После установки приложения Яндекс Диск на ваш компьютер вы увидите значок в трее для быстрого доступа. Откройте его.

В системном трее появится значок ярлыка диска
4) Он выглядит как проводник, все, что вам нужно сделать, это выбрать папку, в которую вы загрузили файлы с телефона, открыть ее и распечатать. В принципе, все остальное просто.

Яндекс Диск в Windows: На что это похоже?
Помогите!
1) Хранение данных в облаке: что, как, зачем? Как подключить облачный диск к Windows, Android — безопасное облачное хранилище доступно в любое время и в любом месте — https://ocomp.info/kak-podklyuchit-oblachnyiy-disk.html
2) Яндекс Диск: как им пользоваться, загрузка и скачивание файлов, фотографий. Как настроить автоматическое копирование моих документов — https://ocomp.info/yandeks-disk-kak-polzovatsya.html
Способ №2: путем подключения телефона к компьютеру/ноутбуку (или через карту micro SD, флэш-накопитель)
Второй способ, в целом, похож на первый: просто передавайте файлы либо напрямую с телефона на компьютер, либо через какое-либо устройство хранения (без сторонних сервисов). Например, это может быть полезно для конфиденциальной информации, которую крайне нежелательно передавать куда-то в сеть. ) .
В большинстве случаев достаточно подключить телефон к порту USB на компьютере, затем подождать (20-30 секунд, пока Windows установит драйверы) и в «Этот компьютер» («Мой компьютер»). Затем вы можете открыть память телефона (см. скриншот ниже).

Телефон, подключенный через USB
Обратите внимание, что при подключении телефона к компьютеру на самом телефоне (обычно) появляется небольшое окно, в котором необходимо согласиться на передачу файлов через USB. В противном случае вы не сможете получить доступ к памяти устройства с компьютера.

Дополнительно!

1) Как загрузить фотографии и файлы с телефона на компьютер 6 способов — https://ocomp.info/kak-zagruzit-foto-s-telefona-na-pc.html
2) Как подключить USB-накопитель для планшета Android (смартфон) на планшете Android через порт MicroUSB — https://ocomp.info/kak-podklyuchit-fleshku-k-android.html.
Способ №3: Подключение принтера непосредственно к телефону (с помощью OTG-адаптера)
Если у вас есть принтер (а компьютер, например, не работает или не видит ваш телефон), можно подключиться к принтеру напрямую через USB (т.е. печатать с телефона без использования компьютера).
Для этого вам понадобится OTG-адаптер.
OTG-адаптер можно купить в любом компьютерном магазине. Например, можно заказать в китайских интернет-магазинах (поиск «OTG adapter») — https://ocomp.info/kitayskie-internet-magazinyi.html.

Телефон подключен к принтеру через OTG
После того как телефон подключен к принтеру, необходимо установить на него специальное приложение (чтобы телефон «увидел» принтер). В большинстве случаев достаточно найти марку принтера (например, Samsung, как в моем примере), и в Play Market скачать приложение этого производителя (оно бесплатное).
Ссылки на конкретные приложения для Android (в Play Market): Samsung, Epson, Canon, HP, Koycera
Кстати, это специальное приложение часто называют «модулем печати».
Обратите внимание, что если ваш принтер не имеет специального приложения, вы можете установить что-то альтернативное: я скажу об этом несколько слов ниже.
На скриншоте ниже показан пример установки приложения Samsung Mobile Print (разумеется, для принтера марки Samsung).

Мобильная печать — установлена
Затем запустите это приложение и добавьте свой принтер. Как правило, если принтер и телефон включены, адаптер OTG работает правильно, а кабель в порядке, телефон сразу «видит» подключенный принтер (как в моем примере ниже).

Samsung Mobile Print — скриншоты приложения
Затем вам останется только выбрать нужный документ из памяти телефона и распечатать его (обращаю внимание, что функциональность отдельных приложений может существенно отличаться: Samsung Mobile Print позволяет, например, выбрать формат страницы, указать отдельные листы для печати и т.д.).

Принтер подключен, и документ можно распечатать.
В качестве примера здесь показано несколько листов формата A4.
Например. (листы распечатаны с телефона)
Об альтернативном приложении
Если вы не нашли специализированного приложения для своего принтера, можно использовать универсальные эквиваленты: PrinterShare или Printer 2 Go (но за их полную функциональность придется заплатить!) .
В качестве примера можно привести первый: сначала вы подключаете телефон к принтеру, затем запускаете приложение и добавляете принтер (обратите внимание, что приложение может находить принтеры, подключенные через Wi-Fi, Bluetooth, USB).

PrinnterShare — выбор принтера
Затем установите необходимый драйвер (приложение автоматически найдет и обновит его), выберите документ и загрузите его для печати (примеры на скриншотах ниже).

Способ №4: Через Wi-Fi (Bluetooth), если ваш принтер поддерживает беспроводную технологию
Самым удобным вариантом печати будет наличие современного принтера (поддерживающего полноценный Wi-Fi). В общем, лежа на диване и общаясь с кем-то по Viber — одним щелчком пальца (даже не вставая с кровати) отправьте любую увиденную в чате фотографию на печать! Разве это не замечательно!
Настройка в этом случае также достаточно проста: она сводится к подключению принтера к домашней сети Wi-Fi (обычно это можно сделать с помощью небольшого экрана на устройстве (см. скриншоты ниже) или с помощью кнопок WPS, которые необходимо нажать как на маршрутизаторе, так и на принтере, чтобы произошло автоматическое подключение).

Подключите принтер к сети Wi-Fi (Настройки Wi-Fi).
Затем подключите телефон к этой сети Wi-Fi (это можно сделать в разделе «Беспроводные сети» (Действует для Android 8.0) ).
Затем просто выберите фотографию или документ (я, например, открыл скан в Google Drive), нажмите кнопку «Печать» и среди найденных принтеров вы увидите свое устройство: просто выберите его и дождитесь, пока устройство начнет жужжать.
По словам экспертов, для печати файлов с фирменного гаджета принтер должен быть оснащен Wi-Fi.
Настройки печати
Процесс печати файлов со смартфонов Android очень прост. Операционная система разработана таким образом, что даже у начинающих пользователей не возникнет проблем. Поскольку стандартная операционная система не поддерживает прямую печать, вам придется использовать дополнительное программное обеспечение.
Для русскоязычных пользователей рекомендуется использовать программы с русскоязычным меню. Они выполняют все необходимые настройки.
В приложении можно установить следующие параметры:
- параметры страницы;
- количество копий
- формат (например, A4)
- ориентация страницы;
- Размер шрифта и многое другое.
Первый шаг — запустить приложение, например PrinterShare, и дождаться его полной загрузки. Затем подождите, пока PrinterShare полностью загрузится.Программное обеспечение предложит вам выбрать принтер в зависимости от типа подключения: USB, Bluetooth, Wi-Fi и другие. Нас интересует первый вариант. Затем перейдите в раздел Настройки печати. Введите необходимые параметры и отправьте файл на печать.
Как настроить печать с телефона через Wi-Fi:
Bluetooth и USB

Оба способа подключения поддерживаются специальными инструментами от производителей МФУ. Как и в случае с Wi-Fi, выполните те же действия. Изменяется только выбранный пункт подключения в меню. Однако многие популярные приложения (PrintShare) также поддерживают эти способы подключения.
Все гаджеты на базе Android, начиная с версии 4, могут подключаться к принтерам и МФУ через USB. iPhone синхронизируются с офисными устройствами с самых ранних версий.
Если у вас остались вопросы или у вас есть какие-либо отзывы или исправления, обязательно напишите их в комментариях! Мы работаем для наших читателей и хотим, чтобы контент был актуальным и полезным! Новые темы уже на подходе, следите за новостями! Привет всем!
Читайте далее: