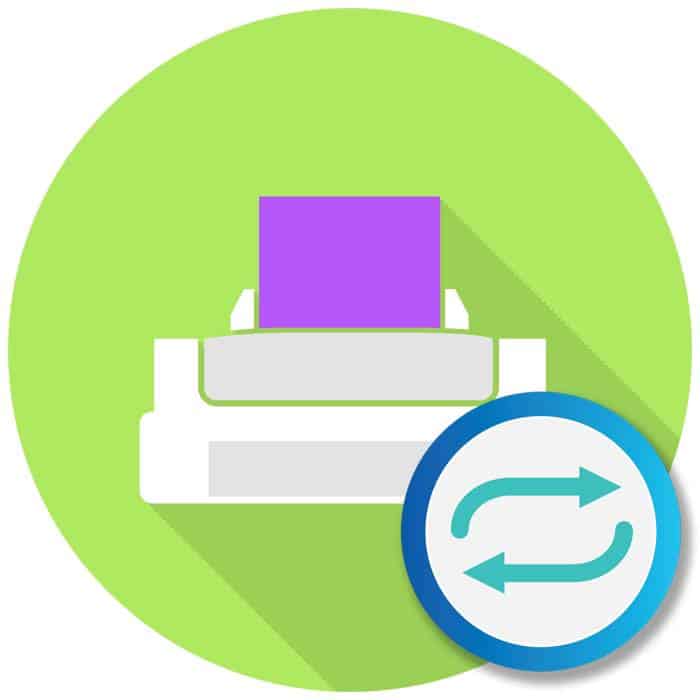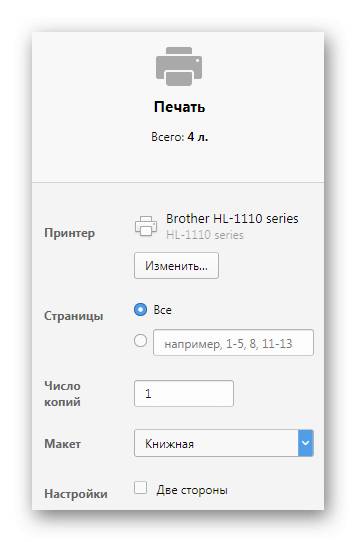Очевидно, что этот метод не подходит, если клавиатура на вашем ноутбуке или компьютере не работает. Вы не сможете распечатать текст на принтере или многофункциональном устройстве. Однако если все работает нормально, лучше использовать этот метод:
Большинство людей используют только один способ печати. Однако существует несколько способов отправить документ на принтер или МФУ. Вы можете распечатать текст с компьютера несколькими способами:
- с помощью сочетания клавиш;
- через панель инструментов быстрого доступа;
- через контекстное меню.
Каждый вариант имеет свои преимущества, особенности и недостатки.
Ярлыки клавиатуры
Конечно, если клавиатура на вашем ноутбуке или компьютере не работает, этот метод явно не подходит. В этом случае вы не сможете распечатать текст на принтере или многофункциональном устройстве. Однако, если все работает правильно, лучше использовать этот метод:
- Откройте документ, который вы хотите распечатать, и нажмите комбинацию клавиш Ctrl + P.
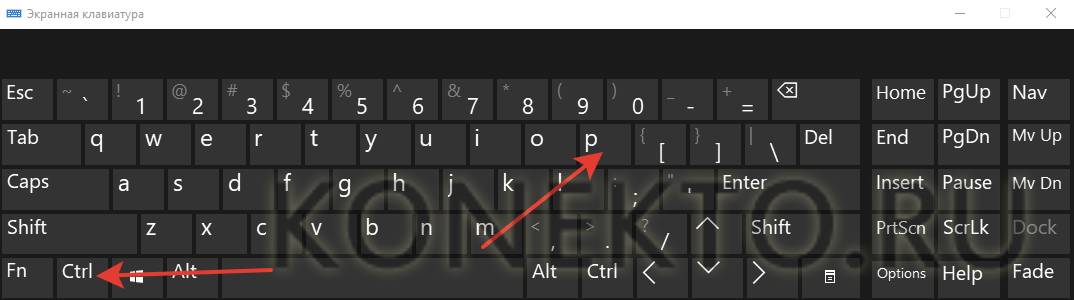
- Выберите принтер, укажите количество копий, выполните любые другие необходимые настройки и нажмите OK.
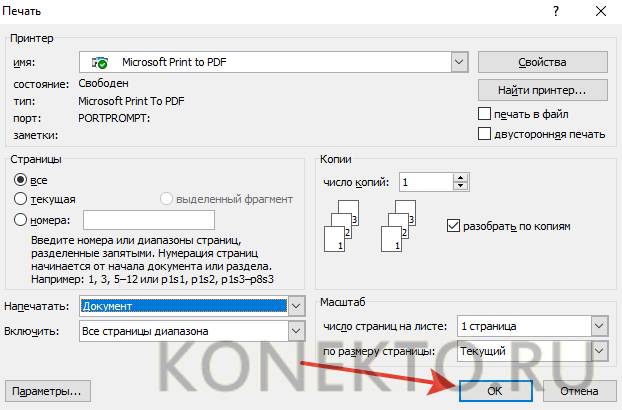
Кстати, представленное сочетание клавиш работает не только в Word, но и во многих других программах. Пользователь также может копировать и вставлять с помощью клавиатуры, сохранять документ и выполнять ряд других действий. Приведенное выше сочетание клавиш подходит для тех, кто привык работать с различными программами с помощью клавиатурных команд.
Панель инструментов быстрого доступа
Документы Word можно распечатать на принтере с компьютера с помощью панели инструментов быстрого доступа. Процедура также довольно проста:
- Нажмите кнопку Офис.

- Выберите раздел «Печать» и укажите метод, с помощью которого вы хотите распечатать документ.
- При выборе опции «Печать» откроется диалоговое окно, в котором пользователь должен указать все необходимые параметры и отправить команду на принтер для печати документа.
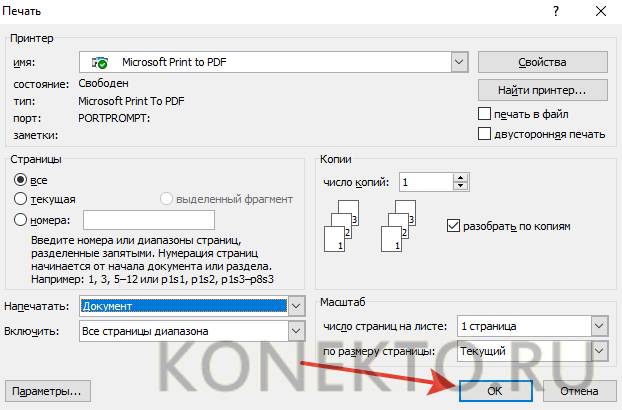
- Опция «Быстрая печать» отправит текст на принтер по умолчанию без возможности внесения пользователем каких-либо изменений.
Предупреждение: Этот способ печати подходит только для некоторых продуктов Microsoft Office. Вы не сможете распечатать веб-страницы таким способом.
Контекстное меню
Это еще один вариант, позволяющий максимально быстро распечатать файл с компьютера на принтере. Это может быть полезно, когда необходимо распечатать несколько документов. Пользователь должен щелкнуть правой кнопкой мыши на выбранном файле и выбрать в контекстном меню пункт Печать.
Команда отправляется на принтер по умолчанию. В текст документа нельзя вносить исправления. Этот метод позволяет печатать файлы, не открывая и не просматривая их сначала, что экономит много времени.
Оба этих параметра устанавливаются в строке меню на вкладке Главная. Опция «Обслуживание» также может быть полезной. С его помощью можно проверить печатные сопла, при необходимости очистить валики и лоток, а также выбрать «тихий» режим работы. Эти функции могут быть очень полезны на этапе допечатной подготовки. После того как все настройки выполнены, можно приступать к написанию текста.
Как печатать на принтере с компьютера
Существует несколько способов отправить файл на принтер для печати. Вы можете использовать встроенный в Windows блокнот или популярную программу Word. Они имеют встроенную функциональность, которая дает вам возможность распечатать документ. Если вы используете текстовый процессор:
- Перейдите в раздел «Файл».
- Найдите пункт «Печать».
- Нажмите на него и выполните необходимые настройки.
Другой способ распечатать документ на принтере — использовать комбинацию клавиш. Находясь в текстовом редакторе, одновременно удерживайте нажатыми клавиши ctrl + P. Это позволит вам печатать без использования пунктов верхнего меню. Все настройки и свойства будут точно такими же. Эти клавиши быстрого доступа помогут вам при необходимости отправлять печатные и веб-страницы.
Предварительный просмотр
Прежде чем печатать текст с компьютера на принтере, необходимо проверить, как будет выглядеть ваша страница. Эта функция известна как «Предварительный просмотр печати». В современных версиях Word он автоматически активируется при нажатии ctrl + P. В окне справа будет отображена страница и положение текста на ней. Он позволяет оценить, сколько листов бумаги потребуется для печати документа.

Печатный текст
Прежде чем печатать текст с компьютера на принтер, необходимо ознакомиться с основными принципами печати. Существует определенный набор свойств, которые являются обязательными:
- Количество копий документа. Если вам нужно печатать 2 или 3 страницы, это можно задать в параметрах.
- Вы можете указать разделы для печати. Это может быть текущая часть файла, диапазон или отдельные страницы документа (вводятся через запятую).
- Тип печати (односторонняя, двусторонняя).
- Ориентация текста может быть книжной или альбомной.
- Некоторые модели имеют возможность печати текста в формате А3, но стандартом является А5, А4.
- Опции, поля.
Если вы не делаете никаких дополнительных настроек, вы можете распечатать файл с настройками по умолчанию. В результате получится один текст формата A4 с портретной ориентацией. Если в документе более одной страницы, печатаются страницы от одной до одной. При наличии более одной страницы это может быть излишним и привести к трате бумаги и чернил.
Вы можете печатать фотографии или изображения в любом графическом редакторе. Действуйте так же, как и при печати текста. Настройка включает в себя редактирование размера, возможность дублирования изображения до нужного количества или печать нескольких разных изображений на одном листе.
Установка драйверов
Когда вы подключите новое оборудование к компьютеру или ноутбуку, система начнет сканирование и поиск необходимых драйверов. Windows, скорее всего, найдет нужное программное обеспечение для вашего принтера, но все же лучше установить драйверы для конкретной модели. Их можно найти на диске, который прилагается к устройству, или найти и загрузить с сайта производителя. Вам следует рассмотреть возможность установки драйверов с диска:
- Мастер установки обычно запускается при включении диска.
- Если нет, вы можете запустить его вручную, перейдя в «Мой компьютер» и найдя там имя диска, щелкнув по нему и выбрав «Открыть» во всплывающем меню, а затем запустив файл запуска со следующим расширением
- Запустится мастер установки, который выполнит стандартную процедуру установки драйвера, требующую минимального участия пользователя.

Мастер настройки принтера HP
После установки необходимых параметров будет легко распечатать имеющийся текст в соответствии с вашими потребностями. Важно перевернуть лист вверх ногами и вставить его стороной с правильными чернилами вверх.
Как печатать другие документы?
Не всегда нужно печатать только текст. Таким образом, принтер обеспечивает возможность работы с другими файлами и расширениями. Стоит подробнее рассмотреть каждый из этих случаев.
Фотографии и изображения
Многие люди считают печать фотографий более сложным делом и поэтому предпочитают не заниматься этим самостоятельно. Однако процесс печати по сути такой же, как и для текстовых документов.
При выборе этого способа печати изменятся только настройки и программное обеспечение, в котором файл обрабатывается перед печатью. Изображение можно напечатать на обычной бумаге или фотобумаге с хорошим покрытием.
Если требуется высокое качество печати, предпочтительнее второй вариант. Фотобумага имеет специальные размеры, близкие к формату А5.
Сама бумага может быть:
- матовый;
- глянцевый.
В этом случае выбор зависит от вкуса владельца изображения. При желании, если это возможно, вы можете попробовать оба варианта и выбрать тот, который вам больше подходит.
После задания характеристик изображений можно приступать к печати. Процедура осуществляется через программное обеспечение. Для Windows используется стандартный редактор изображений. Вызов программы такой же, как и при печати документа.
Настройки выхода также идентичны. Поэтому после установки необходимых параметров можно отправить изображение на печать.
Веб-страницы
Часто возникает необходимость распечатать веб-страницу, но нет желания создавать новый файл. Многие люди интересуются, есть ли способ распечатать веб-страницы без необходимости копировать текст и помещать его в документ.
Чтобы ответить на этот вопрос, мы должны посмотреть на популярные браузеры.
- Google Chrome. Он предоставляет пользователю возможность переносить информацию с экрана ноутбука на бумагу. Для этого нужно открыть браузер, найти нужный документ и открыть меню — 3 точки, которые можно найти в правом верхнем углу. Выберите вариант печати из появившегося списка, и процесс начнется. При необходимости вы также можете нажать Ctrl+P, и принтер будет запущен немедленно.
- Опера. Также дает возможность печатать веб-страницы с ноутбука. Чтобы вывести документ, нажмите на шестеренку, которая откроет основные настройки браузера. Остальное просто, достаточно выбрать опцию печати и подтвердить процедуру.
- Яндекс. Браузер, структура которого схожа с Google Chrome. Неудивительно, что в нем также есть функция печати веб-страницы на принтере. Последовательность процедуры идентична, поэтому перенос документа на бумагу не представляет сложности.
Стоит отметить, что Последние обновления известных браузеров Mozilla Firefox и Internet Explorer (а теперь и Microsoft Edge) также включают опцию печати.
Этот процесс запускается по тем же правилам, которые описаны выше. Это позволяет выполнять работу быстро и легко.
Двусторонняя печать
Некоторые задания требуют печати на обеих сторонах бумаги. Вот почему вам следует узнать, как это сделать. Все очень просто. Уже объяснялось, как выводить текст на принтер. В этом случае следуйте инструкциям, приведенным выше.
Единственное отличие заключается в том, что перед отправкой документа на принтер необходимо проверить режим печати. Существует несколько режимов, один из которых позволяет осуществлять двустороннюю печать. Если этот параметр не включен, документ будет напечатан в обычном режиме, с текстом на одной стороне листа.
Установив необходимые параметры, вы можете легко распечатать существующий текст в соответствии с вашими потребностями. Важно перевернуть лист в нужное время и вставить его правильной стороной в чернильницу.
Стоит отметить, что на некоторых моделях специальные рисунки облегчают процесс поворота листа. Если это невозможно, конец напечатанного текста следует поместить в приемный лоток для бумаги, чтобы обеспечить правильную работу устройства.
Этот метод позволяет подключить принтер к любому портативному компьютеру. Самое главное — иметь кабель с квадратным штекером с одной стороны и стандартным прямоугольным штекером USB с другой. Адаптеры не требуются. Обычно кабель поставляется вместе с принтером или многофункциональным устройством (МФУ). Но кабель может отсутствовать, в этом случае вам придется приобрести его в любом компьютерном или онлайн-магазине.
Как настроить принтер
- Настройка по умолчанию. Это делается для того, чтобы принтер стал главным и принимал все отправленные задания на печать.

- Поделиться, если вы планируете организовать сеть и разрешить нескольким ноутбукам печатать на одном принтере.

Без правильной настройки принтера трудно добиться хорошего качества печати.
Все способы печати текста с компьютера на принтер: Профессиональная печать из дома
Хорошего качества печати трудно добиться без правильных настроек принтера.
Вы даже не представляете, сколько возможностей открывается перед вами, когда у вас дома есть цветной принтер, да еще и многофункциональный. С помощью этого устройства вы можете легко преобразовать электронные изображения, фотографии и текст в пригодную для печати форму.
Здесь важно установить правильные настройки для печати — как для самого объекта, так и для принтера в целом. Помимо такой элементарной печати, с которой справится даже новичок, ваше устройство может обладать еще несколькими удивительными функциями.
- Интересные занятия для детей, например, раскрашивание картинок с заданиями или лабиринты. Конечно, при этом расходуется много чернил, но вы можете поработать с настройками и организовать черно-белую распечатку. Это особенно полезно для тех, кто умеет работать с графическим редактором.
- Детские наклейки по месяцам. Обычно они имеют мягкие оттенки, поэтому на них не потребуется много цветной краски. Для этого выберите бумагу, подходящую для вашей модели принтера, чтобы обеспечить четкое и последовательное изображение.
- Портреты и интересные игрушки для детей. Эти шаблоны обычно можно найти на сайтах, посвященных учебным ремеслам. Вы можете скачать и распечатать животных, насекомых и любые предметы, необходимые для изучения окружающего мира.
- Бумажные куклы с одеждой для девочек. Помните, как мы, родители, в детстве играли с этими куклами, строили для них дом и сами одевали их? Теперь все эти сокровища можно найти прямо в Интернете и распечатать в виде шаблонов.
- Различные идеи ремесел, которые можно повторить вместе с детьми или для конкурса. Распечатайте и держите перед собой инструкции по изготовлению хенд-мейда.
Другими словами, принтер, даже черно-белый, может исполнить ваши и вашего ребенка желания и помочь вам с пользой провести время. Вам не нужно бежать в магазин за «развивающими игрушками», когда вы можете сделать их дома.
Интересные игрушки, полезные задания и головоломки по вашему выбору легко распечатать дома.
ВЫ ДОЛЖНЫ ЗНАТЬ!
Если ваш принтер имеет качественные чернила и легко заправляется, вы можете печатать сложные вещи — от восстановления старых фотографий до печати на ткани.
Правила настройки принтера для печати с настольного компьютера
Чтобы получить полезные вещи, используя имеющийся принтер, важно правильно подключить устройство и настроить его на выполнение нужных функций. Для этого следуйте приведенным ниже инструкциям.
Часто Windows 10 автоматически настраивает и подготавливает принтер к работе.
Принтер можно подключить к компьютеру несколькими способами: с помощью кабеля USB, беспроводного соединения через Wi-Fi или Bluetooth, а также удаленного подключения к Интернету. Сегодня рассмотрим один из самых популярных методов, который часто используется в домашних условиях.
- Сначала загрузите компьютер и обязательно дождитесь, пока он окончательно загрузится (это можно проверить, проверив отклик на любую операцию, который должен быть довольно быстрым после загрузки).
- Затем подключите шнур питания принтера к электрической розетке, а кабель USB — к соответствующему порту системного блока компьютера.
- На экране появится уведомление о поиске устройства, а когда компьютер выполнит поиск необходимых драйверов, вы получите уведомление «Устройство готово к использованию».
Если это сообщение не появилось на экране, необходимо установить принтер вручную. Для этого вставьте диск, прилагаемый к принтеру, или загрузите драйвер для вашей модели из Интернета.
Многие принтеры требуют установки дополнительного программного обеспечения в дополнение к драйверам.
Драйверы принтера отвечают за правильную работу принтера, а также за качество печати, поэтому следует уделить особое внимание этой установке.
Затем вам будет представлен мастер установки программного обеспечения, который в несколько шагов установит приложение с подтверждением. Почти каждая модель принтера в конце установки предложит вам распечатать тестовую страницу, чтобы убедиться в правильности установки.
Как печатать и распечатывать текст на компьютере с установленным принтером
Практически в каждом домашнем компьютере есть текстовый процессор — программа, предназначенная для форматирования текста различными способами. Часто это офисное приложение под названием Word, конечно, его версия может отличаться от пользователя к пользователю. Давайте рассмотрим весь процесс от А до Я на нашем учебном рисунке.
| Иллюстрация | Вот что вам нужно сделать |
| Наберите нужный вам текст, как обычно, в Word и отформатируйте его так, чтобы он был в идеальном состоянии: после печати вы не сможете незаметно исправить его на бумаге — вам придется распечатать новую версию документа. | |
| Еще раз внимательно все проверьте и перейдите на вкладку «Файл» . | |
| В списке этого раздела выберите «Печать», убедитесь, что ваше печатающее устройство подключено, а затем нажмите «Печать», если вам не нужно делать никаких дополнительных настроек печати. |
ПОМНИТЕ!
Непосредственно в текстовом файле Word можно задать параметры печати для нескольких копий, а также распечатать несколько отдельных страниц. Это выполняется офисным приложением, и модель принтера не влияет на работу.
Что такое предварительный просмотр печати текста и для чего он нужен?
Встроенная опция предварительного просмотра, которая есть во всех текстовых и графических редакторах, является очень полезным инструментом, помогающим увидеть, как будет выглядеть ваш документ при печати. Если на этом этапе вы заметите какие-либо ошибки, вы можете исправить их прямо в электронной форме.
В предварительном просмотре печати будут отображаться только те страницы, которые вы выбрали для печати.
Предварительный просмотр — это вся страница или ее список, который мы можем увидеть в «Файл» перед печатью.
Способы печати текста с компьютера: решение проблем разными способами
Текстовые документы можно печатать не только с помощью приложений, которые позволяют форматировать текст. Наши эксперты подобрали несколько других способов печати на персональном компьютере.
Быстрый доступ к печати с помощью сочетаний клавиш
Не все используют сочетания клавиш при печати или редактировании текста. Вот более упрощенный способ вызвать диалоговое окно для перенаправления выделенного текста на печать.
Обратите внимание, что когда вы печатаете текст из Интернета, вы захватываете не только необходимую информацию, но и рекламные блоки на листе.
Для этого войдите в любой текстовый процессор и одновременно нажмите CTRL+P.
Появится окно с предварительным просмотром и несколькими вариантами печати, независимо от того, был ли текст найден в Интернете или отредактированный материал использовался в Microsoft Word.
Настройка печати с панели инструментов быстрого доступа
Когда вы закончили работу с текстом в Word, вы часто хотите распечатать его без дальнейших исправлений. Следуйте нашему алгоритму, как это сделать.
| Изображение | Описание |
| Найдите флажок в верхней части приложения в нашем открытом файле, поднимите выпадающий список, в котором выберите «Другие команды». | |
| В появившемся окне выберите функцию «Быстрая печать», нажмите кнопку «Добавить», а затем подтвердите свое действие, нажав кнопку «OK». |
После этого на верхней панели появится значок быстрой печати. Если вы нажмете ее, документ будет автоматически напечатан без предварительного просмотра, поэтому перед нажатием этой кнопки рекомендуется тщательно проверить документ на наличие ошибок.
Как печатать с помощью контекстного меню
Вы можете быстро распечатать готовый текст с помощью контекстного меню. Чтобы вызвать его, найдите файл, который нужно преобразовать в бумагу, затем щелкните его правой кнопкой мыши.
Печать одним из этих способов возможна только при включенном принтере: убедитесь, что он включен заранее.
Для этого документа появится контекстное меню, в котором можно выбрать пункт «Печать». Вы включите принтер и распечатаете документ так же, как и в предыдущем способе — без возможности настройки.
Особые случаи печати: отправка на принтер изображений и страниц из Интернета
Часто допустимо не преобразовывать информацию в формат обычного текста, а просто распечатать ее в том виде, в котором она есть на компьютере. Обычно это связано с отправкой страниц на принтер из Интернета или через веб-браузеры. Давайте рассмотрим некоторые распространенные способы печати информации.
Как распечатать документ на обеих сторонах принтера?
Чтобы сделать двустороннюю печать на вашем принтере, вы можете либо использовать Word для настройки параметров, либо сделать это с помощью настроек самого принтера. Для каждой модели устройства они настраиваются по-разному. Например, посмотрите вводное видео, которое подготовили для вас наши специалисты.
Как печатать фотографии на домашнем принтере: пошаговые инструкции
В принтере нет специальных настроек для печати рисунков или фотографий. Для этого выполните следующие действия.
- Откройте нужную фотографию двумя щелчками мыши.
- Затем в средстве просмотра или графическом редакторе нажмите значок «Печать» (обычно расположенный в верхней части окна).
- Откроется окно Настройка печати фотографий и изображений.
- Внесите в мастер любые изменения и установите заданные параметры.
- При необходимости выберите принтер и снова нажмите Печать.
ПОМНИТЕ!
Поскольку не только правильные настройки, но и качество носителя определяют, насколько яркой и естественной будет фотография, необходимо печатать фотографии на правильной фотобумаге.
Как распечатать всю страницу с веб-сайта без редактирования
Один из самых простых вариантов — распечатать информацию на принтере без дополнительного форматирования. Чтобы распечатать страницу из Интернета, щелкните правой кнопкой мыши непосредственно на нужной информации, а затем выберите «Печать» из выпадающего списка.
Конечно, можно поступить проще: вызвать меню печати с помощью сочетания клавиш CTRL+P.
Для страниц из Интернета лучше экономно расходовать чернила, поэтому установите в настройках черно-белую печать.
- Это вызовет окно настроек, в котором четко показано количество выводимых страниц, тип используемого принтера и другие параметры, которые при необходимости можно отредактировать.
- СТОИТ ЗНАТЬ!
Любой человек может распечатать практически любой тип документа с помощью компьютера. Все, что вам нужно сделать, это следовать инструкциям и выбрать программное обеспечение, которое будет посредником между вами и принтером. Существует широкий выбор программного обеспечения.
Как печатать с компьютера на принтер
- Компьютер с ОС Windows, принтер, диск с драйверами принтера
- Компьютерный принтер
- Как распечатать текст на компьютере
- Как распечатать страницу на принтере
- Печать документов: Как научиться
- Как настроить печать
- Как распечатать документ на принтере
- Как распечатать выбранные страницы
- Как распечатать страницу
- Как печатать
- Как распечатать файл
- Как распечатать текст из Интернета
- Как распечатать текст с принтера
- Как сделать печать на принтере
- Как распечатать текст
- Как печатать с экрана
- Как пользоваться принтером
- Как напечатать письмо
- Как печатать с лазерного принтера
- Как распечатать страницу из Интернета
- Как распечатать документ
- Как печатать фотографии на принтере
- Как распечатать документ
- Как напечатать фотографию на принтере
- Как распечатать только одну страницу документа
- Как печатать на диске
- Как напечатать фотографию 10×15 на струйном принтере
- Как печатать без границы
- Как печатать с карты памяти
Вывод на принтер без дополнительного форматирования — один из самых простых вариантов. Чтобы распечатать страницу из Интернета, щелкните правой кнопкой мыши непосредственно на нужной информации, а затем выберите «Печать» из выпадающего списка.
Устранение неполадок на примере Epson Stylus TX210/219
Начнем с самого простого — проверки драйверов.
| Иллюстрация: . | Описание действия |
| Зайдите в диспетчер устройств на компьютере, найдите пункт «Принтеры», откройте появившееся там устройство. | |
| В открывшемся окне должна появиться запись «Устройство работает нормально», если нет проблем с программным обеспечением. Если вы видите желтый треугольник с восклицательным знаком, попробуйте обновить текущий драйвер. |
Следующий. Перейдем к очистке печатающей головки. Для этого используйте программное обеспечение, установленное на компьютере при подключенном принтере.
| Изображение | Описание |
| Войдите в наш принтер через компьютер. Зайдите в «Мастер настройки принтера» и перейдите на вкладку «Инструменты». Здесь нажмите кнопку «Print Head Cleanup» и следуйте инструкциям программы. |
Замена чернил, если их не хватает для цветной или черно-белой печати, также производится в окне настроек.
| Изображение | Процедура |
| Снова перейдите в окно настроек и нажмите кнопку «Замена картриджа». | |
| Перед вами откроется окно, в котором необходимо следовать инструкциям, чтобы открыть камеру с установленными картриджами. После их замены нажмите кнопку «Готово», чтобы установить ресурс на свое место. |
Кроме того, проблема с любой моделью принтера может быть вызвана аппаратным обеспечением устройства. Не рекомендуется разбирать устройство самостоятельно, если вы не являетесь специалистом в этой области. Внутри печатных устройств находится множество мелких деталей, требующих точной работы, поэтому лучше доверить этот вопрос специалистам.
Уважаемые читатели, оставляйте свои вопросы в комментариях под статьей. Наша команда будет рада обратной связи, мы ответим вам как можно скорее и проконсультируем вас по любому вопросу.
Итак, мы рассмотрели три способа печати файла с компьютера на принтер. Как оказалось, это довольно просто и даже очень быстро.
Печать документа с компьютера на принтер
Казалось бы, печать документа — это довольно простая задача. Однако новички не знакомы с этим процессом. И не каждый опытный пользователь сможет назвать более одного способа печати файлов. Вот почему вам нужно подумать о том, как это сделать.
Способ 1: Клавиатурные сочетания
Для решения этой проблемы будет выбрана операционная система Windows и пакет программ Microsoft Office. Однако описанный здесь метод применим не только к этому набору программ — он работает и в других текстовых процессорах, браузерах и программах различного назначения.
- Первый шаг — открыть файл, который вы хотите распечатать.
- Затем одновременно нажмите комбинацию клавиш «Ctrl+P». Это действие вызывает окно с настройками для печати файла.
Документ будет печататься столько, сколько требуется принтеру. Эти настройки не могут быть изменены.
Способ 2: Панель инструментов быстрого доступа
Запоминание сочетаний клавиш не всегда удобно, особенно для людей, которые печатают так редко, что такая информация просто не задерживается в памяти дольше нескольких минут. В этом случае вы используете панель быстрого доступа. Пример взят из Microsoft Office; в других программах принцип и процедура будут такими же или полностью такими же.
- Прежде всего, мы нажимаем «Файл».Откроется окно, в котором пользователь может сохранить, создать или распечатать документы.



Этот метод достаточно удобен и не требует много времени от пользователя, что весьма привлекательно в условиях, когда документ нужно напечатать быстро.
Вариант 3: Контекстное меню
Этот метод следует использовать только в том случае, если вы знакомы с настройками печати и точно знаете, какой принтер подключен к компьютеру. Важно знать, активно ли устройство в данный момент.
- Щелкните правой кнопкой мыши на значке файла.
- Выберите «Печать»..

Печать начнется немедленно. Вы не можете настроить никакие параметры. Документ переносится на физический носитель с первой страницы до последней.
Итак, мы рассмотрели три способа печати файла с компьютера на принтер. Как оказалось, это довольно просто и даже очень быстро.
 Мы рады, что смогли помочь решить эту проблему.
Мы рады, что смогли помочь решить эту проблему.
Помимо этой статьи, на сайте есть еще 12360 инструкций.
Добавьте Lumpics.ru в закладки (CTRL+D), вы обязательно найдете его полезным.
Поблагодарите автора, поделившись статьей в социальных сетях.
 Опишите, что не сработало в вашем случае. Наша команда постарается ответить как можно скорее.
Опишите, что не сработало в вашем случае. Наша команда постарается ответить как можно скорее.
Пожалуйста, выберите здесь Цвет и нажмите OK для подтверждения.
Почему ваш принтер не печатает: поиск проблем с аппаратом
Необходимо срочно напечатать с компьютера, но принтер отказывается печатать или печатает неправильно? Возможно, у вас закончились чернила или устройство было отключено от настольного компьютера. Давайте выясним, в чем проблема.
- Если после успешной настройки печати на компьютере устройство не печатает, но при этом не посылает никаких сигналов, это, вероятно, связано с перекосом. Проверьте надежность всех кабелей, проверьте программное обеспечение, замените драйверы или обновите их.
- В картриджах нет чернил. Вы можете понять это, если на экране принтера или компьютера появится сообщение от программы печати, явно указывающее на низкий уровень чернил в картриджах. Заправьте или замените картриджи и выполните пробную печать, чтобы убедиться, что излишки чернил остались на проекте.
- Существует проблема с печатающей головкой или печатающая головка загрязнена. Если вся печать или ее часть полосатая, или если вы не видите текст, и вы прекрасно знаете, что недавно меняли чернила в вашем продукте, это более вероятная причина. Вам нужно зайти в параметры печати и прочистить печатающую головку.