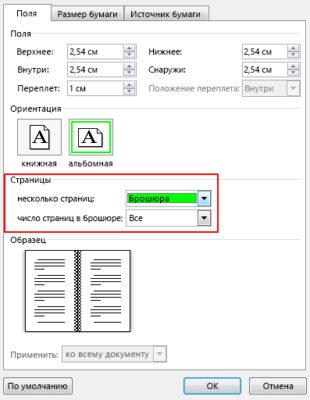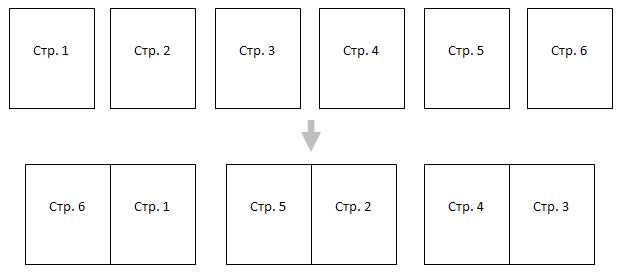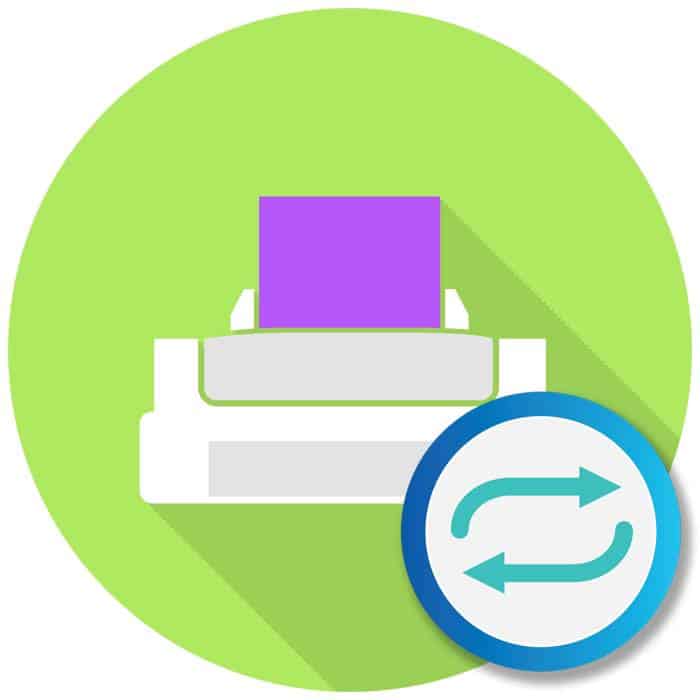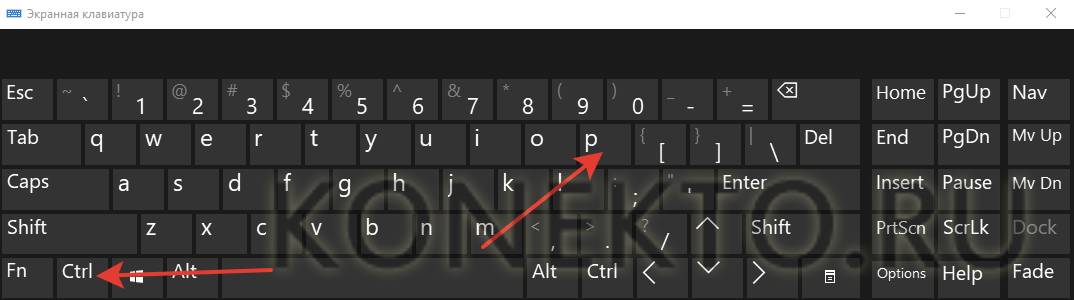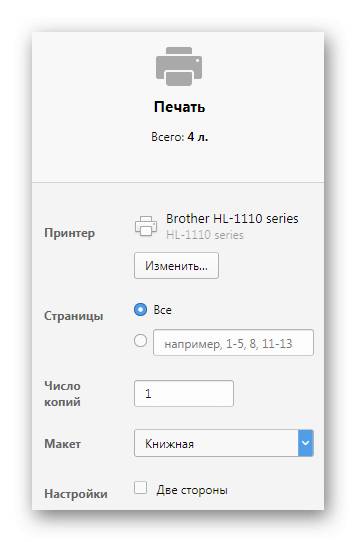На вкладке «Печать» установите флажок напротив «двусторонняя печать«, затем выберите «все» и ОК. Word сам составляет буклет и определяет порядок, в котором должны быть напечатаны страницы. Принтер остановится, когда будут изготовлены три листа, и на компьютере появится окно с предложением переместить их во входной лоток. Чаще всего бумага переворачивается на более короткую сторону, но это зависит от принтера. Иногда необходимо переместить верхние стороны стопки вниз или отправить их в лоток с текстом, обращенным вверх. Правильный вариант можно найти только опытным путем. Нажмите OK, чтобы напечатать оставшиеся страницы только после повторной загрузки бумаги в выходной лоток.
Как распечатать документ в виде книги
Microsoft Word позволяет оформить документ для печати в виде буклета без использования дополнительного программного обеспечения. Вы можете сделать это несколькими щелчками мыши, и проблем с обычным текстом не будет. Однако вам понадобится обложка, а исходный документ может содержать таблицы или рисунки.
На примере короткой иллюстрированной статьи мы подробно рассмотрим этапы форматирования в Word 2007 или 2010, а затем распечатаем ее в виде самостоятельной книги.
В двустволкавыбрать Брошюра.
Как распечатать текст в виде книги
Если вы хотите создать брошюру для мероприятия или напечатать книгу, воспользуйтесь встроенными параметрами страниц для брошюр, которые есть в Word. Макет буклета помогает автоматически распечатать документ, необходимый для фальцовки и переплета.
Для достижения наилучших результатов измените макет документа до начала его написания. Таким образом, вам не придется предпринимать дополнительные шаги, если таблицы или другие объекты в документе окажутся неправильно выровненными.
Создание книги или брошюры
Перейти к на Макет и выберите значок диалогового окна Настройка страницы в правом нижнем углу.
На сайте Вкладка Поля на «Множественном страницы . Брошюра. Ориентация автоматически изменится на Ландшафт.

Совет: Если ваш документ длинный, вам может понадобиться разделить его на несколько буклетов, а затем объединить их в одну книгу. В разделе количество страниц в буклете чтобы выбрать нужное количество страниц в каждом буклете.
Вы можете выбрать и увеличить значение переплета, чтобы зарезервировать место на внутреннем сгибе для переплета.
Выберите Бумажная открытка и выберите формат бумаги. Окончательный размер буклета составляет половину размера бумаги.
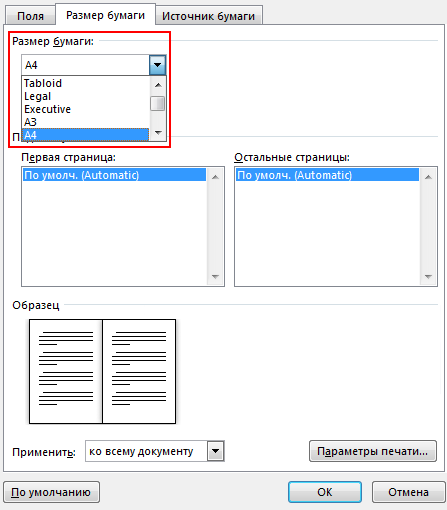
Совет: Вы можете разработать свой буклет с помощью различных инструментов. Например, чтобы добавить границу на каждую страницу, на странице Макет Вкладка окна Настройка страницы нажмите кнопку Границы.
Нажмите на OK .. Если ваш документ уже содержит содержимое, текст будет отформатирован автоматически, но вам может понадобиться вручную настроить такие элементы, как изображения и таблицы.
Варианты печати буклетов
При печати буклета проверьте параметры печати, чтобы убедиться, что печатаются обе стороны листа и что листы переворачиваются по мере необходимости.
Нажмите Файл > Печать.
Если ваш принтер поддерживает автоматическую печать на обеих сторонах, измените Печатьс одной стороны для печати на обеих сторонах с обеих сторон. Выберите вариант Переверните страницы лицевой стороной к короткому краючтобы предотвратить перевертывание текста на оборотной стороне.
Если ваш принтер не поддерживает автоматическую двустороннюю печать, выберите Ручная печать с обеих сторон и вставьте страницы в принтер, когда появится соответствующий запрос. Чтобы убедиться, что страницы печатаются правильно, поверните их к короткому краю бумаги в соответствии с указаниями принтера.
Совет: Чтобы придать документу профессиональный вид, можно добавить номера страниц в верхний или нижний колонтитул. Дополнительные сведения см. в разделе Добавление номеров страниц.
См. также
Создание книги или буклета
Перейти к в >Поля настройки >.Настраиваемые поля.
Измените настройку для Несколько страниц вБрошюра. Ориентация автоматически меняется на Ландшафт.
Совет: Если ваш документ длинный, вам может понадобиться разделить его на несколько буклетов, а затем объединить их в одну книгу. В разделе количество страниц в буклете В разделе выберите нужное количество страниц для каждого буклета.
Чтобы оставить место для переплета, увеличьте Переплет.
Вы можете оформить свой буклет с помощью различных средств. Например, чтобы добавить границу к каждой странице на вкладка На вкладке Макет окна Пользовательские поля выберите Границы.
Нажмите OK ..
Если ваш документ уже содержит содержимое, текст будет отформатирован автоматически, но вам может понадобиться вручную настроить такие элементы, как изображения и таблицы.
Перейти к в >страницы и Проверьте размер бумаги. Помните, что окончательный размер буклета составляет половину размера бумаги. Убедитесь, что в принтер загружена бумага правильного формата.
Варианты печати буклетов
При печати буклета проверьте параметры печати, чтобы убедиться, что печать выполняется на обеих сторонах бумаги и что листы переворачиваются по мере необходимости. Если ваш принтер поддерживает автоматическую двустороннюю печать, выполните следующие действия.
На сайте Файл выберите Печать.
В Площадь двойной диаграммывыбрать Брошюра.
Совет: Чтобы придать документу профессиональный вид, можно добавить номера страниц в верхний или нижний колонтитул. Дополнительные сведения см. в разделе Добавление номеров страниц.
Предупреждение: Если ваш принтер не поддерживает автоматическую печать на обеих сторонах, вам придется печатать каждую страницу вручную.
Важно не торопиться и тщательно разобраться с тем, как машина подает листы. Некоторые модели требуют, чтобы стопка печати была перевернута, другие — чтобы стопка была опущена. Поэтому лучше всего предварительно протестировать принтер, чтобы определить правильное положение листов.
Печать документа в книжном формате
- Нажмите «Файл» — «Печать» или просто нажмите ctrl + p на клавиатуре.
- Выберите соответствующую опцию в меню. Если ваш принтер поддерживает двустороннюю печать, нажмите или установите флажок рядом с этой функцией. Если нет, выберите «Печатать вручную с двух сторон».
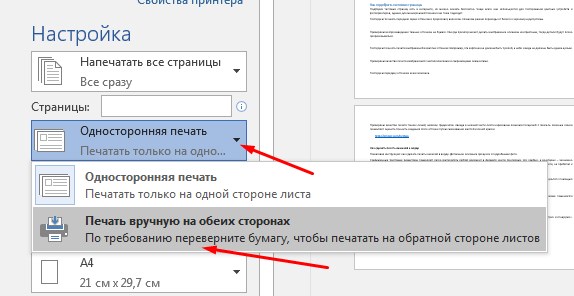
- Как только принтер закончит печать, на экране появится стандартное сообщение, подобное этому:
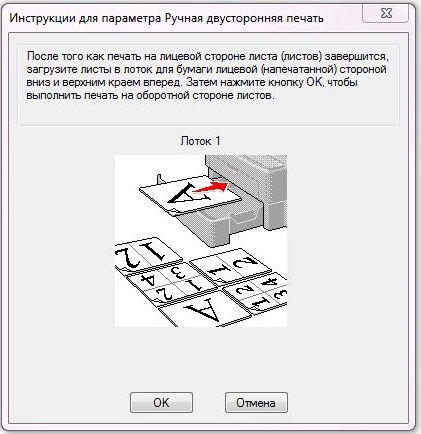
Самое главное — не торопиться и тщательно продумать, как подавать листы в машину. Некоторые модели требуют, чтобы распечатка лежала лицевой стороной вверх, другие — лицевой стороной вниз. Поэтому лучше всего предварительно протестировать принтер, чтобы определить правильное положение листов.
После печати все листы необходимо сложить пополам и положить рядом друг с другом, поскольку печать была выполнена в формате буклета.
Метод быстрой печати книги без двусторонней печати заключается в следующем. В разделе «Печать всех страниц» выберите «Печать четных страниц» или «…нечетных страниц». Это позволяет распечатать все четные страницы, а затем, перевернув все листы, распечатать нечетные страницы на обратной стороне. Однако обратите внимание, что неправильное вращение бумаги приведет к уничтожению всех страниц. Поэтому целесообразно распечатать две копии первых нескольких страниц, чтобы позже можно было проверить и убедиться, что бумага не была неправильно уложена в лоток. Лучше испортить одну страницу, чем целую книгу.
Пошаговые инструкции по печати книги в Microsoft Word
Как обычный пользователь домашнего компьютера, так и офисный работник часто сталкиваются с задачей печати книги или составления и печати брошюры. Некоторые пользователи скачивают для этой цели стороннюю программу, не понимая, что это можно сделать в стандартном Microsoft Word. Для этого достаточно выполнить несколько простых шагов, которые мы опишем ниже.
Чтобы распечатать книгу в Word 2007 и выше, выполните следующие действия:
- Откройте файл, который вы хотите распечатать, в Microsoft Word. Выберите Файл, Печать или нажмите Ctrl+P.
- Появится небольшое меню. Найдите ссылку «Параметры страницы» и перейдите на вкладку «Маржа».
- Здесь в разделе «Ориентация» выберите «Ландшафт».
- В этом же окне в разделе «Страницы» установите режим «Брошюра».
- В поле «Количество страниц в брошюре» установите значение «Все».
- В разделе «Поля» можно также задать размер отступов страницы и, при необходимости, указать поля для переплета.
- Затем вернитесь в главное меню и нажмите «Печать».
Дальнейшие настройки зависят от того, поддерживает ли установленный принтер двустороннюю печать. Если присутствует двусторонняя печать, выберите в поле «Двусторонняя печать (Переворот страниц относительно короткого края)». Если автоматическая двусторонняя печать недоступна, выберите «Печатать вручную с обеих сторон». Word подскажет вам, когда нужно перевернуть бумагу.
Способ быстрой печати книги без двусторонней печати следующий. В разделе «Печать всех страниц» выберите «Печать четных страниц» или «…нечетных страниц». Таким образом, вы можете распечатать все четные страницы, а затем, перевернув все листы, распечатать нечетные страницы на обратной стороне. Однако обратите внимание, что если вы перевернете бумагу не в ту сторону, все страницы будут уничтожены. Поэтому целесообразно распечатать две копии первых нескольких страниц, чтобы позже можно было проверить и убедиться, что бумага не была неправильно уложена в лоток. Лучше испортить одну страницу, чем всю книгу.
Таким образом, установив только Word, вы можете напечатать книгу или брошюру без необходимости установки стороннего программного обеспечения.
Следующий шаг — нумерация страниц. Перейдите на вкладку «Вставка», нажмите на «Номер страницы» и введите нужные параметры. Номера могут располагаться сверху, снизу или на полях. Вы также можете добавить номер главы и начать нумерацию с любого номера.
Подготовка текста к печати в Microsoft Word 2010
Прежде чем узнать, как напечатать книгу в Word 2010, необходимо понять процесс ее подготовки.
Первый шаг — сделать титульный лист. Перейдите на вкладку «Вставка», нажмите на кнопку «Титульная страница» и выберите подходящий вариант. Вы можете изменить предложенные шаблоны по своему вкусу. Если ни один из вариантов титульного листа вам не подходит, просто переделайте любой из шаблонов по своему вкусу.

Следующий шаг — нумерация страниц. Перейдите на вкладку «Вставка», нажмите «Номер страницы» и установите нужные параметры. Номера можно размещать сверху, снизу или на полях. Вы также можете добавить номер главы и начать нумерацию с любого номера.
При желании можно сделать верхние и нижние колонтитулы с указанием автора книги, названия, главы и т.д. Нужные вам кнопки находятся слева от «Номера страниц».
Microsoft Word автоматически открывает вкладку «Конструктор» при нажатии на заголовок. Здесь вы можете выполнить дополнительные настройки. Например, на обложке обычно нет номера, поэтому имеет смысл поставить галочку в поле «Специальный заголовок для первой страницы».

Если в вашей книге больше одной главы, вы можете использовать опцию «разрыв». Конечно, можно обойтись без этого и перенести начало каждой главы на отдельную страницу с помощью клавиши Enter, но в этом случае любое изменение, включая добавление или удаление фрагментов текста или изменение шрифта, нарушит расположение заголовков, и вам придется заново создавать документ. Если вы установите перерыв, глава начнется с новой страницы, а заголовок всегда будет находиться вверху. Чтобы воспользоваться этой опцией, установите курсор в начало текста, который нужно переместить, затем нажмите кнопку Разрыв страницы на вкладке Вставка. Вы также можете использовать сочетание клавиш Ctrl + Enter.
Остался последний шаг — подготовка книги к печати. Вам нужно будет установить шрифты для заголовков, подзаголовков и абзацев, задать поля, выровнять текст, убедиться, что все изображения расположены правильно, и при необходимости скорректировать их.
Наше время — это эра современных технологий. Сегодня трудно представить себе профессиональную и деловую жизнь без компьютера, Интернета и принтера. Именно с печатающим устройством связано огромное количество задач. Мы печатаем деловые документы, фотографии, рефераты и многое другое. Обычно проблем с такой печатью не возникает, но есть некоторые нестандартные задачи. В этой статье мы рассмотрим, как быстро и легко напечатать брошюру или книгу в Word.
Как напечатать книгу или брошюру в Word
Наше время — это эра современных технологий. Сегодня трудно представить себе насыщенную деловую жизнь без компьютера, интернета и принтера. С печатающим устройством связано очень много задач. Мы печатаем деловые документы, фотографии, рефераты и многое другое. Обычно проблем с такой печатью не возникает, но есть и необычные задачи. В этой статье мы рассмотрим, как быстро и легко напечатать брошюру или книгу в Word.
Сегодня на Интернет Вы можете найти множество различных программ, которые облегчают процесс печати книг и брошюр из Word. С их помощью вы можете легко распечатать информацию в нужном формате. Но это решение не всегда приемлемо, поскольку с такого рода программами обычно возникает множество проблем: отсутствует русификатор, версия операционной системы не подходит, происходит сбой компьютера.
Итак, как быстро и без усилий напечатать книгу в Word? Здесь все просто. Сначала нужно открыть документ. На панели инструментов найдите вкладку «Макет страницы», там левой кнопкой мыши выберите «Поля», а затем «Пользовательские поля…».
В открывшемся окне «Параметры страницы» необходимо выбрать «Брошюра» в списке «Несколько страниц». В этом окне вы сможете установить поля и количество страниц. Выбрав все, нажмите OK.
Затем Word преобразует ваш документ так, что один лист с альбомной ориентацией будет содержать две страницы с портретной ориентацией, а размер уменьшится вдвое.
Если ваш принтер позволяет выполнять двустороннюю печать, откройте вкладку «Свойства» в окне печати и задайте необходимые параметры. Если в открывшемся окне предлагается задать ориентацию страницы и параметры двусторонней печати, выберите альбомную ориентацию и короткий переплет.
Нет ли у вашего принтера дуплексатора? Затем установите флажок ‘Duplex’ в диалоговом окне печати. Это позволит напечатать страницы, которые должны быть на одной стороне листа, а затем принтер предложит развернуть и снова вставить в принтер те же листы.
Для начала мы сделаем первую главную страницу. Чтобы сделать его красивым и презентабельным, используйте встроенные функции Word. В главном меню перейдите на вкладку «Вставка», а в ней найдите раздел «Страницы». В нем выберите «Титульная страница». Из предложенных вариантов выберите тот, который больше всего подходит к вашему стилю и нравится вам.
Как печатать в Word 2007, 2010 и других версиях
Фактический процесс печати должен начинаться только тогда, когда весь текст в документе, с которым должна проводиться эта процедура, полностью готов. Поэтому сначала подготовим его.
Подготовка текста документа
Оформление титульного листа
Сначала создадим первую страницу. Чтобы сделать его красивым и презентабельным, используйте встроенные функции Word. В главном меню перейдите на вкладку «Вставка», а в ней найдите раздел «Страницы». В нем перейдите на вкладку «Титульная страница». Из предложенных вариантов выберите тот, который больше всего подходит к вашему стилю и нравится вам.
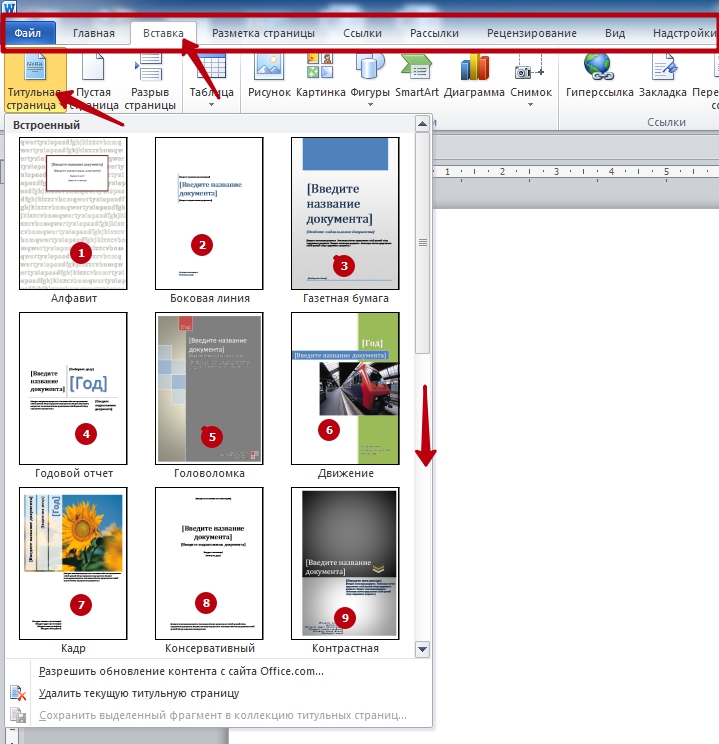
Также следует заполнить всю необходимую информацию, а при необходимости можно немного отредактировать шаблон в соответствии с вашими требованиями.
Вставьте номера страниц
Титульный лист готов, переходим к нумерации. Для этого активируйте кнопку «Номер страницы» на той же вкладке «Вставка». Выберите расположение (снизу, сверху, слева, справа) и формат в отдельном меню в том же списке ниже. У пользователя также есть возможность вставить колонтитулы или заголовки. Там можно ввести номер или название текущей главы, автора и другие подобные данные.
Форматирование разделов
Важно правильно отформатировать начало раздела с начала новой страницы. Многие люди ошибочно используют клавишу «Enter» для перехода на новую страницу. Дальнейшее редактирование, вставка, вырезание текста на других страницах книги также может сдвинуть начало раздела. Для этого потребуется отредактировать весь документ. Мы рекомендуем использовать опцию «Разрыв страницы».
Сначала установите курсор мыши в том месте, где начинается новый раздел. Перейдите на вкладку «Вставка» и нажмите там соответствующую кнопку. Однако вы можете сделать это проще — нажмите комбинацию клавиш «CTRL+Enter» на вашей клавиатуре.
Подробно о печати конвертов в Word: как создать, настройки программы и приемы.
Настройка печати в портретном формате
На этом этапе необходимо сделать как минимум три важных настройки
- Установите поля.
- Укажите расположение двух страниц на одном листе бумаги.
- Настройте двустороннюю печать в свойствах принтера.
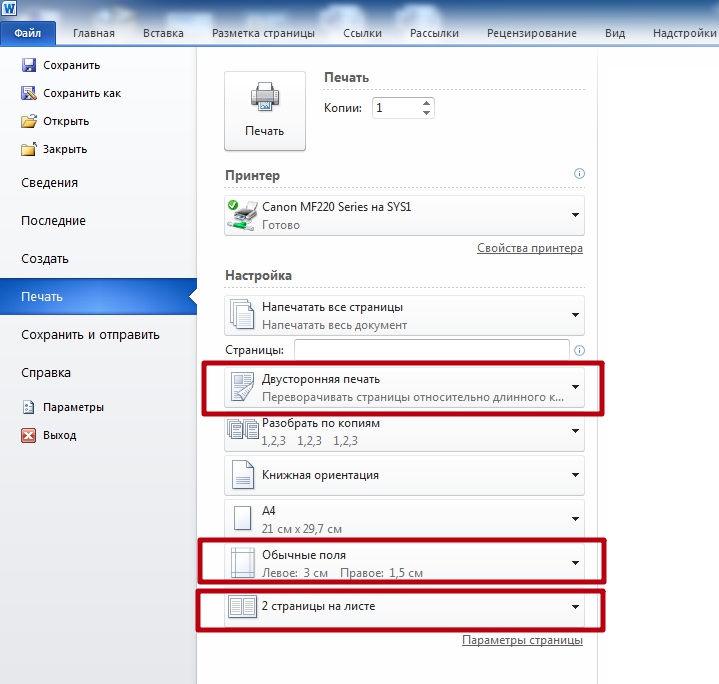
Справа от этого меню находится окно предварительного просмотра. Когда вы вносите изменения в настройки, вы сразу же увидите эффект. Мы рекомендуем просмотреть весь документ перед отправкой в печать. Если вы обнаружите ошибки, проблемы или дефекты, вы все равно сможете их исправить и избежать напрасной траты бумаги.
- Доступ к этому меню можно получить, нажав на соответствующий ярлык в окне настроек печати.
- Выберите ориентацию «Альбомная», укажите тип «Брошюра» и количество страниц на листе — 4 и нажмите «OK».
- Вернитесь в окно и теперь укажите размер переплета.
Что делать, если в принтере нет дуплексатора?
К сожалению, не все принтеры, даже современные, имеют автоматическую двустороннюю печать. Однако на таких устройствах все еще можно печатать в виде книг. Единственным недостатком в этой ситуации является дополнительное неудобство перемещения страниц после печати текста на одной стороне. Поэтому сначала поэкспериментируйте и выясните, как правильно складывать бумагу в податчик, чтобы не испортить ее.
Я сложил все листы пополам и сложил один в другой, чтобы получилась книжка, налил ровный слой клея на переплет, а когда он высох, запечатал переплет маленьким кусочком бумаги. Кстати, получилось довольно неплохо. Если бы кто-то подарил мне такую книгу, я бы не сразу понял, что она самодельная!
Как сделать книгу в Word. Печать документа в Word 2010
Итак, первое, что нам нужно, — это документ.
1. документ, например, интересная книга о чем-то, что вам нравится. Я взял «Богатый отец, бедный отец» Роберта Кийосаки..
Затем нам нужна программа, с помощью которой мы сможем отредактировать (при необходимости) и распечатать наш документ.
2. Программа — Microsoft Word 2010. (Я сделал книгу в этом варианте). То же самое можно сделать и в более ранних версиях Word, 2007, 2003. Разница между версиями 2010 и 2007 невелика. Однако в Word 2003 панель инструментов будет выглядеть несколько иначе, но те же самые инструменты присутствуют.
3. открыть документ (книгу) с помощью Microsoft Word 2010и сразу же посмотрите, довольны ли вы редактированием. Мне пришлось удалить некоторые фрагменты рекламного текста в начале и конце книги. Просмотрите текст, возможно, после удаления текст немного сместился, что привело к смещению графиков, рисунков, таблиц.
4 Теперь, когда все проверено и все в тексте на месте, переходите к настройке параметров страницы. Они сыграют большую роль в том, чтобы наш документ выглядел как книга. Как показано на скриншоте ниже, сначала нужно перейти на вкладку «Разметка страницы» и во втором блоке слева направо → «Параметры страницы» нажать на стрелку в маленьком квадратике, который находится в правом нижнем углу, это откроет параметры страницы нашего документа.
Откроется окно с настройками по умолчанию.
Затем мы производим корректировку. Сначала в выпадающем списке Страницы → «несколько страниц:». → выберите «Брошюра». Если в блоке «Ориентация» выбрано значение «Брошюра», автоматически выбирается вид «Ландшафт».
Количество страниц в брошюре: 4. если вы не понимаете, почему нужно выбрать 4 страницы в брошюре, не переживайте! Делайте это так, и все будет хорошо!
Теперь давайте настроим поля, кстати, обратите внимание, что при выборе типа «Брошюра» конфигурация полей немного изменится. Вместо двух полей «Left и Right» будут поля «Inside и Outside». В своей книге я использовал поля в 1 см (верхнее, нижнее, внутреннее, внешнее). (Я сделал клееный переплет).
Если вы планируете переплетать книгу в скоросшиватель, вам необходимо увеличить поля — внутренний отступ для переплета, чтобы можно было пробить отверстия. Для этого необходимо увеличить поле с одноименным названием «Привязка». А чтобы управлять отступом текста от переплета (то есть слева), используйте поле «out».
В Интернете я встретил несколько источников, где люди писали, что после корректировки страницы документ получается очень кривым. Все рушится. Это может быть вызвано заголовками и колонтитулами. Если ваш документ содержит верхние и нижние колонтитулы, перейдите на вкладку «Источник бумаги» и настройте там отступы от края колонтитулов.
Проверьте документ, чтобы убедиться, что все в порядке, и перейдите к печати по книге.
5 Печать по книге. Двусторонняя печать в Word 2010. перейдите в «Файл» → «Печать», или нажмите комбинацию клавиш «Ctrl+P».
В настройках выберите «Двусторонняя печать» и нажмите «Печать». ▼.
После печати одной страницы книги в Word 2010 появится следующее сообщение
Здесь важно понять, как бумага в принтере подается из лотка для печати и, соответственно, как она выходит. Word не может знать наверняка, он выдает всем одно и то же сообщение, но, например, на моем принтере Brother DCP-7055R бумага выходит и укладывается точно так же, как в лотке. Я проигнорировал это и последовал инструкциям Word, и распечатка появилась снова, на той же стороне бумаги.
Посмотрев на бумагу, на послание, на бумагу и снова на послание, я решил, что мне нужно выяснить, как правильно его туда поместить. В книге много страниц, и у меня много тонерных листов. Чувак, это до боли правдиво, я делал это дважды. Дешевле было бы купить его на Озоне. Но это срочно, верно? В любом случае, теперь я четко понял, что подача на моем принтере происходит не так, как обычно, поэтому я кладу стопку листов лицевой стороной вверх, а не лицевой вниз. Я определил на изображении, что является верхним краем бумаги, и поместил его на лицевую сторону, как предписывает Word. Если я и здесь допущу ошибку, документ снова запутается.
Результат таков: мне пришлось положить стопку бумаги печатной стороной вверх, а не вниз, т.е. вверх ногами и верхним краем вперед, хотя она была как бы задом наперед, т.е. ближе ко мне. Вы можете увидеть, что означает «Верхний край» во всплывающей подсказке панели Wordboard на рисунке.
Когда вы закончите печать, поймите, что книга была напечатана в виде брошюры, поэтому листы должны быть сложены ровно пополам и уложены друг на друга, а не один в другой, как в блокноте. Начните с первой страницы, которая является обложкой (вернее, только передней обложкой), все страницы в листах идут по порядку. На последнем листе, на задней обложке.
Я налила ровный слой клея на переплет, на стыки, а когда он высох, склеила переплет маленьким кусочком бумаги. Кстати, получилось довольно неплохо. Если бы кто-то подарил мне эту книгу, я бы не сразу поняла, что она самодельная!
| Мой друг Мишка, который уже получил книгу, говорит, что не ожидал, что она выйдет так хорошо, думал, что это будет просто распечатка. Я не уверен, чего ожидать, но важно знать, что с этим делать. Они предлагают ему замену. А он смеется, говорит, что я никому не дам, за меня напечатают другие (это личное). |
Я рад, что заставил себя изложить этот опыт в блоге, я надеюсь, что он приведет новых посетителей на блог и решит их проблему, и я не прощаюсь с вами на этом этапе, я просто говорю до свидания! Желаю вам всех личных достижений в этом новом году! Поделитесь этим видео со своими друзьями и не забудьте оставить комментарий, пока!
В настоящее время почти у каждого пользователя на компьютере установлен Microsoft Word. Этот текстовый процессор позволяет выполнять все виды форматирования, настройки и печати документов. О том, как создать и напечатать книгу в Word, читайте в статье по ссылке ниже. Там вы найдете подробное руководство с детальным описанием каждой процедуры.
Печать книги на принтере
Специфика рассматриваемой задачи заключается в том, что требуется двусторонняя печать. Подготовить документ для такого процесса несложно, но необходимо выполнить еще несколько шагов. Вы должны выбрать наиболее подходящий вариант из двух предложенных ниже и следовать инструкциям.
Конечно, перед печатью необходимо установить драйверы для вашего устройства, если вы не делали этого ранее. Всего существует пять общедоступных способов их загрузки и установки, о которых мы ранее подробно рассказывали в отдельных материалах.
Если ваш принтер не появляется в списке устройств даже после установки программного обеспечения, вам придется добавить его самостоятельно. В этом вам поможет наш другой материал по ссылке ниже.
Метод 1: Microsoft Word
Практически у каждого пользователя сейчас на компьютере установлен Microsoft Word. Этот текстовый процессор позволяет добавлять в документы всевозможные форматирования, настраивать их и распечатывать. О том, как создать и распечатать необходимую книгу в Word, читайте в статье ниже. Там вы найдете подробное руководство с детальным описанием каждой процедуры.
Метод 2: FinePrint
Существует программное обеспечение сторонних производителей, специально разработанное для обработки текстов, брошюр и других печатных материалов. Как правило, функциональность такого программного обеспечения гораздо шире, поскольку оно ориентировано именно на эту задачу. Давайте рассмотрим процесс подготовки и печати книги в FinePrint.
- После загрузки и установки программы достаточно запустить любой текстовый процессор, открыть нужный файл и перейти в раздел «Печать». Это можно легко сделать, нажав комбинацию клавиш Ctrl + P.
На нашем сайте также есть статья со списком лучших программ для печати документов. Среди них есть как самостоятельные проекты, так и дополнения для текстового процессора Microsoft Word, но почти все они поддерживают печать в портретном формате. Поэтому, если FinePrint по каким-либо причинам вам не нравится, нажмите на ссылку ниже и ознакомьтесь с другими нашими программами.
Если при попытке печати у вас произошло замятие бумаги или появились полосы, мы рекомендуем вам ознакомиться с другими ресурсами ниже, чтобы вы могли быстро устранить проблему и продолжить процесс печати.
Выше мы описали два метода печати книги на принтере. Как видите, это несложная задача, нужно только правильно выбрать настройки и убедиться, что оборудование работает правильно. Мы надеемся, что наша статья помогла вам справиться с этой задачей.
Мы рады, что смогли помочь вам решить проблему.
Помимо этой статьи, на сайте есть еще 12360 руководств.
Добавьте Lumpics.ru в закладки (CTRL+D), и вы обязательно найдете у нас что-нибудь полезное.
Поблагодарите автора, поделившись статьей в социальных сетях.
Опишите, что не сработало для вас. Наши специалисты ответят как можно быстрее.
Читайте далее: