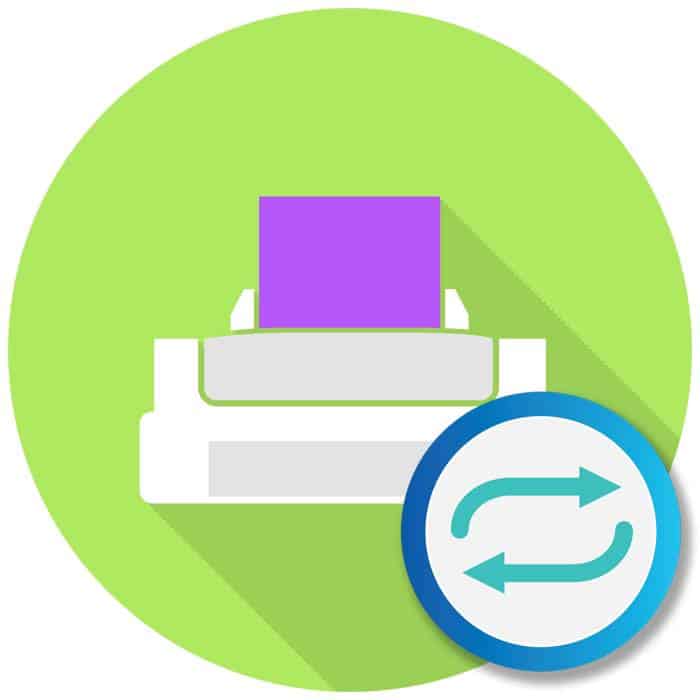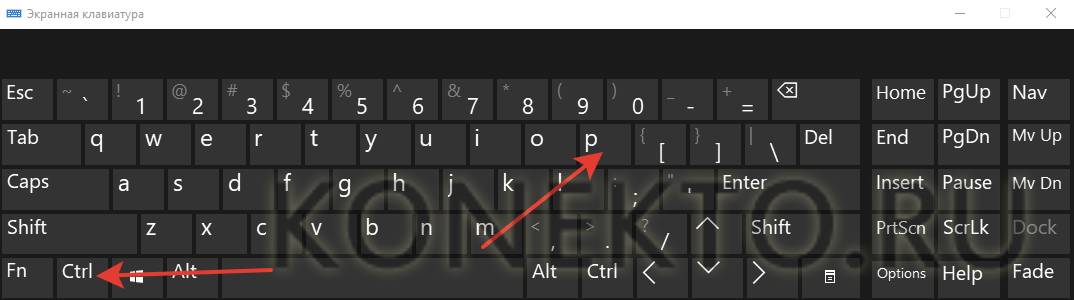В частности, первая и последняя страницы будут находиться на лицевой стороне страницы 1, а вторая и предпоследняя — на оборотной.
Печать PDF-файла в виде книги. Как распечатать PDF-файл в виде книги?
Иногда необходимо распечатать PDF-файл не в обычном формате А4 (1 страница на 1 листе), а как как книга.
Как распечатать в виде книги?
На одном листе бумаги одновременно печатаются две страницы. В этом случае первый лист содержит первую и последнюю страницы, второй лист — вторую и предпоследнюю страницы и так далее.
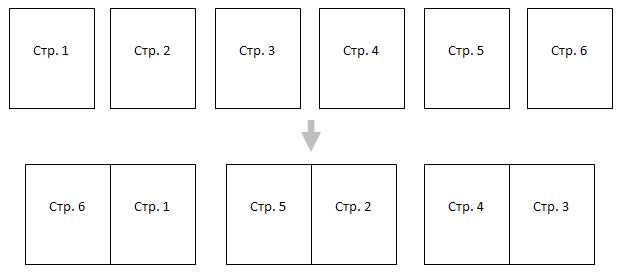
При печати PDF-файла создайте брошюру или листовку.
Для того чтобы печать PDF-файла в виде буклетаДокумент PDF должен быть настроен на печать в виде книги. Большинство популярных приложений для работы с PDF-файлами в настоящее время имеют опцию «Печать буклетов».
В Adobe Reader XI, например, можно распечатать PDF-файл в виде книги следующим образом:
1) Выберите «Печать» в главном меню программы или нажмите Ctrl + P.
2) На панели «Размер страницы и обработка» выберите «Буклет».
Этот режим позволяет распечатать PDF-файл в виде книги или буклета.

3) Очевидно, что если вы хотите распечатать документ в виде книги, то распечатка должна быть двусторонней.
В частности, на лицевой стороне 1 листа бумаги будет первая и последняя страница, на обратной стороне — вторая и предпоследняя.
Чтобы распечатать книгу PDF таким образом, необходимо установить параметр двусторонней печати в настройках принтера.
Также в свойстве «Диапазон буклетов» можно выбрать «Только лицевая сторона», «Только оборотная сторона».
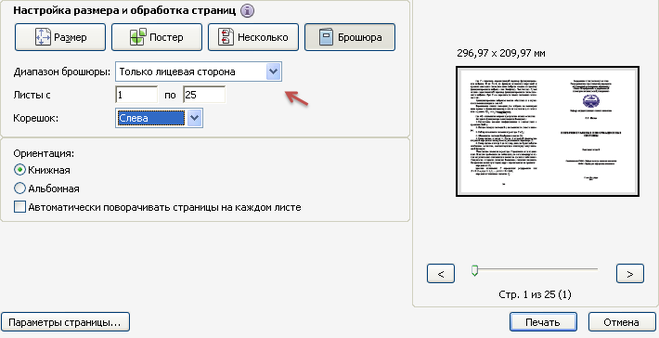
В данном случае алгоритм понятен — сначала мы печатаем все первые страницы нашей книги в формате PDF, а затем кладем развернутые страницы в принтер и печатаем последние страницы.
После выполнения всех необходимых настроек нажмите кнопку «Печать».
Нам нужно понять, что такое страница в книге, в буклете, который сшивается внутри, допустим, в нашей книге 16 страниц, считая первую (обложка) и последнюю, тогда на первой странице с одной стороны у нас должна быть напечатана страница 1 и 16, на другой стороне первой страницы — страница 2 и 15, на второй странице с одной стороны 3 и 14, с другой стороны 4 и 13 и так далее. Мы определились со страницами.
Давайте рассмотрим, как распечатать PDF в виде книги в такой известной программе, как Adobe Reader. Конечно, вам не придется делать все макеты страниц и выяснять, где печатать ту или иную страницу.
Нажмите «Печать» в главном меню, затем выберите «Брошюра» в появившемся окне «Размер страницы и обработка»:

Но это еще полдела, не забудьте, что печатать нужно с двух сторон, иначе ничего не получится. Итак, в том же окне, в строке под словом «Booklet», найдите пункт «Booklet Scope» и установите его на «Front Page Only» вместо «Both Pages», как мы видим сейчас на рисунке, распечатайте таким образом четыре листа, затем переверните листы, положите их в принтер и установите «Back Pages Only» и снова распечатайте таким образом наши четыре листа. Вот и все, буклет готов.
В разделе «Размер страницы и обработка» выберите «Буклет»..
Reader и Acrobat X
Печать многостраничного документа в виде буклета:
Выберите меню «Файл > Печать.
Выберите принтер из меню в верхней части диалогового окна Печать.
W Область «Страницы для печати» В этой области выберите страницы, которые вы хотите включить в буклет.
«Все» печатает страницы с первой по первую.
Страницы определяет диапазон страниц для печати маленьких буклетов большой брошюры. Разделите большую тетрадь на тетради, а затем распечатайте каждый диапазон страниц отдельно.
В разделе «Размер страницы и обработка» выберите «Буклет»..
Во всплывающем меню «Диапазон печати буклета» выберите один из следующих вариантов: «Двусторонний Обе стороны» (для двусторонних принтеров) автоматически печатает обе стороны бумаги, если принтер поддерживает двустороннюю печать, или «Только лицевая сторона / Только оборотная сторона». (для принтеров, не поддерживающих двустороннюю печать). Если принтер не может автоматически печатать с обеих сторон, можно печатать сначала с лицевой стороны бумаги. Затем снова загрузите страницы в принтер и распечатайте другую сторону.
Оставьте номера страниц такими, как они указаны на листе «От». «. Acrobat или Reader сами определяют, какие листы печатать. Например, если у вас есть PDF-файл объемом 16 страниц и вы выбрали «Все» в поле «Диапазон печати», будут напечатаны листы с 1 по 4.
Выберите «Автоматическое перелистывание страниц».чтобы каждая страница автоматически поворачивалась в соответствии с областью печати.
Если ваш принтер не оснащен этой функцией, вам придется дважды пропустить бумагу через принтер. Сначала напечатайте только лицевую сторону, а затем обратную, правильно расставив листы. Если вы работаете с очень большим документом, вы можете создать его из нескольких буклетов. При сшивании существует ограничение на количество листов, которое также зависит от плотности бумаги.
Как напечатать буклет с двух сторон
При создании контента необходимо учитывать определенные различия между изображением на мониторе и версией, которая появляется при печати. Чтобы узнать, как правильно печатать буклет, вы должны сразу понять, что на одной странице будут страницы 1 и 4, а на другой — 2 и 3. Такой вариант соответствует только четырехстраничным брошюрам или буклетам. Для больших томов макет будет отличаться в зависимости от количества страниц. Размеры будущего издания с полями составят ½ стандартной страницы, если учитывать горизонтальную ориентацию.
Для прямой печати необходимо выбрать параметры, адаптировав их к возможностям, поддерживаемым вашим принтером. Благодаря поддержке автоматической печати с обеих сторон одновременно, вы можете воспользоваться этой возможностью. В зависимости от модели принтера существует два варианта подачи листов бумаги: ручная или автоматическая. Это сокращает время печати, обеспечивая при этом высокий уровень выравнивания отпечатанных листов.
При необходимости буклет может быть дополнен дополнительными графическими элементами, иллюстрациями или графическими таблицами. Чем больше этих элементов, тем больше должны быть поля, чтобы впоследствии можно было сшить буклет в соответствии с типографскими стандартами.
2. откройте файл, который вы хотите распечатать
Печать документа в виде буклета позволит сэкономить много бумаги, поскольку вам потребуется в 4 раза меньше листов. Таким образом, вы можете распечатать книгу, журнал или любой документ объемом более 2 страниц.
Поэтому давайте пропустим философские рассуждения и перейдем непосредственно к практической части. Для успешной печати брошюры из файла PDF необходимо установить программу Adobe Acrobat Reader. Как загрузить и установить его на свой компьютер, описано в этой статье: » Как загрузить и установить Adobe Acrobat Reader? «. Конечно, вам также понадобится принтер, подключенный к компьютеру.
1) Включите принтер.
2. Откройте файл, который вы хотите распечатать.
3. откройте окно печати, выбрав » Файл -> Печать » или воспользуйтесь клавишами быстрого доступа Ctrl+P .
4) Укажите диапазон печати (1) — я указал все страницы и перешел к настройкам печати буклета, нажав » Брошюра » (2)
Из выпадающего списка выберите объем буклета: (1) — используется только для двусторонних принтеров, (2) — печать первой страницы, (3) — печать последней страницы.
(6) Теперь выберите диапазон страниц для печати. По умолчанию печатается весь документ. (1) Далее выберите расположение корешка (т.е. сгиба буклета). Обычно она расположена с левой стороны. (2)
7. Для тех, у кого в принтере нет функции двусторонней печати — пропустите этот пункт и перейдите к следующему. Если ваш принтер поддерживает двустороннюю печать, вы можете нажать кнопку » Печать » в правом нижнем углу окна печати. Теперь вам остается только подождать, пока принтер закончит печать, и расположить страницы в правильном порядке, если они расположены не по порядку.
8 Для тех, у кого нет принтера, который может печатать на обеих сторонах, вам придется положить бумагу в принтер дважды. Итак, во-первых, в настройках печати для » Ассортимент буклетов » выбрать » Только передняя сторона » (1), а затем нажмите кнопку » Печать » (2).
9. дождитесь окончания печати и запомните, какая сторона листа находится сверху, чтобы можно было повторно вставить эти листы таким же образом. В зависимости от особенностей вашего принтера, вам может потребоваться переставить листы так, чтобы первый из них оказался сверху. Просто положите стопку листов на стол и складывайте их один за другим в новую стопку. Нужно ли переставлять листы, станет ясно только опытным путем. Если у вас большой документ, я советую сначала потренироваться на маленьком, 6-8 листов. Например, в принтере Canon серии LBP 6000 мне приходилось поворачивать страницы для правильной печати, а в Brother MFC-L2700 этого делать не нужно. Вы просто должны экспериментировать. Теперь, когда одна страница напечатана, снова откройте окно печати, как описано в шаге 3, и измените значение » Ассортимент буклетов » до значения » Только задняя страница » (1) и нажмите кнопку » Печать » (2)
10. если у вас очень большой документ, лучше разделить его на несколько буклетов. Сшивание большого количества листов проблематично. Они также не будут хорошо складываться и будут постоянно открываться.
Появится следующее окно:
Как распечатать документ в виде книги
Сегодня мы поговорим о Как распечатать документ в виде книги.. На самом деле это очень просто, но новичку трудно понять, что делать. Мне самому потребовалось много времени, чтобы понять это. Я перепробовал множество программ, но в итоге остановился на одной под названием FinePrint. Это очень простой и удобный инструмент с множеством полезных функций, включая возможность печати документа в виде книги (буклета) из форматов doc (Word/Word), pdf, djvu и других.
После установки этого инструмента в список принтеров будет добавлен еще один принтер с именем FinePrint:
Чтобы распечатать документ в виде книги, будь то из Word или Acrobat Reader, нажмите Печать и выберите FinePrint в списке принтеров. Это вызовет окно программы:
Выберите все, как показано на изображении выше, и нажмите (3). Вот и все. Инструмент сделает все сам и распечатает документ в виде книги, после чего вы сможете надежно сшить его внутри и использовать в удобном и привычном книжном формате.
Но есть один маленький нюанс. Поскольку вы устанавливаете программное обеспечение впервые, вам необходимо немного настроить принтер и программное обеспечение. Для этого нажмите на имя принтера в правом верхнем углу и выберите «Дополнительные настройки» в самом низу, как на изображении ниже:
Появится следующее окно:
Сначала выберите принтер (1), затем нажмите «Мастер настройки принтера». (2) и пройдите весь тест, следуя инструкциям. Этот тест необходим для того, чтобы FinePrint понял, как работает ваш принтер, и смог настроить его параметры для правильной печати книг и т.д.
После прохождения мастера настройки я рекомендую распечатать небольшой документ (5-10 страниц), чтобы проверить, правильно ли аппарат печатает как книгу. Если этого не происходит, значит, вы допустили ошибку в тесте мастера настройки принтера, поэтому его необходимо повторить.
8. Для тех, чей принтер не может печатать с двух сторон, придется дважды положить бумагу в принтер. Итак, во-первых, в настройках печати для «Ассортимент буклетов» выберите опцию «Только передняя сторона» (1), а затем нажмите кнопку «Печать» (2).
Печать документа в виде буклета позволит вам сэкономить много бумаги, так как вам потребуется в 4 раза меньше листов. Этот метод можно использовать для печати книги, журнала или любого документа объемом более 2 страниц.
Поэтому давайте пропустим философские рассуждения и перейдем непосредственно к практической части. Для успешной печати брошюры из файла PDF необходимо установить программу Adobe Acrobat Reader. Как загрузить и установить его на свой компьютер, описано в этой статье: «Как загрузить и установить Adobe Acrobat Reader?«. Конечно, вам также понадобится принтер, подключенный к компьютеру.
1) Включите принтер.
2. Откройте файл, который вы хотите распечатать.
3. откройте окно печати, выбрав «Файл -> Печать» или воспользуйтесь клавишами быстрого доступа Ctrl+P.
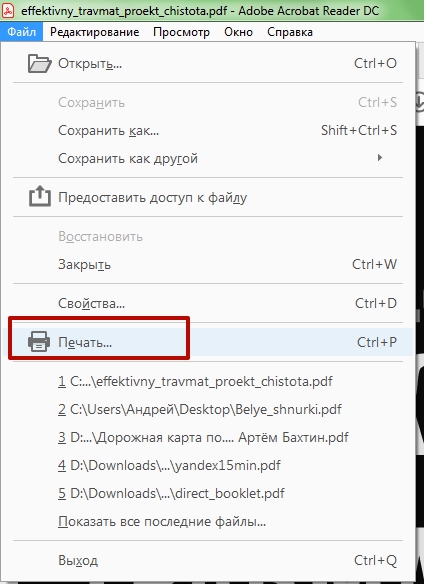
Файл — Печать.
4) Укажите диапазон печати (1) — я указал все страницы и перешел к настройкам печати брошюры, нажав «Брошюра» (2)
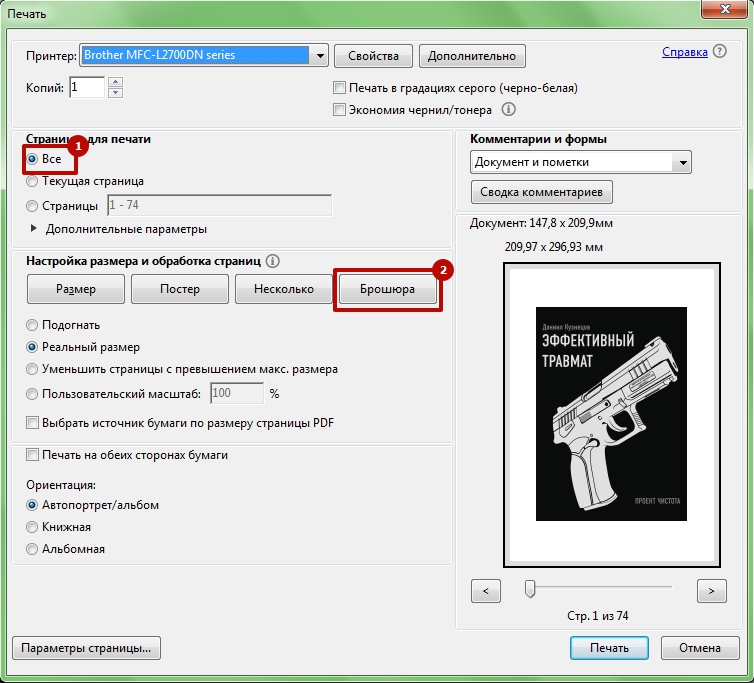
Окно настроек печати
Выберите диапазон буклетов из выпадающего списка: (1) — используется только для двусторонних принтеров, (2) — печать лицевой стороны, (3) — печать обратной стороны.
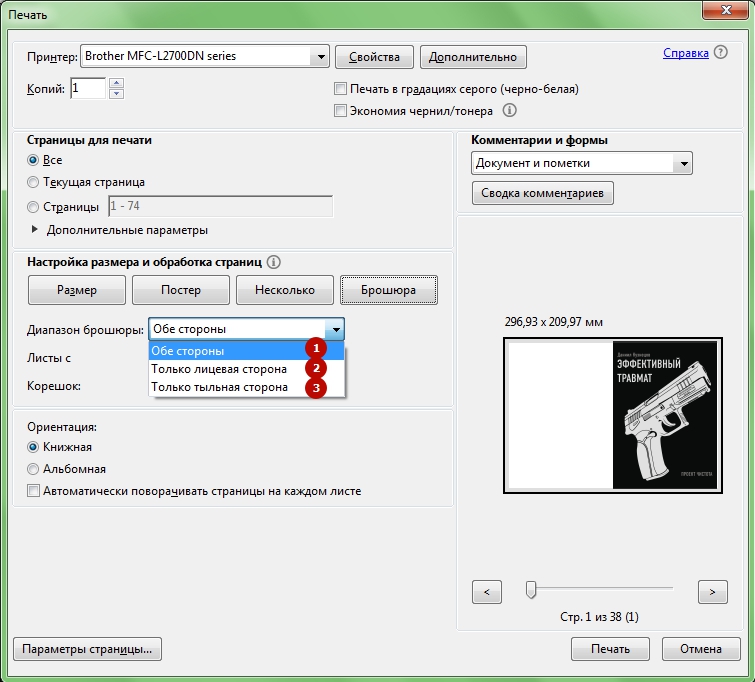
Выбор диапазона буклетов
Теперь выберите диапазон страниц для печати. По умолчанию печатается весь документ. (1) Далее выберите, где будет расположен корешок (т.е. сгиб буклета). Обычно он расположен с левой стороны. (2)
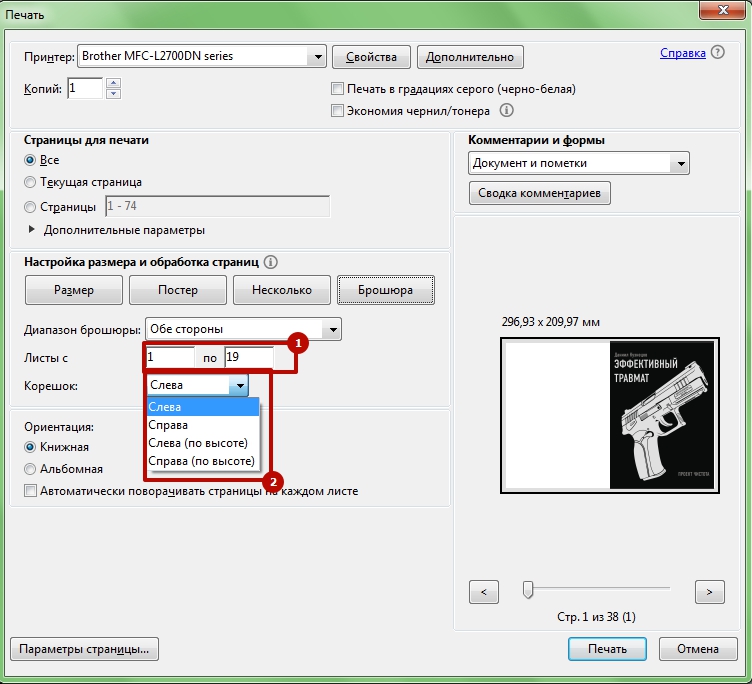
Настройки печати буклетов
7. Для тех, у кого в принтере нет функции двусторонней печати — пропустите этот пункт и перейдите к следующему. Если ваш принтер поддерживает двустороннюю печать, вы уже можете нажать кнопку «Печать» в правом нижнем углу окна печати. Теперь вам остается только подождать, пока принтер закончит печать, и расположить страницы в правильном порядке, если они расположены не по порядку.
8 Для тех, чей принтер не может печатать на обеих сторонах бумаги, вам придется положить бумагу в принтер дважды. Поэтому сначала в настройках печати для «Ассортимент буклетов» выберите опцию «Только передняя сторона» (1), а затем нажмите кнопку «Печать» (2).
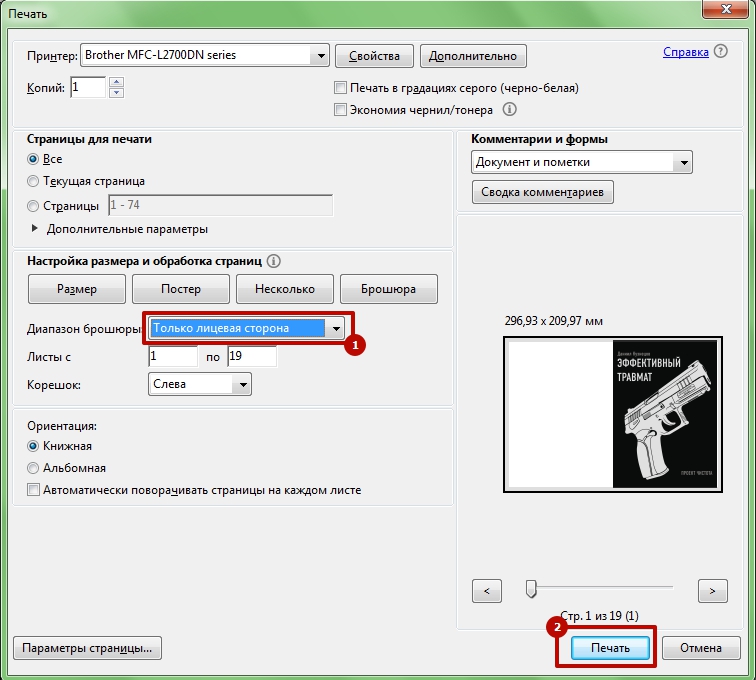
Печать лицевой стороны буклета
9 Дождитесь окончания печати и запомните, какая сторона листа находится сверху, чтобы можно было повторно вставить эти листы таким же образом. В зависимости от особенностей вашего принтера вам может понадобиться переставить листы так, чтобы первый лист оказался сверху. Просто положите стопку листов на стол и складывайте их один за другим в новую стопку. Нужно ли переставлять листы, станет ясно только опытным путем. Если у вас большой документ, я советую сначала потренироваться на маленьком, 6-8 листов. Например, в принтере Canon LBP 6000 серии мне приходилось переворачивать страницы для правильной печати, а в Brother MFC-L2700 этого делать не нужно. Вы просто должны экспериментировать. Итак, у нас напечатана одна страница, теперь снова откройте окно печати, как описано в шаге 3, и измените параметр «Ассортимент буклетов» до «Только задняя страница«(1) и нажмите на «Печать» (2)
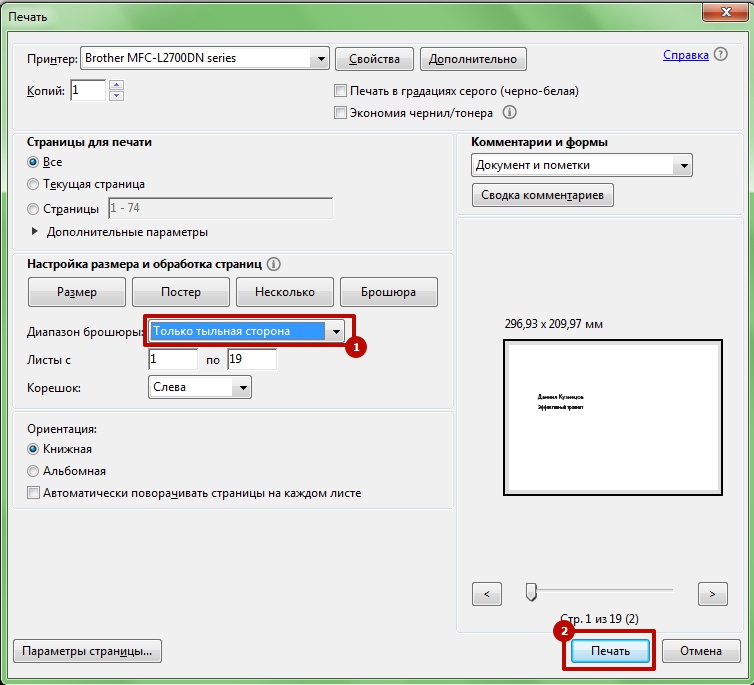
Распечатайте обратную сторону буклета
10. если у вас очень большой документ, лучше разделить его на несколько буклетов. Сшивание большого количества листов проблематично. Они также не будут хорошо складываться и будут постоянно открываться.
Надеюсь, что с моей помощью вы смогли распечатать буклет из документа PDF. Если у вас возникнут проблемы, пишите в комментариях — будем разбираться вместе.
Уильямс, конечно, просто охренел со своими ценами. Но все равно, 3,5 тысячи. Это не так уж много для книги, которая станет вашим учебником на несколько лет.
Excel может работать не только с вашей финансовой системой.
(Пост об оптимизации офиса, фактически об одном из инструментов для этой самой оптимизации)
Привет, Picaboo, недавно я увидел забавный, но правдивый пост об Excel и решил поделиться информацией об этой интересной программе. Предупреждаю, что пост будет длинным и не по теме, но я постараюсь не разбрасываться терминологией и не вдаваться в тонкости.

Сейчас многие даже не представляют, как много зависит от него — не только Русский Я сам работал IT-специалистом в одной организации, и в силу специфики всей компании мне приходилось создавать программное обеспечение (ПО). Сам я работал IT-специалистом в одной организации, и в силу характера всей компании мне приходилось создавать программное обеспечение в Excel (да, те страницы с таблицами, где, как я думал в школе, делаются всевозможные узкоспециализированные записи, ну кто будет делать документ в какой-то неудобной таблице), я не считаю себя профессионалом в Excel, поскольку есть много белых пятен, таких как финансовые функции и дополнения, где всегда найдутся люди, которые знают лучше меня. Но это просто отступление.
Формулы сами по себе являются очень мощным инструментом, и существует так много непрограммирующих оптимизаторов, которые умеют ими пользоваться, что я не думаю, что найдется офис, где какая-нибудь местная дева в обеденный перерыв не создала какой-нибудь более специализированный калькулятор для отдела. Однако при работе с большими таблицами возникает ряд проблем, связанных с использованием формул: относительность (вы получаете не последовательность информации в базе данных, а динамический результат вычисления) и оптимизация. Да, оптимизация на нескольких тысячах строк с десятком столбцов и, скажем, несколькими связанными таблицами — дело хлопотное. Такая масса на i3 4gb RAM будет просто ужасать бедный офисный компьютер, заставляя его падать в обморок при каждом вычислении и рушиться, если нарушен священный ритуал пятиминутного сохранения (я знал одного парня, у него был настолько отформатированный порт, что он сохранял базу данных только два раза в день, перед обедом и уходя домой, потому что сохранение занимало 20 минут, мы все его ненавидели, потому что, уходя в отпуск, он оставлял этого монстра одному из нас). Специфика работы была такова, что у нас не было интернета и нам не разрешалось использовать программное обеспечение сторонних производителей — мы пользовались тем, что нам давали. Мы должны были взять то, что было доступно, и открыть это:

Разработчики решили, что недостаточно создать мощный инструмент для создания формул, они решили добавить к мощному программному обеспечению целый язык программирования (точнее его диалект) VBA (Visual Basic for Application), возможность подключать модули из других языков, использовать API (хотя он работает IMHO как дерьмо) и встроенную среду разработки (что означает, что вам не нужно ничего скачивать, если у вас есть office, все, что нужно, чтобы стать матерым программистом, уже есть). Но что это дает нам? Огромные (смотря с какой стороны посмотреть) возможности для создания программного обеспечения, в большинстве своем узкоспециализированного, без использования чего-либо, кроме Excel; базы данных? О чем вы говорите, Excel — это базы данных (что является извращением, но для продвинутых пользователей его можно объединить с Access или Sql), возможность выполнять вычисления (циклы, точный поиск, фильтрация) на больших наборах данных в сырой среде, использование встроенных библиотек для работы с другими приложениями (особенно MS Word), возможность наконец-то использовать Visual Basic, который вы изучали 20 лет назад и нигде не использовали, и самое главное самое главноеИзучите основы программирования, если вы хорошо в этом разбираетесь, но лучшим решением будет написание шаблонов на HTML, CSS и немного PHP. Это также дает нам возможность кодировать в ведре (просто в ведре из ведер). Хотя VB является ООП языком, де-факто работа на нем редко сводится к созданию собственных классов, всевозможным хитростям и т.д., в основном он ощущается как скриптовый язык, именно к этому сводится работа:

Мы добавляем различные элементы управления (это если у нас есть пользовательская форма, если это просто код, мы просто запихиваем все это в модуль) и привязываем к ним обработчики событий. Вы придумали циклы, условные конструкции, простой синтаксис, а Microsoft уже звонит вам на рабочий телефон и просит перейти к ним (Нет). Но я не буду углубляться в разработку, этот пост не об этом, что вы можете получить от этого на практике? Рабочие программы с базами данных и пользовательским интерфейсом (для упрощения и сокращения взаимодействия пользователя с данными) или скрипты для обработки тонн структурированной (а может и нет, благодаря условностям) информации. Например (я набросал это за минуту, не ударяя палками):

Немного веселья и у нас есть пользовательская форма со списком сотрудников и полями для заполнения, вывод по нажатию кнопки получает готовую справку Wordboard. Вам нужны лист с данными о сотруднике, лист со справочным списком и шаблон MS Word. Готово, вы — бог оптимизации офиса. И вы можете делать очень многое: отчеты, сертификаты, товарные накладные, списки, различные документы, целые заказы, любые действия с информацией.
Предупрежу всех, кто уже направляется к написанию «какого хрена вы откопали эту старую кашу на заре 30-го десятилетия 21-го века». Пост чисто информационный, это не руководство, не самоучитель, может кому-то интересно, на прорыв в сфере IT никогда не претендовал, это раз, есть места в нашей стране, где развитие этой сферы отстает как раз на эти 20 лет, два, ну может кому-то нужно, может кто-то хочет чему-то научиться на работе.
Каковы недостатки? Оптимизация по-прежнему немного отстойная (но не так сильно, как формулы), безопасность тоже, в теории можно использовать криптографическое шифрование и расшифровку базы данных во время выполнения, но я не проверял, легко ли открыть саму защиту проекта VBA, и оптимизация отстойная еще больше (и да, кому это нужно, ребята, это же Excel), а стандартную защиту листа excel можно открыть простым архивом и блокнотом. Также я считаю недостатком ряд ограничений среды, например, то, что прокрутка колесиком мыши не работает без API, стабильность — excel иногда любит пошалить. Совместимость — немного танцев вокруг x64 и x32 (но это только если вы используете сторонние API, модули). И объяснять людям, как заставить макросы работать :D.
Спасибо, если вы дочитаете этот длинный (и, возможно, скучный) пост до конца, если вдруг кого-то заинтересует, я могу написать еще много чего, например. Как написать сапера в Excel, как сделать различные простые, но очень нужные офисные программы, как научиться этому (но… зачем?), как использовать макрорекордер и многое другое, связанное с Excel. И это только цветочки, есть люди, которые написали целые стратегические игры шаг за шагом в ячейках, используя тот же VBA.
Существует еще несколько способов переноса электронной документации на бумагу.
Другие способы распечатать электронный документ или книгу
Существует еще несколько способов переноса электронной документации на бумагу.
Adobe Acrobat DC
Этот редактор PDF подходит для профессионального редактирования и допечатной подготовки. Он предлагает множество опций, которые помогут вам добиться желаемого вида конечных распечаток.
- Загрузите документ через Файл — Открыть. Если вы уже работали с проектом, вы можете найти его в списке недавно использованных файлов в стартовом окне редактора.
Редакторы этой компании не очень дружелюбны к файлам, созданным в других программах Pdf. Поэтому при открытии цифровых документов, загруженных из Интернета, могут возникать ошибки Adobe Reader и Acrobat. Кроме того, серьезным недостатком становится высокая загрузка процессора.
CutePDF Writer
Это приложение представляет собой виртуальный принтер, который позволяет предварительно настроить параметры листов. Программа не имеет собственного интерфейса и встраивается в другие программы. С помощью этого инструмента можно распечатать документ PDF из любого приложения для просмотра PDF.
- Откройте PDF-файл в любом редакторе или веб-браузере. Нажмите Ctrl + P, чтобы запустить настройки.
- В списке устройств найдите CutePDF и введите необходимые настройки.
- Чтобы настроить внешний вид напечатанного листа, нажмите «Настройки принтера».
Недостатком этого решения является то, что вы не можете редактировать PDF-документ.
В Google Chrome
В Google Chrome есть встроенный модуль печати, где можно просмотреть файлы перед переносом на бумагу и изменить параметры отображения. Давайте рассмотрим, как распечатать PDF-файл из браузера.
- Найдите нужный объект на жестком диске и щелкните его правой кнопкой мыши. Выберите «Открыть с помощью» и найдите «Google Chrome».
- Нажмите на маленький значок принтера в правом верхнем углу браузера.
Недостатком является отсутствие функций редактирования и невозможность изменить ориентацию листа.
PDF не печатается: почему и что делать?
К сожалению, нередки случаи, когда компьютер отказывается печатать документы PDF. Каковы возможные причины и как я могу решить проблему?
- Устройство может быть не подключено или в нем закончились чернила. Убедитесь, что компьютер распознает подключенный принтер. Затем проверьте, правильно ли заправлен картридж и достаточно ли в нем чернил.
- Проверьте, распознает ли принтер другие форматы. Если все в порядке, обновите драйверы устройств.
- Если вы загрузили PDF-файл из Интернета, возможно, проблема в самом файле. Он также может быть поврежден в результате внезапного обрыва сети. Попробуйте загрузить его снова и начать печать заново.
- При работе с ZIP или RAR объекты могут быть повреждены из-за неправильной распаковки или архивации. Используйте программы, позволяющие проверить архив на наличие ошибок, например, WinRAR.
Другая возможная проблема заключается в том, что ваш принтер не поддерживает этот тип файлов. Если ваше устройство не читает расширение, конвертируйте их в формат JPG или PNG и распечатайте как серию изображений. Это позволит создать иллюстрацию с тем же форматированием текста, что и в оригинале.
А для тех, кому нужно научиться, вот как:
Скачайте Foxit reader, установите его, затем откройте файл, нажмите Ctrl+P, или выберите: Файл — Печать, в зависимости от того, что удобнее.
Выберите принтер, пункт «Имя».
Выберите «диапазон печати» — страницы.
Установите флажок «Обратный порядок».
Затем «Обработка печати» — Буклет.
«Переплет» на левой стороне.
Выберите «Линейка брошюр» — Следующий.
Нажмите «ОК».
Сравните с изображением на экране.
Печать брошюр, буклетов, мини-книг — Foxit reader

А кому нужно учиться — вот как:
Скачайте — Foxit reader, установите соответствующим образом, затем откройте файл, нажмите Ctrl + P, или выберите: Файл — Печать, в зависимости от того, что удобнее.
Выберите принтер, пункт «Имя».
Выберите «диапазон печати» — страницы.
Установите флажок «Обратный порядок».
Затем «Обработка печати» — Буклет.
«Переплет» на левой стороне.
Выберите «Линейка брошюр» — Следующий.
Нажмите «ОК».
Сравните с изображением на экране.

Принтер издает шум… когда он успокоится, подойдите к нему, возьмите отпечатанную пачку и положите ее обратно в лоток для бумаги.
Только сейчас в «Ассортименте брошюр». — Назад.
И не забудьте снять флажок флажок «Обратный порядок».
Нажмите «OK».
Проверьте