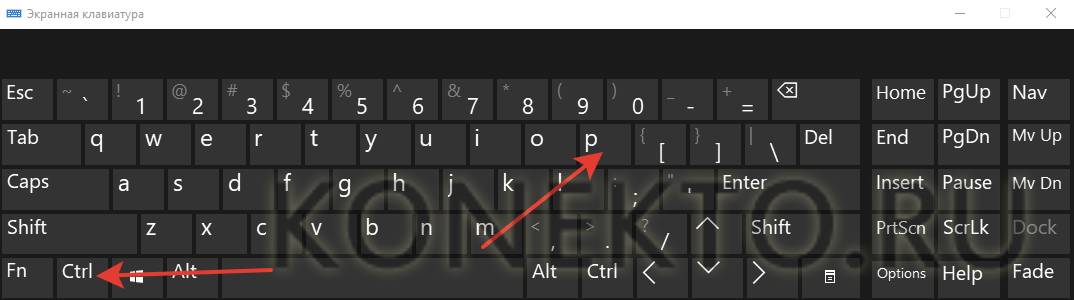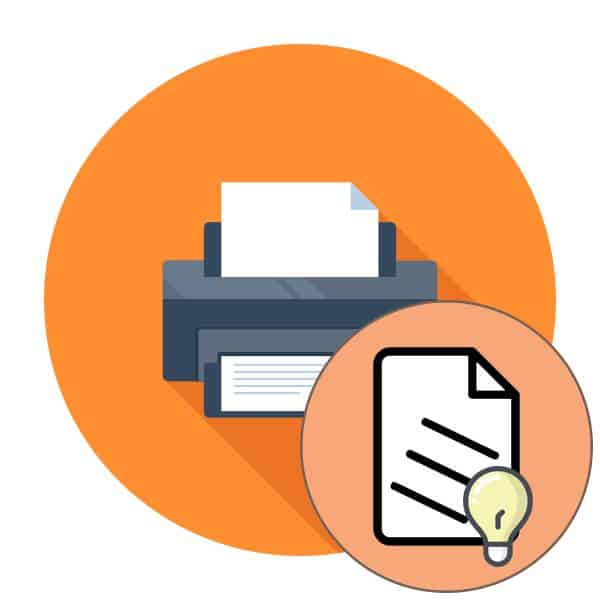Мы рады, что смогли помочь в решении этой проблемы.
Выполнение двусторонней печати на вашем принтере
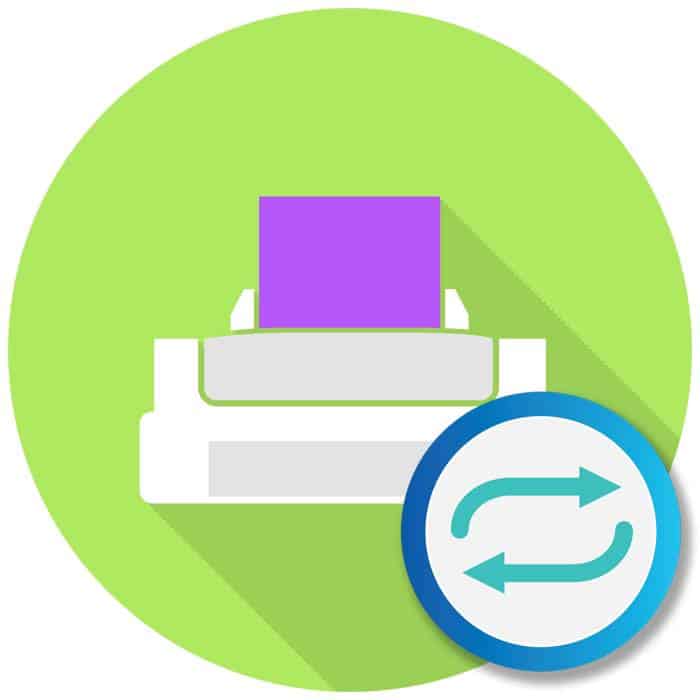
Двусторонняя печать на принтере с устройством подачи листов не только экономична с точки зрения стоимости листов, но и может быть очень удобной, например, при печати книг или журналов. У некоторых пользователей возникают вопросы о том, как правильно это сделать, поскольку ручной способ разворота листов не всегда практичен или отнимает много времени. В данной статье мы хотели бы обсудить все детали этой темы, предоставив четкие рекомендации для различных программ.
В этой статье рассматриваются все способы двусторонней печати и настройки программного обеспечения для этого, а также способы включения и отключения этой функции.
Методы двусторонней печати
Среди обычных печатающих устройств, которые можно подключить к компьютеру, существует немного моделей принтеров, оснащенных функцией автоматической двусторонней печати. Кроме некоторых лазерных и струйных принтеров, этой автоматической функцией обладают многофункциональные устройства, оснащенные опцией двусторонней печати на сканере. Существует несколько способов сделать это, о которых вам следует знать, чтобы в случае необходимости вы могли их использовать. Необходимая информация может быть отправлена на вывод двусторонней печати несколькими способами:
На моделях принтеров/многофункциональных устройств Epson, которые не поддерживают автоматическую двустороннюю печать, эту функцию можно активировать следующим образом:
Настройка двусторонней печати на принтерах Epson
Epson производит принтеры как с автоматической двусторонней печатью, так и без нее (есть также модели, поддерживающие установку «Auto Duplexer» — специального модуля, обеспечивающего автоматическую двустороннюю печать). В обоих случаях этот режим можно установить с помощью драйвера принтера.
Для моделей принтеров/многофункциональных устройств Epson без поддержки автоматической двусторонней печати эту функцию можно активировать следующим образом:
- Откройте свойства/параметры драйвера принтера, нажав соответствующую кнопку в окне печати (Ctrl + P).
- Затем перейдите в раздел «Разметка страницы», установите флажок «Двусторонняя печать» в левом нижнем углу, а затем нажмите кнопку «Поля», чтобы выбрать и настроить страницу переплета.
- Откроется новое маленькое окно «Край переплета», в котором нужно указать желаемую сторону переплета, затем нажмите «OK» для сохранения.
- Закройте окно настроек драйвера и отправьте документ на печать. Принтер сначала напечатает нечетные страницы, а затем выведет на экран компьютера инструкции по правильной укладке отпечатанных листов.
- Когда листы будут загружены в податчик, нажмите кнопку Resume на принтере и дождитесь окончания печати.
Для моделей принтеров Epson, поддерживающих двустороннюю печать (включая модели, поддерживающие настройку «Auto Duplexer»), можно выполнить автоматические настройки следующим образом:
- В свойствах/параметрах драйвера принтера перейдите на вкладку «Обслуживание», а затем нажмите на «Информация и параметры принтера».
- В верхней части появившегося окна убедитесь, что установлен флажок ‘Auto Duplex Installed’. Если нет, проверьте это, а затем нажмите «OK», чтобы сохранить настройки.
- Вернувшись в окно настроек драйвера, перейдите на вкладку «Разметка страницы», в поле «Двусторонняя печать» установите флажок «Авто» и нажмите кнопку «OK». При необходимости вы можете настроить страницу привязки (кнопка «Настройки») таким же образом, как и в предыдущей инструкции.
- Остается только отправить документы на принтер. Поскольку принтер поддерживает автоматическую двустороннюю печать, процедура настройки завершена.
Окно настроек драйвера на современных принтерах Epson выглядит несколько иначе, но запустить двустороннюю печать так же просто. Например, для линейки многофункциональных устройств Epson L132 двустороннюю печать можно запустить следующим образом (эта модель не поддерживает автоматическую печать):
- Откройте вкладку Main в окне настроек драйвера.
- Выберите один из двух доступных вариантов двусторонней печати — «Вручную (длинный переплет)» или «Вручную (короткий переплет)» в левой части окна напротив поля «Двусторонняя печать»:
- Современные принтеры/многофункциональные устройства Epson, поддерживающие автоматическую двустороннюю печать, в колонке «Duplex» вместо «Manual» будут иметь «Auto», «Automatic» или «Auto». Разницы нет — просто выберите один из двух доступных вариантов переплета страниц.
- Сохраните настройки и отправьте документ на печать. Если ваш принтер не поддерживает автоматическую двустороннюю печать, вам будет предложено изменить укладку листов после первого прохода. Следуйте инструкциям.
Печать на обеих сторонах листа называется двусторонней печатью. Большинство принтеров обеспечивают автоматическую двустороннюю печать (автоматическое дуплексирование). В других принтерах есть инструкции по ручному повороту страниц для печати текста на обратной стороне листа (ручная двусторонняя печать). Сначала узнайте в руководстве пользователя или у производителя принтера, можно ли печатать на обеих сторонах бумаги (двусторонняя печать).
Как печатать на обеих сторонах бумаги в принтере
Печать на обеих сторонах бумаги называется двусторонней печатью. Большинство принтеров предлагают автоматическую печать на обеих сторонах листа (автоматическая двусторонняя печать). В других принтерах есть инструкции по ручному повороту страниц для печати текста на обратной стороне листа (ручная двусторонняя печать). Сначала узнайте в руководстве пользователя или у производителя принтера, можно ли печатать на обеих сторонах бумаги (двусторонняя печать).
Определение того, поддерживает ли принтер автоматическую двустороннюю печать
О том, поддерживает ли ваш принтер двустороннюю печать, можно узнать из руководства к принтеру или у производителя. Вы также можете сделать следующее:
Открыть Файл.
Нажмите кнопку Печать.
Под Опции нажмите на кнопку. Односторонняя печать. Если опция установлена на Дуплекс доступна, принтер настроен на двустороннюю печать.

Если вы используете принтер, подключенный к копиру, и копир поддерживает двустороннюю печать, принтер, вероятно, поддерживает автоматическую двустороннюю печать.
Если установлено несколько принтеров, возможно, что один из них поддерживает двустороннюю печать, а другой — нет.
Настройка принтера для печати на обеих сторонах листа бумаги
Если ваш принтер не поддерживает автоматическую двустороннюю печать, у вас есть два варианта печати. Вы можете либо выполнять двустороннюю печать вручную, либо печатать четные и нечетные страницы отдельно.
Ручная двусторонняя печать
Если ваш принтер не поддерживает автоматическую двустороннюю печать, вы можете напечатать все нужные страницы на одной стороне листа, затем (при появлении запроса) перевернуть стопку и снова загрузить ее в принтер.
В Word выполните следующие действия:
Открыть Файл.
Нажмите кнопку Печать.
Под Опции нажмите на кнопку. Односторонняя печать и выберите Ручная печать с обеих сторон.

При печати в Word появляется запрос на разворот стопки и повторную загрузку страниц.
Предупреждение: Рекомендуется выполнить пробную печать, чтобы определить, как правильно подавать страницы в принтер.
Печать страниц с четными и нечетными номерами
Для печати на обеих сторонах бумаги можно также выполнить следующие действия:
Открыть Файл.
Нажмите кнопку Печать.
Под Опции нажмите на кнопку. Печать всех страниц. В нижней части коллекции выберите Печать только нечетных страниц.
Нажмите кнопку Печать в верхней части коллекции.
После печати нечетных страниц переверните стопку, а затем под Опции нажать Печать всех страниц. В нижней части коллекции выберите Печатайте только страницы с четными номерами.
Нажмите кнопку Печать в верхней части коллекции.
Внимание: Чтобы напечатать четные и нечетные страницы в правильном порядке, нажмите кнопку Файл, Опции, Расширенный кнопку и под Печать выберите опцию Печать на лицевой стороне листа для двусторонней печати или Печать на обратной стороне бумаги для двусторонней печати.
Важно: Office 2007 больше не поддерживается.. Перейдите на Microsoft 365, чтобы работать удаленно с любого устройства и при этом получать поддержку.
Определите, поддерживает ли ваш принтер автоматическую двустороннюю печать
Чтобы определить, поддерживает ли ваш принтер двустороннюю печать, сделайте следующее
Проверьте руководство к принтеру или обратитесь к производителю принтера.
В Microsoft Office Word нажмите Microsoft Office , нажмитеПечать, выберите Свойства, а затем перейдите на вкладки ,а затем перейдите на вкладки в Свойства документа, а затем просмотрите параметры. Параметры в диалоговом окне Свойства документа Свойства документа зависит от возможностей и конфигурации вашего принтера. Если вы видите опции двусторонней, двухсторонней или обратной печати на любой из вкладок, ваш принтер, вероятно, поддерживает автоматическую двустороннюю печать.
Если ваш принтер поддерживает двустороннюю печать, следуйте инструкциям в руководстве принтера для создания двусторонних копий.
Если вы используете принтер в сочетании с копиром, и копир поддерживает двустороннюю печать, принтер, вероятно, поддерживает автоматическую двустороннюю печать.
Если установлено несколько принтеров, возможно, что один из них поддерживает двустороннюю печать, а другой — нет.
Настройка принтера для печати на обеих сторонах листа бумаги
Если ваш принтер не поддерживает автоматическую двустороннюю печать, есть два варианта печати. Вы можете выполнять двустороннюю печать вручную или печатать четные и нечетные страницы отдельно.
Двусторонняя печать вручную
Если ваш принтер не поддерживает автоматическую двустороннюю печать, вы можете выбрать параметр Двусторонняя печать w Печать. Microsoft Office Word напечатает все страницы, которые должны быть на одной стороне листа, а затем предложит перевернуть стопку и снова загрузить ее в принтер.
Печать страниц с четными и нечетными номерами
Для печати на обеих сторонах листа бумаги можно также сделать следующее:
Нажмите Microsoft Office а потом — Печать.
В левой нижней части диалогового окна Печать в списке Включение выберите Странные страницы.
Нажмите OK.
После печати нечетных страниц переверните стопку, а затем выберите Включить выберите Четные страницы.
Нажмите OK.
Внимание: В зависимости от модели принтера может потребоваться перевернуть стопку листов для печати на обратной стороне стопки и изменить порядок страниц.
Принтер может иметь два типа технологии двусторонней печати.
Конфигурации печати для различных моделей
Принтеры HP
- Откройте файл.
- Нажмите Ctrl+P.
- Нажмите «Свойства».
- Включите опцию «Макет», где выберите «Печать на обеих сторонах».
- Укажите формат страницы или то, как информация будет отображаться на странице. При выборе параметра Сторона переплета данные будут напечатаны в портретном варианте. Переплет сверху — в этом варианте текст печатается на обратной стороне в обратном порядке, подобно отрывному календарю.
Принтеры Canon
Печать можно настроить с помощью панели управления Canon My Printer. Программное обеспечение устанавливает толщину бумаги, размер листа и расстояние между краями.
После ввода основных настроек откройте документ, выберите функцию печати. Установите необходимые параметры.
Некоторые модели принтеров Canon оснащены функцией автоматической двусторонней печати. Чтобы активировать эту функцию, в настройках необходимо выбрать «Дуплекс».
Принтеры Kyocera
- Откройте свойства устройства.
- Чтобы печатать на обеих сторонах бумаги одновременно, выберите Ручная двусторонняя печать.
- Укажите сторону, на которой будет располагаться переплет.
- Напечатайте текст на одной стороне.
- Переверните лист бумаги лицевой стороной вниз.
- Продолжайте печатать на другой стороне.
Как же настроить двустороннюю печать, если принтер не может делать это автоматически? Сначала нужно напечатать страницы, которые должны быть на одной стороне листа, затем перевернуть его, положить обратно в лоток и напечатать остальные:
Параметры настройки двусторонней печати в Word
Как же настроить двустороннюю печать, если принтер не может делать это автоматически? Сначала напечатайте страницы, которые должны быть на одной стороне листа, затем переверните их, положите обратно в лоток и напечатайте остальные:
- Открыть «Файл»
- Пресса «Печать»
- Выбрать «Параметры»
- Выбрать «Односторонняя печать»
- Пресса «Ручная печать с обеих сторон»
Мы рекомендуем сначала сделать пробную печать, чтобы вы знали, как подавать листы в принтер.
Можно также попробовать распечатать отдельно страницы с нечетными номерами, а затем страницы с четными номерами. Для этого:
- Открыть «Файл»
- Пресса «Печать»
- Выбрать «Параметры»
- Выбрать «Печать всех страниц«, а внизу найдите и нажмите «Печатайте только страницы с нечетными номерами» и отправьте их на принтер.
Когда они будут распечатаны, сделайте то же самое, только в конце нажмите кнопку «Печать только четных страниц».
Не все принтеры, даже современные, имеют автоматическую функцию «дуплекс». Но вы всегда можете использовать ручной режим. Все, что вам нужно сделать, это дополнительно перевернуть листы после печати одной страницы.
Автоматический
- Откройте меню, нажав клавиши «CTRL+P».
- Выберите нужную опцию двусторонней печати из второго выпадающего списка в центре.
- Возможны два типа с различным относительным вращением.
- Относительно короткого края: вверх/вниз для портрета, влево/вправо для пейзажа.
- Относительно длинного края: влево/вправо для портрета, вверх/вниз для пейзажа.

Руководство
Не все принтеры, даже современные, имеют автоматическую функцию «дуплекс». Но вы всегда можете использовать ручной режим. Все, что вам нужно сделать дополнительно, — это перевернуть листы после печати одной стороны.
Как правильно разместить и повернуть лист для печати на другой стороне
Сначала определите, какие страницы будут находиться на одном листе. Затем «опустите» в принтер первый лист из каждой пары, после чего система предложит вам разместить листы на второй странице и продолжить печать.
Инструкции по настройке Word вручную:
- Перейдите в меню Файл на главной панели.
- Активируйте вкладку «Печать».
- В опциях справа найдите список опций (второй сверху вниз).
- Затем выберите опцию «Ручная печать с двух сторон».
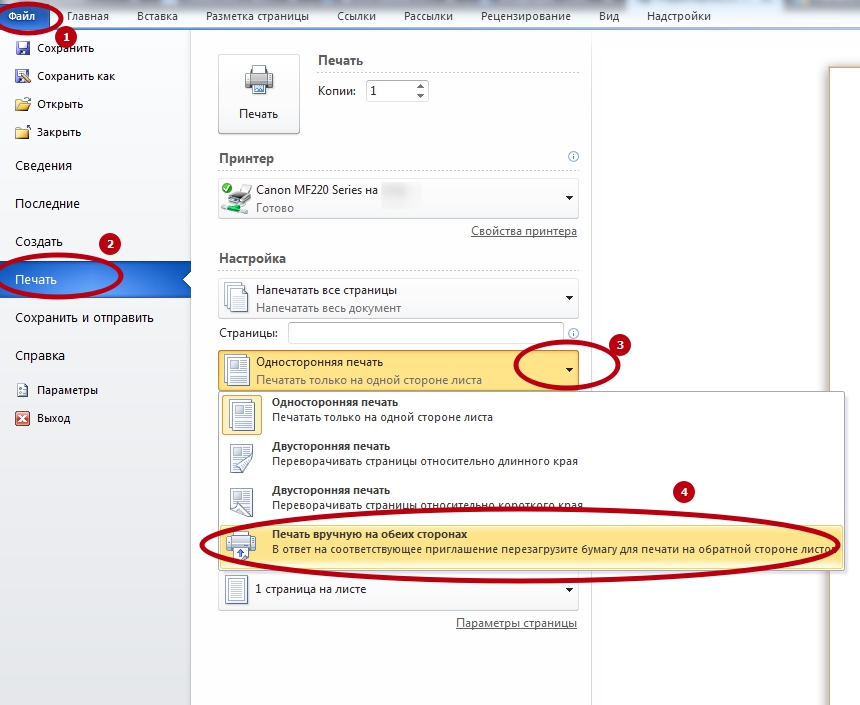

Многие модели принтеров при печати страниц на одной стороне выводят сообщение с графическим указанием того, как именно нужно переставить стопку листов, чтобы правильно напечатать вторую сторону. Это выглядит примерно так.
Перед отправкой необходимого документа на большом количестве страниц лучше сначала поэкспериментировать с одним листом, чтобы быть уверенным и точно знать, как расположить бумагу на обратной стороне распечатки.
Четные и нечетные страницы
Еще один способ вручную распечатать обе стороны документа в Word — чередовать четные и нечетные номера страниц. Это может быть реализовано следующим образом:
- Откройте меню «Печать» в разделе «Файл».
- Откройте список «Печать всех страниц».
- В самом конце можно выбрать четные или нечетные числа.
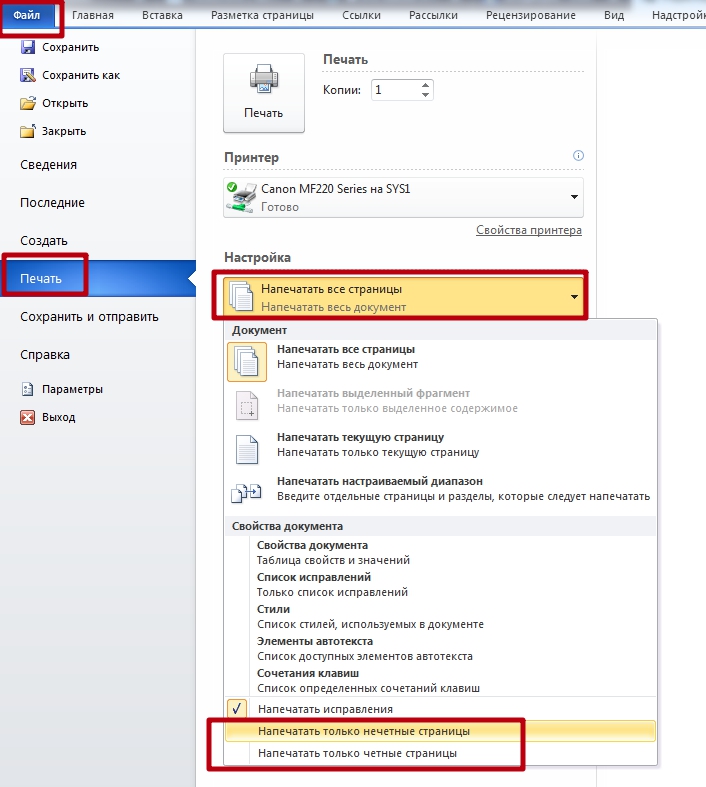
Кроме того, необходимо выполнить еще одну настройку, чтобы обеспечить правильную печать страниц при этом способе печати.
- Используйте «Файл», чтобы перейти в меню «Параметры».
- В нем найдите раздел «Дополнительно», а в нем — «Печать».
В настоящее время люди используют множество электронных устройств, которые облегчают выполнение различных задач. Например, больше нет необходимости оформлять документы «от руки», так как можно распечатать необходимые документы с помощью принтера. Часто требуется печатать на обеих сторонах бумаги, и это легко сделать. Этот метод печати может быть полезен для брошюр и открыток.
Как сделать двустороннюю печать?
В наше время люди используют множество электронных устройств, которые облегчают выполнение различных задач. Например, больше нет необходимости готовить документы «от руки», поскольку необходимые бумаги можно распечатать с помощью принтера. Часто возникает необходимость одновременной печати на обеих сторонах документа, что относительно легко сделать. Этот метод печати полезен для брошюр и открыток.
Сегодня почти все устройства могут автоматически печатать на обеих сторонах бумаги. Однако некоторые модели не поддерживают эту функцию и требуют дополнительной настройки перед использованием.
Двусторонняя печать используется не только для печати на бумаге. Используется для печати на футболках, флагах и баннерах. Это более сложный процесс, которым занимаются профессиональные компании. В настоящее время широкоформатная печать позволяет добиться высокого разрешения и яркости изображения.
Процесс печати предполагает нанесение рисунка на всю поверхность ткани, после чего изделие разрезается и изготавливается. Это позволяет создавать футболки с любым принтом.
Как сделать двустороннюю печать на принтере HP
Этот способ настройки одинаково подходит для устройств с бумагой, загруженной в передний или задний лоток. Сначала положите в лоток достаточное количество бумаги (не превышающее допустимое количество — обычно отмечено специальным знаком).
Откройте документ, который нужно распечатать. Затем откройте диалоговое окно системы. Для этого одновременно нажмите 2 клавиши (CTRL и P). Перед вами откроется новое окно с вкладками. Здесь необходимо выбрать принтер. Затем перейдите в меню «Свойства принтера». («Настройка печати» в одной из версий).
Выберите меню «Функции» (в одной из версий называется «Макет»). Затем нажмите «Печать с двух сторон» или «Двусторонняя печать».
Появится меню, в котором нужно выбрать параметры печати (если выбрать «Side Binding», страницы будут напечатаны в той же ориентации, если выбрать «Top Binding», листы будут созданы в плоском стиле, а текст будет в обратной ориентации). Подтвердите свой выбор и нажмите «Печать».
Если печать осуществляется автоматически с обеих сторон, вам не нужно контролировать процесс. Если вы печатаете только на одной стороне, подождите, пока листы не будут полностью отпечатаны. Извлеките их, переверните и снова вставьте в приемник. Затем нажмите клавишу Продолжить. Подождите, пока все страницы не будут полностью напечатаны.
Как настроить принтер Canon на двустороннюю печать?
Вы не всегда сможете использовать этот метод.
Этот метод печати доступен только в том случае:
- Настройка бумаги — «Обычная»;
- размер листа — «Letter» или A4;
- документ имеет поля.
Вставьте необходимое количество листов в приемник. Затем откройте выбранный файл.
Для ввода текста требуется всего несколько операций:
- одновременно удерживайте две клавиши — CTRL и P;
- перейдите на вкладку Свойства;
- перейдите в раздел «Дополнительные возможности» (Дополнительные функции» и выберите категорию «Двусторонняя печать». (Двусторонняя печать) категория;
- Теперь нажмите OK и «Печать».
Существует и другой способ установить желаемый метод печати. Снова нажмите CTRL+P, затем выберите категорию «Двусторонняя печать» и выберите нужные параметры.
Анкета заполняется онлайн в программном обеспечении. Могу ли я распечатать его с помощью своего принтера? Ранее виза не распечатывалась, а заполнялась вручную. Теперь это возможно.
Как распечатать двусторонний договор
Некоторые организации разрешают двустороннюю печать соглашения. Процесс печати происходит на общих условиях в Word и печатает лист, занятый с обеих сторон.
Это возможно при условии, что устройство печати и редактор на вашем компьютере настроены автоматически:
- Откройте поле «Макет страницы». Найдите «Настройки страницы».
- Нажмите на кнопку (стрелку) под миниатюрой «Маржа». Выберите «зеркальное» из списка. Текст на листе изменится: нечетные листы будут иметь большие поля слева, а четные — справа. Затем можно приступить к печати в соответствии с общими правилами.
Существуют некоторые документы, которые не требуют печати на обеих сторонах листа. Например, декларация 3-PIT. Она заполняется в специальной программе Федеральной налоговой службы. Все данные в документе формируются автоматически. Возврат 3-PIT печатается только на одной стороне листа.
Читайте далее: