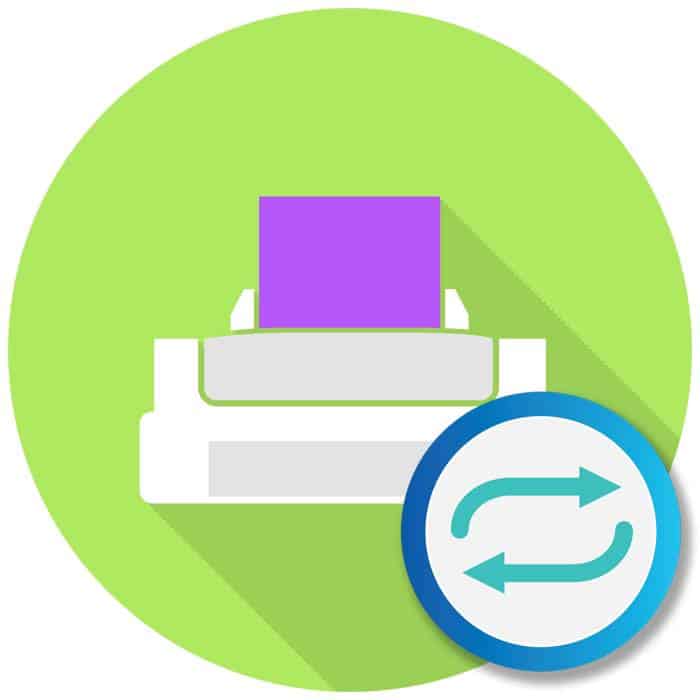Мы рады, что смогли помочь вам решить эту проблему.
Устранение неполадок с кривым принтером
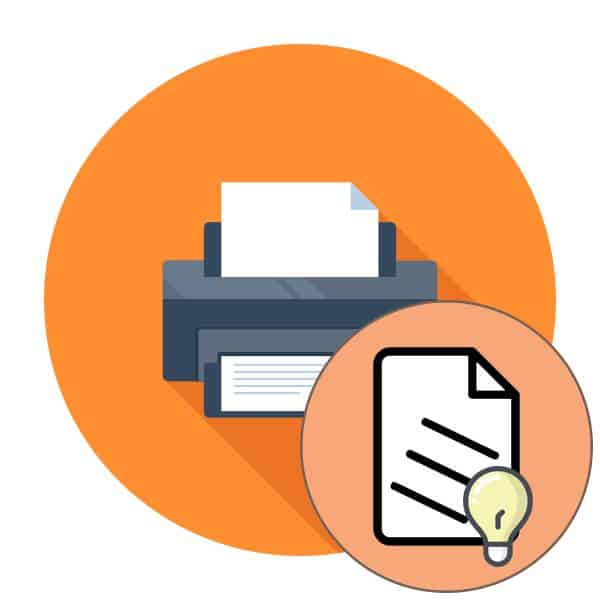
Кривая печать на принтере — одна из самых распространенных проблем, с которой сталкиваются владельцы этого вида оборудования. Это может быть вызвано программным или аппаратным сбоем. Пользователь обязан провести собственную диагностику и найти раздражитель, чтобы применить эффективный метод для решения проблемы. В сегодняшней статье мы хотели бы поговорить о способах исправления отпечатка.
Если это не поможет, переходите к физической чистке.
Бумажные проблемы
Неправильная установка
Бумага в лотке принтера должна быть идеально ровной. Извлеките все листы из лотка и выровняйте их вручную. Переместите ползунки выравнивания внутри лотка, чтобы убедиться, что размер бумаги, которую вы хотите использовать, подходит без проблем. Поместите его туда и сдвиньте направляющие плотно к краю, но без усилия.
Качество
Проблема кривой печати возникает из-за низкого качества используемой бумаги. Если вы приобрели продукцию другого производителя, то велика вероятность, что дело обстоит именно так. Найдите упаковку от старого производителя и проверьте параметры качества, затем сравните их со свойствами нового продукта. Попробуйте печатать на листах другого производителя. В будущем старайтесь покупать товары у проверенных компаний, с которыми у вас раньше не возникало проблем.
При печати фотографий выбор типа бумаги еще более важен. Вы можете и должны указать этот момент в настройках самого принтера. Откройте документ или проект, который вы хотите распечатать. Нажмите CTRL+P, нажмите кнопку Свойства, выберите соответствующий тип бумаги. Другой вариант — принтер может не поддерживать приобретенную вами фотобумагу.
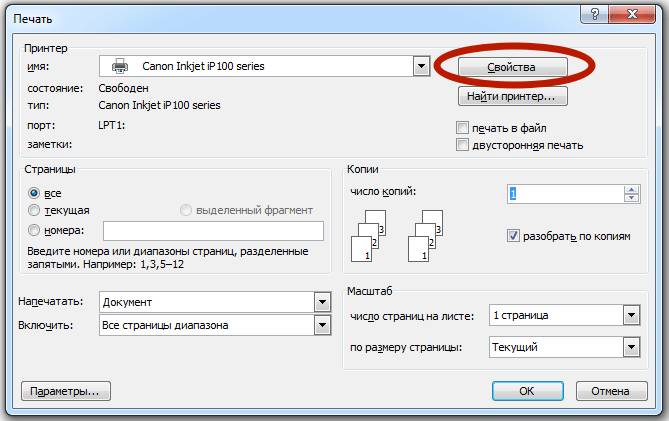
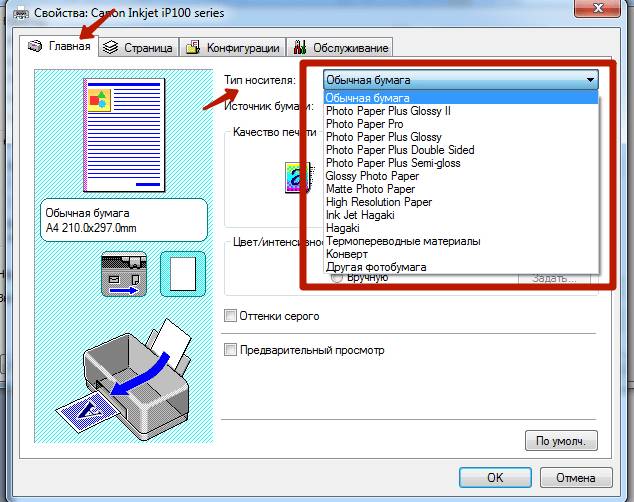
Засорение сопел печатающей головки
Принтер, подключенный к сети, не печатает
Все вышеперечисленные параметры проверены, также необходимо убедиться, что порты не заблокированы антивирусом или брандмауэром, и что нет открытого общего доступа.
Блокировка порта
Если сетевой принтер заблокирован антивирусным ПО, он не сможет печатать или будет отображаться как недоступный. Чтобы проверить это, зайдите в раздел сетевых настроек антивирусной программы и сделайте исключение для вашей модели принтера. Если антивирусное программное обеспечение не удается настроить, временно отключите его, приостановив работу встроенного брандмауэра Windows через панель управления, а затем снова попробуйте напечатать документ.
Неправильный адрес при подключении
При установке сетевого принтера ему присваивается отдельное имя. Это делается автоматически системой или вручную пользователем. Если имя со временем изменится, клиентские компьютеры не смогут печатать документы, пока они не переподключатся к принтеру или не изменят его имя. В этом случае нет необходимости переустанавливать драйверы. При подключении к принтеру через IP изменение адреса может вызвать аналогичные проблемы.
Решить проблему поможет реконфигурация. Если название не будет изменено, ничего не изменится. Если изменение внесено, в системе появится другое устройство с правильными данными.
Запрещено делиться или распечатывать
- Перейдите в раздел «Пуск».
- Нажмите на «Панель управления»-«Оборудование и звук»-«Устройства и принтеры».
- Щелкните правой кнопкой мыши на имени принтера и выберите «Свойства принтера».
- В появившемся окне перейдите в раздел «Доступность».
- Выберите опцию «Общий доступ к этому принтеру», введите сетевое имя в пустое поле, а затем нажмите кнопку «OK».
- Перейдите на вкладку «Безопасность». Убедитесь, что печать включена для группы «Все». При необходимости выберите группу и установите флажок напротив «Печать» в столбце «Разрешить».
Обратите особое внимание на лоток, позиционирующую ленту и головку кассеты.
Советы по использованию
Чтобы избежать описанных выше проблем, важно правильно использовать принтер. Также рекомендуется своевременно очищать внутренние механизмы. Пыль и мелкие частицы чернил, скапливающиеся на внутренних компонентах, могут привести к неисправностям. Чистка принтера может быть выполнена пользователем. Перед очисткой отключите принтер от сети питания и снимите крышку.
Обратите особое внимание на лоток для картриджей, позиционирующий ремень и головку картриджа.
Осторожно очистите позиционирующую планку, придерживая ее рукой. Для очистки можно использовать туалетную бумагу и воду.
Чтобы избежать дальнейших сбоев во время печати, используйте устройство по назначению. Покупайте бумагу только того типа, который подходит для вашего принтера. Вы можете узнать это, посетив веб-сайт производителя.
Если устройство не справляется с каким-либо типом бумаги, оно будет печатать криво, с искаженным текстом или искаженным изображением.
Искаженная печать — не редкость. Устранить проблему можно, используя различные методы для определения причины. Правильная работа принтера зависит от правильной работы и своевременной очистки печатающих двигателей.
Проблемы с печатающей головкой часто встречаются в струйных принтерах. Решение — вернуть эту часть устройства или картридж на сервисное обслуживание. Следуйте инструкциям по выполнению этой процедуры:
Застрял посторонний предмет
В любом офисе или дома на столе возле принтера лежит множество мелких предметов, которые могут застрять внутри. Возможно, вы даже не подозреваете об этом. Возможно, замят лист бумаги или бумага. Следуйте приведенным ниже инструкциям, чтобы проверить наличие посторонних предметов внутри:
- Отключите принтер от электрической розетки.
- Откройте крышку.
- Вытяните кассету для бумаги.
- Откройте заднюю крышку.
- Включите фонарик на своем телефоне.
- Посмотрите внутрь устройства и на заднюю крышку.
- Закройте его.
- Аккуратно переверните устройство на другую сторону.
- Слегка встряхните.
- Осмотрите область лотка в перевернутом виде.
Печатающая головка
Проблемы с печатающей головкой часто встречаются в струйных принтерах. Решение — вернуть эту часть устройства или картридж на сервисное обслуживание. Для этого следуйте инструкциям:
- Откройте панель управления и найдите раздел «Устройства и принтеры».
- Щелкните правой кнопкой мыши на значке принтера.
- Выберите Настройка печати.
- Перейдите на вкладку Обслуживание.
- Выполните выравнивание печатающей головки. Вы можете сделать это несколько раз.
Калибровка
Если ваш принтер используется уже несколько лет или вы просто интенсивно им пользуетесь, вы можете обнаружить, что электронные и механические детали рассинхронизированы. Возможно, прошло время, и принтер не печатает так, как должен. В этом случае необходимо провести калибровку. Суть процедуры сводится к правильной настройке всех взаимодействующих узлов устройства.
Эта процедура может быть выполнена двумя способами:
- Через меню принтера, если оно доступно и позволяет выполнить эту операцию.
- С помощью специального программного обеспечения.
Первый вариант специфичен для каждой модели машины. Второй является более универсальным и более простым в реализации. Каждый производитель предлагает пользователю свое собственное специальное программное обеспечение для этого типа процедур. Суть калибровки от этого не меняется. Придерживайтесь этой процедуры:
- Найдите диск с драйверами, содержащий драйверы устройств печати. Если такого диска нет, можно загрузить специальный сервисный инструмент с официального сайта производителя устройства. Для принтеров HP ищите название ToolsBox, Canon — Canon Service Tool, Epson — Service Utility.
- Установите утилиту с диска или из загруженного установочного пакета.
- Запустите программу и найдите вкладку или пункт меню Сервис.
- Начните калибровку. Процедуру можно проводить несколько раз.
Для принтеров Canon это выглядит следующим образом.
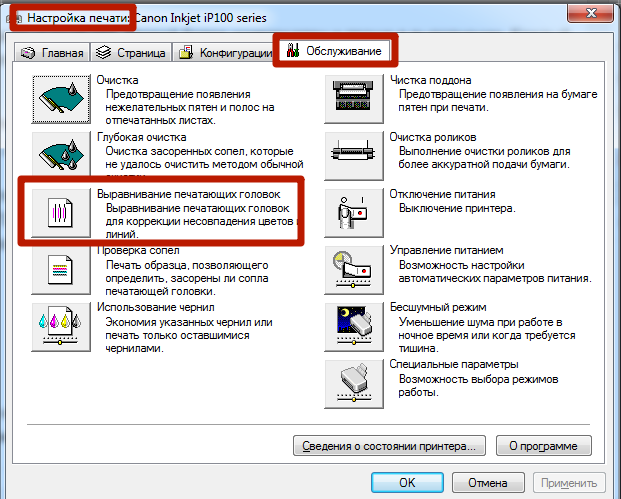
Для устройств других производителей окно будет выглядеть несколько иначе. Более подробную информацию о калибровке принтера можно найти здесь.
Проблема со струйными картриджами
Основная проблема струйных картриджей заключается в том, что они высыхают из-за длительного периода бездействия. Иногда этот недостаток проявляется в виде криво напечатанного текста. Решение заключается в очистке картриджей. Существует два способа очистки расходных материалов: программный и физический.
- Запустите утилиту обслуживания принтера. Для этого зайдите в настройки печати и выберите «Обслуживание».
- Начните «Очистку», а затем «Глубокую очистку», одну за другой.
- Повторите процедуру несколько раз.
Если это не помогает, переходите к физической чистке.
- Расстелите на столе старую газету или бумагу.
- Подготовьте чистую безворсовую ткань.
- Найдите дома средство для чистки стекол или моющее средство для мытья посуды.
- Извлеките чернильные картриджи из принтера.
- Нанесите небольшое количество очистителя на форсунки.
- Протрите чистой тканью, не прилагая чрезмерных усилий.
В тяжелых случаях засорения можно также использовать замачивание сопел печатающего картриджа на некоторое время в чистящем растворе или теплой воде. Существует также несколько других способов обработки картриджей, которые мы описали в нашей статье о чистке картриджей.
Очистка роликов
Со временем ролики принтера, выполняющие функцию подачи бумаги, могут износиться или загрязниться. Это может привести к неправильной подаче бумаги с самого начала. Вальцы можно очищать с помощью инструмента для обслуживания или вручную.
Процедура очистки с помощью инструмента для обслуживания выглядит следующим образом:
- Установите инструмент для обслуживания с диска, поставляемого вместе с принтером. Его можно отдельно загрузить из Интернета.
- Запустите программу.
- Найти запись «Чистящие ролики».
- Выполните очистку. Может выполняться более одного раза.
Это тип инструмента для струйных принтеров Canon.
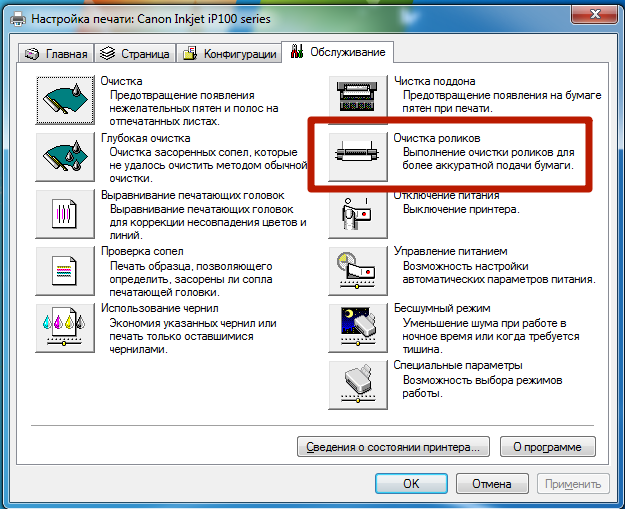
Физическая очистка заключается в очистке поверхности роликов от засохшей грязи с помощью простого ватного тампона и теплой воды.
Лента для позиционирования
Имеется в виду специальная прозрачная лента внутри струйного принтера, которая служит направляющей для картриджей и бумаги. Устройство использует его для определения своего текущего положения внутри принтера. Если он загрязнен, часто возникают проблемы с тем, что принтер печатает текст неправильно.
В этом случае нельзя обойтись без очистки ленты энкодера, как ее еще называют.
- Вооружитесь чистой безворсовой тканью.
- Слегка смочите его водой или чистящим средством, если оно у вас есть.
- Отключите принтер от источника питания.
- Откройте крышку.
- Протрите ленту влажной тканью. Будьте очень осторожны, чтобы не повредить ленту.
Выравнивание в домашних условиях производится программным методом.
Неправильная печать, вызванная принтером
Эта проблема характерна для нового или отремонтированного оборудования. Однако если старый принтер не печатает так, как должен, проверьте его физические компоненты.
Инородный материал
Посторонний материал в лотке приводит к искажению текста, замятию листов или сбоям в работе принтера. Это могут быть части предыдущей платы, аппаратные компоненты или случайно попавшие внутрь предметы (кнопки, скребки, другие мелкие предметы). Чтобы решить эту проблему, откройте крышку принтера, проверьте внутренние компоненты и удалите лишний материал. Повторите печать на пробном листе.
Проблемы с картриджами
В струйных принтерах основной проблемой является высыхание чернил из-за длительного простоя. Частичная и неравномерная печать будет признаком неисправности. Засохшие чернила можно удалить вручную.
- Извлеките картридж.
- Нанесите несколько капель средства для очистки стекла вокруг сопел картриджа.
- Протрите капли чистой безворсовой тканью.
Рекомендуется работать на развернутой газете или ткани. В случае сильного загрязнения или полностью засохших чернил на соплах, картридж можно замочить в мыльном растворе, поместив его печатающей головкой вниз в контейнер.
Функция запрограммированной очистки картриджа доступна в моделях HP, Canon и других.
- В меню Пуск выберите Устройства и принтеры.
- В списке подключенных устройств выберите проблемный принтер.
- В выпадающем меню нажмите «Свойства», выберите вкладку «Обслуживание».
- Выберите «Очистка» или «Глубокая очистка» из списка доступных операций.
После первой очистки могут остаться перекошенные распечатки. Повторите процедуру 2-3 раза. Для картриджей лазерной печати в домашних условиях используется только программный метод.
Все описанные в статье действия, которые касаются исправления программного обеспечения, можно выполнить в специальном программном обеспечении. Программное обеспечение можно загрузить с официальных ресурсов производителя. Программное обеспечение для HP — ToolsBox, для Canon — Canon Service Tool, для Epson — Service Utility.
Позиционирующая лента
Лента энкодера информирует программное обеспечение принтера о положении движущейся каретки. Загрязненная лента энкодера вызывает пропуски шаблонов.
- Отключите принтер от источника питания.
- Снимите защитную крышку.
- Проверьте состояние ленты; она должна быть чистой, без грязи и чернил.
- Если на ленте скопились чернила или жир, аккуратно протрите ее.
Очистку лучше всего проводить с помощью ваты. Не давите слишком сильно, так как это может повредить ленту или привести к ее выдергиванию из держателей.
Выравнивание печатающей головки
Выравнивание в домашних условиях проводится программным методом.
- В меню «Пуск» выберите «Устройства и принтеры».
- В контекстном меню устройства нажмите на «Параметры печати».
- Перейдите на вкладку «Обслуживание».
- Выберите Выравнивание печатающей головки.
Калибровка
Электронное и механическое смещение принтера — обычное явление для интенсивно используемых устройств, которые печатают непрерывно и интенсивно в течение длительного времени. В этом случае необходимо провести калибровку, чтобы убедиться, что все механизмы выровнены.
Многие модели с дисплеями на корпусе имеют в своем меню функцию калибровки. Если такой возможности нет, корректировку придется проводить по другому алгоритму.
- Загрузите драйвер для вашей модели с официального сайта марки принтера.
- Установите программное обеспечение.
- Запустите программное обеспечение.
- Запустите калибровку в меню Обслуживание. Этот процесс займет некоторое время.
Для каждого производителя калибровка может проводиться в разных местах. Для принтеров Canon эта функция находится на вкладке Обслуживание.
Процедуру можно повторять до тех пор, пока отпечаток не будет полностью исправлен.
Для многофункциональных устройств (МФУ) калибровка выполняется путем сканирования. После запуска калибровки принтера с помощью меню Maintenance (Обслуживание) положите лист на стекло сканера вдоль направляющих. Отсканируйте лист и подождите, пока аппарат не остановится. Когда световой сигнал прекратится, сканер будет откалиброван.
Очистка роликов
Если подача страницы происходит неравномерно, текст смещается в сторону изношенного ролика. Чаще всего это вызвано физически загрязненным или частично изношенным подающим механизмом. В первом случае вам придется очищать ролики вручную или с помощью программного обеспечения. Чтобы запустить утилиту, выберите вкладку Обслуживание, в настройках печати выберите Очистка ролика. Процедура повторяется несколько раз.
Если принтер не удерживает бумагу должным образом из-за износа, замените ролики в сервисном центре.
Активация ночного режима
Ночной режим определяется как принудительное снижение шума во время ночной работы или когда требуется тишина. Изменение режима помогает, когда принтер дергается, чтобы поднять бумагу.
- В меню Пуск выберите Устройства и принтеры.
- В свойствах принтера перейдите на вкладку Обслуживание.
- Щелкните раздел Беззвучный режим.
- В новом окне выберите время режима.
Тихая печать лишь временно устранит проблему, но не решит ее. Механизм захвата отпечатков будет работать плавно и без помех. Но проблема вернется, если вы выйдете из «ночной» печати. Вам необходимо обратиться в сервисный центр для получения постоянной гладкой печати.
Процедура может быть проведена двумя способами:
Принтер печатает по одному листу за раз. Принтер HP печатает только одну копию страницы вместо нескольких.
Устранение неполадок с кривым принтером
За бесперебойную печать на готовых документах отвечает ряд параметров — введенные настройки драйвера, работа внутренних компонентов печати, работа печатающих головок и позиционирование бумаги. Все эти элементы следует проверить, чтобы найти истинную причину проблемы. Начнем с самого простого варианта.
Способ 1: Выравнивание печатающих головок
Поскольку выравнивание печатающей головки — это программное выравнивание, оно считается самым базовым. Кроме того, именно эти перекосы чаще всего вызывают обсуждаемую нами проблему. Чтобы начать процедуру выравнивания, выполните следующие действия:
- Откройте Пуск и перейдите в раздел Настройки.

Здесь найдите раздел «Устройства».

С помощью панели слева перейдите к разделу «Принтеры и сканеры».

Щелкните левой кнопкой мыши на выбранном принтере, чтобы отобразить меню действий.

Перейдите в категорию «Управление».

Нажмите на отдельную надпись «Свойства принтера».

Когда откроется новое окно, перейдите в раздел Обслуживание.

Запустите анализ под названием «Выравнивание печатающей головки». (Выравнивание печатающей головки).

Прочитайте описание процедуры и запустите ее, нажав на соответствующую кнопку.

Должно появиться уведомление с просьбой не начинать новую операцию до завершения этой.

Когда вы получите заполненный лист, обратите внимание на появившееся окно. Заполните форму в соответствии с приведенными инструкциями и приступайте.

После второго выравнивания выполните точно такие же действия, отмечая поля наименее заметными полосами.

Если вы заметили результат в конце первого выравнивания, стоит повторить его для достижения лучшего результата. В противном случае переходите к следующему методу.
Способ 2: Активируйте ночной режим
Иногда механизм удержания бумаги немного выходит из строя, вызывая рывки при подаче, что приводит к неравномерности. Включение ночного режима немного исправит эту проблему, если нет возможности обратиться в сервисный центр для дальнейшего ремонта.
- Используя предыдущую инструкцию, найдите меню свойств принтера и перейдите в него.

На вкладке «Обслуживание» нажмите на пункт «Беззвучный режим».

Настройте его по своему усмотрению.

Активация этой встроенной функции сделает ход бумаги более плавным, снизив уровень шума. Кроме того, это предотвратит появление изгибов. Однако, если этот метод окажется эффективным, рекомендуется, чтобы профессиональный техник провел диагностику самостоятельно, чтобы предотвратить дальнейшее повреждение механизма держателя бумаги.
Метод 3: Очистка внутренних компонентов
Читайте также:Полная разборка принтераПринтеры Canon следует чистить правильно
Решение 4: Решение проблем с держателями бумаги
Некоторые пользователи сталкиваются с неправильной подачей бумаги в своих принтерах, что приводит к неровным конечным листам. Это может быть вызвано неправильной настройкой драйвера или неисправным роликом захвата бумаги. Это можно исправить вручную за несколько минут, а прижимной ролик можно купить в любом компьютерном магазине. Инструкции о том, как это сделать, см. в нашем отдельном руководстве по устранению неполадок ниже.
Читайте также: Решение проблем с захватом бумаги принтером
Теперь вы знаете четыре доступных способа решения проблемы перекошенной печати на вашем принтере. Мы рекомендуем вам проверить каждый из них, чтобы найти правильное решение. Если это не удается, лучше всего пригласить технического специалиста для проверки состояния компонентов и при необходимости их замены.
Опишите, что не сработало в вашем случае.
Наши технические специалисты отреагируют как можно быстрее.
Если у вас струйный принтер
Причины образования пятен
Вот основные причины появления полос при печати на струйном принтере любой марки:
- Кончились чернила.
- Чернила высохли внутри печатающей головки.
- Печатающая головка сгорела.
- Повреждена печатающая головка или оборван кабель печатающей головки.
Ниже мы объясним, что делать, если на вашем струйном принтере появились полосы.
Устранение неполадок
Проверьте уровень чернил:
- Запустите программу управления принтером (если у вас ее нет, установите ее с диска, который прилагался к принтеру при покупке, или с сайта производителя);
- Откройте раздел «Сервис» или «Обслуживание»;

Выполните проверку уровня чернил.

Вот как выглядит вкладка «Примерные уровни чернил» в HP Printer Management Tool.

А вот как это выглядит в настройках принтера Epson
В системах непрерывной подачи чернил (СНПЧ) уровень можно проверить визуально, поскольку контейнеры прозрачны.
Если чернила заканчиваются, замените или заправьте картридж.
2. очистите печатающую головку
Печатающая головка может находиться в картридже или в принтере.
Первый вариант можно найти в большинстве принтеров Canon и HP, а второй — в принтерах Epson.
Если у вас принтер первого типа, вы можете просто заменить картридж, чтобы решить проблему.
В случаях, когда замена нецелесообразна (картридж израсходован не полностью) или неактуальна (замена печатающей головки в принтерах Epson сопоставима со стоимостью покупки нового принтера), можно попытаться решить проблему путем очистки.
Лучший способ сделать это в домашних условиях — использовать программное обеспечение:
- Вставьте лист бумаги в принтер, запустите инструмент управления и откройте раздел Обслуживание.
- Очистите печатающую головку и проверьте сопла (сопла или «распылители», из которых выходят чернила). Эти опции доступны в сервисном программном обеспечении принтера каждой марки. Вот несколько примеров:



Совет: Если это не решит проблему, повторите процесс очистки еще один или два раза. Если это не помогает, засохшие чернила можно удалить с печатающей головки с помощью химических жидкостей (в домашних условиях для этого обычно используется Mr. Muscle).
Если у вас есть СНПЧ, убедитесь, что отверстия, через которые воздух поступает в банки, не заблокированы. Если установлены фильтры, проверьте, не загрязнены ли они.
Если воздух с трудом проходит через фильтры, замените или удалите их.
Совет: Если вы печатаете нечасто, достаточно запускать принтер хотя бы раз в неделю, чтобы предотвратить высыхание чернил. Нет необходимости печатать, поскольку при включении принтера часть чернил выдавится через сопла печатающей головки. В течение недели нет времени для его высыхания.
Прочистка печатающей головки также помогает в случае ее засорения, что может произойти после замены или заправки картриджей.

3 Убедитесь, что печатающая головка находится в хорошем состоянии.
Если очистка или ручная промывка жидкостями не решила проблему, скорее всего, вышла из строя печатающая головка или связанные с ней детали (перо).
Отказы печатающего механизма чаще всего являются результатом неосторожного обращения при извлечении, а иногда возникают спонтанно, особенно если вы много и часто печатаете.
Единственным средством устранения неисправности является замена неисправной детали.
Почему проще решить эту проблему, если ваш принтер Canon или HP печатает кляксы? Потому что, как мы уже говорили, их печатающие головки находятся в картриджах.
Просто замените картриджи на новые.
Однако имейте в виду, что их стоимость может составлять 50-90% от стоимости принтера. Причина такой стоимости заключается в том, что печатающая головка стоит гораздо больше, чем резервуар для чернил.

Если печатающая головка в вашем принтере Epson или любой другой модели с печатающей головкой в самом принтере вышла из строя, вам необходимо обратиться в сервисную службу.
Изменение режима печати принтера
Если отключение режима Mopier не решило проблему печати только одной копии страницы, попробуйте изменить обработку печати принтера.
- В свойствах принтера нажмите Расширенный
(Продвинутый) - Нажмите на Печатный процессор
(Печатный процессор) - В списке процессоров печати измените текущую ручку HP на стандартную ручку Microsoft -. winprint
- Сохранить изменения

Сегодня я собираюсь написать о проблеме, с которой столкнулся сам не так давно, а именно: принтер печатает одну страницу
и игнорирует количество указанных копий для печати и печатает только одну. В данном случае проблема возникла в принтере HP 1320, но может возникнуть и в других моделях и устройствах этого производителя. Обычно в такой ситуации пользователь начинает копаться в настройках программы, из которой осуществляется печать, переустанавливать драйверы и т.д. Если он не очень хорошо разбирается в компьютерных технологиях, он вызывает профессионала, которому не стыдно взять за свою работу «приличную» плату. Однако вы можете легко избежать потери нервов и денег, следуя моим советам. После этого принтер перестанет печатать по одной странице или копии и продолжит работу. Техника устранения неисправностей чрезвычайно проста и может быть применена даже неподготовленным пользователем. Если проблема сохраняется, вы можете использовать более сложные методы устранения неполадок, приведенные в конце этой статьи.
Изменение режима печати принтера
Если отключение режима Mopier не решило проблему печати только одной копии страницы, попробуйте изменить обработку печати принтера.
- В свойствах принтера нажмите Расширенный
(Продвинутый.) - Нажмите на Печатный процессор
(Печатный процессор) - В списке процессоров печати измените текущую ручку HP на стандартную ручку Microsoft -. winprint
- Сохранить изменения

Нередко пользователи офисного оборудования сталкиваются с такой проблемой: принтер печатает только одну копию. Это означает, что в данной ситуации, независимо от установленного количества копий, устройство напечатает только один документ. Конечно, если ваш принтер не печатает нормально, вы можете вызвать специалиста, но лучше сэкономить деньги и попытаться найти и устранить проблему самостоятельно. Это позволит вам более умело пользоваться собственной оргтехникой.
Итак, если ваше устройство не печатает несколько копий, проблема может заключаться в том, что ваше устройство настроено на режим по умолчанию под названием «Mopier». Это режим, который позволяет сократить весь сетевой трафик, отправляя на устройство только одну копию заданного количества отпечатков вместо нескольких копий. Обратите внимание, однако, что для этого печатающее устройство должно иметь определенную память для хранения таких заданий. Однако большинство моделей принтеров не имеют этой функции, поэтому принтер печатает только одну страницу. Чтобы вернуть устройство в нормальное состояние, откройте его свойства и нажмите на «выкл.» рядом с режимом «Mopier».

В противном случае, если принтер печатает только одну копию вместо нескольких, возможным решением этой проблемы может быть изменение программы обработки печати. Для этого снова откройте свойства принтера и перейдите на вкладку «Дополнительно». Там измените модель вашего устройства, например, с HP на Microsoft. После этого проблема должна исчезнуть.
Но если принтер по-прежнему печатает только одну страницу, вы можете попробовать переустановить драйверы для вашего устройства — но этот подход вряд ли решит проблему, но вы должны попробовать. Источником проблемы также может быть запись в реестре, то есть такой «глюк» связан с операционной системой, установленной на вашем компьютере. Идея заключается в том, что драйвер по умолчанию устанавливает определенное количество копий — это значение обязательно хранится в реестре операционной системы. Поскольку печать всегда была настройкой «по умолчанию», измените указанную там настройку на любое другое число. Это изменит ключ в реестре, а затем перенастроит значение в настройках драйвера на единицу. С помощью этого простого подхода проблема, когда принтер печатает только одну копию, будет решена.
Иногда для решения проблемы достаточно добавить пустую страницу в конце документа. Также рекомендуется обновить драйвер устройства.
Таким образом, при грамотном и ответственном подходе решить вышеуказанную проблему не так сложно, как может показаться на первый взгляд. В любом случае, вы можете воспользоваться услугами профессионалов.
Сегодня я собираюсь написать о проблеме, с которой сам столкнулся не так давно, а именно: Принтер печатает одну страницу
Принтер игнорирует количество копий для печати и печатает только одну. В данном случае проблема возникла на принтере HP 1320, но она не является уникальной для моделей и устройств этого производителя. Обычно в такой ситуации пользователь начинает возиться с настройками программного обеспечения, из которого он печатает, переустанавливать драйверы и т.д. Если он не очень хорошо разбирается в компьютерных технологиях, он обращается к профессионалам, которые без колебаний берут «приличную» плату за свою работу. Однако вы можете легко избежать траты нервов и денег и последовать моим советам. После этого принтер перестанет печатать по одной странице или копии и продолжит работу. Техника устранения неисправностей чрезвычайно проста и может быть применена даже неподготовленным пользователем. Если проблема сохраняется, вы можете воспользоваться более сложными методами устранения неполадок, приведенными в конце этой статьи.
Многие пользователи часто задаются вопросом, что делать, если принтер или мфу вдруг начал печатать неправильно? В этом случае обычно наблюдается горизонтальный сдвиг части изображения, который может проявляться через определенные интервалы по всему листу. Одной из возможных причин перекоса принтера является ошибка калибровки. Чтобы исправить это, внимательно прочитайте статью о том, как откалибровать ваш принтер.
Почему принтер кривой?

Частый вопрос — что делать, если ваш принтер или многофункциональное устройство неожиданно печатает криво. Обычно в такой ситуации части изображения смещаются по горизонтали и могут появляться на бумаге с неравномерными интервалами. Одной из возможных причин перекоса принтера является ошибка калибровки. Чтобы решить эту проблему, внимательно прочитайте статью о том, как откалибровать ваш принтер.
Если принтер по-прежнему печатает неправильно, возможно, вам нужно обратить внимание на ремень позиционирования (также называемый ремнем энкодера), который со временем загрязняется. Такая лента необходима для того, чтобы принтер всегда «знал» положение каретки. Если в какой-то момент эта часть загрязнится смазкой или чернилами, каретка может просто пропустить эту область. Это приведет к тому, что принтер будет выдавать менее оптимальные результаты для пользователя. Первым шагом при проверке загрязнения ленты является открытие крышки принтера и отсоединение шнура питания для определения местонахождения детали. Это полупрозрачная деталь, которая в большинстве моделей расположена над направляющей, по которой движется каретка.

Аккуратно протрите позиционирующий ремень, не прилагая чрезмерных усилий, а используя руку. Любое неаккуратное движение может привести к выпадению принтера из крепления, что потребует его извлечения для повторной установки. Используйте туалетную бумагу и воду, чтобы очистить ленту (если она очень грязная, используйте спирт для протирания, но будьте осторожны, чтобы не оставить следов на ленте).
Если вопрос о том, почему принтер печатает криво, все еще актуален, нажмите и удерживайте кнопку питания принтера. Одновременно нажмите кнопку, которая позволяет распечатать документ непосредственно с устройства, т.е. без команды с компьютера. В результате должны быть получены документы, содержащие техническую информацию о самом устройстве (подробности о том, как выполнить проверку принтера, см. в руководстве пользователя). Внимательно изучите их, и если они печатают равномерно, проблема кроется в настройках драйвера. Если это не изменилось, и вы по-прежнему получаете такую же кривую печать, то возможной проблемой является износ или повреждение подающих роликов.

Другой проблемой может быть загрязнение подающих роликов. В этом случае аппарат захватывает лист бумаги довольно криво, что приводит к смещению изображения или текста в конце распечатки. Довольно распространенной причиной перекоса принтера является то, что пользователь просто неравномерно разместил листы бумаги в предназначенном для этого лотке. В этом случае достаточно переместить направляющие бумаги в лотке так, чтобы у бумаги не было слишком много свободного пространства.

Поэтому проблема перекошенной печати не является непреодолимой. Самое главное — детально изучить все возможные причины, а если это не удастся, можно смело обращаться в любой надежный сервисный центр.
ПРИМЕЧАНИЕ: Экраны могут отличаться в зависимости от операционной системы и устройства Brother.
Убедитесь, что ваше устройство Brother готово к работе
Убедитесь, что ваше устройство Brother уже настроено.
Если нет, нажмите здесь, чтобы настроить устройство Brother.
Убедитесь, что устройство включено и что на дисплее не появляется никаких ошибок.
На иллюстрациях показана типичная модель изделия, которая может отличаться от вашей.
1 Убедитесь, что устройство Brother готово к работе.
Если на дисплее ничего не появляется
Изделие выключено или находится в спящем режиме.
- Нажмите любую клавишу на устройстве и посмотрите, пробуждается ли оно из спящего режима.
- Если этого не происходит, убедитесь, что устройство подключено к электрической розетке и что все кнопки питания (если они есть) включены.
- Если устройство не реагирует на нажатие кнопки включения/выключения, обратитесь к дилеру Brother.
Если устройство не печатает через Wi-Fi и на дисплее устройства отображается надпись «Глубокий сон». (глубокий сон), попробуйте обновить прошивку до последней версии.> Нажмите здесь, чтобы загрузить утилиту обновления прошивки и просмотреть дополнительную информацию об обновлении прошивки в разделе Файлы.
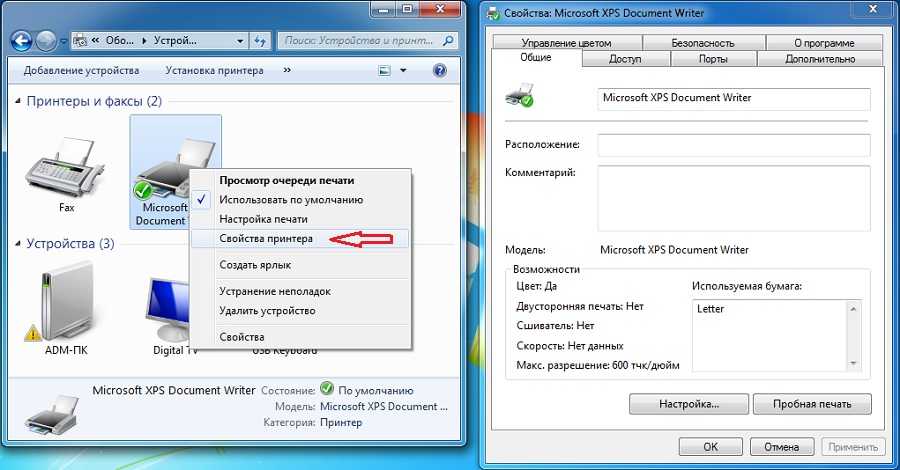
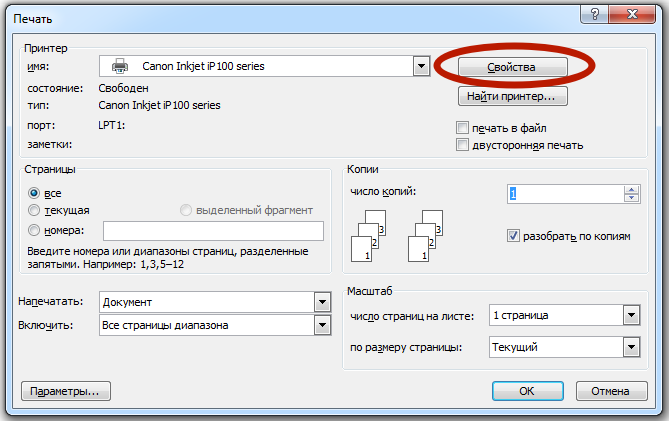
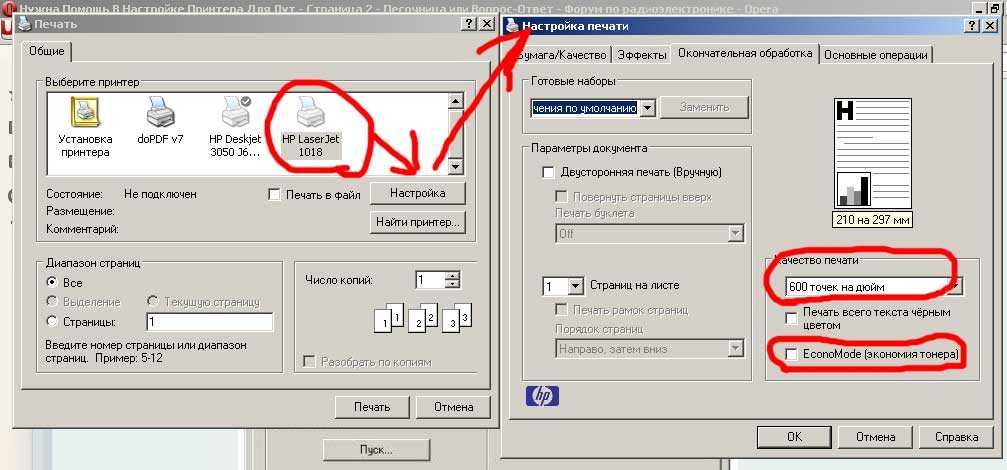
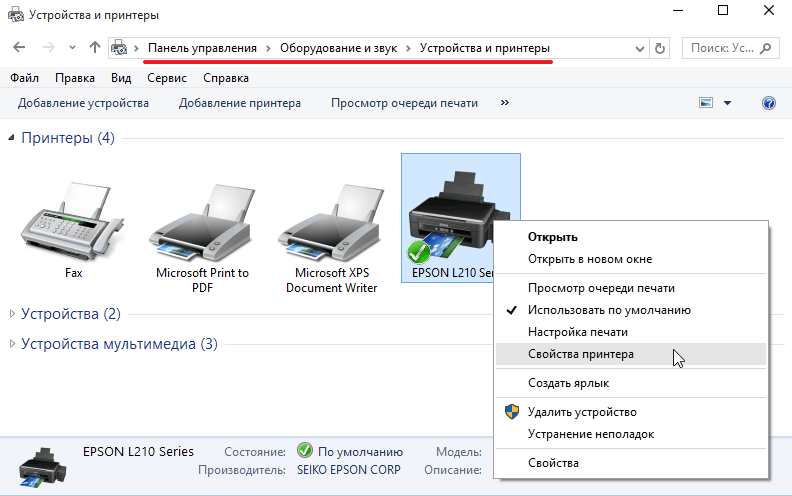
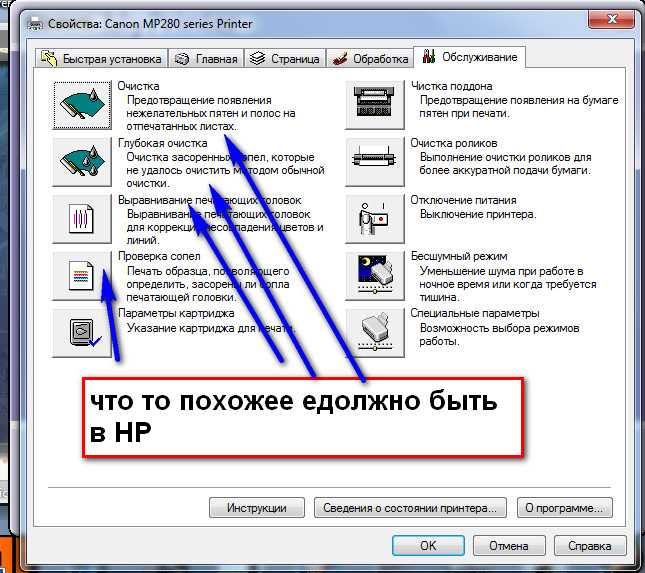
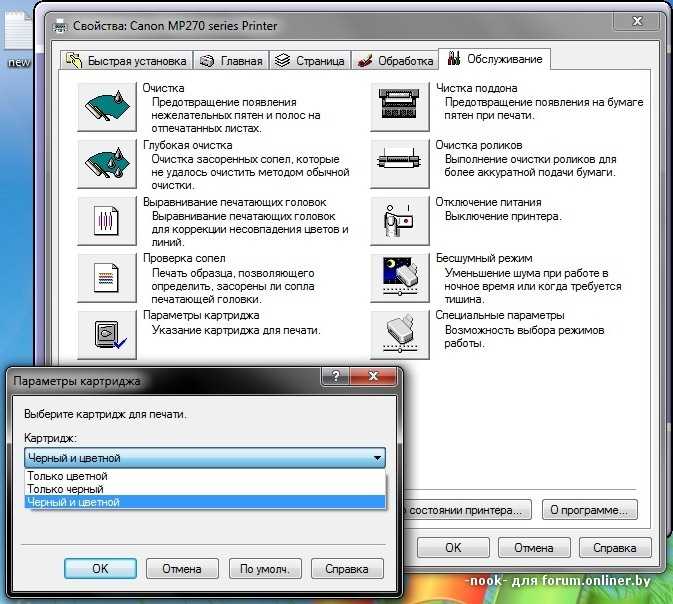
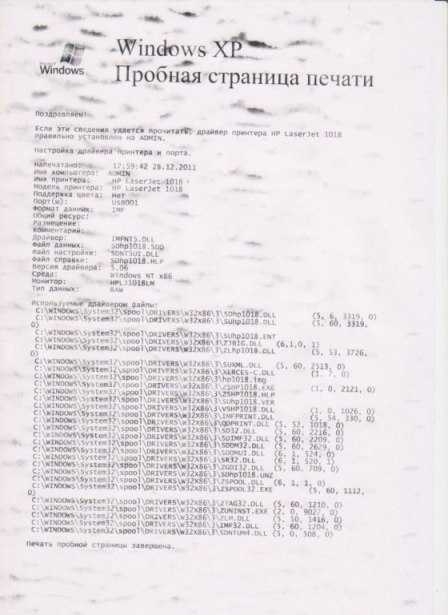
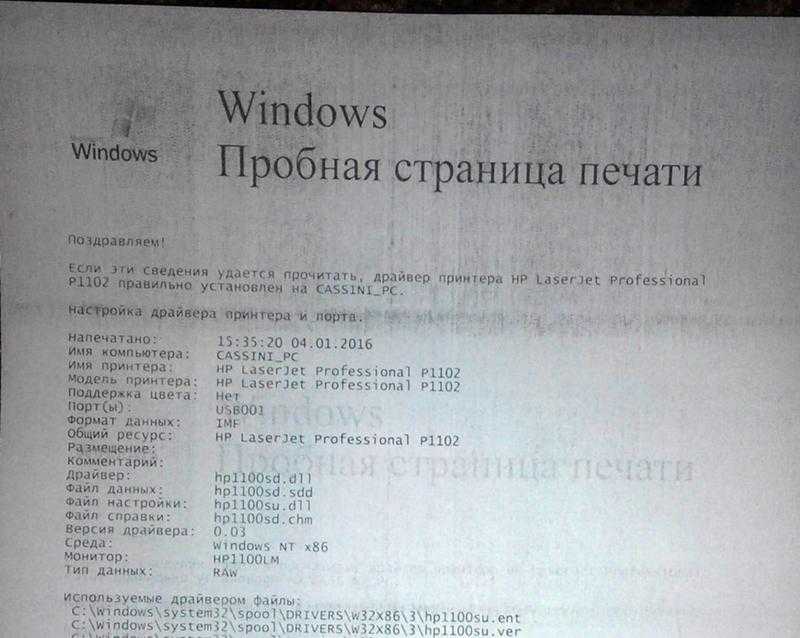
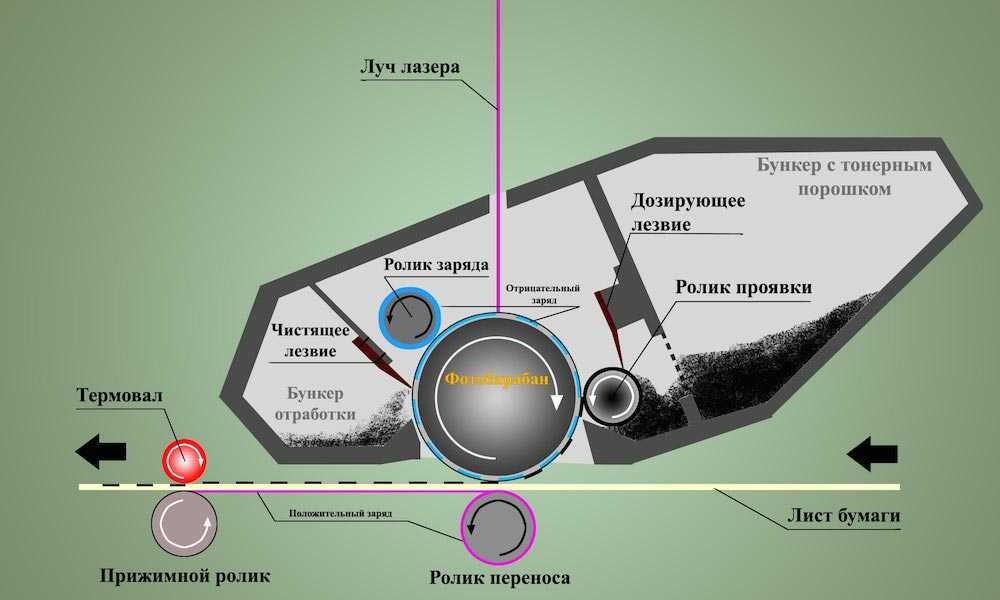
1.2 Убедитесь в отсутствии ошибок на дисплее изделия
Если во время печати на дисплее устройства появляются ошибки
Если на дисплее устройства появляются такие ошибки печати, как «Замятие бумаги» или «Нет тонера/краски», документ не может быть напечатан. Решите проблему, а затем попробуйте распечатать документ.
Для получения дополнительной информации о сообщениях об ошибках обратитесь к Интерактивному руководству пользователя.
1.3 Убедитесь, что устройство Brother выбрано в качестве принтера по умолчанию
ПРИМЕЧАНИЕ: Экраны могут отличаться в зависимости от операционной системы и устройства Brother.
Чтобы проверить, выбран ли Brother в качестве принтера по умолчанию:
Читайте далее: