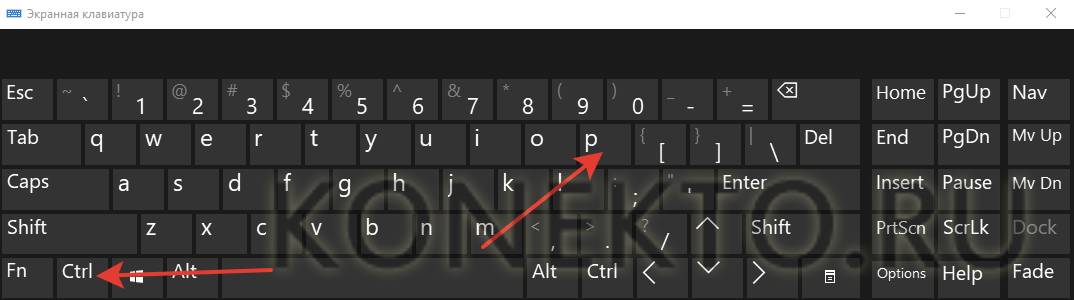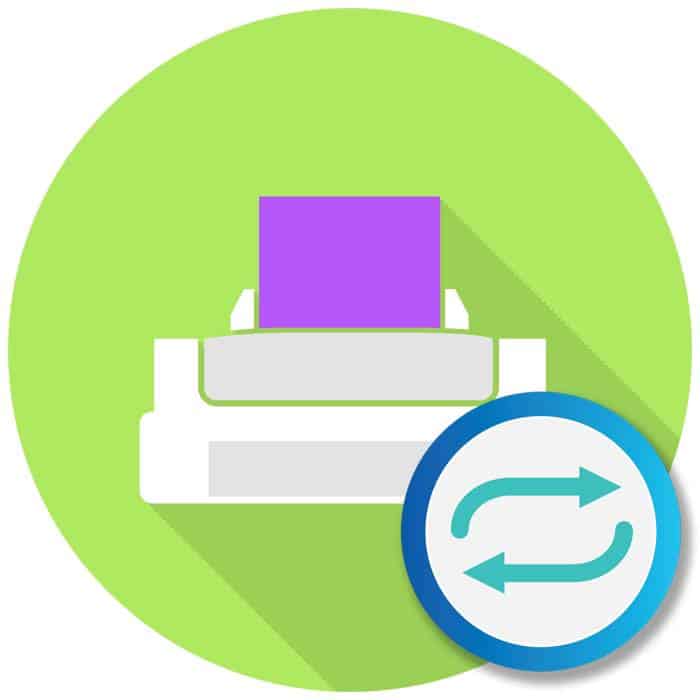По умолчанию файлы принтера имеют разрешение — PRN. Здесь принтер размещает всю информацию, необходимую для печати документа. Это означает, что пользователь может распечатать файл PRN без необходимости использовать браузер для просмотра оригинального документа. Например. Оригинальный документ был создан в Microsoft Word и создан файл для принтера (prn). С помощью файла PRN можно распечатать документ на компьютере без Microsoft Office. Важно, чтобы на компьютере был тот же принтер и шрифты, которые использовались в оригинальном документе. Если доступных шрифтов нет, принтер выберет ближайший из них.
Печать в файл — что это такое и как ее удалить
Если после отправки документа на принтер вам предлагается ввести имя файла, это означает, что вы настроили печать в файл. Вы можете удалить его, сняв флажок в настройках печати и выбрав принтер, на который вы хотите печатать, в том же окне.
Функция print-to-file (как утверждает Microsoft) ушла в историю. Он был разработан для LPT-принтеров и теперь заменен более универсальной печатью в формате PDF. Скорее всего, это связано с повсеместным распространением этого формата и его универсальностью (его можно открыть практически в любом браузере).
По умолчанию файлы принтера имеют разрешение — PRN. Принтер помещает в него всю информацию, необходимую для печати документа. Это означает, что пользователь может распечатать файл PRN, не имея программы для просмотра оригинального документа. Например. Оригинальный документ был создан в Microsoft Word и создан файл для принтера (prn). С помощью файла PRN можно распечатать документ на компьютере без Microsoft Office. Важно, чтобы на компьютере был тот же принтер и шрифты, которые использовались в оригинальном документе. Если шрифты отсутствуют, принтер выбирает максимально похожие шрифты.
Обычно программа предлагает выбрать место сохранения файла принтера (PRN). Если это не так, вам, вероятно, следует заглянуть в папку «Мои документы».
Внешний вид диалогового окна печати может отличаться в зависимости от программного обеспечения, с которым вы работаете. Как правило, следующие элементы присутствуют независимо от внешнего вида диалогового окна печати:
Как распечатать документ — общая информация
Теперь перейдем к собственно печати документов. Во-первых, давайте выясним, где обычно находится функция печати. Когда я преподавал компьютерный курс для начинающих пользователей Windows, я часто видел, как люди подолгу ищут кнопку печати. Давайте разберемся в сути этого вопроса.
Помните: Если вы не можете найти в программе, где печатать документ, просто нажмите горячую клавишу Crtl + P (Р — на английском языке; вам не нужно переходить на английский). Это относится к любой программе, позволяющей печатать просматриваемые данные. Если в программе есть печать, появится диалог печати. Например, вот это.

[нажмите на изображение для увеличения].
Помогите: Как сохранить фотографии с веб-сайтов
Внешний вид диалогового окна печати может отличаться в зависимости от программы, с которой вы работаете. Как правило, как бы ни выглядел диалог печати, он содержит следующее:
- Выберите принтер
- Настройки для выбранного принтера
- Диапазон печати (полезно для многостраничных документов)
- Количество экземпляров
- OK / Печать или эквивалентная кнопка и кнопка Отмена.
В зависимости от программы, с которой вы работаете, могут быть и другие элементы. Однако во всех случаях смысл диалога печати одинаков — указать принтер, на котором будет печататься изображение, и настройки печати.
Нажмите Crtl + P
Если диалоговое окно печати не появляется, вероятно, в вашей программе нет функции печати.
Помимо комбинации клавиш Ctrl + P, существуют и другие способы печати документа. Например, на панели инструментов программы может быть кнопка печати. Такая кнопка обычно имеет стандартный значок принтера.

[нажмите на изображение для увеличения].
Помогите: Как сохранить фотографии с веб-сайтов
Часто в меню «Файл» программы также есть опция «Печать».

[нажмите на изображение для увеличения].
Помогите: Как сохранить фотографии с веб-сайтов
Чтобы печатать на реальном устройстве, которое не обеспечивает хранение данных, но печатает на бумаге, необходимо настроить его и указать в качестве принтера по умолчанию. Предположим, что вы уже подключили устройство. Если нет, то вам поможет наша отдельная статья на эту тему.
Изменение порта
Также стоит проверить, правильно ли указан сам порт устройства. Возможно, он был изменен или неправильно установлен во время установки.
- Откройте раздел «Устройства». Таким же образом, как и в первом методе.
- Теперь выберите в меню пункт «Свойства».
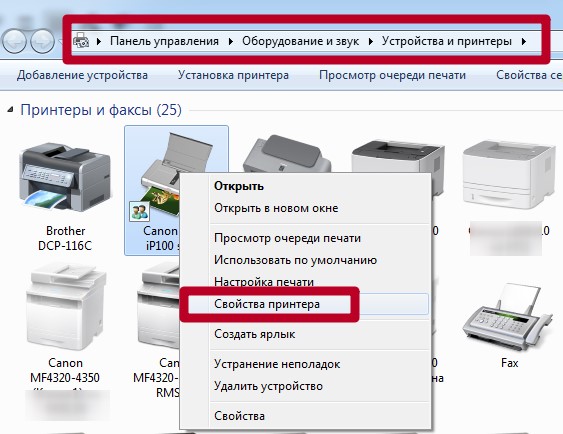
- Перейдите на вкладку «Порты».
- Убедитесь, что рядом с портом под названием «Печать в файл» нет флажка.
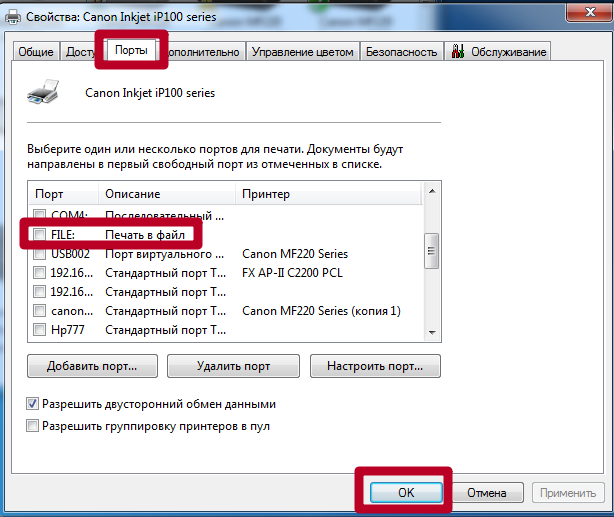
- Если он присутствует, удалите его.
- Если устройство локальное, проверьте USB001, а если сетевое, проверьте соответствующий порт.
- После этого принтер не должен печатать в файл.
Обратите внимание, что печать в файл сейчас скорее архаизм, чем необходимая функция.
Что означает «печать в файл»?
Если принтер не подключен, можно воспользоваться функцией печати в файл. Это означает, что система генерирует и сохраняет документ в определенном формате. Обычно результирующий файл имеет расширение PRN. Он содержит управляющие последовательности для принтера, т.е. информацию, которую, строка за строкой, принтер может прочитать и легко распечатать файл.
Печать в файл первоначально использовалась для интерфейса LPT. В последнее время все более популярной становится возможность печати в PDF.
Операционная система Windows имеет встроенный виртуальный принтер для этой цели. В диалоговом окне печати выберите Microsoft XPS Document Writer.
Обратите внимание, что печать в файл сейчас является скорее архаизмом, чем необходимой функцией.
Метод печати, такой как «распечатать в файл» используется, когда невозможно распечатать документ на принтере или многофункциональном устройстве, например, закончились чернила или нет бумаги.
В этом случае создается специальный файл, имеющий определенный формат — например, *.prn. В этом файле хранятся параметры печати (инструкции для принтера). Этот способ печати важен, если вы создаете документ в определенной программе, которая не встречается на других компьютерах.
Если у вас есть pdf-принтер, то печать также будет осуществляться в файл — создается pdf-файл, который затем можно легко открыть с помощью программы для чтения pdf или браузера (который имеет специальный плагин для работы с pdf).
На разных компьютерах могут быть установлены разные программы, поэтому документ, сохраненный на съемном носителе, может быть легко открыт и отредактирован на одном компьютере и совершенно нечитабелен на другом. Это может быть даже проблема с разными версиями одной и той же программы на разных компьютерах.
С файлами могут работать все компьютеры. Например, браузеры часто используются для просмотра.
Поэтому, если документ необходимо распечатать, но это невозможно сделать с компьютера, на котором был создан документ, иногда используется опция «печать в файл». Это означает, что создается файл со всеми параметрами для правильной печати. Его можно легко распечатать в любом месте, и для этого не требуется специального программного обеспечения.
Вы можете выбрать «печать в файл» в «настройках печати». Чтобы вернуться к принтеру, выберите нужный принтер в «настройках печати» и снимите флажок «печать в файл». 6.
Нажмите OK. Теперь печать должна работать, все ваши документы и фотографии будут успешно распечатаны :) Спасибо за внимание и хорошего дня!
Печать в файл что это значит
Здравствуйте, уважаемые посетители нашего сайта. Я хотел бы обратить ваше внимание на небольшое пособие по этой проблеме. При печати любого документа в word, exel или даже картинки появляется окно «Сохранить как…». и затем ничего не происходит, принтер не печатает. Хочу вас успокоить, не волнуйтесь, это не вирус и легко решается :) Он называется «печать в файл», и в этой статье вы узнаете, как удалить печать в файл. Выполнив всего несколько простых шагов, вы сможете исправить это досадное недоразумение и наконец-то распечатать свои документы.
Решение:
Панель управления -> Оборудование и звук -> Устройства и принтеры -> Свойства принтера -> вкладка Порты -> выберите USB вместо Печать в файл
А теперь несколько фотографий, где все показано шаг за шагом.
Во-первых, откройте Панель управления, выберите Вид категории и перейдите к разделу «Оборудование и звук».
Перейдите на вкладку «Устройства и принтеры».
3 Вот он — наш принтер! Обратите внимание, что принтер не виртуальный, а физический. Все, как и должно быть, выбрано по умолчанию.
Откройте свойства принтера, щелкнув правой кнопкой мыши на значке принтера. В открывшемся окне выберите вкладку Порты. Если установлен флажок «Печать в файл». Флажок «Печать в файл» установлен. является причиной того, что принтер не печатает. 5.
Установите флажок «USB-подключение».Виртуальный порт принтера«. Например, мой — USB001.
6 Нажмите OK. Теперь печать должна работать, все ваши документы и фотографии будут успешно распечатаны :) Спасибо за внимание и хорошего дня!
Как автор, хочу напомнить, что у нас есть группа vk и telegram-чат, где можно пообщаться на компьютерные и сетевые темы.
Добавить комментарий Отменить ответ
Такая же проблема возникла и на клиентском компьютере. Все вышеперечисленное не помогло, все настройки принтера были «правильными».
Оказалось, что это ошибка в самом Word (Excel и др.): в меню «Печать», в списке выбора принтера, в самом низу находится опция «печать в файл». Если этот флажок установлен, то независимо от свойств принтера печать будет перенаправлена в файл.
Отлично, ты гений!
Спасибо! Это помогло! Хотя вместо порта USB, которого там не было, я выбрал порт «WSD». Я не знаю.
Что это такое, но документ напечатан :)
Большое спасибо ❤️
Моя проблема заключается в том, что в pcm нет печати слов, хотя Word раньше печатал следующим образом
Я перепробовал все, но у меня сработало только тогда, когда я щелкнул правой кнопкой мыши на значке принтера на панели управления и система проверила нашел исправление, скажите «разрешить доступ рабочей группы»….. и все!
Оказалось, что это было плохое подключение USB-кабеля.
БОЛЬШОЕ СПАСИБО. Неделю мучился с принтером и наконец настроил его.
Здорово, что вы помогаете:)
Спасибо большое, в течение 6 месяцев я не мог найти решение этой проблемы десятки просмотренных страниц и видео, спасибо.
Не работает, то же самое(
Все сделано, как рекомендовано, но компьютер все равно предлагает сохранить, причем в формате фото… потом печатает.
Отлично! Две секунды и даже мне, блондинке, все ясно и понятно, в отличие от многих других статей. Большое спасибо!
Я проверил порт usb, но он все равно печатается в файл в Word.
Я удалил порт «в файл», и теперь все печатается.
Спасибо за подсказку!
Спасибо за помощь, все работает.
Большое спасибо. Он краток и лаконичен. Даже мне, как обычному пользователю, все понятно))) В Ports все было в порядке, просто нужно было сделать этот принтер по умолчанию! Спасибо:)
А ЕСЛИ ВЫ НЕ МОЖЕТЕ ПОДАТЬ ЗАЯВЛЕНИЕ И ОНО НЕ РАБОТАЕТ, ЧТО ДЕЛАТЬ?
Это работает. Спасибо.
Большое спасибо, все работает!
СПАСИБО БОЛЬШОЕ, ВСЕ ОЧЕНЬ ПОНЯТНО И ПРОСТО, ПРИНТЕР РАБОТАЕТ.
Мой порт не показывает USB?
Мне нужно установить драйвер принтера и убедиться, что кабель работает.
Спасибо. Теперь он работает!
У меня дурацкий принтер.
Он печатает только в Word, предлагает только сохранение изображений
Привет. У меня все настроено правильно. Но если я печатаю текстовый документ, он печатается. Но если я печатаю, например, изображение в формате PDF. Он предлагает мне сохранить…. Иногда это даже полезно, но, честно говоря, мне это надоедает. Где еще я должен искать?
Какой принтер установлен по умолчанию в настройках?
Я все сделал правильно, но он не сохраняется в файл.
Проверьте на вирусы, если дело в этом.
Боже, какое благословение. СПАСИБО!
Большое спасибо, друг.
Здравствуйте, у меня проблема с печатью из AutoCAD на принтере DWG файла в PDF.pc3 и PublishToWeb JPG , сначала думал что настройки в AutoCAD-11 сбились, но в AutoCAD-8 тоже самое. Операционная система XP.
Реальная помощь — простая и понятная!
Я пытался найти решения на других сайтах, но некоторые умные люди дали мне бесполезный совет — удалите выделение там, вставьте выделение здесь…..
Большое спасибо!
Я получил его таким образом, но он все равно не работает.
Драйверы обычно являются виновником, попробуйте переустановить
Как переустановить драйвер?
Перейдите в меню Пуск-> Выполнить printui /s , и на вкладке драйверы вы можете удалить текущий драйвер
Только в Windows 10 вы не печатаете PDF-файлы — вместо кнопки Печать есть кнопка Сохранить. Перейдите в Панель управления, Устройства и принтеры. У меня принтер серии Canon MP230. Я нажимаю на него правой кнопкой мыши.
Я нажимаю на «Свойства» — только две вкладки «Общие» и «Оборудование». Вкладка портов вообще отсутствует. Поэтому нигде нет списка для снятия флажка Print to File.
На вкладке Оборудование в окне находится список из 4 элементов:
Имя Тип
Серия принтеров Canon MP230…
Серия принтеров Canon MP230
Поддержка драйвера принтера USB
Составной контроллер usb-устройств
Внизу находится кнопка свойств.
Если вы нажмете на эту кнопку и на любую строку в ячейке, откроется другое окно с 4 вкладками: Общие видеодрайверы. Опять же, порты отсутствуют.
Вопрос — как отменить печать в файл в такой Windows 10?
Я должен выбрать не свойства, а «свойства принтера», а такого точно не существует?
Он уже печатает все! Проблема оказалась глюком Windows 10. Помимо невозможности распечатать PDF, она вообще ничего не печатала, показывая системную ошибку диска winnpol и недоступность доменных служб Active directory. Я связался с техподдержкой, они проверили. Это не помогло. Они снова сказали мне, чтобы я запустил его, так как это был конец их рабочего дня. После завершения проверки я решил попробовать напечатать. Снова принтеры не были установлены, но, по крайней мере, кнопка была активна. Нажал на кнопку установки принтеров. Ошибки диска winnpol больше нет. Но ошибка появилась снова:
Принтер не был установлен, поскольку доменные службы Active directory в настоящее время недоступны.
Я попробовал зайти в брандмауэр в панели управления, нажал на устранение неполадок сети, запустился мастер. После этого я попробовал печатать, все в порядке — я выбрал принтер в офисах и принтер подключен. Затем я попытался перейти на веб-сайт, чтобы распечатать PDF-файл. Была кнопка сохранения, но когда я перешел к редактированию — там появилась куча принтеров. Я выбрал свой mp230. Кнопка сохранения в конце концов сменилась на печать, и вы могли печатать.
Проверьте, не снят ли флажок с элемента файла. Если он присутствует, снимите с него флажок.
Для чего нужна печать в файл?
Зачем вообще печатать в файл?
Это очень полезно, если у вас нет собственного принтера. Представьте, что вы пришли в фотосалон или к другу домой с принтером. Вы распечатываете документ, но на бумаге он выглядит не так, как в электронном файле. В результате вам придется найти компьютер, чтобы отредактировать его.
Печать в файл избавляет вас от этих хлопот, создавая PDF-файл, который выглядит как настоящая распечатка с вашего принтера. Открыв файл, вы можете просмотреть распечатку и отправиться в фотостудию. Это сэкономит ваше драгоценное время.
Это означает, что на компьютере нет принтера или он не подключен. Если принтер подключен, но печать невозможна, перейдите к настройкам принтера и выберите принтер, с которого вы хотите печатать, или измените драйверы. Печать в файл означает, что файл может быть распечатан на другом компьютере, к которому подключен принтер.
Что означает «печать в файл»?
Если принтер не подключен, можно воспользоваться функцией печати в файл. Это означает, что система будет генерировать и сохранять ваш документ в определенном формате. Обычно результирующий файл имеет расширение PRN. Он содержит управляющие последовательности для принтера, т.е. информацию, которую принтер может прочитать построчно и распечатать файл без проблем.
Печать в файл первоначально использовалась для интерфейса LPT. В последнее время возможность печати в PDF становится все более популярной.
Операционная система Windows имеет встроенный виртуальный принтер для таких целей. В диалоговом окне печати выберите Microsoft XPS Document Writer.
Обратите внимание, что печать в файл сегодня является скорее архаизмом, чем необходимой функцией.
Метод печати, такой как «распечатать в файл» используется, когда невозможно распечатать документ на принтере или многофункциональном устройстве, например, закончились чернила или закончилась бумага.
В этом случае создается специальный файл в определенном формате, например, *.prn. В этом случае создается специальный файл в определенном формате, например, *.prn. Так хранятся параметры печати (инструкции для принтера). Этот способ печати важен, если вы создаете документ в определенной программе, которая не встречается на других компьютерах.
Если у вас есть принтер pdf, он также будет печатать в файл — будет создан файл pdf, который затем можно легко открыть с помощью программы для чтения pdf или браузера (в котором есть специальный плагин для pdf).
Этот режим используется для эмуляции печатающего устройства в случае, если у вас его просто нет. В современных офисных приложениях, чтобы увидеть, как будет выглядеть ваш документ при печати на персональном компьютере, необходимо подключить его к принтеру, после чего будет сформировано изображение печати в зависимости от технических возможностей печатающего устройства. Если нет, можно печатать на виртуальном устройстве. Этот режим также используется для имитации печати при подключенном принтере.
Это происходит, когда у кого-то нет принтера или закончились расходные материалы (тонер или чернила) и его нечем заправить — тогда он печатает в файл, чтобы иметь возможность печатать в другом месте.
Зачем печатать в файл, если можно просто взять файл и распечатать его на другом компьютере, спросите вы? И потому что не на всех компьютерах установлено одинаковое программное обеспечение. Чтобы не устанавливать программное обеспечение для одной распечатки, они печатают в файл. Формат XPS или PDF.
Это означает, что на компьютере нет принтера или он не подключен. Если он подключен, но печать невозможна, необходимо зайти в настройки и выбрать конкретный принтер для печати или изменить драйверы. Печать в файл означает, что файл может быть распечатан на другом компьютере, к которому подключен принтер.
На разных компьютерах могут быть установлены разные программы, поэтому документ, сохраненный на съемном носителе, может быть легко открыт и отредактирован на одном компьютере, но совершенно нечитабелен на другом. Это может быть проблемой даже при использовании разных версий одной и той же программы на разных компьютерах.
С файлами могут работать все компьютеры. Например, браузеры часто используются для просмотра.
Поэтому, если документ необходимо распечатать, но это невозможно сделать с компьютера, на котором он был создан, иногда используется опция «печать в файл». Это означает, что создается файл со всеми параметрами для правильной печати. Его можно легко распечатать в любом месте без необходимости использования специального программного обеспечения.
Вы можете выбрать «печать в файл» в «настройках печати». Чтобы переключиться обратно на принтер, выберите нужный принтер в «настройках печати» и снимите флажок «печать в файл».
Команда «Печать в файл» означает, что этот компьютер должен «упаковать» файл. Сделать его формат универсальным и понятным для другого компьютера, с которого он будет распечатан, даже без установки программы, в которой он был создан.
Печать в файл означает сохранение информации в каком-либо общедоступном формате для последующей печати в другом месте. Это имитация печатающего устройства по умолчанию, или вы можете установить виртуальный принтер самостоятельно, чтобы, например, сохранить какую-либо информацию в формате pdf.
При наведении курсора на этот параметр можно прочитать следующую информацию:
Другими словами, система создаст файл, своего рода печатный образ (сохранив его, например, в «Мои документы»), который уже готов к печати с другого компьютера, останется только передать этот файл на него (или отправить по почте) и распечатать стандартным способом с уже отредактированными соответствующим образом настройками.
Предположим, у вас нет принтера дома, но он есть на работе. На своем домашнем компьютере вы создаете универсальный файл, содержащий изображение готового изделия, ожидающего печати. Вы можете просто перенести этот файл на свой компьютер на работе и распечатать элемент оттуда (даже если на вашем компьютере нет программы, на которой изначально был создан элемент).
Функция печати в файл (как утверждает Microsoft) ушла в историю. Он был разработан для LPT-принтеров и теперь заменен более универсальным форматом печати в PDF. Скорее всего, это связано с повсеместным распространением этого формата и его универсальностью (его можно открыть практически в любом браузере).
Если при отправке документа на принтер запрашивается имя файла, это означает, что программное обеспечение настроено на печать в файл. Это можно устранить, сняв флажок в настройках печати и выбрав нужный принтер в том же окне.
Функция печати в файл (как утверждает Microsoft) ушла в историю. Он был разработан для LPT-принтеров и теперь заменен более универсальным форматом печати в PDF. Скорее всего, это связано с повсеместным распространением этого формата и его универсальностью (его можно открыть практически в любом браузере).
По умолчанию файлы принтера имеют разрешение — PRN. Принтер помещает в него всю информацию, необходимую для печати документа. Это означает, что пользователь может распечатать файл PRN, не имея программы для просмотра оригинального документа. Например. Оригинальный документ был создан в Microsoft Word и создан файл для принтера (prn). С помощью файла PRN можно распечатать документ на компьютере без Microsoft Office. Важно, чтобы на компьютере был тот же принтер и шрифты, которые использовались в оригинальном документе. Если шрифты отсутствуют, принтер выбирает максимально похожие шрифты.
Обычно программное обеспечение предлагает выбрать место для сохранения файла принтера (PRN). Если это не так, вам, вероятно, следует заглянуть в папку «Мои документы».
– «Выводить коды полей вместо значений» — если вы хотите вывести коды полей, а не сами значения;
Как настроить свойства печати?
Многие параметры печати задаются только один раз, при общей настройке программы, и обычно не требуют постоянной настройки.
1. нажмите кнопку Файл в верхней левой части окна открытого документа.
В меню Типовые задачи выберите Параметры Word. 3.
3. в окне Параметры Word на вкладке Дополнительно в группе Печать выберите следующее:
– «Используйте качество черновика». — если вы собираетесь распечатать документ с минимальным форматированием и низким качеством печати для создания черновой версии документа;
– «Печатный фон» — если вы хотите распечатать документ в фоновом режиме, продолжая работать с документами. Рекомендуется включить по умолчанию;
– «Печатать в обратном порядке» — если вы хотите распечатать документ, начиная с последней страницы;
– «Печать тегов XML» — если вы хотите вывести теги XML, используемые в документе для элементов XML;
– «Выводить коды полей вместо значений». — если вы хотите напечатать коды полей вместо значений полей;
– «Печать на лицевой стороне листа при двусторонней печати» — когда вы хотите печатать двусторонние документы на обычном принтере. Затем страницы печатаются в обратном порядке;
– «Печать на обратной стороне бумаги в случае двусторонней печати». — когда вы хотите печатать двусторонние документы в обычном принтере. Последние страницы документа печатаются в порядке возрастания;
– «Масштабировать содержимое до формата A4 или Letter». — когда вы хотите, чтобы документ, созданный на бумаге формата A4, был правильно преобразован и напечатан на бумаге формата Letter (и наоборот). Рекомендуется включить эту функцию по умолчанию.
Рекомендуется выбрать «Использовать настройки принтера» в разделе «A4». (в разделе «Подача бумаги». (Область «Подача бумаги».)
5. в колонке. «При печати этого документа». Выберите «Все новые документы», чтобы настройки печати применялись ко всем документам.
6 Активируйте вкладку «Экран» и в группе «Параметры печати» установите:
– «Печать изображений, созданных в Word — должны ли графические объекты, вставленные в текст, печататься в документе (если этот пункт не активирован, вместо автофигур и рисунков будут печататься только пустые рамки);
– «Печать фоновых цветов и рисунков». — если вы хотите напечатать цвета фона и рисунки, размещенные на страницах документа;
– «Свойства печати документов» — если вы хотите распечатать на отдельном листе бумаги сопроводительную информацию (кто и когда создал и т.д.);
– «Вывести скрытый текст» — если скрытый текст в документе должен быть напечатан;
– «Обновление полей перед печатью» — для автоматической проверки и обновления всех полей в документе перед печатью;
– «Обновить связанные данные перед печатью» — для автоматического обновления связанных данных в документе перед печатью.
7. закройте окно, нажав кнопку «OK».
Другие статьи на канале:
- Как работать в режиме «Структура»? Клавиатурные сокращения для работы с абзацами>>.
- Режим структуры: работа с большими документами Word, уровни абзацев>>.