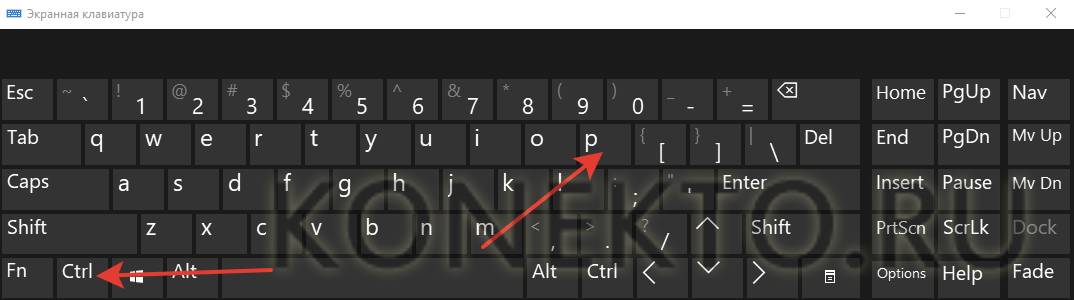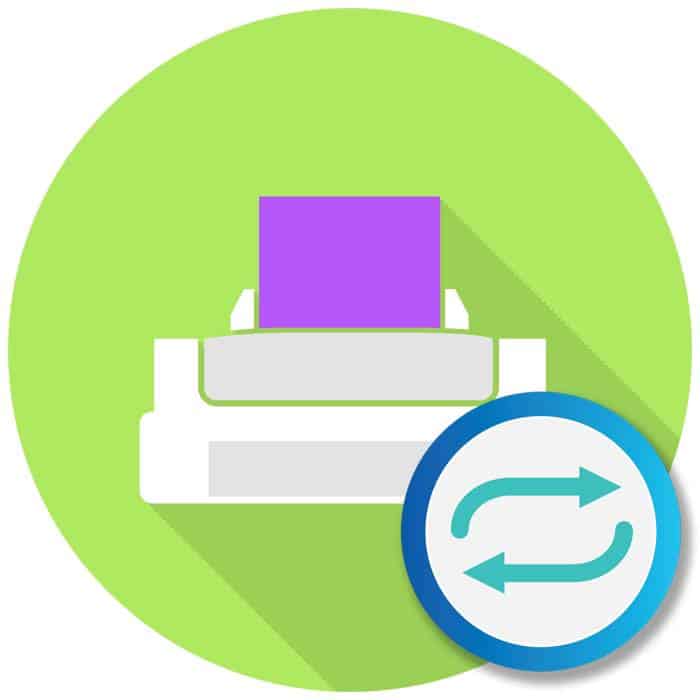В следующих разделах мы рассмотрим случаи, когда вы хотите распечатать только текст со страницы.
Инструкции по печати страниц, текста или изображений из Интернета

Каждый из нас хотя бы раз задавался вопросом, как распечатать страницу из Интернета. Иногда, просматривая веб-страницы, мы находим полезную и интересную информацию, которую затем хотим сохранить для последующего просмотра или изучения. Понравившийся материал можно распечатать как на всей странице, так и по отдельности, выделив нужную область для печати. Давайте рассмотрим самый простой способ сделать это.
В этом браузере процедура печати такая же, как и в других браузерах. С левой стороны необходимо указать принтер — если у вас их несколько, выбрать ориентацию печати, количество копий для печати, и мы рекомендуем отключить заголовки (как на скриншоте ниже).
Как выбрать текст для печати
Первое, что вы должны сделать, это выбрать текст, который вы хотите напечатать на принтере. Но на этой странице, помимо самой статьи, может присутствовать посторонний материал, который вам может быть не нужен: ссылки на похожие страницы, комментарии, оглавление, реклама и т.д. Вы можете оставить комментарии, например, в качестве дополнительной информации, или опустить их — решение за вами.
Чтобы выделить текст, который вы хотите напечатать на принтере, выделите его левой кнопкой мыши. Нажмите левую кнопку мыши в начале текста и удерживайте ее нажатой, перемещая мышь к последнему слову в документе. При этом будет выделен текст, который вы хотите напечатать.
Примечание: не обязательно выделять текст, вы можете установить это в браузере. Об этом мы поговорим в следующем разделе.
Не снимая выделения, нажмите одновременно две клавиши на клавиатуре «Ctrl» + «P», сочетание клавиш, которое работает во всех браузерах. Появится окно, в котором выберите нужные параметры и нажмите кнопку «Печать». Теперь поговорим о том, что вам нужно нажать в браузере на этом этапе. Здесь находится браузер, в котором можно запустить процедуру печати.
Текст следует печатать непосредственно из браузера, если вы не можете скопировать его в документ на компьютере. Или у вас просто нет времени на это, потому что вы также должны заниматься редактированием. Сразу стоит отметить, что все описанные выше методы действительны для браузера Opera, но они также работают и в большинстве других браузеров.
Печать страниц из Интернета
Печать текста непосредственно из браузера полезна, когда вы не можете скопировать его в документ на компьютере. Или у вас просто нет времени на это, потому что вам также нужно сделать некоторые правки. Прежде всего, следует отметить, что все описанные выше методы действительны для браузера Opera, но также работают и для большинства других веб-браузеров.
Способ 1: Комбинация горячих клавиш
Если вы набираете текст из Интернета почти каждый день, вам не составит труда запомнить специальные горячие клавиши, которые активируют этот процесс быстрее, чем меню браузера.
- Первое, что нужно сделать, — это открыть страницу, которую вы хотите распечатать. Он может содержать как текстовые, так и графические данные.
- Затем нажмите клавишу быстрого доступа «Ctrl+P». Это должно быть сделано одновременно.
- Сразу после этого открывается специальное меню настроек, которые необходимо изменить для получения наилучшего эффекта.
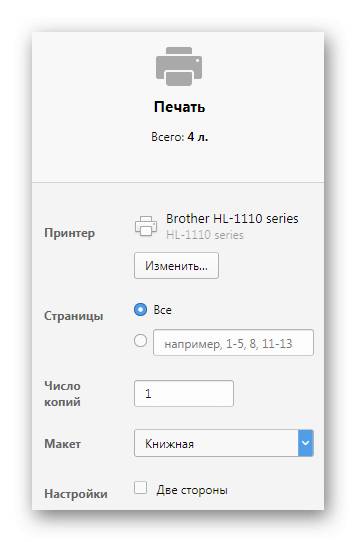
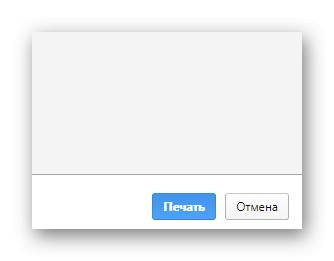
Этот способ не занимает много времени, но не каждый пользователь сможет запомнить ярлыки, что несколько усложняет задачу.
Способ 2: Быстрое меню
Чтобы избежать использования сочетаний клавиш, рассмотрите метод, который гораздо легче запомнить пользователям. Это связано с функциями контекстного меню.
- Первое, что нужно сделать, это открыть вкладку со страницей, которую вы хотите распечатать.
- Тогда вы найдете Кнопка «Меню».Затем перейдите к кнопке Меню, обычно расположенной в верхнем углу окна, и нажмите ее.


В других браузерах «Печать» будет отдельным пунктом меню (Firefox) или будет находиться в разделе «Продвинутый» (Хром). На этом объяснение метода закончено.
Способ 3: Контекстное меню
Самый простой метод, который доступен в каждом браузере, — это контекстное меню. Его суть заключается в том, что вы можете распечатать страницу всего лишь 3 щелчками мыши.
- Откройте страницу, которую вы хотите распечатать.
- Затем щелкните правой кнопкой мыши в любом месте на нем. Самое главное — делать это не на тексте и не на графическом изображении.
- В выпадающем меню выберите «Печать».

Этот вариант быстрее других, при этом сохраняя свою функциональность.
Итак, мы рассмотрели 3 способа печати страницы из браузера с помощью принтера.
 Мы рады, что смогли помочь решить вашу проблему.
Мы рады, что смогли помочь решить вашу проблему.
Помимо этой статьи, на сайте есть еще 12360 инструкций.
Добавьте Lumpics.ru в закладки (CTRL+D) и вы обязательно найдете его полезным.
Поблагодарите автора, поделившись статьей в социальных сетях.
 Опишите, что не сработало в вашем случае. Наши специалисты сделают все возможное, чтобы ответить как можно скорее.
Опишите, что не сработало в вашем случае. Наши специалисты сделают все возможное, чтобы ответить как можно скорее.
Если вы не можете распечатать содержимое, вы можете попробуйте сделать снимок экрана и вставить его в текстовый процессор, а затем распечатать. Распечатать нужную страницу из Интернета очень просто. С этой задачей может справиться даже неопытный пользователь.
Рекомендации
Если вы хотите быстро распечатать какой-либо текст из Интернета, имеет смысл использовать приведенную выше комбинацию клавиш. В других случаях имеет смысл точно настроить параметры печати, чтобы получить документ высокого качества.
Если вы не можете распечатать содержимое, вы можете попробуйте сделать скриншот, вставить его в текстовый процессор, а затем распечатать. Распечатать нужную страницу из Интернета очень просто. С этой задачей может справиться даже неопытный пользователь.
Вам просто нужно следовать советам и тщательно выполнять все шаги.
Для получения дополнительной информации о том, как распечатать страницу из Интернета, смотрите видео ниже.
Такую же команду можно отправить браузеру из главного меню или меню быстрого доступа. Откройте главное меню браузера и выберите команду из выпадающего меню.
Использование Word
Если вам нужно внести исправления в распечатки, вы можете использовать Microsoft Word.
Выделение, копирование и вставка текста
Выделите нужный раздел с помощью мыши или нажмите Ctrl + A, чтобы выделить все содержимое. Затем нажмите Ctrl + C или щелкните правой кнопкой мыши Копировать.
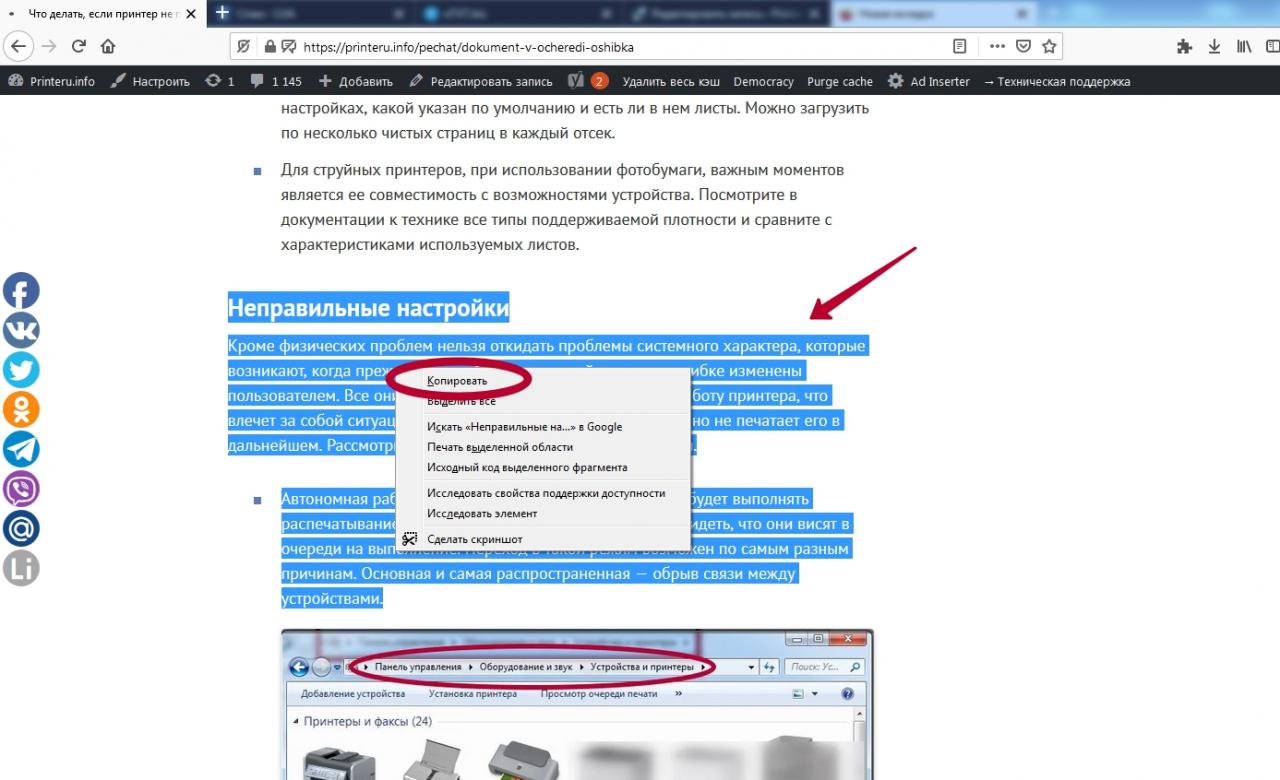
Вставьте с помощью Ctrl + V или щелкните правой кнопкой мыши содержимое буфера в новый документ Word. Вы можете выбрать специальную вставку без сохранения форматирования, оставив только текст без других элементов оформления.

Инструкции по печати
После редактирования в главном меню или в диалоге печати Ctrl+P, где также можно изменить некоторые настройки вывода на принтер.
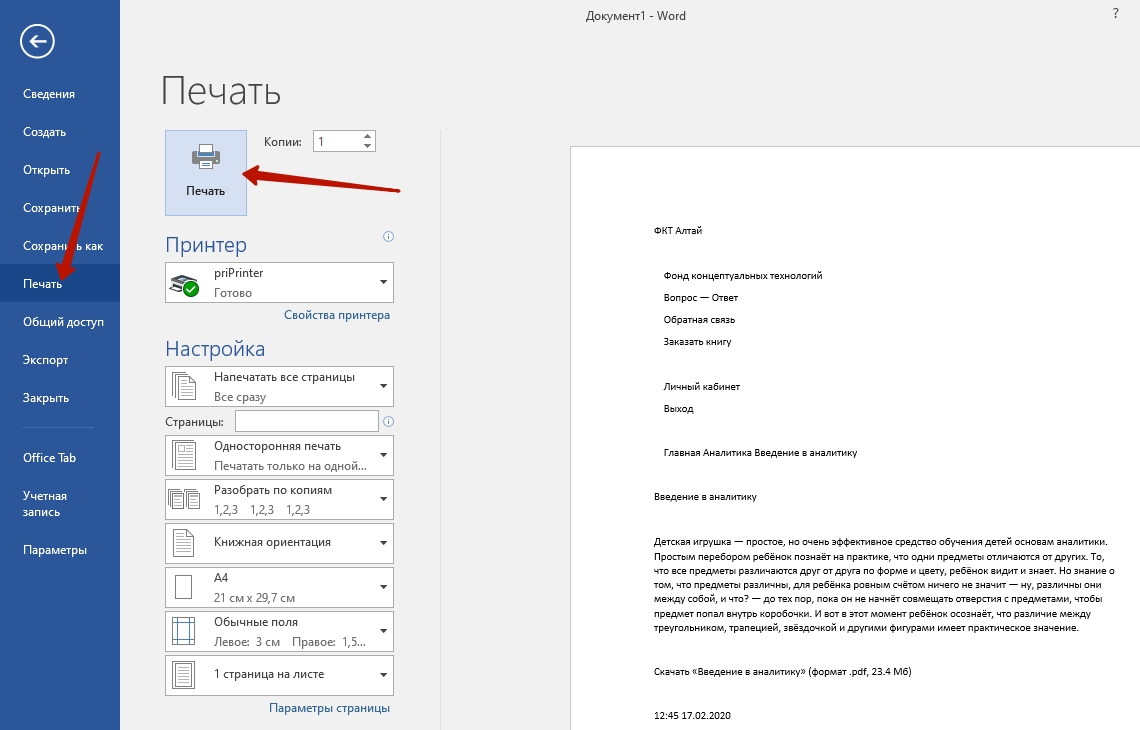
Чтобы распечатать страницу из Интернета на принтере, первым шагом будет
Настройка принтера
Принтер должен быть подключен и настроен, прежде чем вы сможете его использовать. Однако в этом вопросе не стоит следовать собственному чутью, а лучше воспользоваться специальным руководством.
В настоящее время существует несколько способов подключения к компьютеру:
- известный usb-кабель;
- Модуль беспроводной связи Wi-Fi или Bluetooth;
- удаленный доступ в Интернет.
Однако, несмотря на широкий выбор способов подключения, для домашнего использования чаще выбирают модели, оснащенные usb-кабелем.
Ниже приведено пошаговое руководство по активации и настройке устройства.
- Включите компьютер и дождитесь окончания его загрузки. Вы можете проверить, запущен компьютер или нет, щелкнув левой кнопкой мыши по любому ярлыку на рабочем столе.
- Затем подключите источник питания. Установите соединение между устройством и компьютером с помощью usb-кабеля.
- Как только устройство будет подключено к компьютеру, на мониторе появится уведомление о том, что устройство ищет новые устройства. В этот момент операционная система компьютера ищет необходимые инструменты. Как только устройство найдено, на мониторе появляется уведомление о том, что устройство готово к использованию.

Если экран не показывает, что новое устройство найдено, необходимо установить драйверы вручную. Для этого воспользуйтесь прилагаемым компакт-диском или загрузите соответствующий инструмент из Интернета.
Стоит отметить, что для каждого нового устройства, подключенного к компьютеру, необходимо устанавливать драйверы. Благодаря им техника работает стабильно.

После установки драйверов на рабочем столе монитора появится «Мастер установки». Перед завершением установки приложение просит пользователя запустить тестовую страницу, чтобы увидеть результат работы настроенного устройства.
Для работы принтера или МФУ на большом предприятии необходимо настроить аппараты в сети.
Этот процесс состоит из двух этапов:
- настройка основного ПК, на котором будет установлено соединение;
- настройка других компьютеров, которые будут подключены по сети.


Чтобы установить сетевое соединение, подключите устройство к главному компьютеру и установите драйверы. В главном меню компьютера откройте общий доступ. Для этого перейдите в раздел «Устройства и принтеры» через «Панель управления». Появится список всех устройств, из которого следует выбрать имя сетевого устройства. Нажмите правую кнопку мыши и перейдите к пункту «Свойства принтера». Установите флажок напротив «Общий доступ» и нажмите «OK».
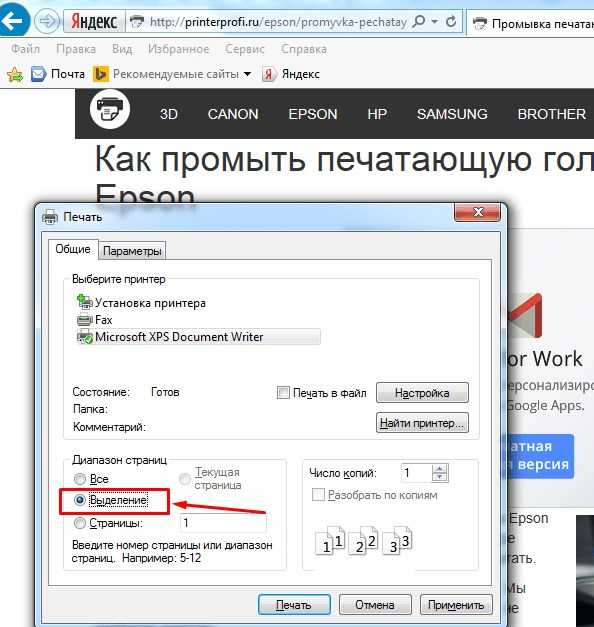
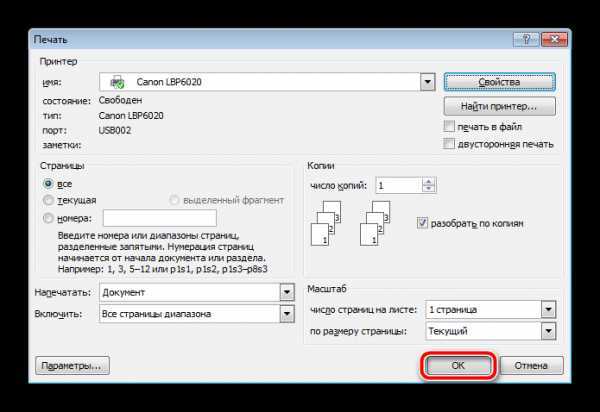
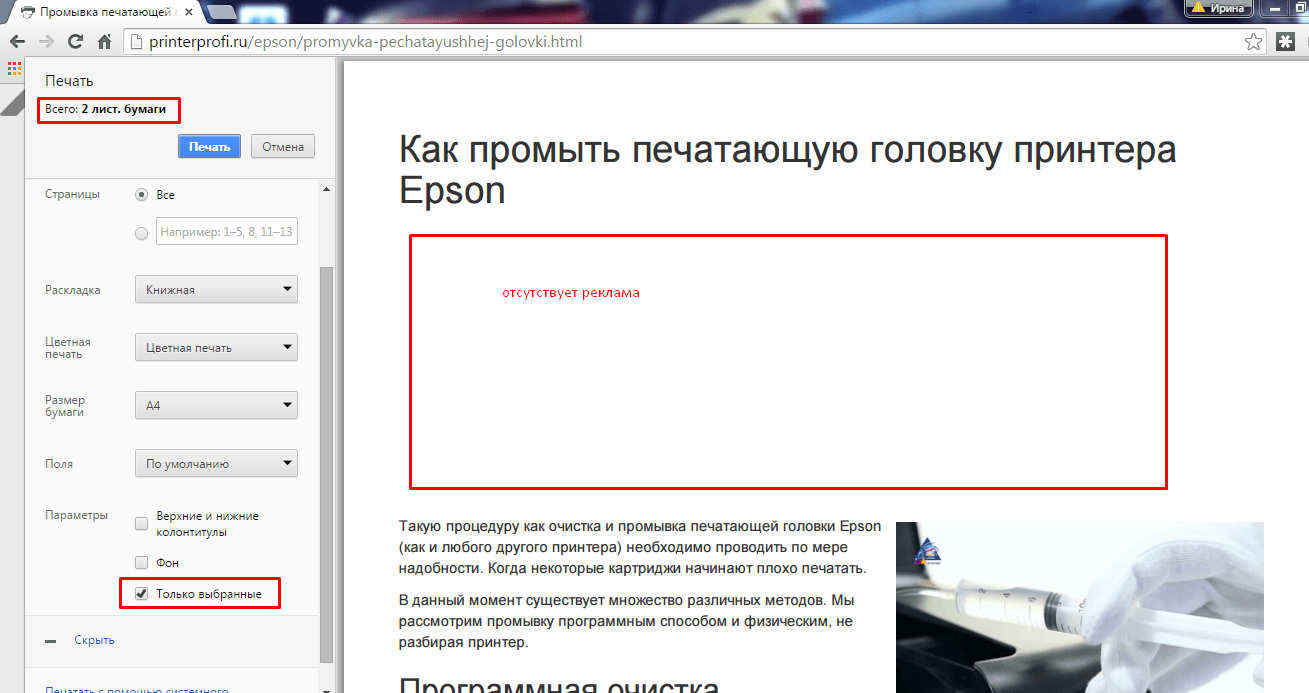
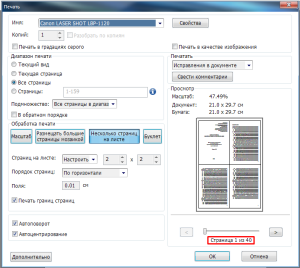
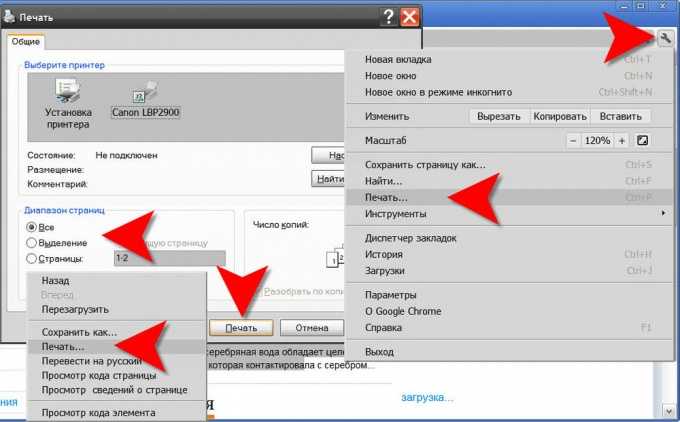
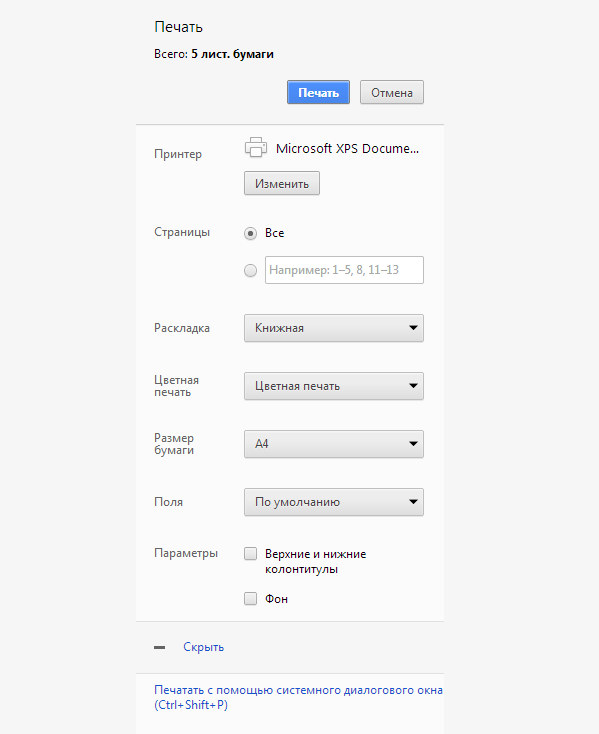
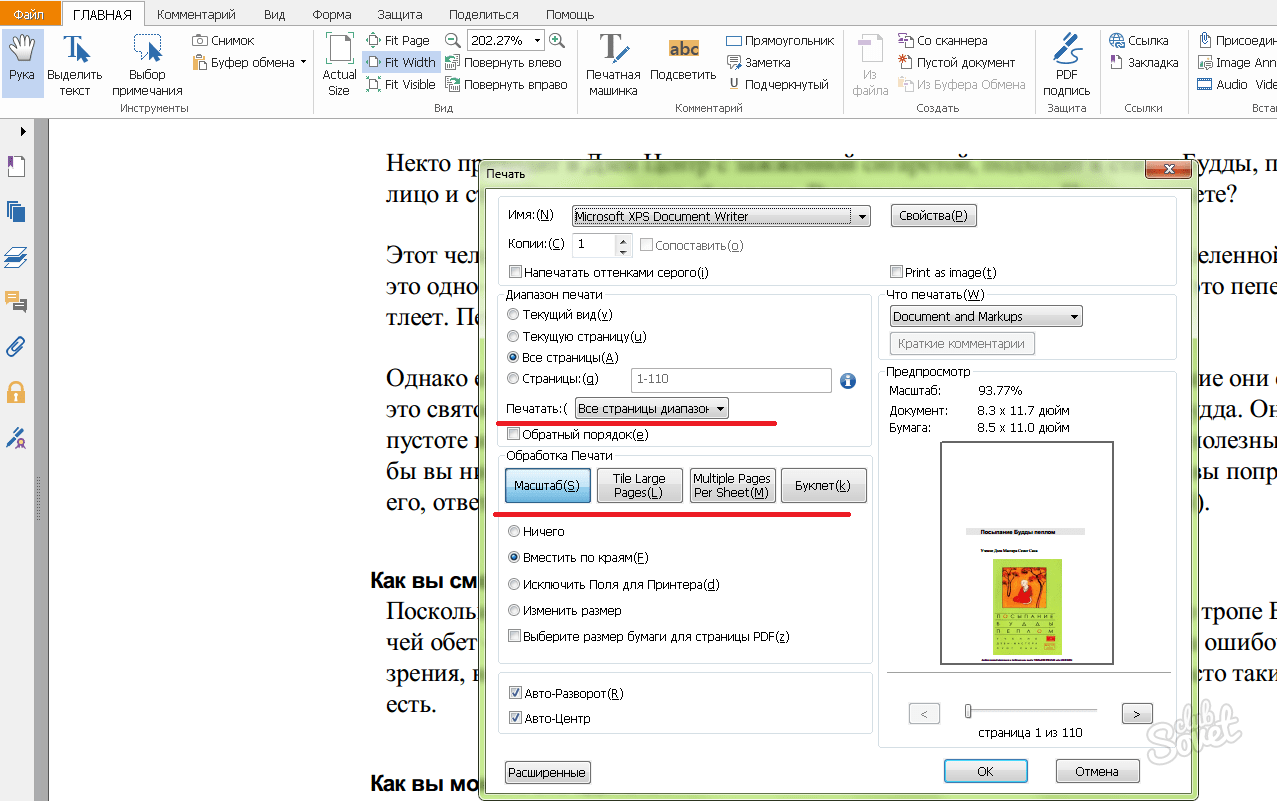
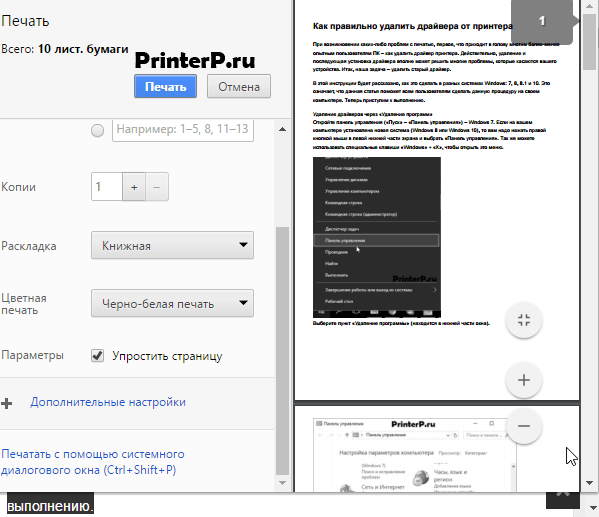
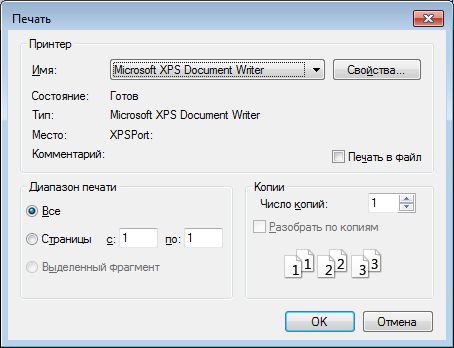
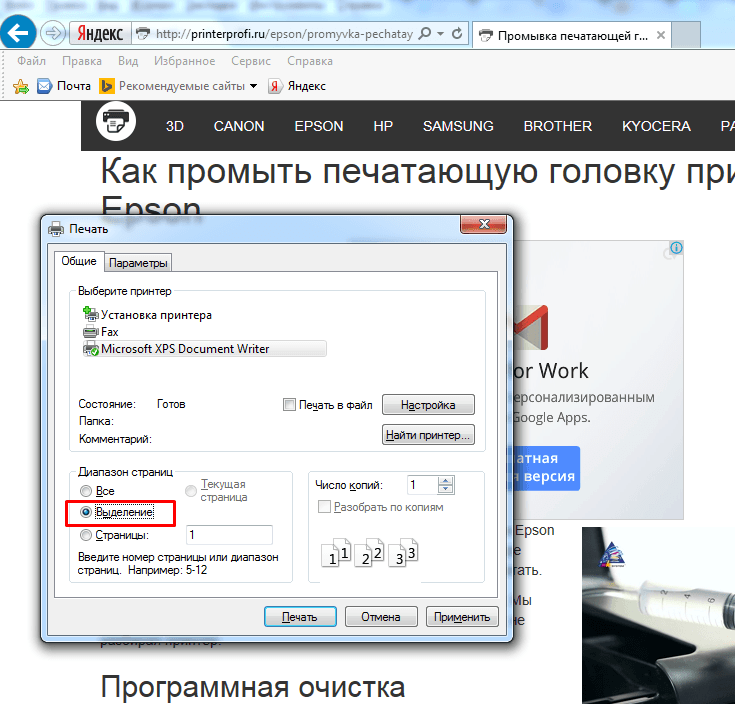
Теперь настройте другие компьютеры, которые будут отправлять файлы на вывод по сети. Во-первых, добавьте имя принтера в список подключенных устройств. Для этого перейдите на вкладку «Устройства и принтеры». Выберите функцию «Установить принтер». Затем нажмите кнопку «Добавить сетевое устройство». Затем операционная система выполняет поиск сетевых устройств и создает их список. В этом списке будет указано устройство, к которому вы подключаетесь. Остается только выбрать имя устройства и нажать «Далее», после чего операционная система компьютера установит инструменты и введет настройки.
Прогрессивное развитие и использование Интернета позволило быстро соединить различных пользователей. Все, что вам нужно сделать, это подключиться к локальному каналу связи и получить доступ к сети. Этот тип взаимодействия очень удобен и используется практически во всех областях человеческой деятельности.
Как распечатать страницу из Интернета?
Иногда, при работе с различными сайтами или программами, возникает необходимость распечатать информацию на странице. Для этого преобразуйте формат страницы в текстовый документ или скопируйте нужный участок для печати. Это отнимает много времени и является очень громоздкой работой. Существуют различные варианты быстрого перехода к диалоговому окну состояния печати.
Для новичков это может показаться сложной задачей. Однако этот процесс не займет много времени и не требует специальных навыков. Просто следуйте приведенным ниже инструкциям для каждого метода.
Печать непосредственно с веб-страницы
Существуют различные способы печати страниц. Самое простое и удобное — открыть окно печати прямо с сайта. Эта функция доступна не везде, но попробовать ее стоит. Чтобы использовать этот метод, выполните следующие действия:
- Откройте нужную веб-страницу с информацией, которую вы хотите преобразовать для печати.
- Вызовите меню печати, это можно сделать несколькими способами.
- Попробуйте найти кнопку с надписью «версия для печати», нажмите на нее. Отобразится документ, показывающий формат. Затем нажмите на кнопку «Печать».
- Если кнопки нет, вы можете отправить страницу на печать, нажав Ctrl+P или щелкнув правой кнопкой мыши в любом месте открытой веб-страницы и выбрав «печать».
Этот метод имеет существенный недостаток. Формат может не совпадать при печати, поэтому используйте его только в экстренных случаях или когда важно, чтобы текст не был отформатирован.
ВАЖНО: Этот вариант подходит для большинства современных браузеров. Однако в некоторых случаях эта функция может быть заблокирована системой.
Копирование
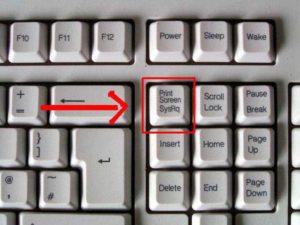
Другой метод — копирование фрагмента текста или всей информации. Она включает в себя следующие поэтапные шаги:
- Запустите компьютер, откройте веб-страницу с необходимой информацией.
- Запуск текстового документа из офисных продуктов Microsoft.
- Скопируйте фрагмент текста, выделив его мышью или используя горячие клавиши на клавиатуре. Затем нажмите кнопку «копировать» или Ctrl+C. Текст будет помещен в буфер обмена для временного хранения.
- Перенесите информацию из временного буфера обмена в текстовый файл, щелкнув правой кнопкой мыши и выбрав «вставить». Вы также можете использовать сочетание клавиш Ctrl+V.
- Отредактируйте выписку в соответствии с желаемыми параметрами и нажмите кнопку для печати. Подождите, пока принтер загрузится и распечатает страницы.
Этот метод позволяет изменять формат и адаптировать его к любым требованиям. Это очень полезно при работе с различными источниками для точного воспроизведения текста и формирования документа. Однако его реализация будет несколько сложнее и займет больше времени.
Скриншот
Еще один возможный способ быстро распечатать страницу — сделать снимок экрана. Затем будет напечатано все изображение (снимок экрана). Для этого откройте браузер и найдите нужную веб-страницу. Затем сделайте снимок экрана любым из доступных способов. Клавишу Alt можно использовать вместе с функцией Print Screen. Нажмите их одновременно, чтобы создать изображение в буфере обмена. Затем отредактируйте его, удалив ненужные части изображения. Вставьте его в текстовый процессор. После этого вы получите распечатку со всеми данными из Интернета, которые попали в область действия снимка экрана.
Текстовый редактор

Как описано выше, вы можете использовать любой текстовый редактор. Скопируйте нужный раздел одним из способов, переместите его для дальнейшего форматирования. Обычно с сайта копируется много ненужной рекламы и ссылок. Для красоты и придания формы документу удалите лишние участки.
Вы также можете изменить шрифт, выделить важные области и добавить иллюстрации к текстовой информации. Вы можете полностью изменить внешний вид, сохранив при этом содержание.
Номер 1 на рис. 3 — это кнопка настройки и управления Google Chrome.
2 на рис. 3 — это ссылка для «печати» веб-страницы.
Комментарии: 49 к «4 способа распечатать веб-сайт»
Доброе утро Вам Надежда Ваши уроки подходят для начинающих Надежда У меня просьба пришлите урок как убрать горизонтальную полосу в microsoft wordpress 2010 при отправке на печать Искренне Владимир
Здравствуйте, уважаемый Владимир. Исходя из вашего описания, невозможно четко определить, в чем может заключаться проблема.
Проблема может заключаться в картридже принтера. Кстати, мы не знаем, какой у вас принтер — струйный, лазерный или другого типа. Если проблема в картридже, выньте его и встряхните, вставьте обратно, после чего принтер будет работать некоторое время. Рано или поздно вам все равно придется заменить картридж.
Проблема может заключаться в неисправном принтере. Проверьте печать из других программ, например Paint или WordPad, текстового процессора, встроенного в Windows. Если эти программы также печатают кляксы, проблема может заключаться в том, что картридж пуст или принтер неисправен.
Наконец, проблема может заключаться в настройках Word 2010. Возможно, у вас каким-то образом настроены верхний и нижний колонтитулы с полосами, или есть другие настройки, которые вызывают появление полос.
Если полоса аккуратная и постоянно находится в одном и том же месте листа, возможно, виноваты настройки Word 2010. Если полоса беспорядочная, возможно, дело в барабане принтера. Если полоса появляется произвольно, неровно и неаккуратно, проблема может заключаться в картридже.
Невозможно определить (угадать) причину на расстоянии, вы не описываете свою проблему подробно.
Здравствуйте, могу я спросить, как вы сделали кнопку печати? Очень нужен для моего сайта. Я буду благодарен за ваш ответ.
Здравствуйте.
Если у вас сайт на WordPress, для кнопки печати существует плагин WP-Print. Вы можете скачать его на сайте WordPress.org
О конфигурации плагина хорошо написано здесь:
wordpressplugins.ru/posts/wp-print.html
Важно закрыть страницы для печати от индексации, чтобы не было дубликатов каждой страницы сайта. Информацию об этом см. в конце статьи по указанной ссылке.
Третий метод — на сайте очень мелкий шрифт, как его увеличить? Спасибо.
Если вы печатаете веб-страницы с моего сайта, я настоятельно рекомендую использовать четвертый метод. В конце каждой статьи вы найдете ссылку «Печать страницы», нажмите на нее, затем прокрутите страницу до конца и нажмите «Нажмите здесь, чтобы распечатать», шрифт будет мелким и ничего лишнего. В конце статьи есть видео, где я подробно объясняю и показываю этот метод.
Если вы ссылаетесь на веб-страницу НЕ с моего сайта, вам нужно проверить, какие настройки, если таковые имеются, установлены для масштабирования.
Вы можете увеличить масштаб страницы, прокручивая колесико мыши вперед, удерживая нажатой клавишу CTRL.
Если прокрутить колесико мыши назад и одновременно удерживать нажатой клавишу CTRL, изображение увеличится. Если вы сделаете снимок страницы в хорошем масштабе, вы сможете распечатать его. Это немного сложно, но это работает.
Это сработало, но не со всеми предложенными вариантами.
Здравствуйте, автор статьи, у меня к вам вопрос. Я установил принтер на экран, и он отображает окно сохранения, но все равно не печатает. Может ли быть так, что кто-то недавно использовал принтер по-другому, и принтер печатает так, как он помнит в последний раз? Я печатаю с компьютера и интернет перестал работать я не понимаю в чем причина?
Елена, не совсем понятно, что значит «я вывел принтер на экран». Ваше описание создает впечатление, что вы действительно используете виртуальный принтер. Виртуальный принтер — это компьютерная программа с интерфейсом, похожим на обычный драйвер принтера, но она не управляет реальным принтером. Как правило, виртуальный принтер используется, например, для преобразования документов в формат PDF.
Вам нужно запустить реальный принтер, а не виртуальный.
Для этого в кнопке Пуск выберите Устройства и принтеры. В открывшемся окне выберите принтер, а затем щелкните по нему правой кнопкой мыши. В появившемся меню нажмите «Использовать по умолчанию». После этого рядом с принтером появится зеленая галочка. Это означает, что по умолчанию все распечатки будут направляться на выбранный принтер. Так будет до тех пор, пока кто-то другой не изменит эти настройки.
Дорогая НАДЕЖДА!
Большое спасибо за ваш сайт. Не возражаете, если я задам вам вопросы о компьютерах, не относящиеся к теме урока (в моем случае, урока 2)?
Уважаемый Борис, вы можете и должны задавать вопросы по любой теме ИТ, даже если на сайте нет соответствующей статьи на ваш вопрос.
Здравствуйте!
Подскажите, пожалуйста, как я могу распечатать текст в формате pdf, например, заявление на личный кабинет в Налоговой инспекции. Я нажимаю кнопку печати, и вдруг я оказываюсь без интернета, и, конечно, ничего не печатается. Возможно, где-то есть плохие настройки.
Светлана, на сайте каждой организации есть свои настройки для пользователей. Поэтому, если что-то не работает на сайте ФНС, следует обратиться в службу поддержки этого сайта.
Если есть возможность скачать бланки с сайта и затем заполнить их на компьютере без использования Интернета, лучше сначала скачать бланк, а затем заполнить его на компьютере и распечатать на компьютере. В этом случае проблем меньше.
Я всегда очищаю очередь, так ли это должно быть, Пожалуйста, скажите мне, как настроить панель на экране с командным файлом и т.д.
Похоже, что очередь печати — это та очередь, которую вы создаете. Возможно, все эти методы работают в вашем случае.
К сожалению, вы не записываете точно то, что печатаете.
В Word и некоторых других программах есть команды Файл. Чтобы использовать их, необходимо открыть Word.
Нет никакой необходимости пробовать все способы печати, достаточно использовать один, и этого будет более чем достаточно.
К уроку по печати лучше вернуться позже, сейчас его можно пропустить.
Во-первых, спасибо вам за еще одну замечательную статью, а во-вторых, я хочу пожаловаться на собственную неумелость. Я всегда использовал самый доступный, третий способ печати через браузер и не имел никаких проблем. Теперь я попробовал метод №1, и он работает следующим образом. Сначала все идет нормально, но когда я выполняю команду печати, появляется окно «Сохранить как…», а в окне сохранения появляется «xps». Согласен, спасайте — компьютер остается на месте. Я не экономлю — то же самое. Я закрываю окно «Сохранить», а за ним появляется «ошибка печати». Я закрываю его — возвращаюсь к статье, которую хочу распечатать. Я перезагружаю компьютер — результат тот же. Что я сделал не так? Копирование статьи не имеет смысла — они не копируют скриншоты. И мне нужно все это. чтобы последовательность действий всегда была у вас перед глазами. Спасибо, Надежда.
Людмила, до того, как вы нажали Ctrl+P, что было открыто на вашем экране?
А вообще, хороший способ №4 — это нажать на кнопку «Распечатать статью». Но, возможно, вам следует печатать со второй страницы.
Спасибо за учебник, он помогает и пополняет мои знания о компьютере.
Спасибо! У меня пока нет принтера, я намерен купить его после первых 30 уроков в качестве полного новичка. Искренне, Ахат 6 июля 2013 г.
Бланки принтеров черные, а изделия цветные.
Надежда, мой диалог «Печать» вышел из-под контроля:1/ не реагирует на нажатие на синий кружок рядом со словом «. Под словами «Текущая страница», под словами «Страница от до . 2/ Принтер не обращает внимания на выделенные части текста, печатает все.3/ Окно «Печать» не отходит от экрана после завершения печати.У меня WINDOWS7, принтер hp
Я не могу увеличить размер шрифта при печати. Я увеличиваю изображение на экране, но при печати шрифт остается прежним.
Сергей, шрифт нужно менять в самом тексте перед печатью. Выделите текст (т.е. вам нужно «выделить текст синим цветом») и измените размер шрифта.
Увеличение экрана не влияет на увеличение размера шрифта.
Если вы напишете, откуда вы набираете текст, какой редактор используете, то там можно будет более конкретно указать, как увеличить размер шрифта.
Я использую метод 2 и теперь метод 4. Если я использую contrl+p, будет ли принтер печатать только статью или все на странице? Спасибо за статью.
Вопрос не по теме. Я впадаю в панику, когда меня спрашивают, откуда скачать следующую программу, я скачиваю там, где предлагают, а потом не знаю, как во всем этом разобраться. Я часто загружаю программы в двух экземплярах.
Сергей, если вы скачиваете файлы с помощью браузера, вы можете найти их в браузере в папке «Загрузки». Поэтому можно удалять файлы из папки «Загрузки» или сохранять их в других папках.
Надежда.
Такой казус. Я получаю приглашение на выставку. Я перевожу письмо в WordPad, чтобы распечатать его. Все переведено, кроме штрих-кода.
Штрих-код, который является самым важным. Я не могу распечатать его прямо из письма, потому что печатается вся страница, и я не могу удалить ненужное. Я не понимаю, что делать, если вы знаете, помогите, пожалуйста.
Владимир
Владимир, вы можете использовать,
1) Например, клавишей Prt Sc (Print Screen) сделать снимок экрана, затем вставить его в Paint и вырезать штрих-код, затем поместить штрих-код в виде изображения в текстовый процессор, где находится остальная часть письма:
https://www.compgramotnost.ru/gruppa-kompyuternaya-gramotnost/kak-sdelat-skrinshot
2) В качестве альтернативы сделайте скриншот всего письма и вырежьте лишнее в Paint.
3) Или сохраните письмо прямо в почте — в левом верхнем углу Файл-Сохранить как…. Сохраните письмо в текстовом процессоре, а затем попробуйте его отредактировать.
Я всегда использовал 2 способа, а оказывается их 4. Спасибо, мы двигаемся дальше.
Здравствуйте, Надежда. Подскажите, есть ли другие способы печати, кроме Print Screen? Например, возможно, существует программа, которая сканирует текст, а затем программа, которая его распознает? Запрашиваемый текст печатается на зеленом фоне желтым шрифтом, после печати он становится нечитаемым.
Анатолий, в статье перечислены 4 метода печати, которые не имеют ничего общего с Print Screen. Но в случае с желтым шрифтом на зеленом фоне эти 4 метода вряд ли помогут.
Существует множество способов сканирования текста. Например, если вы используете Mozilla, «Снимок экрана веб-страницы одним щелчком» https://www.compgramotnost.ru/internet-gramotnost/skrinshot-veb-stranicy-odnim-nazhatiem.
Существует множество способов распознавания текста, просто наберите в Google «text recognition» и вы найдете онлайн-сервисы, такие как onlineocr.ru, scanonline.ru и т.д. Наиболее известной программой распознавания текста является ABBYY FineReader.
Спасибо, у меня пока нет принтера, но я планирую его купить. Статья
это здорово. Я хотел бы научиться редактировать (выборочно удалять
Выборочно удалите ненужное перед печатью).
Николай, вы можете отредактировать его, если поместите информацию в текстовый процессор и отредактируете ее там перед печатью.
Уважаемая Надежда, я очень благодарен Вам за помощь в отправке необходимых данных на принтер.
Необходимая информация на принтер. Это было очень ясно. Я написал свой адрес для получения 30 уроков. Если возможно, пожалуйста, отправляйте их таким образом, чтобы принтер
чтобы принтер мог перенести их на бумагу. Этому легче научиться.
Уважаемый Евгений, эти уроки содержат ссылки на статьи из блога, в конце каждой статьи есть ссылка (со значком принтера) для печати на вашем принтере. Нажав на эту ссылку, вы сможете распечатать избранные статьи из блога.
Письма отправляются автоматически службой SmartResponder; я не отправляю их вручную.
Уважаемая Надежда, все ясно и понятно. Спасибо.
Я не знал о комбинации Strl+P — Vaclav-.
Здравствуйте, Надежда.Спасибо за 2-й урок.Пока все понятно.Что касается вопроса о принтере, то недостаточно просто «подключить» его проводами к розетке и системнику.Так компьютер его не «видит».Нужно зайти через «Пуск» в панель управления и далее в «принтеры и факсы» и там сделать необходимые настройки.Только тогда его можно считать подключенным, я думаю. Когда мне нужно было сохранить веб-страницу, я задала вам вопрос «как». Вы мне ответили, и я, конечно, не сразу, но поняла. Я предпочитаю сохранять/копировать с помощью WORD — ничего сложного (сидишь, думаешь, и «само придет»). К тому же вы объясняете вполне понятно. С нетерпением жду следующего урока.
Скажите, пожалуйста, всегда ли законно распечатывать страницу для некоммерческого использования (для учебы) (я имею в виду интеллектуальную собственность)?
Алексей, спасибо за хороший вопрос! Нельзя воровать статьи (контент) с сайтов (блогов) и публиковать их где-либо без ссылки на «домашний» сайт (блог). Если есть активная (рабочая) ссылка на статью в блоге, это не является воровством, и даже приветствуется как бесплатная реклама сайта.
Аналогичным образом можно распечатать на принтере ссылку на конкретную статью. Однако, если вы воспользуетесь ссылкой на моем блоге «Распечатать статью». (она находится в конце каждой статьи), то в этом случае ссылка на статью автоматически вставляется в конец распечатки.
Я снова пишу. В мире нет недостатка в хороших людях! мой друг показал мне, как удалить программу из принтера, и я сделал это. Спасибо за задание и вам и тем, кто вас окружает. Я рад, что научился.
Ольга, спасибо за ваш отзыв! Я знаю по собственному опыту, что когда ученик готов к получению знаний, учитель приходит к нему. Я могу добавить, что учитель, кажется, приходит не только онлайн, но и в реальной жизни.
Когда я нажал на нее, мой принтер начал печатать книгу «Основы работы на компьютере и в Интернете», которая не была напечатана в предыдущий раз, а затем снова начала печататься во второй раз, хотя в задании был только один экземпляр.
Я не знаю, как поместить этот урок в ту же папку, что и остальные 30 уроков. Эти уроки принесли
из почты и как их переместить, я уже выяснил.
Выберите, скопируйте в буфер обмена, вставьте в текстовый процессор, сохраните в нужной папке.
Большое спасибо! В последнее время много полезного материала в ваших новых уроках и в комментариях в группе. Я освещаю не более одной темы в день, иначе все начинает путаться в голове. Я просто боюсь, что материал исчезнет из комментариев до того, как я его освою.
Есть еще один вариант — зайти на сайт printsetup.ru и там отредактировать страницу, которую вы хотите распечатать. Это очень удобно и быстро, не нужно вставлять его в Word.
Галина, спасибо за ваш отзыв!
На всякий случай, на сайте https://www.compgramotnost.ru/gruppa-kompyuternaya-gramotnost/kak-sdelat-skrinshot есть статья «Как сделать снимок экрана».
Уважаемая Надежда, все очень четко и понятно. Все перепробовано, кроме программы Paint и местоположения скриншота.
 Дорогие читатели, я рад вас видеть! Меня зовут Надежда.
Дорогие читатели, я рад вас видеть! Меня зовут Надежда.
Ты можешь взять мой бесплатно электронные курсы:
1. Компьютерная грамотность Для начинающих: 30 уроков
2. О доступе к Интернету для начинающих: 16 уроков
3. Помощь Укажите крайний срок оформления билета на поезд РЖД (бесплатно). Заполните форму, и я вышлю дату на ваш электронный адрес: Форма для расчета даты купить билет
4. Ответить на ваш вопросПожалуйста, задайте его здесь: Спросите. Мой ответ будет отправлен на указанный вами адрес электронной почты.
Даже без преобразования в PDF файлы HTML могут быть открыты программами для работы с PDF, такими как PDF-обмен.
Печать документа HTML
HTML-документ — это, по сути, то же самое, что и веб-страница, и вы можете открыть такой документ в любом браузере, а затем применить функцию печати любым удобным для вас способом.
Вы можете конвертировать документ HTMl в формат PDF с помощью специального сервиса 24 PDF Tools, а затем распечатать его, используя расширенные возможности печати этого формата.
Adobe Acrobat Pro имеет встроенную функцию для преобразования веб-страницы в PDF-файл. Для этого нажмите Создать> PDF из веб-страницы -> укажите адрес страницы из веб-страницы -> Создать.
Даже без конвертации в PDF файлы HTML могут быть открыты программами PDF, такими как PDF-обмен.
Итак, мы рассмотрели три способа печати файла с компьютера на принтер. Как оказалось, это довольно просто и даже очень быстро.
Рекомендации
Если вам нужно быстро распечатать какой-либо текст из Интернета, имеет смысл воспользоваться комбинациями клавиш, перечисленными выше. В других случаях имеет смысл точно настроить параметры печати, чтобы получить документ высокого качества.
Если вы не можете распечатать содержимое, вы можете попробуйте сделать скриншот, вставить его в текстовый процессор, а затем распечатать. Распечатать нужную страницу из Интернета очень просто. С этой задачей может справиться даже неопытный пользователь.
Вам просто нужно следовать советам и тщательно выполнять все шаги.
Для получения дополнительной информации о том, как распечатать страницу из Интернета, смотрите видео ниже.
Читайте далее: