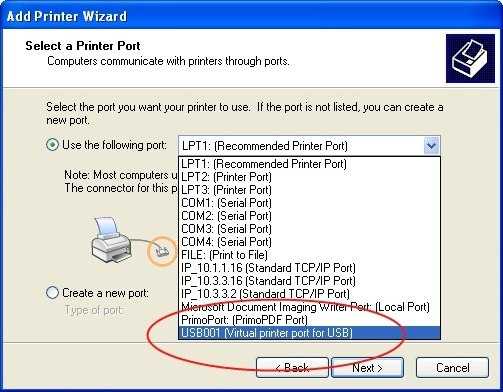Пуск — Устройства и принтеры — найдите принтер, который вы хотите установить по умолчанию, щелкните на нем правой кнопкой мыши и выберите Использовать по умолчанию.
Как установить принтер по умолчанию?

Для тех, кто не особо разбирается в тонкостях настройки Windows, и в частности в установке одного из нескольких принтеров по умолчанию.

Чтобы установить принтер по умолчанию, выполните следующие действия (на примере Windows 7):
Пуск — Устройства и принтеры — найдите среди принтеров тот, который вы хотите установить в качестве принтера по умолчанию, щелкните на нем правой кнопкой мыши и выберите Использовать по умолчанию.
Таким образом, принтер по умолчанию будет основным, а вспомогательные принтеры можно выбрать из выпадающего списка в программе, непосредственно перед печатью.
Здесь введите модель оборудования в двойных кавычках. И он будет настроен на работу по умолчанию.
Инструкции для Windows 10
Существует несколько способов задать необходимые параметры для подобной операционной системы:
- Использование раздела «Настройки»;
- Использование классической панели управления;
- Через командную строку.
Удаление разрешений на управление из операционной системы
Для того чтобы перейти непосредственно к установке хост-устройства, необходимо выполнить несколько обязательных шагов. Это можно сделать через те же «Настройки». Чтобы открыть это приложение, необходимо нажать кнопку с названием «Пуск» на панели задач и выбрать из списка приложение «Настройки». Кроме того, можно просто нажать комбинацию клавиш Windows + I на клавиатуре.
- После этого откроется окно, в котором нужно выбрать раздел «Устройства»;
- Откройте вкладку «Принтеры и сканеры», затем снимите флажок «Разрешить Windows управлять принтером»;
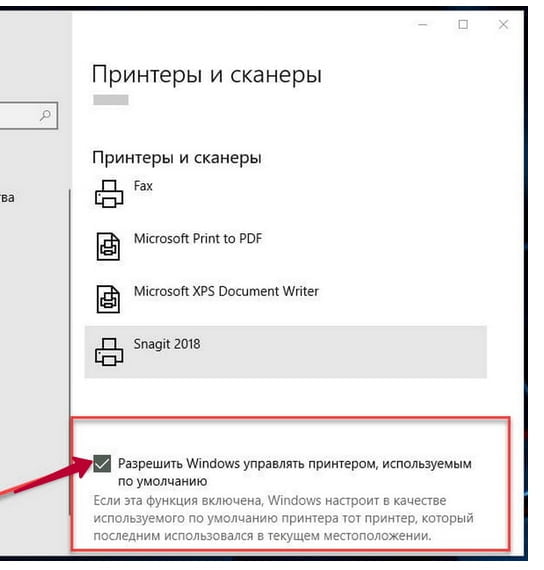
Как сделать принтер главным в Win10
В разделе «Настройки.
Панель управления
Чтобы воспользоваться классической «Панелью управления», нужно открыть ее любым удобным способом. Затем выберите «Мелкие значки» из списка справа вверху, затем найдите и нажмите на «Устройства и принтеры». Теперь выделите вашу модель, щелкните правой кнопкой мыши и выберите нужную опцию из появившегося контекстного меню.
Во время установки может появиться окно, подтверждающее вышесказанное, что означает, что включена команда, позволяющая операционной системе управлять устройством по умолчанию. Эта проблема возникает чаще всего, когда на рабочем месте имеется несколько подключенных устройств печати.
Через командную строку
Для его настройки можно использовать командную строку. Во-первых, отключите опцию, разрешающую управление по умолчанию. Это можно сделать из интерфейса опций или набрав следующую строку от имени администратора.

Затем вы должны увидеть список устройств, чтобы узнать, какое из них установлено по умолчанию. Для этого введите команду.

Он должен находиться в столбце Default, слева от имени должно быть значение TRUE. Чтобы установить свое оборудование, не выбирая его дополнительно среди других при каждой печати текста, выполните команду следующего вида.

Здесь введите модель устройства в двойных кавычках. Это настроит его на работу по умолчанию.
Иногда вам может понадобиться решить проблему, как установить принтер по умолчанию. Это особенно актуально, если к персональному компьютеру подключено более одного устройства, или если доступ к одному из печатающих устройств на персональном компьютере возможен через локальную сеть. Конечно, вместо того, чтобы менять принтер по умолчанию, можно выбирать нужное устройство из списка каждый раз, когда вы входите в окно настроек печати. Однако это очень обременительная операция, поскольку она заставляет вас выполнять ряд совершенно ненужных действий.
Windows 8
Если на вашем компьютере установлена не Windows 7, а более новая версия, Windows 8, то выполните следующие шаги для устранения неполадок, чтобы установить принтер по умолчанию:
- Подведите курсор мыши к правому верхнему углу экрана и в открывшемся меню нажмите на опцию поиска.
- В строке поиска введите следующий запрос: «Оборудование и принтеры».
- Затем в списке устройств, подключенных к компьютеру, найдите значок устройства, которое будет установлено «по умолчанию». Откройте его и поставьте галочку напротив соответствующего пункта.
- Нажмите «OK», чтобы изменить настройку, а затем выполните пробную печать. Обратите внимание, что если устройство по умолчанию не работает, документы, отправленные на принтер, все равно будут поставлены в очередь. Это может привести к последующим неисправностям.
Вы можете отключить эту функцию в Ten через Настройки, отменив выбор соответствующего пункта.
Самый простой вариант — использовать контекстное меню принтера.
Сначала перейдите на вкладку «Устройства и принтеры».
Нажмите Win+R и в окне «Выполнить» введите «control printers». Этот метод работает в Windows 7, 8 и 10.

В появившемся окне найдите нужный принтер, щелкните на нем правой кнопкой мыши и выберите «Использовать по умолчанию».
На изображении устройства должна появиться галочка с зеленым фоном.

Таким же образом нельзя удалить галочку. Единственный способ сделать это — сделать другое устройство основным.
Вы также можете получить доступ к этому разделу через панель управления. В Windows 10 в поисковой строке рядом с Пуском начните вводить «Панель…». и запустить его.

В зависимости от сортировки перейдите к нужному элементу:
- «Оборудование и звук», а затем к списку устройств (если выбрана «Категория»);


- непосредственно в «Устройства и принтеры», если настроены большие или маленькие значки.

Второй способ — через меню «Настройки» в Windows 10. Он находится в меню «Пуск» и обозначается значком шестеренки.

В окне Параметры перейдите на вкладку Устройства, Принтеры и сканеры. С правой стороны выберите нужную машину, нажмите на нее и перейдите в раздел «Управление», где будет доступна аналогичная функция.



Третий способ — командная строка.
- Win+R — «Выполнить» — «cmd» (или через поисковую систему).

- Чтобы увидеть все имена устройств, скопируйте и вставьте «wmic printer get name,default».
Если вы устанавливаете новый принтер HP, Epson или Canon, или если в вашей сети уже установлено несколько принтеров, вы можете выбрать принтер, который вы хотите использовать в качестве принтера по умолчанию. Если вы устанавливаете новый принтер, следуйте инструкциям на компакт-диске. Во время установки появится мастер установки принтера, где вы сможете установить новый принтер в качестве принтера по умолчанию.
Как выбрать принтер по умолчанию
Если вы устанавливаете новый принтер HP, Epson или Canon, или если в вашей сети уже установлено несколько принтеров, у вас есть возможность выбрать принтер, который вы хотите использовать в качестве принтера по умолчанию. Если вы устанавливаете новый принтер, следуйте инструкциям на компакт-диске. Во время установки будет отображен мастер установки принтера, чтобы установить новый принтер в качестве принтера по умолчанию.
1) Во время установки принтера установите флажок «Да» рядом с пунктом «Принтер по умолчанию», нажмите «Далее» и продолжайте следовать инструкциям.
2) В Windows XP нажмите Пуск, выберите Принтеры и факсы.
В Windows Vista нажмите «Пуск», выберите «Панель управления», нажмите «Оборудование и звук». — «Принтеры».
В Windows 7 нажмите «Пуск», выберите «Устройства и принтеры». Щелкните правой кнопкой мыши на принтере, который вы хотите использовать в качестве принтера по умолчанию, и выберите «Установить как принтер по умолчанию». Снова щелкните правой кнопкой мыши значок принтера, чтобы убедиться, что нужный принтер теперь установлен в качестве принтера по умолчанию. Когда откроется меню, рядом с пунктом «Использовать по умолчанию» должна стоять галочка.
3 Если контекстное меню не отображается, дважды щелкните значок принтера, чтобы отобразить очередь печати. Нажмите на принтер и выберите в меню пункт «Установить как принтер по умолчанию». Галочка рядом с пунктом меню или значком принтера означает, что принтер теперь установлен в качестве принтера по умолчанию. Вы можете изменить настройки принтера в любое время. 4.
(4) После установки принтера в качестве принтера по умолчанию вы можете печатать с помощью других принтеров в вашей системе или сети. Для печати на другом (дополнительном) принтере нажмите Печать в меню Файл. В диалоговом окне печати отображаются все установленные принтеры. Выберите принтер, который вы хотите использовать, и нажмите OK, чтобы закрыть диалоговое окно.
Если на вашем компьютере постоянно меняется принтер по умолчанию, проблема может быть вызвана недавним обновлением или изменением системы. Однако вы можете устранить проблему, выполнив восстановление системы. Для этого выполните следующие действия:
Принтер по умолчанию меняется в Windows 10, как это исправить?
Если ваш компьютер постоянно меняет принтер по умолчанию, это может быть незначительной, но раздражающей проблемой. Говоря о проблемах с принтерами, вот несколько проблем, о которых сообщают пользователи:
- Принтер по умолчанию в Windows 7, 8.1, 10 продолжает меняться . Эта проблема может возникнуть в любой версии Windows, но даже если вы не используете Windows 10, вы можете воспользоваться большинством наших решений.
- Принтер по умолчанию в Windows 7 был навсегда изменен на Adobe PDF. . Если эта проблема возникла на вашем компьютере, просто установите принтер по умолчанию, и проблема будет решена.
- Принтер по умолчанию постоянно изменен, после перезагрузки выйдите из системы . По словам пользователей, принтер по умолчанию меняется при перезагрузке компьютера. Это может быть вызвано драйверами, поэтому обязательно обновите их.
- Принтер по умолчанию постоянно переключается туда-сюда . Иногда эта проблема может быть вызвана некоторыми системными ошибками. Однако это можно исправить, установив последние обновления.
Решение 1: Отключите опцию «Разрешить Windows управлять принтером по умолчанию».
По умолчанию Windows 10 автоматически управляет вашим принтером. Если принтер по умолчанию постоянно меняется, можно запретить Windows управлять принтером по умолчанию. Для этого просто выполните следующие действия:
- Перейти к Настройки > и нажмите на Устройства .

- Наконечник Принтеры и сканеры слева> отключить Разрешить Windows управлять принтером по умолчанию.

Многие пользователи Windows 10 критикуют Microsoft за добавление такой функции. Они предположили, что выпадающее меню было бы гораздо полезнее, поскольку позволило бы им легко выбрать принтер по своему вкусу.
Решение 2: Изменение параметров принтера из редактора реестра
Если настройки по умолчанию вашего принтера постоянно меняются, проблема может заключаться в реестре. Однако вы можете решить эту проблему, сделав несколько изменений в редакторе реестра. Для этого просто выполните следующие действия:
- Нажмите клавиша Windows + R > и введите regedit

- Перейти к HKEY_CURRENT_USERSOFTWAREMicrosoftWindows NTCurrentVersionWindows .

- Выберите LegacyDefaultPrinterMode > и установите значение 1 .
Решение 3: Удалите программное обеспечение для всех принтеров.
Если два вышеуказанных решения не помогают, удалите драйверы принтера и заново установите последние версии драйверов. Чтобы удалить драйвер принтера, сделайте следующее:
- Нажмите клавиша Windows + X чтобы открыть меню Win + X. Теперь выберите Диспетчер устройств из списка результатов.
- Найдите драйвер принтера, щелкните на нем правой кнопкой мыши и выберите в меню Деинсталляция устройства . Если вы не можете найти принтер, проверьте, обнаружены ли скрытые устройства.

- Когда появится диалоговое окно подтверждения, установите флажок Удалите драйвер для этого устройства и нажмите Деинсталляция .

Затем перезагрузите компьютер, и драйвер по умолчанию будет переустановлен. Если драйвер по умолчанию не работает, следующим шагом будет установка последней версии драйвера принтера.
Для этого просто посетите веб-сайт производителя принтера и найдите последние версии драйверов для вашей модели. После загрузки и установки последней версии драйвера проверьте, была ли решена проблема.
Если у вас возникли проблемы с поиском нужного драйвера, вы всегда можете воспользоваться сторонним инструментом, таким как TweakBit Driver Updater для автоматической загрузки недостающих драйверов.
Решение 4: Удалите старые подключения принтера из реестра
Если вы использовали несколько принтеров на своем компьютере, возможно, в реестре остались старые записи. Если принтер по умолчанию продолжает меняться, проблема может заключаться в старых записях реестра. Однако вы можете решить эту проблему, просто удалив проблемные записи из реестра.
Чтобы устранить эту проблему, сделайте следующее:
- Начало Редактор реестра. .
- Перейти к HKEY_USERS_SID_HEREPrintersConnections в левой панели. Убедитесь, что вы выбрали свой собственный идентификатор пользователя (SID). Обычно ваш SID является самым длинным, поэтому обязательно выберите его.

- Вы должны увидеть несколько старых соединений принтера. Удалите их все.
- Теперь перейдите к HKEY_USERS_SID_HEREPrintersSettings и удалите оттуда старые настройки принтера.
После их удаления проверьте, удалены ли настройки принтера по умолчанию.
Решение 5 — Проверьте кабель USB и кабель питания
В некоторых редких случаях проблемы с принтером по умолчанию могут быть вызваны проблемами с кабелем. Если на компьютере изменился принтер по умолчанию, проверьте правильность работы кабелей. Иногда кабель питания или кабель USB может быть поврежден, что может вызвать эту и многие другие проблемы.
Внимательно проверьте кабели и убедитесь, что принтер постоянно подключен к компьютеру. Если вы теряете соединение даже на мгновение, Windows автоматически меняет принтер по умолчанию. Если кабели повреждены, замените их и посмотрите, решит ли это проблему.
Решение 6: Настройка принтера по умолчанию вручную
По словам пользователей, если принтер по умолчанию постоянно меняется, проблему можно решить, установив принтер по умолчанию вручную. Для этого просто выполните следующие действия:
- Нажмите клавиша Windows + S клавишу и войдите в систему панель управления . Выберите Панель управления из списка результатов.

- Прокрутите до Устройства и принтеры. .

- Выберите принтер, который вы хотите использовать в качестве принтера по умолчанию, щелкните его правой кнопкой мыши и выберите Установить в качестве принтера по умолчанию .

Решение 7: Установите последние обновления
Если принтер по умолчанию продолжает меняться на вашем компьютере, проблема может быть вызвана какими-то ошибками в вашей системе. Лучший способ решить эту проблему — установить последние обновления Windows. Microsoft постоянно исправляет ошибки и выпускает новые обновления, поэтому если у вас возникли проблемы с принтером, мы рекомендуем обновить систему.
По умолчанию Windows 10 обычно автоматически устанавливает недостающие обновления, но иногда вы можете пропустить одно или два обновления. Однако вы можете проверить наличие обновлений вручную, выполнив следующие действия:
- Нажмите клавиша Windows + I открытый Приложение настроек .
- Перейти к Обновление и безопасность .

- Нажмите кнопку Проверьте наличие обновлений .

Если доступны какие-либо обновления, Windows автоматически загрузит их в фоновом режиме. После загрузки обновлений просто перезагрузите компьютер, чтобы установить их.
После обновления системы проверьте, сохраняется ли проблема с принтером по умолчанию.
Решение 8 — Создайте новую учетную запись пользователя
Если у вас возникли проблемы с принтером, вы можете решить проблему, создав новую учетную запись пользователя. Для этого просто выполните следующие действия:
- Откройте приложение и отправляйтесь в Счета .

- Перейти к Семья и другие и выберите Добавить другого человека на этот компьютер .

- Выберите У меня нет никакой информации, чтобы добавить этого человека. .

- Теперь выберите Добавление пользователя без учетной записи Microsoft .

- Введите желаемое имя пользователя и нажмите Следующий .

После создания новой учетной записи пользователя переключитесь на нее и посмотрите, сохраняется ли проблема. Если проблема не возникла с новой учетной записью, переместите в нее свои личные файлы и начните использовать ее вместо старой.
Решение 9 — Выполните восстановление системы
Если на вашем компьютере меняется принтер по умолчанию, проблема может быть вызвана недавним обновлением или изменением системы. Однако вы можете решить эту проблему, выполнив восстановление системы. Для этого выполните следующие действия:
- Нажмите клавиша Windows + S и введите Восстановление системы . В меню выберите Создайте точку восстановления .

- Теперь нажмите на Восстановление системы .

- Когда Восстановление системы нажмите на Следующий .

- Установите флажок рядом с Показать больше точек восстановления Если доступно, выберите нужную точку восстановления и нажмите кнопку Следующий .

- Следуйте инструкциям на экране, чтобы завершить восстановление.
После восстановления системы проверьте, устранена ли проблема.
Примечание редактора . Эта статья была первоначально опубликована в июле 2016 года и с тех пор была полностью пересмотрена и обновлена для свежести, точности и полноты.
(2 голоса, в среднем: 5 из 5)
Конфигурация принтера по умолчанию
Для тех, кто не очень хорошо разбирается в тонкостях настройки Windows, и в частности в установке одного из нескольких принтеров по умолчанию, существует специальная программа.
Чтобы установить принтер по умолчанию, выполните следующие действия (на примере Windows 7):
Пуск — Устройства и принтеры — найдите среди принтеров тот, который вы хотите установить по умолчанию, щелкните на нем правой кнопкой мыши и выберите Использовать по умолчанию.
Таким образом, выбранный по умолчанию принтер будет основным, а вспомогательные принтеры можно выбрать из выпадающего списка в программе непосредственно перед печатью.
(2 голоса, в среднем: 5 из 5)
На сегодня это все, если вы знаете другие способы, пишите в комментариях! Развлекайтесь
Установка принтера по умолчанию в командной строке
1.Открыть командную строку: один способ — щелкнуть правой кнопкой мыши в меню «Пуск» и выбрать «Командная строка (Администратор)».
2. Введите команду wmic printer get name,default а затем нажмите клавишу Enter. Запомните имя принтера, который вы хотите установить по умолчанию.

3. Введите команду wmic printer where name=» имя принтера » call setdefaultprinter (замените имя, выделенное красным цветом, на имя, которое вы узнали на втором этапе). Например, если я хочу установить принтер по умолчанию как Canon 4400, мне нужно ввести команду wmic printer where name=»Canon 4400″ call setdefaultprinter И нажмите Enter.

На сегодня это все, если вы знаете другие способы — пишите в комментариях! Веселитесь!
Чтобы выбрать принтер по умолчанию, нажмите кнопку Пуск и выберите Параметры . Перейдите в раздел Устройства > Принтеры и сканеры, выберите свой принтер и нажмите Управление. Затем нажмите Использовать по умолчанию.
В Windows 7 нажмите Пуск, выберите Устройства и принтеры. Щелкните правой кнопкой мыши принтер, который вы хотите использовать в качестве принтера по умолчанию, и выберите Set as Default Printer.
Настройки, сделанные в диалоговом окне свойств принтера, применяются ко всем пользователям.
- В меню [Пуск] нажмите [Принтеры и факсы]. Отобразится окно [Принтеры и факсы].
- Щелкните значок нужного принтера.
- Выберите [Свойства] в меню [Файл]. …
- Настройте параметры по необходимости, а затем нажмите [OK].