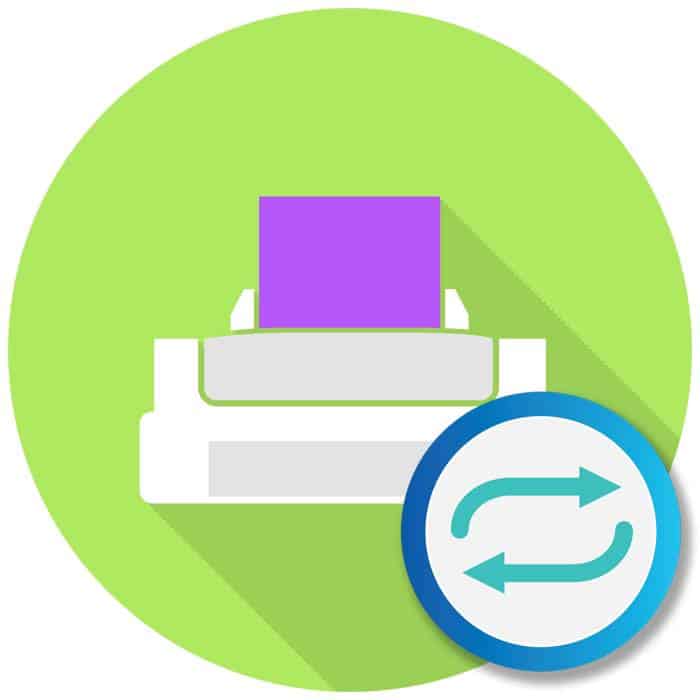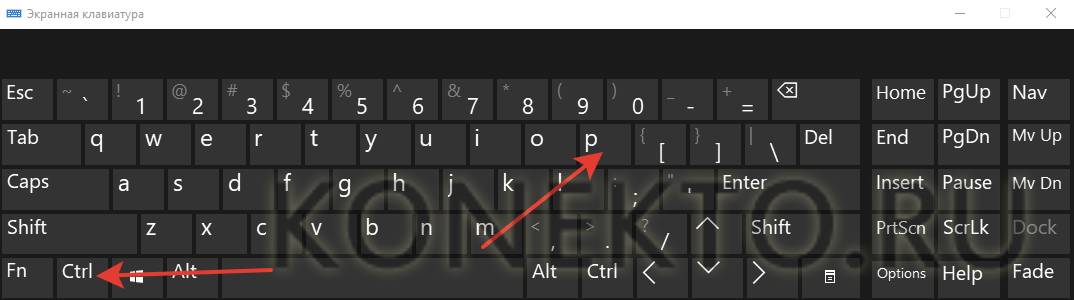Все файлы, отправленные на печать, переносятся в локальную память принтера. Конечно, у него также есть свое место, куда можно зайти, чтобы удалить все документы из очереди, включая тот, с которым машина работает в данный момент.
Как отменить печать на принтере

Чтобы распечатать документ, вы отправляете запрос на принтер. Затем файл помещается в очередь и ждет, когда устройство начнет его печатать. Но при таком процессе нет гарантии, что файл не перепутается или не окажется длиннее, чем ожидалось. В этом случае единственное, что остается, — это экстренная пауза в печати.
Этот метод позволит решить проблему в два раза быстрее. Но иногда, сколько бы раз ни была нажата кнопка Del, ни один документ не удается удалить из очереди печати. В таких тяжелых случаях используйте следующие варианты.
3 способа отменить печать документов на принтере
Способ 1: через свойства принтера
1) Сначала откройте панель управления Windows по адресу:
Панель управления/Устройства и звук/Устройства и принтеры
2) Затем щелкните правой кнопкой мыши на принтере, на который вы хотите отправить документы на печать. В появившемся окне выберите «Просмотр очереди печати» (как на скриншоте ниже).
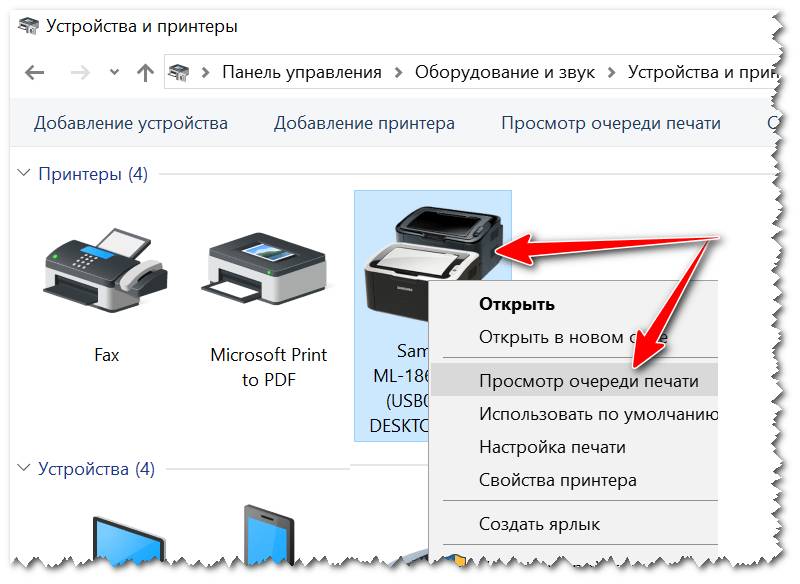
Просмотр очереди печати
3) Выбрав любой документ в очереди, вы можете отменить его (чтобы удалить его из очереди, просто выделите его мышью и нажмите клавишу Del). См. пример ниже.
Я также советую вам попробовать перезапустить печать документа, прежде чем удалять его из очереди.
Щелкните правой кнопкой мыши на документе и отмените печать.
Этот метод позволит решить проблему в два раза быстрее. Однако иногда, сколько бы раз вы ни нажимали кнопку Удалить, ни один документ не может быть удален из очереди печати. В таких тяжелых случаях используйте следующие варианты.
Способ №2: Остановите службу и очистите папку PRINTERS
В Windows есть специальная служба, отвечающая за печать документов (называемый «Диспетчер печати» или «Spooler»)..
Поэтому если вы остановите его — вы сможете «вручную» удалить все файлы, которые были отправлены на принтер. На самом деле, вот как это сделать.
1) Сначала откройте список служб. Для этого нажмите комбинацию клавиш Win+R и введите команду services.msc . Пример ниже (работает на всех версиях Windows).
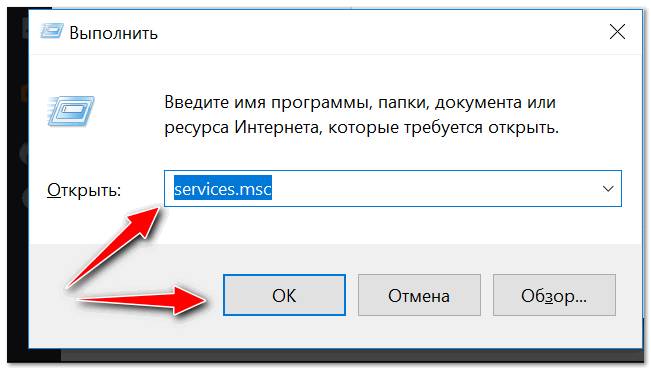
services.msc — открыть список служб Windows
2) Затем найдите службу под названием «менеджер печати» или «Спулер» — вам придется прекратить это. См. скриншот ниже.

Остановка диспетчера печати
3) После остановки службы перейдите к: C:{Windows System32}PRINTERS
4) Все файлы с расширениями .SPL и .SHD должны быть удалены из этой папки (на моих компьютерах эта папка полностью пуста).
👉 Внимание!
Если файлы не исчезают, следуйте советам в этой статье.
Эта папка пуста.
5) Включить » (который вы ранее отключили. (который вы ранее отключили) и проверьте принтер. Проблема должна быть решена.
Метод №3: Использование командной строки
В некоторых случаях предыдущие методы могут не сработать, например, при сбое Explorer. В этом случае все можно сделать из командной строки за несколько шагов.
1) Первое, что нужно сделать, это открыть ? командную строку от имени администратора. Для этого откройте диспетчер задач (сочетание клавиш Ctrl+Alt+Del или Ctrl+Shift+Esc) и нажмите кнопку «Файл/Новая задача» введите команду CMD и установите флажок, чтобы задание было в качестве администратора . Пример ниже.

Запуск командной строки от имени администратора
2) Далее введите команду net stop spooler и нажмите Enter. Теперь служба печати должна быть остановлена (см. пример ниже).

Служба печати остановлена
3) Далее введите две команды одну за другой:
- del %systemroot
- del %systemroot %system32printers*.spl
После ввода каждой из этих команд нажмите Enter. Эти команды удалят временные файлы печати из системной папки PRINTERS (которые присутствуют в очереди печати).

Временные файлы, отправленные в очередь печати, были удалены.
Обратите внимание, что после ввода каждой команды в ответ ничего не должно записываться (это означает, что команда была выполнена успешно).
При желании процесс остановки печатных файлов можно упростить. Вам не нужно ничего делать вручную, просто откройте командную строку на своем компьютере. Однако это подходит только для людей, работающих под учетной записью администратора. Задание выполняется следующим образом.
Перезапустите системный процесс
Этот вариант подходит для тех, кому срочно нужно отменить задание. Однако стоит отметить, что этот метод не пользуется особой популярностью. Многие предпочитают останавливать работу принтера в настройках и прибегают к перезапуску только тогда, когда ничего не помогает. В качестве примера, Чтобы очистить очередь печати принтера, выполните следующие действия.
- Откройте раздел «Выполнить». Нажмите Win+R или воспользуйтесь контекстным меню Пуск.
- Введите команду services. msc.
- Подтвердите выполнение команды.
- Откройте окно Службы и найдите раздел Диспетчер печати. Нажмите на него ПКМ.
- В появившемся меню выберите Перезапустить.
Стоит отметить, что меню содержит опцию для остановки службы. Не обязательно нажимать эту опцию, необходимо перезагрузить систему. Преимущество этого метода в том, что он позволяет быстро выполнить работу. Печать быстро снимается, и все документы в списке для печати полностью исчезают.
Недостатком обезжиривания является то, что вы не можете выбрать определенные файлы для отмены печати. Поэтому стоит обращать на это внимание каждый раз, когда вы хотите использовать этот метод. Другой вариант перезапуска системы — остановить «Диспетчер печати», нажав ПКМ и выбрав «Стоп». Кроме того, удаляется папка принтера и перезапускается служба устройства.
Единственный способ немедленно прекратить это — выключить принтер, что может привести к замятию бумаги во время работы и не является надлежащим выключением сложного электрического устройства.
Как отменить печать на принтере
При печати различных документов на принтере могут возникать необычные ситуации, требующие остановки или полной отмены всего процесса. Это может быть замятие бумаги в принтере, случайная отправка нежелательного документа на принтер, обнаружение ошибок в документе во время печати и т.д. Какова бы ни была причина в каждом конкретном случае, рекомендуется прекратить печать как можно скорее, чтобы не тратить бумагу, а также чернила или тонер для принтера.
Как отменить печать в принтере
Принцип отмены печати одинаков во всех версиях семейства операционных систем Windows и включает в себя следующие шаги.
- На панели инструментов рабочего стола, обычно расположенной в правом нижнем углу экрана, найдите значок принтера. В операционных системах, начиная с Windows 7, значки группируются и сворачиваются с видимой части экрана для экономии места. Чтобы получить к ним доступ, разверните скрытые значки, нажав на символ треугольника на панели.
- Щелкните правой кнопкой мыши на значке принтера и в появившемся меню выберите принтер по имени.
- Откроется диспетчер печати, в котором будут показаны все документы, поставленные в очередь на печать. Чтобы отменить одно задание, выберите строку задания и нажмите Delete или Del.
- Чтобы отменить все задания печати, перейдите на вкладку Удалить. Принтер в разделеManager и выберите из появившегося списка следующее Очистить очередь печати.
- В некоторых случаях может потребоваться перезапуск системного процесса, отвечающего за печать в операционной системе. Чтобы перезагрузить компьютер, нажмите Win + R, чтобы открыть окно ввода системных команд (клавиша Win — та, на которой изображен логотип Windows). В нижней части окна введите команду services.msc а затем нажмите клавишу Enter на клавиатуре.
- В открывшемся окне найдите службу с именем Менеджер печати и нажмите на ссылку Перезагрузите страницу обслуживание.
Задание печати не может быть остановлено немедленно, поскольку все современные принтеры имеют встроенную оперативную память, которая используется для хранения документов, отправленных на печать. Даже если вы отмените задание печати на компьютере, принтер может продолжить печать документа из своей оперативной памяти.
Единственный способ немедленно прекратить это — выключить принтер, что, если аппарат работает, может привести к замятию бумаги и вообще является недопустимым завершением работы сложного электрического устройства.
Поэтому я не могу рекомендовать выключать принтер во время его работы, но имейте эту возможность в виду, поскольку иногда она может быть использована.
Существует задержка между различными версиями операционных систем Windows. Вы можете обнаружить, что принтер не отменяет документ, несмотря на команды, введенные в диспетчере, и продолжает печатать отмененный документ. Однако выполнение шагов, перечисленных в этой статье, обеспечит отмену документа.
Если у вас возникли другие проблемы с принтером, рекомендуем прочитать статью: 5 распространенных проблем с принтерами
Как отменить задание на печать и очистить очередь печати
Независимо от используемого принтера, время от времени вам может понадобиться очистить очередь печати или удалить документ, ожидающий печати. Есть несколько простых способов решить эту проблему.
Если у вас возникли другие проблемы с принтером, рекомендуем прочитать эту статью: 5 распространенных проблем с принтерами
Под принтером мы понимаем не только однофункциональный принтер, но и многофункциональное устройство. Эти устройства работают аналогично принтеру.
Как отменить задание на печать
Существует 3 способа:
- Через принтер
- Через окна
- Через панель управления
Подробнее о каждом из них.
Как отменить задание на печать через принтер
Хотя принтеры различаются по производителям и моделям, они имеют схожие функции, которые могут помочь вам остановить задание на печать:
- Кнопки отмены, сброса или остановки Большинство принтеров имеют кнопку отмены, сброса или остановки, расположенную на самом принтере. Чтобы остановить задание печати или очистить очередь печати, может понадобиться использовать комбинацию кнопок. Для получения дополнительной информации см. руководство к конкретной модели или веб-сайт производителя.
- Извлеките лоток для бумаги Принудительная остановка печати путем вытаскивания лотка для бумаги. Это дает время для отмены или удаления задания печати без потери бумаги.
- Выключите принтер на несколько минут. : иногда выключение и повторное включение принтера сбрасывает задание на печать. Однако это происходит не всегда.
Как очистить очередь печати с помощью настроек Windows
- Выберите значок Windows , а затем нажмите на значок шестеренки, чтобы открыть Параметры Windows.
- Выберите Устройства — Принтеры и сканеры.
- Выберите принтер, на котором вы хотите отменить задание — щелкните по нему.
- Выберите Open Queue (Открыть очередь).
- Должна открыться очередь печати, в которой отображаются все задания печати для выбранного принтера. Выберите документ и выберите «Документ» — «Отмена» .
- Выберите Да . Задание печати отменено.
Вы также можете щелкнуть правой кнопкой мыши задание на печать и выбрать «Отменить». (Отмена). Чтобы отменить все задания печати, выберите » Принтер». — » Отмена всех документов».
2. Как очистить очередь печати с помощью панели управления
- На панели задач Windows выберите «Поиск» в левой нижней части экрана. В окне поиска введите Панель управления и выберите ее.
- Выберите опцию «Устройства и принтеры».
- Вы должны увидеть все внешние устройства и принтеры. Выберите принтер, для которого вы хотите удалить задание печати.
- В расположенном под ним меню выберите Просмотреть, что печатается.
- Отмена задания печати.
3 Как очистить отложенное задание печати
Время от времени вы можете захотеть удалить ожидающее задание печати из очереди печати.
- Перейдите на панель задач и щелкните правой кнопкой мыши значок принтера. Эта панель расположена в правом нижнем углу и открывается при наведении или нажатии на галочку, расположенную в нижней строке экрана.
- Выбрать: Открыть все активные принтеры.
- Выделите все документы.
- Если вы хотите продолжить печать — нажмите паузу и возобновите печать.
- Если вы хотите удалить приостановленный документ — выберите Перезагрузить.
4 — Как сбросить настройки диспетчера очереди печати?
Если проблема сохраняется после выполнения предыдущих шагов, необходимо очистить очередь печати.
Это доступно не для всех моделей принтеров. Нажатие кнопки немедленно отменяет печать на принтере. Кнопка имеет красный цвет и обозначается как «Отмена» или «С». Он расположен на видном месте рядом с кнопкой запуска копирования.
Интерфейс программного обеспечения
Современные текстовые и графические программы позволяют пользователю остановить печать через свой интерфейс. Если документ небольшой, на несколько страниц, у вас физически не будет времени использовать этот метод, так как маленькие файлы печатаются сразу. Загрузка больших документов, диссертаций, графиков, фотографий в хорошем качестве занимает больше времени. Для отмены просто нажмите «Esc» на клавиатуре или воспользуйтесь специальной кнопкой в функциях программы.
После выбора команды Печать в Excel появится следующее диалоговое окно.
В задачах Windows щелкните правой кнопкой мыши на значке принтера в правом нижнем углу экрана  . Если он не отображается, щелкните стрелку на панели задач, чтобы отобразить скрытые элементы. Если значок принтера по-прежнему не появляется, это означает, что задание на печать уже отправлено на устройство и не может быть отменено в Windows. В этом случае можно попытаться отменить задание на печать в самом принтере.
. Если он не отображается, щелкните стрелку на панели задач, чтобы отобразить скрытые элементы. Если значок принтера по-прежнему не появляется, это означает, что задание на печать уже отправлено на устройство и не может быть отменено в Windows. В этом случае можно попытаться отменить задание на печать в самом принтере.
Если панель задач не появляется, наведите курсор мыши на нижний край экрана.
Если вы используете Windows 8, сначала нажмите кнопку Windows  для доступа к рабочему столу.
для доступа к рабочему столу.
Выберите команду Открыть все активные принтеры.
W Активные принтеры Выберите принтер, на который необходимо выполнить печать.
В диалоговом окне «Принтер» выберите задание печати, которое вы хотите отменить.
Предупреждение: Если вы используете Windows 10, вам может потребоваться сначала выбрать используемый принтер.
Выберите команды Документ > Отмена.
Нажмите Дачтобы отменить задание печати.
Подождите, пока задание на печать исчезнет из очереди, затем закройте диалоговое окно принтера.
Если задание печати больше не отображается в очереди или не выполнено, вы можете отменить его в самом принтере (на принтерах часто есть специальные кнопки для отмены печати).
Количество показов этой статьи: 7503.
Проблемы при удалении задания
Часто пользователь сталкивается с тем, что что остановка и удаление очереди заданий не прекращается немедленно. Это происходит потому, что печатающее устройство имеет свою собственную внутреннюю память, которая называется буфером. Информация сначала помещается в буфер и только потом отправляется в компьютер. Поэтому печать будет продолжаться еще некоторое время.
Может случиться так, что строка удаления в диспетчере задач вообще не исчезнет. В этом случае необходимо перезапустить его. Для этого можно использовать комбинацию клавиш Win+R. Появится диалоговое окно, в котором нужно ввести команду services. Команда msc, когда вы ее запустите, запустит программу «Службы». В инструменте нужно найти элемент «Диспетчер печати» и щелкнуть правой кнопкой мыши, чтобы перезапустить его. Если это не удается, необходимо выключить принтер и перезагрузить компьютер. Такая ситуация может быть вызвана самой операционной системой.



1. Когда начнется печать, в области уведомлений Windows появится значок принтера; щелкните его правой кнопкой мыши. Если вы не видите этот значок, нажмите стрелку вверх в трее, чтобы увидеть все значки.
Как отменить печать из лотка
Сейчас мы разберемся, как отменить печать принтера на компьютере с помощью области уведомлений (системного трея). Для этого следуйте приведенным ниже инструкциям.
(1) Когда вы начнете печатать, вы увидите значок принтера в системном трее Windows, щелкните его правой кнопкой мыши. Если вы не видите этот значок, нажмите стрелку вверх в трее, чтобы отобразить все значки.
2 Нажмите «Открыть все активные принтеры».
3. щелкните правой кнопкой мыши на текущем задании печати и выберите «Отмена».
4. Затем появится окно, в котором нужно нажать «Да», чтобы подтвердить, что вы хотите отменить печать документа.
«Как отменить задание на печать??» К сожалению, остановить процесс печати иногда бывает непросто. Важным моментом здесь является конфигурация принтера и сам статус печати. В основном документы, которые вы собираетесь распечатать, поступают в буфер принтера через USB-кабель или сетевой кабель. Это специальная память в принтере, где хранится путь к каждому документу, чтобы его можно было распечатать позднее.
Методы отмены задания на печать:
Печать можно отменить несколькими способами:
Отмена на рабочем столе. Во время печати на панели задач отображается значок принтера, а по завершении печати значок исчезает. Дважды щелкните на нем, после чего появится содержимое буфера, затем щелкните на нем правой кнопкой мыши, чтобы отметить наш документ для печати, выбрав «Отмена”
Как отменить печать
Выключите принтер. Если не удается отменить печать первым способом, остается выключить принтер. Это очистит кэш принтера. Чтобы распечатать документ, нужно перезапустить задание печати.
Отмените задание печати с помощью панели управления:
Если у нас возникла ситуация, когда значок печати не появляется на рабочем столе, нужно ввести команду Начало -> Ппанель управления -> Принтеры и факсы. Вы также можете получить доступ к Начало -> Бег и введите команду: управляющие принтеры. Следующим шагом будет выбор нашего принтера из списка (двойной щелчок левой кнопкой мыши). Найдите интересующие вас документы и нажмите «Отменить» в контекстном меню.
Первая фотография более четкая.
Вот и все, каждый выбирает то, что для него проще всего. Если у вас возникли вопросы или вы обнаружили ошибки в тексте. Оставьте комментарий или создайте тему на форуме.
Читайте далее: