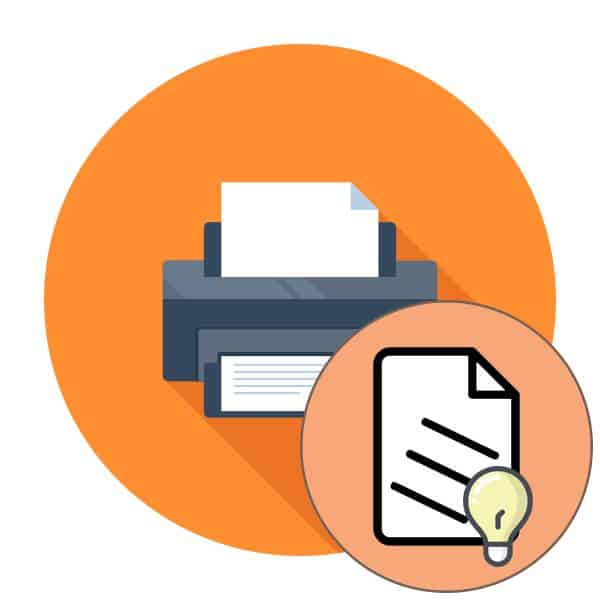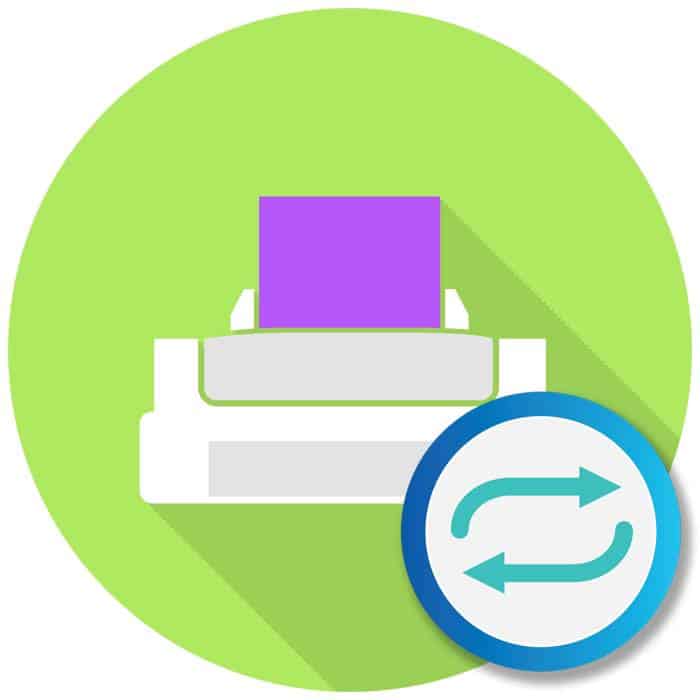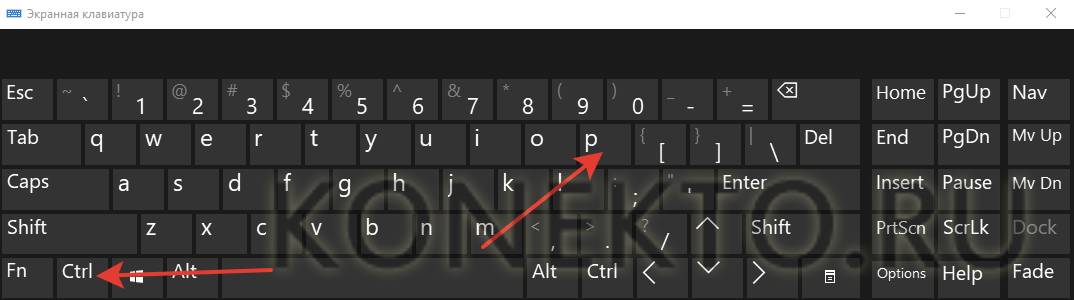Если все вышеперечисленные инструкции были выполнены, а принтер по-прежнему печатает абсолютно пустые страницы, это означает, что проблема сохраняется и сама собой не решится.
Почему принтер выводит пустые и белые страницы: что делать, если в картридже есть чернила?
Проблема, когда принтер печатает пустые страницы, может относиться к двум категориям причин – системным и аппаратным. Первый касается настроек и состояния операционной системы компьютера, к которому подключен принтер. Аппаратные проблемы вызваны ошибкой или неисправностью самого печатающего устройства.
Проблема заключается в том, что принтер выдает лист, но ничего не печатает – ни текст, ни изображения (фотографии или другие картинки). Это происходит даже при наличии чернил, т.е. картридж не пуст, а заполнен чернилами (струйный принтер) или тонером (лазерный принтер). Это также относится к многофункциональным устройствам, в которых при ксерокопировании печатаются пустые листы. Производитель не имеет значения, чистые листы могут встречаться в HP, Epson, Canon, Brother, Kyocera, Xerox, Samsung, Pantum, OKI и других известных моделях.
Перед началом работы рекомендуется распечатать пробную страницу без компьютера. Таким образом, вы сможете определить, есть ли неисправность в вашем офисном оборудовании. Если тестовая страница выходит напечатанной, то причина пустого носителя, вероятно, связана с компьютером или отсутствием соединения.
Появление пустых листов может быть вызвано перегревом печатающей головки при длительной работе устройства (большие объемы печати). В этом случае проблема может быть решена простым охлаждением печатающей головки путем отключения устройства от сети на короткий промежуток времени.
Недостатки программного обеспечения
Белые листы часто используются, если Неправильная форма документа В текстовом редакторе или редакторе изображений (возможны пустые страницы). Чтобы узнать это, откройте меню “Файл” и выберите строку “Предварительный просмотр”. Откроется окно, в котором можно увидеть все страницы, подготовленные к печати. Если вы обнаружите пустые страницы, удалите их.
Также рекомендуется попробовать распечатать любой документ из другой программы. Бывают случаи, когда принтер не “хочет” работать ни с одним редактором.
Неправильные настройки
Все современные принтеры подключаются к компьютеру через порт USB. Однако бывают случаи программных сбоев, когда ранее установленные настройки устройства “слетают” и оно либо начинает выдавать пустые листы, либо стоит на месте и ничего не делает, хотя на экране компьютера в окне программы устройства видно, что принтер печатает.
Эту проблему можно решить следующим образом: в окне свойств машины перейдите в раздел … на вкладке “Порты”.. После сбоя линия порта, через которую должен работать принтер, обычно называется LPT1. Выберите “USB Виртуальный порт принтера для USB” из выпадающего списка.
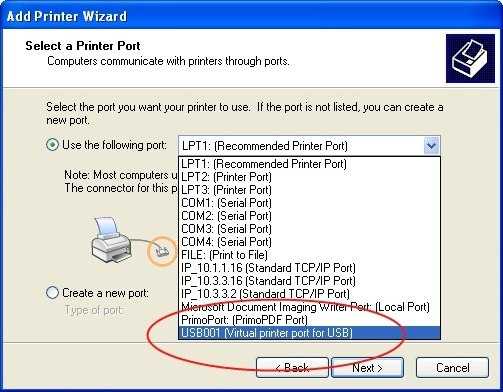
Также проверьте в настройках устройства, не установлен ли флажок “Печатать только текст” или “Печатать только изображение”. В этом случае принтер будет печатать пустые страницы в зависимости от того, текстовый или графический файл был отправлен на обработку.
Поврежденный файл печати
Когда документ отправляется на печать, в системе создается специальный файл, содержащий информацию об очереди печати. Иногда ошибки программного обеспечения повреждают этот файл, и правильная работа машины может быть нарушена. Поэтому, прежде всего, вам следует попытаться просто очистить очередь печати.Далее выберите устройство, к которому вы хотите получить доступ: перейдите в “Панель управления” → “Устройства и принтеры” и нажмите на нужное устройство, затем выберите “Просмотр очереди печати”.
Вам будет предложено удалить все строки.
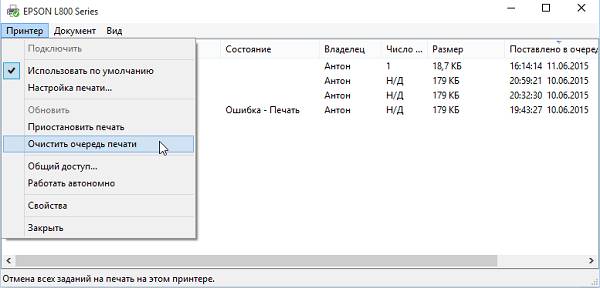
В большинстве случаев вы сможете очистить очередь. Если это не сработает, вам следует Остановите службу Print Queue Manager:
- щелкните значок “Мой компьютер”, например, в Проводнике;
- выберите Управление;
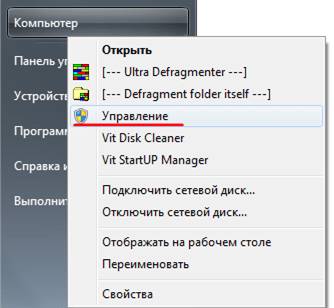
- Найдите слева пункт “Службы и приложения” и дважды щелкните по нему;
- выберите “Службы” и найдите “Диспетчер очереди печати” в правой части окна;
- при нажатии ПКМ на этом пункте появится меню, в котором выберите “Остановить”;
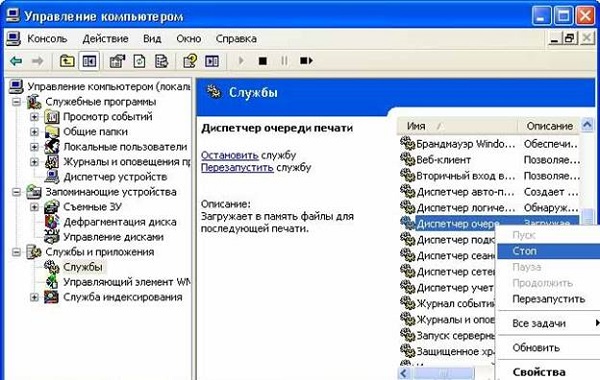
- затем введите “C:{WINDOWSystem32/spool/PRINTERS (без кавычек) в Проводнике и удалите все файлы в найденной папке;
- Снова перейдите в “Службы”, выберите “Диспетчер печати” и нажмите кнопку “Запустить”.
Это очистит все ошибки, связанные с очередью.
Проблема с драйвером
“Неисправные драйверы могут помешать компьютеру правильно взаимодействовать с принтером. Поэтому рекомендуется обновление микропрограммы. Для этого загрузите драйвер с сайта производителя устройства или установите его с компакт-диска, прилагаемого к устройству. Однако перед обновлением рекомендуется удалить старый драйвер.
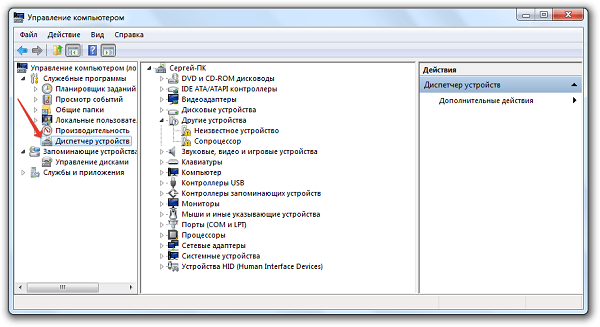
- Выключите устройство, отсоедините кабель от компьютера и выньте вилку из розетки.
- Войдите в компьютер по следующему пути: Панель управления → Диспетчер устройств.
- Выберите нужный принтер из списка оборудования и дважды щелкните его.
- ПКМ нажмите на имя устройства и выберите “Удалить устройство”.
- После извлечения устройства из системы рекомендуется перезагрузить систему.
- После перезагрузки операционной системы запустите установку нового драйвера и следуйте инструкциям мастера установки. Это также можно сделать в диспетчере устройств, где нужно нажать на “Обновить конфигурацию оборудования”. (после первого подключения и включения принтера), выберите появившееся неизвестное оборудование и нажмите “Установить драйвер”. Система предложит вам выбрать драйвер из Интернета или с диска вашего компьютера. Этот метод помогает, если загруженные файлы драйверов не имеют установочного файла (исполняемого файла).
Антивирус или вмешательство вирусов
Если антивирусная программа мешает работе аппарата, измените настройки антивирусной программы.
Проблемы с печатью обычно возникают с сетевыми (веб-) принтерами.
Чтобы избавиться от влияния антивирусного ПО на оборудование, войдите в настройки ПО по следующему пути: Настройки → Настройки сетевого экрана → Свойства сети. Затем выберите свою сеть, нажмите на нее с помощью ПКМ и выберите “Доверенные”. После этих действий машина будет работать без проблем.
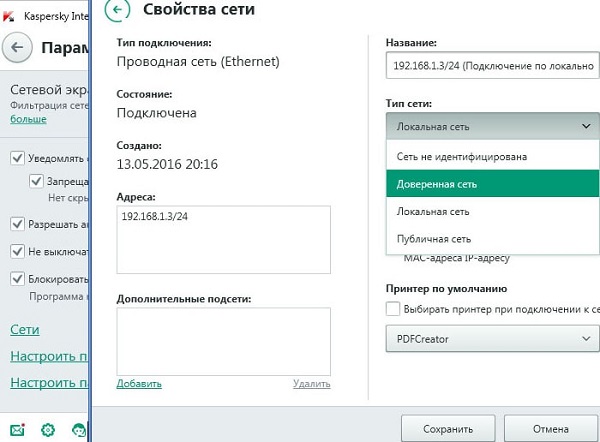
Если аппарат вышел из строя после повреждения компьютера вирусом, переустановите драйвер описанным выше способом.. Конечно, перед установкой драйвера компьютер необходимо очистить от вирусов с помощью специальных программ.
Конфликт между программным и аппаратным обеспечением
Что делать, если у вас принтер старого образца, а операционная система на компьютере последней версии или новее, чем требует руководство по эксплуатации оборудования, а принтер не работает должным образом, хотя драйвер не установлен, выдавая пустые страницы? В этом случае можно воспользоваться специальной программой (эмулятором), которая позволяет установить на операционную систему более старую операционную систему. Старая операционная система будет работать в виртуальной машине и никак не повлияет на основную систему.
Эта программа называется VirtualBox) и доступна для скачивания из Интернета. Затем необходимо загрузить более старый дистрибутив операционной системы, на которой может работать принтер, и установить его на виртуальную машину, созданную VirtualBox. Все инструкции по установке этой оболочки и настройке оборудования можно найти в ее описании.
Проблема затрагивает устройства, работающие в локальной сети.
Проблема с оборудованием
Картридж
- В картридже закончились чернила. Если картридж почти пуст, принтер перейдет в режим экономии чернил или тонера, и страницы могут не печататься. Требуется пополнение.
- Чернила высохли.Извлеките картридж и протрите его чистой тканью. Если он оставляет четкий чернильный отпечаток, все в порядке. Если индикация незначительна или отсутствует, очистите поверхность форсунки и форсунки. Для принтеров, имеющих печатающую головку, проверяются чернильные каналы. При необходимости очистите его от засохших чернил.
- Печатающая головка перегрелась. Если будет напечатано большое количество отпечатков, время от времени следует делать небольшой перерыв в работе принтера, чтобы дать оборудованию “отдохнуть”.
Отдельные компоненты
В струйных принтерах микрочипы печатающей головки могут быть повреждены механически или чернилами на печатающей головке. А в СНПЧ струйных принтеров Canon, HP, Epson воздух может попасть внутрь и образовать пробку, которая препятствует нормальному протеканию чернил. Аналогичные проблемы возникают при перегибе трубки (шланга) подачи чернил.
Лазеры имеют гораздо больше компонентов, которые могут быть повреждены:
- Фото и магнитный вал;
- Чистящее лезвие;
- резервуар для отработанного тонера;
- счетчик и чип на картридже;
- контакты.
Если печать не удается, есть несколько шагов, которые можно предпринять для решения проблемы.
Дальнейшие рекомендации по решению проблемы
Иногда принтер не печатает текст и по другим причинам:
- Кабель подключен неправильно. Убедитесь, что кабель USB хорошо подключен как к компьютеру, так и к принтеру;
- Система заражена вирусами. Лучше просканировать систему с помощью Dr. Web или другой антивирусной программы и удалить все найденные вредоносные программы;
- В системе нет свободного места. Когда вы отправляете файл на принтер, создается временная копия файла. Если места совсем нет, вы не сможете напечатать текст. Освобождение памяти поможет решить проблему;
- Используется бумага неправильного типа. Тип бумаги, с которой работает принтер, описан в руководстве. Это тип бумаги, которую необходимо использовать для загрузки принтера;
- Кассета установлена неправильно. Разберите принтер и проверьте, правильно ли установлен картридж и удалена ли защитная пленка;
- Печатающая головка перегрелась. Струйные принтеры работают при высокой температуре и могут перегреваться. Просто подождите, пока принтер остынет, после чего он должен заработать.
Это все вероятные причины выхода принтера из строя, а также способы их устранения. Обычно можно вручную определить причину проблемы и устранить ее. Однако в тяжелых случаях лучше ничего не предпринимать самостоятельно. Разве восстановление драйверов, программного обеспечения и заправка картриджа не помогли? Неплохо бы отнести принтер в сервисный центр.
Первое, что необходимо проверить, – это наличие и уровень чернил или тонера в чернильницах. Возможно, просто не хватает чернил для нормальной работы аппарата.
Неисправность программного обеспечения принтера или операционной системы
Чтобы убедиться, что проблема заключается в конфигурации программного обеспечения или неисправности какого-либо элемента печатной машины, попробуйте напечатать пробный лист без использования компьютера или ноутбука. Это можно сделать с помощью кнопок на принтере или с помощью встроенного экрана, если ваша модель им оснащена. Чтобы узнать, как именно печатать тест, обратитесь к руководству пользователя вашего устройства или к пошаговому “учебнику” по печати тестовых страниц на нашем сайте.
Если ваш принтер прекрасно работает без компьютера, то в появлении белых страниц можно смело винить программное обеспечение самого устройства или настройки операционной системы Windows. Далее мы рассмотрим все возможные решения.
Настройки неверны или были изменены
Часто возникают непредвиденные ситуации, к которым относятся, например, перебои в подаче электроэнергии. Принтеры не являются исключением. Действия пользователя также могут привести к различным негативным последствиям. В качестве первого шага стоит проверить, правильно ли указан порт подключения печатающего устройства. Часто для локальной машины это будет USB 001, редко – любой другой номер. Для сетевого принтера это должно быть то же имя, которое было указано при установке, но в большинстве случаев это будет сетевое имя устройства.
Чтобы проверить это, перейдите в раздел системы со списком всех установленных принтеров и найдите там свой принтер. Щелкните правой кнопкой мыши на “Свойства принтера”. В окне перейдите на вкладку “Порты” и убедитесь, что отмечен USB или любой сетевой порт, если используется данный тип подключения. Отсутствие или наличие метки возле LPT является неправильным.
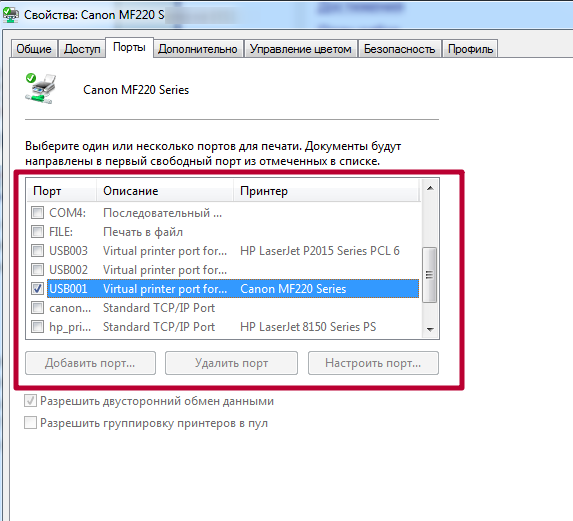
Очередь печати замята или файл очереди печати поврежден
В некоторых случаях очередь печати зависает, что приводит к ситуации, когда из принтера выходят пустые листы. Сам процесс может быть поврежден или файл, содержащий информацию о документах, отправленных на принтер, может быть слишком большим. В такой ситуации очередь должна быть очищена. Существует несколько способов сделать это. Мы рекомендуем следовать приведенной ниже последовательности. Начнем с самого простого.
- Зайдите в панель управления через Пуск и оттуда перейдите в раздел “Принтеры”. Найдите свой принтер и выберите его левой кнопкой мыши. С помощью правой кнопки мыши запустите подменю и выберите там пункт “View Print Queue”.
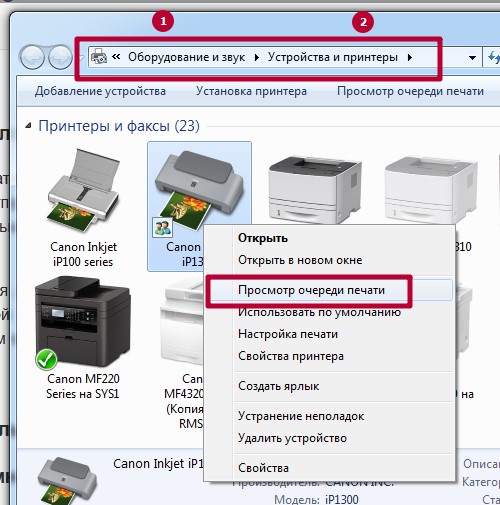 Очистить, как показано на скриншоте.
Очистить, как показано на скриншоте. 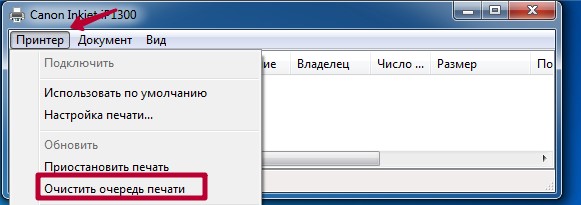
- Если первый способ не сработал, попробуем с другой стороны. Откройте окно быстрого запуска с помощью клавиш Windows+R. В строке введите “services.msc” и нажмите “OK”.
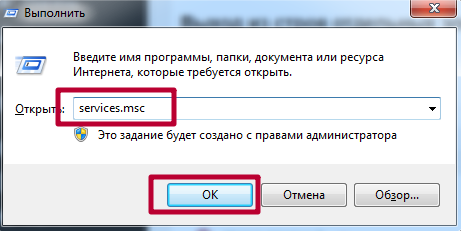 Откроется список служб, в котором найдите и остановите “Диспетчер печати”.
Откроется список служб, в котором найдите и остановите “Диспетчер печати”. 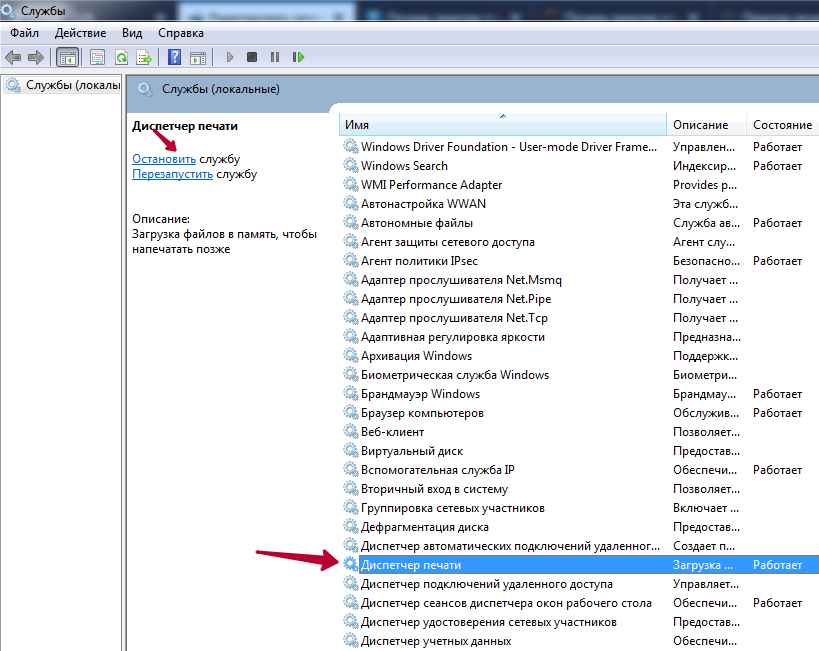 Затем на диске, где установлена Windows, который, скорее всего, будет диском C, найдите папку “C:WINDOWSystem32/spool/PRINTERS”. Удалите все файлы и папки в нем, но не саму службу. Перезапустите службу.
Затем на диске, где установлена Windows, который, скорее всего, будет диском C, найдите папку “C:WINDOWSystem32/spool/PRINTERS”. Удалите все файлы и папки в нем, но не саму службу. Перезапустите службу.
Водители “потерялись” или устарели.
Драйверы могут быть повреждены, если один или несколько файлов в программном обеспечении принтера повреждены. В таких ситуациях решением является переустановка всего пакета. В первом случае вы можете попробовать переустановить программное обеспечение с установочного диска, который прилагался к устройству при покупке. Если у вас нет такого диска, вы можете загрузить необходимые файлы с сайта производителя вашей модели принтера.
- Перед установкой новых версий драйверов очистите систему от старых. Инструкции по полному удалению принтера и его драйвера.
- Чтобы изменения вступили в силу, необходимо перезагрузить компьютер или ноутбук.
- Используйте установочный диск и следуйте инструкциям мастера.
- Если диск недоступен, воспользуйтесь базой данных драйверов на нашем сайте. Ссылки на популярные базы данных для вашей марки устройства.
- Загрузите пакет в соответствии с версией вашей операционной системы и “битным режимом”.
- Распакуйте его на диск в удобном месте.
- Если у вас есть установочный файл, используйте его.
- Если у вас нет установочного файла, используйте Диспетчер устройств для обновления драйвера, указав расположение пакета на диске.
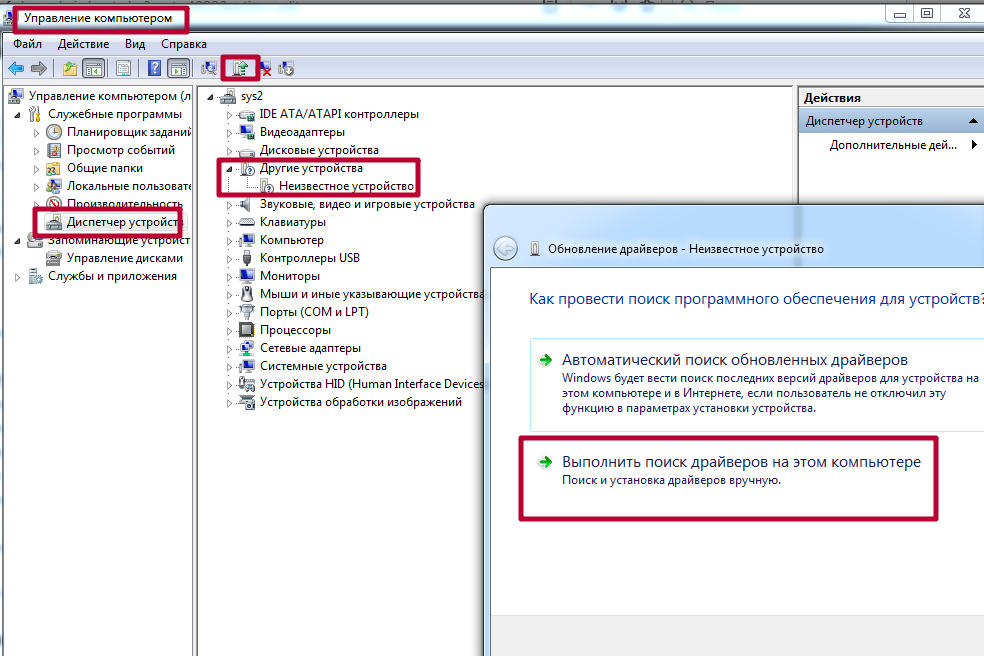
- Перезагрузите компьютер.
Конфликты аппаратного и программного обеспечения
Если вы не можете найти правильную версию драйвера для принтера или МФУ с вашей текущей операционной системой, при использовании старых версий могут возникать конфликты аппаратного и программного обеспечения при печати. Это применимо, если вы используете старый принтер за десятку, который имеет драйверы только для Win XP или Win7 на архитектуре x86. Очевидно, что устройство не будет работать должным образом.
Однако выход есть – установить виртуальную машину и соответствующую операционную систему в ней. Для этого используется бесплатное решение Virtual Box от Oracle. Мы загружаем и устанавливаем саму машину и дистрибутив необходимой операционной системы. Мы подключаемся к нему и предоставляем ему принтер. Мы легко подключаемся к нему с помощью Windows 10 или печатаем на виртуальной машине.
Такой вариант организации печати из списка “экзотических”, но он может быть очень полезен.
Компьютер был атакован вирусами или антивирусная программа не работает должным образом
Нередко проблемы с печатью возникают из-за негативного воздействия вредоносных программ или просто вирусов. Чаще всего они могут вызвать проблемы с принтерами, которые подключены к компьютеру через локальную сеть. Используйте специальное антивирусное программное обеспечение с обновленными базами данных для исправления и предотвращения подобных ситуаций. Найдите все вредоносные файлы, удалите их и переустановите драйвер в соответствии с приведенными выше инструкциями.
После удаления вредоносных файлов нелишним будет проверить целостность системных файлов. В Windows есть встроенный инструмент для этой цели – утилита sfc. Запустите его из командной строки с ключом /scannow. Окончательная форма команды – “sfc /scannow”. В зависимости от скорости вашего жесткого диска и его емкости этот процесс может занять много времени. Инструмент найдет и восстановит поврежденные системные файлы, если обнаружит какие-либо проблемы.
Однако, как показывает практика, и сами антивирусы могут давать сбои, если их заранее не настроить. Для внесения изменений в конфигурацию обратитесь к инструкциям вашего антивирусного программного обеспечения. Но чтобы убедиться, что проблема вызвана Kaspersky, Nod32, Doctor Web или другими, попробуйте отключить их на некоторое время и распечатать. Если установлен Kaspersky, измените в настройках тип используемой сети на “Доверенная”. Брандмауэр Windows также можно рассматривать как часть антивирусной защиты.
Если тестовая распечатка прошла успешно, вы можете сделать следующее:
Ошибка программного обеспечения
Если после любых манипуляций МФУ по-прежнему выдает пустые страницы, стоит распечатать отчет об устройстве. Используя инструкции, нажмите соответствующую комбинацию клавиш и удерживайте ее в течение нескольких секунд. Если принтер ведет себя подобным образом, проблема заключается в компьютере или его подключении к МФУ.
Проверьте программное обеспечение. Для этого напечатайте пробную страницу. В панели управления компьютера перейдите на вкладку “Устройства и принтеры”, выберите модель на вкладке “Свойства принтера”. (вкладка “Свойства принтера”). На вкладке “Общие” нажмите “Тестовая печать”.
Если пробная печать прошла успешно, выполните следующие действия:
- печать с помощью другого приложения;
- преобразовать документ в другой формат;
- убедитесь, что принтер совместим с вашей операционной системой;
- проверьте свой компьютер на наличие вирусов, антивирусов и т.д.
Если тестовая печать не удалась, после повторения всех вышеописанных действий удалите с компьютера программное обеспечение и драйверы затронутого принтера. Затем загрузите новое программное обеспечение с сайта Printeros.RU и переустановите драйверы. Затем перезагрузите компьютер и попробуйте распечатать документ снова.
Существует три основные причины, по которым принтер не печатает, но в остальном работает безупречно. К ним относятся следующие:
Почему принтер печатает пустые листы
Существует три основные причины, по которым принтер не печатает, но в остальном работает совершенно нормально. К ним относятся следующие:
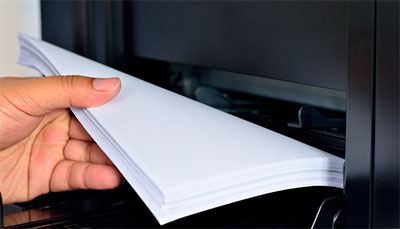
- Проблема может заключаться в банальной небрежности пользователя. Например, пользователь мог забыть снять защитные ленты при установке картриджа. Или, возможно, был установлен неправильный тип бумаги. Одна из наиболее распространенных причин заключается в том, что мало кто следит за состоянием программного обеспечения, которое могло быть повреждено вирусом или иным способом. Это также относится к вводу неправильных параметров печати. В процессе эксплуатации детали машины изнашиваются, вызывая всевозможные проблемы с печатью. Кроме того, со временем чернила в картридже заканчиваются, что приводит к перебоям в печати.
Кроме того, все вышеперечисленные причины относятся к нескольким другим категориям. Поэтому мы подробно рассмотрим каждую проблему и укажем пути их решения.
Предупреждение: Если вы решите самостоятельно отремонтировать принтер, это может привести к полной потере работоспособности. Поэтому мы рекомендуем вам обратиться за помощью в соответствующий сервисный центр. В противном случае мы не несем ответственности за ваши действия.
Чтобы решить эту проблему:
Конфликт программного/аппаратного обеспечения
Что делать, если программное обеспечение печатающего устройства не соответствует версии операционной системы вашего компьютера, а напечатанные листы пустые? В этой ситуации вы можете использовать специализированное программное обеспечение (называемое эмулятором) под названием VirtualBox), которые можно использовать для установки нужной операционной системы. Таким образом, установленная операционная система будет работать в виртуальной среде и не будет мешать работе вашей машины. Эмулятор можно скачать из Интернета, а советы по установке и пошаговые инструкции включены в описание программного обеспечения.
Если принтер печатает белые листы, черные листы или вообще не печатает страницы, это указывает на техническую неисправность, которая может быть вызвана попаданием пыли в детали аппарата, повреждением печатающей головки или картриджа.
На моей памяти был пользователь, который жаловался, что после обновления до Windows 10 принтер начал печатать пустые листы, используя Open Office. Первое, что было проверено, это Тестовая печать Что и было сделано успешно. За этим последовало другое приложение (Блокнот), где текст также печатался на страницах правильно.
Стандартные ситуации
- Первая мера, которую необходимо принять, это перезагрузить устройство . Выключите аппарат на одну минуту, затем снова включите его и проверьте, был ли напечатан документ или страницы остались пустыми.
- Если это не помогает, вам следует проверьте настройки печати – Тип и размер бумаги, чернила и т.д. Восстановите заводские настройки, если они были предоставлены производителем.
- Проверьте чернила/тонер . Когда в устройстве заканчиваются чернила/тонер, оно начинает печатать полосы на страницах, но иногда, когда чернила полностью высыхают, листы могут оставаться пустыми.
- Бывали случаи, когда причиной ошибки пустого листа были Также были случаи, когда ошибка пустого листа была вызвана неплотным соединением между кабелем USB и устройством. Убедитесь, что все кабели надежно подключены, и попробуйте напечатать страницу еще раз.
- Выполнить Печать тестовой страницы Если лист печатается успешно, проблема может заключаться в настройках приложения или в настройках самой системы. Перейдите к следующим пунктам.
Тот факт, что принтер печатает белые листы, может быть вызван невнимательностью человека:
Статья

Часто пользователи оргтехники сталкиваются с непонятной на первый взгляд неисправностью принтера. Это проявляется в том, что при печати устройство выдает белые листы. Создается впечатление, что на них были нанесены невидимые чернила. Однако проблема, очевидно, кроется в другом. Остается только выяснить, в чем проблема и как с ней “бороться”.
Первое, что нужно сделать
Во-первых, попробуйте перезагрузить принтер. Выключите устройство не только с помощью кнопки, но и отключив его от сети. Проделайте то же самое с устройством (компьютер, ноутбук и т.д.), с которого вы отправляете файл на печать. Возможно, имеет место ошибка программного обеспечения. Аппаратный сброс может помочь устранить проблему. Сбросьте некоторые настройки, удалите различные временные файлы, которые могут “тормозить” систему.
Кроме того, если вы печатаете уже долгое время, можно дать принтеру отдохнуть некоторое время. Иногда печатающая головка перегревается после длительного использования. Это может привести к появлению белых простыней. Выключите принтер на несколько часов, затем снова включите его и попробуйте напечатать нужный документ.
Вы должны не только выключить компьютер с помощью кнопки, но и отключить его от сети.
Ошибка пользователя
То, что принтер печатает белые листы, может быть вызвано невнимательностью человека:
- Нередко пользователь, отправляя на печать большой документ, содержащий десятки страниц, забывает проверить правильность распечатки. В итоге получаются большие пробелы и разрывы на несколько листов. Поэтому внимательно изучите документ, который вы решили распечатать.
- Еще одна распространенная ошибка заключается в том, что при замене картриджа некоторые пользователи забывают снять защитную пленку. Это, в свою очередь, предотвращает попадание чернил на листы. Или же сам принтер не распознает картридж. Проблему легко решить – найдите защитную пленку и удалите ее. Обычно она имеет светлый цвет и защищает печатающую головку.
- Пустые листы также могут появляться из-за установки несовместимого картриджа. Просто проверьте, подходит ли он для данной модели принтера.
- Также проверьте, совместим ли тип бумаги с принтером. Листы могут быть слишком тонкими или слишком толстыми.
- Бывает, что из-за невнимательности человека принтер выдает пустую страницу.
Проблемы с кассетой
Ответ на вопрос “Почему принтер печатает белые листы?” также может быть вызван неисправностью картриджа. Например, самый банальный из них – в принтере закончились чернила. Предварительно принтер должен печатать довольно тускло и при этом “полосами”, предупреждая вас о минимальном уровне чернил. Но пользователь может этого не заметить. В этом случае проблема быстро решается – заменой картриджа или его заправкой.
Другая причина, по которой принтер не печатает, а выдает пустые листы при печати, может заключаться в том, что чернила в картридже высохли. Это особенно актуально для струйных принтеров. Если вы не будете пользоваться ими в течение длительного времени, чернила высохнут. Вы можете попробовать извлечь картридж и немного встряхнуть его. В некоторых случаях это может помочь восстановить возможности печати вашего устройства. Однако чаще всего требуется ремонт или замена картриджа на новый.
Если чернильный картридж пуст, принтер может напечатать пустой лист.
Возможно, ваш принтер печатает пустые листы, когда в нем есть чернила. Еще хуже, если вы, возможно, только что забрали картридж из сервисного центра, где его заправляли. В этом случае более вероятно, что вышел из строя заправочный блок. Также возможно, что он был загрунтован неправильно. Даже профессионалы совершают ошибки – в этом нет ничего плохого.
Неисправности принтера, компьютера или программного обеспечения
Вы убедились, что в картридже достаточно чернил, он правильно установлен в аппарат, и даже документ, отправляемый на принтер, имеет правильный формат. Однако из принтера по-прежнему выходят белые листы. Если это так, проблема может быть вызвана причинами, описанными ниже.
Сбой принтера
Из строя может выйти целый ряд различных деталей. Например, в принтерах hp нередки случаи, когда барабан изображения ломается и повреждает контакты или магнитный вал. В лазерных устройствах проблема часто заключается в блоке переноса изображения. Во всех случаях, когда принтер может быть неисправен, может потребоваться сервисное обслуживание.
Проблемы с драйвером
Проблемы с драйверами обычно вызваны вирусами, ошибками программного обеспечения, установкой нового оборудования и т.д. Вы можете зайти в “панель управления” и выбрать “диспетчер устройств”. Затем выберите вкладку “Принтеры (или очереди печати). Если компьютер обнаружит какие-либо проблемы с драйвером, вы увидите там красный или желтый значок, похожий на восклицательный знак. Правда, иногда компьютер не показывает ошибку, хотя проблема заключается в “драйвере”. В любом случае, стоит зайти на сайт производителя принтера и загрузить последние версии драйверов.
Неправильные настройки принтера
Это еще один распространенный случай, когда можно печатать пустые листы. Вам необходимо зайти в настройки принтера и проверить все параметры печати. Иногда из-за различных ошибок насыщенность цвета устанавливается на минимум или включается режим экономии чернил. Эту проблему можно легко решить, просто нажав кнопку Восстановить настройки принтера по умолчанию.
Недостаточный объем памяти в вашем компьютере
Возможно, на вашем компьютере закончилось свободное место на жестком диске. Просто не хватает ресурсов для обработки информации. Поэтому проверьте в разделе “Мой компьютер”, что на жестком диске имеется не менее 2 ГБ свободного места. Этого пространства достаточно для хорошего качества печати.
Вирусы или компьютерные ошибки
Сначала попросите напечатать пробную страницу. Инструкции о том, как это сделать, можно найти в меню или в инструкции к принтеру. Если тестовая страница печатается, очевидно, что проблема с печатающим устройством отсутствует. Проверьте компьютер на наличие вирусов, обновите операционную систему и т.д.
Неисправность принтера, компьютера или программного обеспечения может привести к тому, что принтер будет выдавать пустые листы.
Белые листы в принтерах Canon
Отдельно стоит отметить, что появление пустых листов во время печати – не редкость в моделях принтеров Canon. Особенно те, которые оснащены системой непрерывной подачи чернил. В этих устройствах иногда печатаются 2 белые страницы.
Причина – короткая лента (плоский, широкий провод). Когда каретка кассеты достигает одного ролика, она касается специального датчика, который посылает ей сигнал двигаться в другом направлении. Однако из-за недостаточной длины петли этого не происходит. В результате принтер выходит из строя. В итоге пользователь получает два пустых листа и замятие бумаги. Каково решение? Обратитесь к дилеру, если гарантийный срок еще не истек, или замените короткий кабель на более длинный.
Резюме
Если вы испробовали все вышеперечисленные способы и уверены, что ни одна из перечисленных проблем не может быть причиной появления белых листов при печати, рекомендуется обратиться к профессиональному технику или в отдел обслуживания клиентов производителя. Если принтер был приобретен недавно, на него, вероятно, еще действует гарантия. В любом случае, вам не стоит беспокоиться. Все, что вам нужно сделать, это обратиться за помощью к квалифицированному специалисту.
Читайте далее: