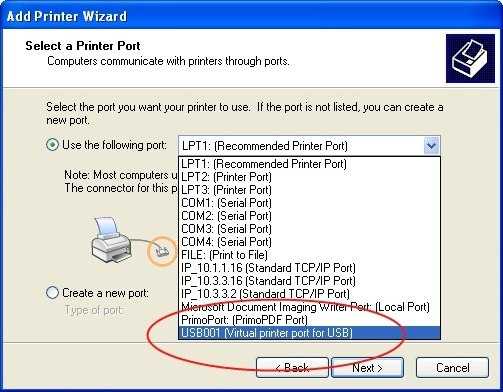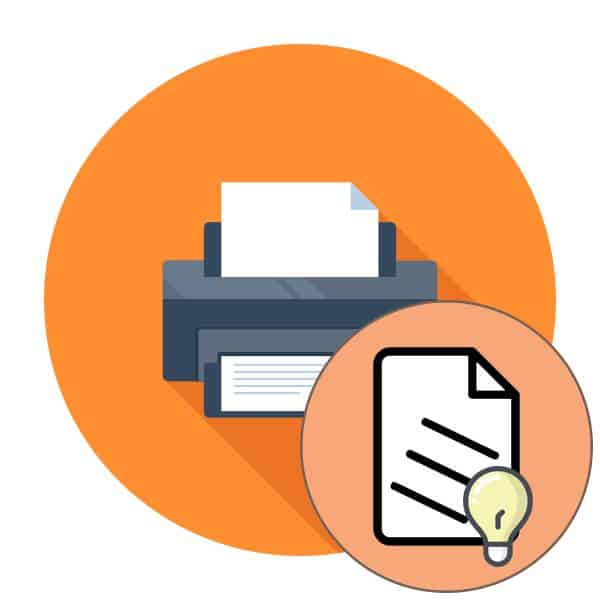Принтер подключен, вы можете распечатать документ с телефона.
Компьютер не видит принтер (МФУ): что можно сделать до вызова технического специалиста.
 Доброе утро.
Доброе утро.
Большинство проблем с принтером (или МФУ) обычно возникает после покупки и настройки нового устройства (когда вы еще не знаете всех его возможностей ?).
Аналогичная ситуация может возникнуть после переустановки Windows (когда предыдущие настройки теряются). Как правило, в обоих случаях, чтобы справиться с невидимостью принтера, достаточно правильно подключить устройство и установить необходимый драйвер.
Однако в некоторых случаях такая проблема возникает, как говорится, неожиданно (когда причина не очевидна). Собственно, в этой заметке я рассмотрю такой вариант и дам несколько рекомендаций (возможно, следуя им, вы сможете восстановить устройство самостоятельно и сэкономить на вызове специалиста).
Примечание: Если у вас возникли проблемы с печатью через Wi-Fi, я рекомендую временно подключить принтер через USB, чтобы проверить, работает ли он и правильно ли установлены драйверы.

Если после выполнения этих действий компьютер по-прежнему не видит принтер, обратитесь в сервисный центр.
Шаг 1: Проверка подключения USB
Сначала отключите все беспроводные интерфейсы. Выберите предпочтительный вариант прямого USB-подключения. Использование USB-концентратора не рекомендуется!

Также Важно также не перепутать стандарты разъемов USB.стандарты, которые распространены на новых ПК и ноутбуках.
Старые принтеры могут не поддерживать современные стандарты USB. В этом случае вы можете подключить соединительный кабель к В ТАКИХ СЛУЧАЯХ, ЕСЛИ ВЫ ПОДКЛЮЧАЕТЕ СОЕДИНИТЕЛЬНЫЙ КАБЕЛЬ К РАЗЪЕМУ USB 2.0тогда печатающие устройства будут распознаны, но с USB 3.0 — не будет работать.
USB-розетки третьего поколения визуально отличаются от старых. из-за синего цвета разъема.
Отдельно проверьте, чтобы кабель не был пережат или перетерт.
См. стр. Установка драйвера принтера Выберите производителя и модель принтера, а затем нажмите кнопку Следующий.
Установка (добавление) локального принтера
Нажмите на Начало а затем в меню «Пуск» щелкните на Устройства и принтеры.
Нажмите на Конфигурация принтера.
В мастере конфигурации принтера нажмите кнопку Добавьте локальный принтер.
На сайте Выберите порт принтера выберите Использовать существующий порт и рекомендуемый порт принтера, а затем нажмите Следующий.
На сайте Установите драйвер принтера Выберите производителя и модель принтера, а затем нажмите кнопку Следующий.
Если вашего принтера нет в списке, нажмите кнопку Центр обновления Windowsа затем подождите, пока Windows проверит наличие дополнительных драйверов.
Если драйверы отсутствуют, но у вас есть установочный компакт-диск, нажмите кнопку Установка с компакт-диска, затем перейдите в папку, в которой находится драйвер принтера. (Более подробную информацию см. в руководстве к принтеру).
Выполните дополнительные шаги в мастере, а затем нажмите кнопку Выполнено.
Совет: Чтобы убедиться, что принтер работает правильно, напечатайте пробную страницу. Если принтер был установлен, но не работает, поищите информацию об устранении неполадок или обновлении драйверов на сайте производителя принтера.
Если кабель выглядит исправным, осмотрите контакты разъема. Внутри может скопиться много пыли и грязи. В редких случаях штифты могут даже обуглиться. Это приводит к нарушению контакта разъема с кабелем, в результате чего компьютер или ноутбук не видит принтер через USB.
Если рядом есть другой компьютер
Подключите принтер к другому компьютеру, чтобы определить местонахождение проблемного устройства. Выполните подключение обычным способом и установите драйверы. Загрузите последнюю с диска или скачайте с официального сайта производителя по названию модели. Попробуйте использовать принтер для печати чего-либо.
В зависимости от результата можно предположить, почему компьютер не видит принтер:
- Если устройство начало отображаться в Windows и принимает задания на печать, это означает, что с принтером все в порядке. Для устранения неполадок необходимо использовать компьютер, на котором возникла проблема. Возможны две причины: кабель не работает или принтер вышел из строя.
- Если принтер не устанавливается, причина заключается либо в повторном сбое, либо в USB, либо в неисправном устройстве.
Современные принтеры, как и другие офисные устройства, могут подключаться к компьютеру различными способами: через USB-кабель, через Wi-Fi или через локальную сеть. Независимо от используемого метода подключения, вы можете столкнуться с проблемой, когда устройство не распознается. Сегодня мы рассмотрим основные способы решения этой проблемы.
Ноутбук не видит принтер через USB
Многие люди давно приобрели принтер и могут подключить его только проводным способом. Поэтому сначала проверьте кабели, а затем переходите к настройке принтера или операционной системы. Если принтер подключен другим способом, этот шаг можно пропустить.
В первую очередь необходимо проверить, насколько прочно кабель сидит в обоих гнездах (на материнской плате и в самом принтере). Конечно, если у вас есть несколько подходящих кабелей, попробуйте их все. Лучше всего предварительно проверить их на наличие повреждений, трещин, порезов, перегибов и т.д. Кстати, подключайте кабель непосредственно к материнской плате. Лучше не использовать порты USB на передней панели корпуса, а также не применять различные USB-концентраторы и удлинители.

Также проверьте версию разъема USB. Самые популярные версии — 2.0 и 3.0. Первая — черная, вторая — синяя. Старые устройства лучше подключать к разъему с более ранней ревизией. Особенно если вы используете старую операционную систему и старое оборудование. Также рекомендуется использовать кабель, поставляемый с принтером. Именно этот кабель обеспечит полную совместимость вашего устройства. Наконец, убедитесь, что у вас есть правильный кабель. Многие начинающие пользователи путают этот разъем с разъемом Ethernet, поскольку визуально они очень похожи. Но не пытайтесь воткнуть кабель в принтер, чтобы подключить компьютер к маршрутизатору, а потом удивляться: «Почему мой ноутбук не видит принтер через кабель?».
Существует три способа автоматического устранения неполадок принтера в Ten:
Неисправности или неправильная конфигурация отдельных компонентов операционной системы или самого компьютера могут повлиять на работу печатного устройства. Для получения дополнительной информации о проблемах с антивирусным ПО, настройками BIOS, вирусами, которые необходимо устранить в первую очередь, если компьютер не видит принтер.
- Вредоносные программы могут негативно влиять на различные процессы в операционной системе. Печать не является исключением из этого простого правила. Проверьте свои диски с помощью антивирусной программы или даже бесплатного одноразового инструмента, такого как Cure It от компании «Доктор Веб».
Если есть проблема, сообщение будет звучать по-другому. Затем следует установить новые версии драйверов.
Установка драйверов вручную
Другой вариант, иногда весьма эффективный, — загрузить программное обеспечение драйвера. Может оказаться полезной ручная установка принтера с его помощью. Печатающие устройства в большинстве случаев имеют удобно расположенное программное обеспечение, которое предписывает, как их обнаружить. Кроме того, в комплект поставки принтера может входить установочный компакт-диск. Это избавляет от необходимости загружать последние версии драйверов с сайта производителя.
Важно то, что старые файлы драйверов следует удалять непосредственно перед установкой новых, чтобы избежать конфликтов программного обеспечения. Для этого воспользуйтесь сочетанием клавиш Win и R, чтобы вызвать командную строку. Здесь вы набираете printui /s. После выполнения команды вам будет предложено выбрать нужный пакет файлов в разделе «Драйверы» и удалить его. Иногда может потребоваться остановить службу печати перед ее удалением. Введите команду net stop spooler. Когда все ненужные элементы будут удалены, используйте команду net start spooler для повторной активации службы.
Возможно, драйвер устарел, поврежден или случайно удален пользователем. Эта проблема решается на уровне программного обеспечения.
Что делать в Windows 10
Если принтер не распознается после обновления Windows или система начинает выдавать такие сообщения, как «Драйвер недоступен», «Работа приостановлена», «Принтер требует внимания», воспользуйтесь приведенными ниже предложениями.
Инструмент для поиска и устранения неисправностей
В Windows 10 доступны три метода устранения неполадок.
- Вариант для тех, у кого маленькие или большие иконы. Перейдите в Пуск — Панель управления — Устранение неполадок. В разделе «Оборудование и звук» найдите активную строку «Использование принтера».
- Метод будет работать, если панель управления разделена на категории. Аналогично, перейдите в ПУ, затем в «Оборудование и звук»-«Устройства и принтеры». Выберите «Устранение неполадок» в контекстном меню устройства.
- Загрузите программу Printerdiagnostic с официального сайта Microsoft и запустите диагностику.
Каждый из вышеперечисленных методов используется для автоматической диагностики системы и последующего устранения проблемы. Проверяется стабильность и связность, актуальность и работа дополнительных программ.
Добавление принтера вручную
- Перейдите к списку всех принтеров, как описано выше.
- В верхней части найдите ссылку для добавления нового принтера, нажмите ее.
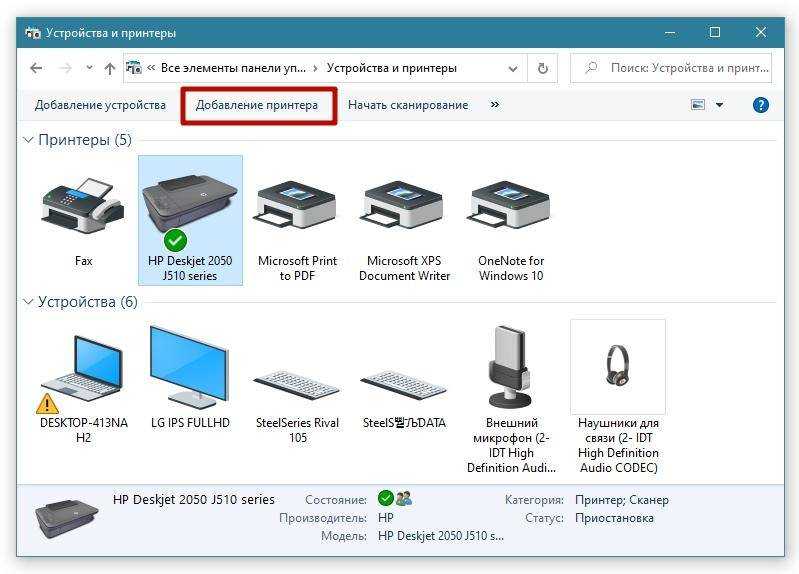
- Когда вы начнете поиск, в нижней части окна появится сообщение «Запрашиваемый принтер отсутствует в списке».

- Когда вы нажмете на него, вы увидите несколько вариантов добавления. Выберите наиболее удобный или подходящий для вашей ситуации.
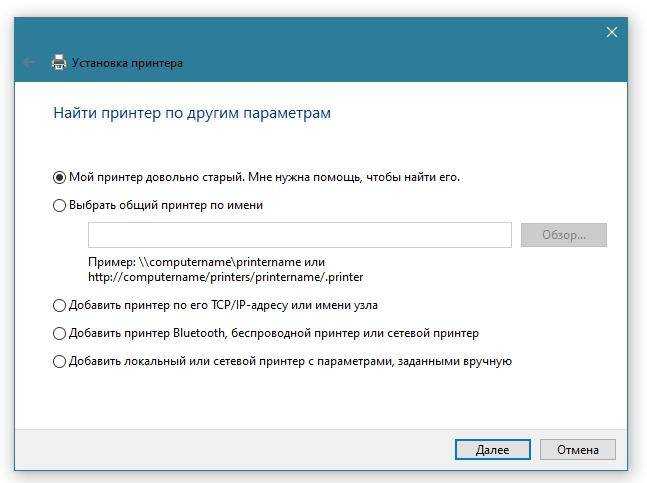
Ручная установка драйверов
Лучше всего загрузить драйвер для принтера с прилагаемого установочного компакт-диска или загрузить его с авторизованного веб-сайта производителя. Важно, чтобы программное обеспечение было совместимо с моделью принтера и операционной системой, установленной на вашем компьютере.
Перед установкой нового программного обеспечения удалите старые драйверы, чтобы предотвратить конфликты программного обеспечения.
Для этого выполните следующую последовательность действий:
- Нажмите одновременно Windows+R и введите «printui /s».
- Перейдите на вкладку «Драйверы».
- Выберите нужный пакет и удалите его.

Иногда необходимо сначала остановить службу печати, а затем перезапустить ее перед удалением. Вызовите командную строку (Windows+R и введите CMD), затем введите «net stop spooler», а затем «net start spooler».
Рекомендации производителей
- Канон. Компания уверяет, что принтеры будут корректно работать со старыми драйверами, даже если они установлены на компьютерах с новыми операционными системами. Однако если ваш ноутбук перестал видеть принтер, производитель рекомендует обновить программное обеспечение. Новую версию можно загрузить с официального сайта.
- HP. Производитель утверждает, что драйверы, созданные для Windows 7, 8, будут работать и на более новых версиях Windows.
- Epson. Если ваш персональный компьютер не видит принтер, обязательно обновите драйверы.
Программное обеспечение от производителей принтеров
Как и Microsoft, другие производители имеют свои собственные службы для диагностики и решения проблем печати.
- HP — Доктор печати и сканирования.
- Canon — Canon Мой принтер.
- Epson — Монитор состояния Epson.
- Оки — Брмайнт.
- Samsung — диагностика принтера Samsung. Служба сканирует не только принтеры, но и факсы, сканеры, а также помогает найти и установить дополнительное программное обеспечение.
- Brazier — «BRAdmin Professional». Сервисная программа может обнаружить проблемы с сетью, сервером печати или протоколом SNMP.
Также в Windows 10 ниже появится надпись «Свойства сервера печати», нажмите на нее и в открывшемся окне перейдите на вкладку «Драйверы». Выберите и удалите соответствующее программное обеспечение.
Что делать, если ноутбук не видит (не распознает) принтер?
Стоит посмотреть, что является причиной проблемы. Например, вы только что подключили принтер, а ноутбук не распознает его. Или, возможно, принтер нормально печатал с ноутбука, а затем в какой-то момент перестал распознаваться. Хотя факторы возникновения ошибок распознавания во многом схожи, для начала процедуры устранения неполадок следует использовать несколько иные методы. Ниже мы кратко объясним, на что следует обратить внимание в этом или любом другом случае.
Ноутбук не видит новый принтер
Если вы просто подключаете принтер к ноутбуку, вам необходимо установить нужное программное обеспечение, чтобы он работал правильно. Именно на этом этапе многие совершают ошибку. Они забывают или не знают, что офисное устройство нужно не только подключить к компьютеру, но и установить для него драйвер (вывод, сделанный на основании частых вопросов, задаваемых потребителями на тематических форумах). Кроме того, многие пользователи не знают, что для правильной работы принтер должен быть установлен как принтер по умолчанию. Также стоит проверить, включена ли служба печати на ноутбуке. Наконец, снова проверьте соединительный кабель или настройки беспроводной печати.
Ноутбук не видит старый принтер
Если ваше печатающее устройство исправно работало в течение многих лет и вдруг перестало определяться ноутбуком, то в этом случае начинать проверку следует в зависимости от основного влияющего фактора. Например, если вы проводили уборку в комнате, первое, что нужно проверить, это контакт между принтером и ноутбуком (если он подключен через Wi-Fi роутер, это также следует проверить). Следующий шаг — проверка актуальности драйверов и операционной системы вашего ноутбука. Возможно, разработчики выпустили новое обновление программного обеспечения, поэтому некоторые службы операционной системы были временно приостановлены. Наконец, стоит проверить, не заражен ли ноутбук. Вредоносные программы часто ломают драйвер принтера.
Предупреждение: Когда вы пытаетесь установить драйверы от старого принтера или МФУ на свой ноутбук, современное антивирусное/защитное программное обеспечение может посчитать его потенциальной угрозой и заблокировать. На самом деле с драйвером все в порядке (если вы скачали его с официального или проверенного сайта или установили с прилагаемого компакт-диска). Поэтому рекомендуется отключить антивирус перед установкой драйвера или сразу добавить программу в исключения.
Если у вас возникли проблемы с печатью с мобильного устройства, рекомендуем прочитать статьи: «Как подключить принтер к телефону» и «Как печатать с телефона».
Ноутбук не видит принтер через USB
При подключении принтера к ноутбуку через USB помните, что многие печатающие устройства запоминают, к какому порту они подключены. Поэтому любое вмешательство в выключатель может привести к его неисправности. Кроме того, принтеры не любят слишком длинные кабели. Наиболее оптимальным является кабель USB из комплекта поставки (± 0,5-1,5 м). Кроме того, офисное оборудование не любит подключения через различные типы удлинителей, USB-концентраторов или адаптеров. Лучше подключить принтер непосредственно к ноутбуку. При подключении принтера к ноутбуку обратите внимание на версию порта USB. Старые модели офисного оборудования определенно не следует подключать к порту USB 3.0.
Ноутбук не видит принтер через Wi-Fi
Невозможность подключения принтера к ноутбуку с беспроводным подключением в основном связана с программным сбоем. Поэтому в первую очередь необходимо проверить настройки подключения Wi-Fi и работу драйвера принтера и службы печати. Сбои также могут возникать из-за устаревшего программного обеспечения. Убедитесь, что драйвер принтера и микропрограмма обновлены (иногда может потребоваться откат программного обеспечения до предыдущей версии). Также стоит проверить наличие обновлений операционной системы вашего персонального компьютера (особенно это важно для современной операционной системы Windows 10). Если ваш принтер или МФУ подключен к ноутбуку через маршрутизатор или адаптер Wi-Fi, вам также следует проверить его.

Убедитесь, что шнур питания принтера вставлен в розетку, а выключатель питания включен. Если вы печатаете на общем или сетевом принтере, убедитесь, что все необходимые компьютеры и маршрутизаторы включены. Если принтер или другое устройство подключено к сетевому фильтру или резервному источнику питания, убедитесь, что эти устройства также подключены и включены.
Устранение проблем с принтером
Сначала проверьте аппаратное обеспечение
Убедитесь, что шнур питания принтера подключен к розетке, а выключатель питания включен. Если вы печатаете на общем или сетевом принтере, убедитесь, что все необходимые компьютеры и маршрутизаторы включены. Если ваш принтер или другое устройство подключено к сетевому фильтру или резервному источнику питания, убедитесь, что эти устройства также подключены и включены.
Если вы используете проводной принтер, убедитесь, что кабель принтера правильно подключен к принтеру и к компьютеру.
Если вы используете беспроводной принтер, проверьте беспроводное подключение. Убедитесь, что функция беспроводной связи принтера включена и доступна. На многих принтерах есть кнопка, которая подсвечивает значок беспроводной связи синим цветом, если беспроводная связь доступна.
Затем проверьте беспроводное подключение принтера. Инструкции можно найти в руководстве к принтеру или на сайте производителя принтера.
Использование средства устранения неполадок
Troubleshooter — это автоматизированный инструмент, который может автоматически обнаруживать и устранять различные проблемы на вашем компьютере. Printer Troubleshooter позволяет решить проблемы установки и подключения принтера.
Обновление драйверов
Для нормальной работы большинства принтеров требуются драйверы. Если вы недавно перешли с одной версии Windows на другую, драйвер принтера может быть предназначен для более старой версии Windows. Если у вас произошел сбой питания, вирус или другие проблемы с компьютером, возможно, драйверы были повреждены. Эти проблемы можно решить, загрузив и установив последнюю версию драйвера принтера.
Существует три способа найти и установить драйвер.
- Используйте Центр обновления Windows. Возможно, в Центре обновления Windows есть обновленный драйвер для принтера.
- Установите программное обеспечение, предоставленное производителем принтера. Если в комплекте с принтером поставляется компакт-диск, он может содержать программное обеспечение для установки драйвера принтера.
- Скачайте и установите драйвер самостоятельно. Соответствующий драйвер можно найти на сайте производителя принтера. Используйте этот метод, если Центр обновления Windows не может найти драйвер принтера, а принтер не поставляется с программой установки драйвера.
Для Windows 8.1
Чтобы распечатать веб-страницу из Internet Explorer, нажмите «Инструменты», выберите «Печать», а затем снова выберите «Печать». Кроме того, вы можете посмотреть, как будет выглядеть печатная страница, выбрав «Предварительный просмотр печати». Вы также можете распечатать страницу, нажав CTRL + P.
Чтобы распечатать изображение только с одной стороны (а не всю страницу), щелкните правой кнопкой мыши на изображении и выберите «Печать». В диалоговом окне «Печать» нажмите «Печать».
Для Windows 7.
Для печати из Internet Explorer нажмите CTRL+P и выберите принтер, на который вы хотите распечатать.
Читайте далее: