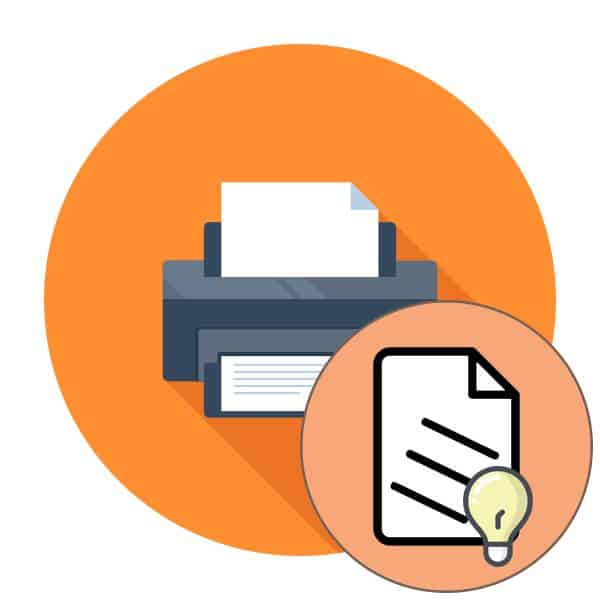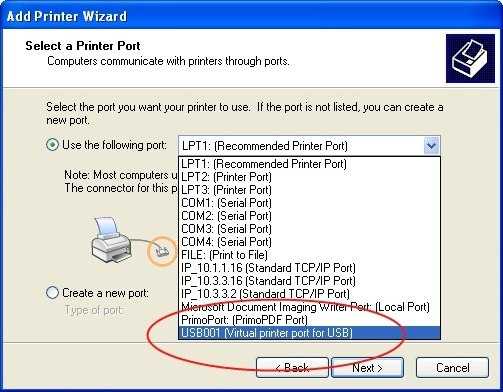Многие пользователи используют стандартную опцию сканирования в Windows, которая включена по умолчанию. Однако из-за системных ошибок или особенностей конструкции компонент «Факсы и сканы» могут быть отключены, что приведет к проблемам с выполнением задач. Мы рекомендуем проверить сам компонент и при необходимости активировать его, что и было сделано в данном случае:
Устранение неполадок при сканировании с принтера на компьютер
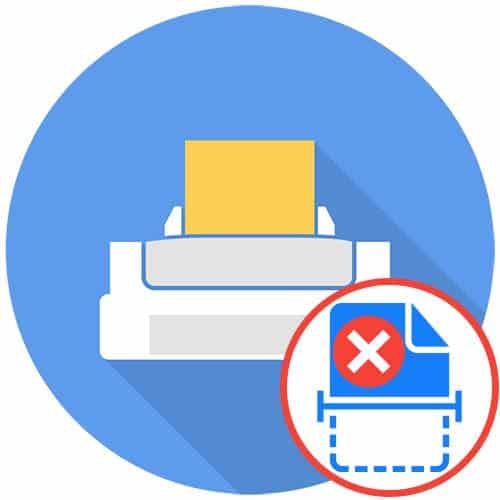
В первую очередь необходимо проверить подключение к устройству, поскольку при попытке сканирования более вероятны проблемы с кабелем или портом. Убедитесь, что все кабели находятся в хорошем состоянии и надежно закреплены в гнездах.

Вы можете переподключить их и использовать другой свободный разъем USB на компьютере или ноутбуке. По желанию перезагрузите компьютер вместе с устройством печати, чтобы сбросить оперативную память и удалить ошибочные задания из очереди печати.
Выше мы уже обсуждали компонент Fax and Scan, который конфликтует с программным обеспечением Canon Toolbox.
Быстрое возобновление сканирования
Если ваш сканер перестал работать, это может указывать на системную проблему в Windows или в микропрограмме сканера. Всегда рекомендуется сначала перезагрузить компьютер и сканер, чтобы избежать ненужных действий.
Первый перезапускается через меню «Пуск» с помощью опции «Перезапуск». Перезапуск сканера или МФУ осуществляется путем его выключения и повторного включения с помощью кнопки на корпусе. После выключения сканера отсоедините соединительный кабель от разъема компьютера или ноутбука. Также отсоедините шнур питания сканера от розетки. Дайте устройству «отдохнуть» в течение примерно 5 минут.
Затем снова подключите сканер к компьютеру и попробуйте отсканировать документ. Если сканирование прошло успешно, вам не нужно читать дальнейшие инструкции.
Если проблема повторяется неоднократно, вам следует обеспокоиться. Возможно, в принтере уже есть неисправность, которую необходимо устранить. Лучше всего проводить диагностику и ремонт машины в сертифицированном сервисном центре. Если не принять срочных мер, машина может полностью выйти из строя.
- В этот момент выполняется другая операция. Например, если вы печатаете листы, сканер, скорее всего, не сможет их отсканировать. Дождитесь завершения текущей операции и повторите попытку сканирования. То же самое относится к очереди печати, которую необходимо очистить. Задание на печать было отправлено, но по какой-то причине принтер не начал печать. Но задание по-прежнему приостановлено, что означает, что МФУ занято печатью. После удаления документов из очереди сканер должен заработать.
- Если на МФУ нет проблем с принтером, но сканер не работает, причина может заключаться в отсутствии драйвера устройства сканирования. В большинстве случаев универсальный драйвер поставляется вместе с устройством или размещен на сайте производителя. После его установки все необходимые файлы копируются в систему, чтобы все МФУ могли работать должным образом. Однако иногда для каждого устройства (принтера, копира или сканера) необходимо установить отдельное программное обеспечение. Установите все пакеты драйверов с компакт-диска. Если диск недоступен, загрузите программное обеспечение с веб-сайта компании. Перезагрузите компьютер, чтобы изменения вступили в силу.
- Сканер является независимым устройством, и даже если принтер прекратит печать из-за закончившихся чернил, сканирование будет продолжаться. Однако некоторые модели могут автоматически блокировать все МФУ при возникновении каких-либо проблем, например, пустых картриджей. То же самое относится к замене картриджей на новые и их неправильной установке. Проблему легко диагностировать, просто поняв, когда сканирование остановилось. Если после вскрытия картриджей причина очевидна. Обычно при возникновении проблемы с чернильным картриджем индикаторы на устройстве мигают или на встроенном дисплее МФУ появляется уведомление.
Аппаратные причины
Сначала убедитесь, что устройство подключено к компьютеру. Перейдите в окно «Устройства и принтеры». Для этого одновременно нажмите на клавиатуре комбинацию клавиш «Windows+R». Затем выполните команду «control printers».
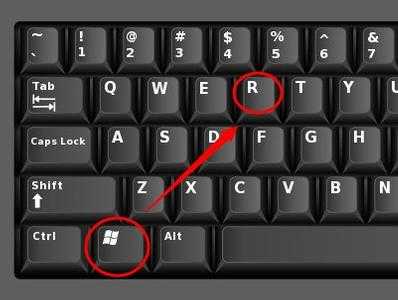
В списке устройств должен появиться нужный сканер или устройство печати.
Если устройство отображается, а его значок не подсвечен и не содержит предупреждающих значков (например, восклицательного знака), то соединение в порядке.
Кроме того, можно выполнить диагностическую проверку устройства на наличие неисправностей. Щелкните правой кнопкой мыши значок сканера, выберите Устранение неполадок.

Затем следуйте пошаговым инструкциям мастера и, если обнаружены проблемы, попытайтесь от них избавиться. Если никаких проблем не обнаружено и мастер диагностики говорит, что устройство работает нормально, значит, проблема вызвана чем-то другим.
Ситуация, когда на устройстве нет значка техники или оно неактивно, требует диагностики устройства.
Сначала убедитесь, что сканер вообще включен. Иногда пользователи по неосторожности забывают нажать кнопку питания. Если при нажатии кнопки на сканере не загорается индикатор, это означает отсутствие питания или проблему внутри сканера. В этом случае проверьте кабели.
- Убедитесь, что кабели не имеют сильных перегибов. Если это так, то возможно, что кабели внутри повреждены под изоляцией. Затем возьмите другой кабель для проверки и попробуйте включить его. Проведите тот же тест с USB-кабелем, соединяющим принтер с компьютером. Самое простое, что вы можете сделать, это купить новый кабель.
Устройство цело, кабели не повреждены, а машина по-прежнему отключена, поэтому существует высокая вероятность отказа «внутренностей». Неопытному человеку определить неисправность практически невозможно. Только специалист может помочь.
Кроме того, попробуйте подключить кабель USB от МФУ к другому порту на компьютере. Вход USB может быть поврежден или драйвер может быть утерян. В первом случае поможет переподключение кабеля к другому USB. Во втором случае переустановите драйвер для контроллеров USB. Зайдите в диспетчер устройств через свойства «Мой компьютер» и посмотрите, нет ли восклицательных знаков рядом с драйверами. Если они есть, выполните обновление драйвера через свойства конкретного USB. Удаление контроллера, а затем добавление нового с помощью функции обновления конфигурации оборудования может помочь.

Устаревший интерфейс USB (1.1) может сильно повлиять на скорость работы офисного оборудования. Если процесс загрузки или сканирования происходит слишком медленно, подключите устройство к разъему USB 2.0.
Для обеспечения бесперебойной связи между компьютером и периферийным устройством не рекомендуется использовать кабель длиной более полутора метров или подключаться с помощью адаптеров, USB-концентраторов.
Существует отдельная причина, по которой принтер Canon или HP не сканирует. Это конфликт между микропрограммой и стандартным программным обеспечением Windows. Решение заключается в отключении компонента Windows, отвечающего за печать и сканирование. Пройдите через панель управления:
МФУ не завершает сканирование
Очень распространенная проблема, решение которой связано с правильными настройками принтера. МФУ не сканирует полный формат A4, потому что размер бумаги был выбран неправильно. Перейдите в Панель управления и найдите [Устройства и принтеры].. Затем перейдите к свойствам принтера и выберите вкладка [Общие] выберите вкладку Вкладка [Конфигурация…].. В появившемся окне перейдите в подраздел [Дополнительно…]. Подраздел [Дополнительно…] и измените размер бумаги на A4. и измените размер бумаги на A4.
Еще один хороший способ — сбросить настройки оборудования в состояние по умолчанию.
МФУ не сканирует: проблема с программным обеспечением
Наиболее распространенной проблемой является то, что драйверы не установлены или не работают. Вы можете проверить это, перейдя в Панель управления, затем в раздел Сканеры и камеры. Если сканер там не отображается, необходимо установить драйверы. Это можно сделать с диска, прилагаемого к устройству. Вы также можете загрузить программное обеспечение с официального сайта производителя.
Возможно, вы забыли установить его по умолчанию при подключении устройства. Убедитесь, что рядом с нужным устройством установлена галочка. Если ранее вы заметили, что ваш сканер Ваш сканер не работаетЕсли в сканер были внесены какие-либо изменения, это может быть причиной. Причиной может быть неисправная прошивка принтера. После этого следует произвести ремонт оборудования.
Оборудование обычно выстраивается в очередь для выполнения какой-либо функции. Вам нужно очистить его и повторить попытку сканирования.
Убедитесь, что программное обеспечение на вашем устройстве соответствует настройкам вашей операционной системы. Обычно производители ссылаются на Windows 7. Попробуйте обновить драйверы.
Другим хорошим способом является сброс настроек оборудования к настройкам по умолчанию.
Другие возможные причины неправильного сканирования МФУ
Часто эксперты в данной области ищут ответы, Почему принтер не сканирует на компьютереЧасто специалисты в этой области ищут ответы на вопрос, почему принтер не сканирует на компьютер, в совершенно неожиданных местах. Попробуйте выключить находящиеся поблизости электроприборы, излучающие электромагнитные волны. В частности, микроволновая печь.
Может быть, напряжение в сети недостаточно для офисного оборудования? Проверьте это, а также заземление кабелей.
Если принтер отображает код ошибки, рекомендуется очистить его.
Если струйное мфу не сканирует.
 ПРИМЕР МФУ ДЛЯ СТРУЙНЫХ ПРИНТЕРОВ
ПРИМЕР МФУ ДЛЯ СТРУЙНЫХ ПРИНТЕРОВ
Возьмем, к примеру, МФУ Canon Pixma/Maxify, где, если в сообщении об ошибке говорится о необходимости замены картриджа, устройство можно использовать в качестве сканера. Для этого необходимо сначала сбросить ошибку. Нажмите и удерживайте кнопку Resume/Cancel (обычно обозначается красным треугольником) в течение пяти секунд (продолжительность нажатия кнопки и ее внешний вид зависят от модели). После сброса ошибки функция сканирования будет доступна.
Ниже приводится краткое руководство по устранению возможных неполадок:
13 советов, почему ваш принтер не сканирует и как это исправить
Допустим, вы используете домашний принтер с функцией сканирования, и на первый взгляд видно, что все кабели подключены правильно. Может даже случиться так, что компьютер видит МФУ, но по неизвестной причине не может отсканировать документ. Этому может быть несколько причин, и в следующих разделах будут рассмотрены наиболее распространенные из них.
Таким образом, принтер печатает, но не сканирует. Что вы должны сделать, чтобы окончательно решить проблему? Прочитайте наше пошаговое руководство!
Способ №1: Перезагрузите принтер и компьютер.
Производительность операционной системы — это не только координация работы процессора, материнской платы и периферийных устройств, это еще и ряд сбоев, обычно незначительных и проходящих без последствий. Однако со временем эти неисправности накапливаются, и в результате рано или поздно вы можете заметить, что ваш принтер перестал сканировать.
Другая распространенная ситуация — когда ваш компьютер или ноутбук переходит в спящий режим и не может снова выполнить сканирование. Решение в обоих случаях одинаково: перезагрузите операционную систему, а затем проверьте, устранена ли проблема. Кроме того, во время перезапуска можно выключить и снова включить МФУ, чтобы сканер был готов к новому циклу.
Способ №2: Проверьте USB-кабель, используемый для подключения принтера к компьютеру.
Не поленитесь и проверьте, в идеальном ли состоянии находится кабель, который вы используете для подключения принтера. Для начала попробуйте переподключить кабель к другому свободному порту USB, чтобы исключить неисправный порт. Затем убедитесь, что штекер кабеля плотно вставлен в разъем. Возможно, вы уже нашли ответ на вопрос: Принтер не сканирует, что делать? Ослабленные контакты можно припаять самостоятельно — если у вас нет опыта в этой области, мы советуем вам обратиться за консультацией к специалисту. Разъемы должны быть очищены от пыли и других посторонних частиц.
Ниже приводится краткое руководство по решению возможных проблем:
- Проверьте кабель, используемый для подключения к компьютеру. На нем не должно быть повреждений изоляции, порезов или следов укусов домашних животных. Попробуйте использовать этот кабель на другом компьютере или ноутбуке — или, как вариант, подключите принтер, который еще не сканирует, с помощью нового кабеля.
- Проверьте оба порта, к которым подключен кабель. Они не должны быть грязными, свободными или «бугристыми». Попробуйте подключить МФУ к другому порту USB на корпусе компьютера.
- Если для подключения принтера используются концентраторы или адаптеры, рекомендуется подключаться без них: возможно, повреждены «промежуточные звенья».
- Если длина соединительного кабеля принтера превышает 1,5 метра, рекомендуется использовать более короткий кабель.
Способ №3: Проверьте USB-порт компьютера
Вы уже получили несколько ответов на вопрос о том, почему принтер не сканирует на компьютер. Что делать, если вышеперечисленные советы не помогают? Внимательно осмотрите порт: возможно, неисправен разъем, используемый для его подключения. Проверьте, будет ли он работать с устройствами, отличными от МФУ, например, обнаружит ли он вставленный USB-накопитель. Если ничего не происходит, пришло время починить USB-порты!
Способ №4: Убедитесь, что принтер выбран и виден в Windows по умолчанию
Возможно, ваше МФУ работает отлично, но вы не можете отсканировать документ только потому, что принтер не установлен в качестве устройства по умолчанию. Чтобы настроить его так, чтобы можно было легко и быстро сканировать, не прибегая к трудоемким настройкам, выполните следующие действия:
- Откройте «Меню «Пуск«. Здесь нажмите на значок шестеренки в левой колонке.
- Оказавшись внутри «Настройки«, выберите раздел под названием «Устройства».
- Перейти к «Принтеры и сканеры».
- Ищите следующий пункт, «Принтеры«. Здесь должно находиться используемое вами многофункциональное устройство. Теперь вы можете установить его в качестве устройства по умолчанию — при желании вы можете изменить эту настройку позже.
Вот еще один ответ на вопрос, почему МФУ не сканирует, но печатает и копирует — и как устранить проблему. Возможно, сканирующее устройство не было добавлено в список устройств или было добавлено неправильно. В этом случае действуйте следующим образом:
- Вернуться к «Принтеры и сканеры».
- Нажмите на кнопку «Добавить…».
- Выберите модель МФУ из списка, отображаемого на экране, и подтвердите выбор.
- Если многофункционального аппарата нет в списке, выберите «Нет в списке«. Теперь следуйте инструкциям системы, чтобы добавить МФД в полуавтоматическом режиме.
- При подключении через Wi-Fi убедитесь, что принтер с функцией сканирования и ваш ПК или ноутбук подключены к одной и той же беспроводной сети.
- Беспроводное соединение обычно немного сложнее кабельного. Внимательно читайте инструкции производителя, чтобы избежать досадных ошибок.
- Поскольку вы используете многофункциональное устройство, вы можете найти блок сканера, выбрав «Управление» для вашего принтера.Страница управления».
- Иногда для установки или удаления МФУ необходимо иметь привилегии администратора или войти в соответствующую учетную запись.
Способ №5: Запустите средство устранения неполадок
Та же проблема, что и раньше: МФУ печатает, но не сканирует. Что делать. Найдите ваш принтер в списке устройств, щелкните правой кнопкой мыши на его заголовке — и запустите команду «Устранение неполадок».
Способ №6: Проверьте индикаторы вашего МФУ
Ваш принтер представляет собой довольно сложное электронное устройство с несколькими светодиодными индикаторами, которые сообщают вам, когда принтер готов к печати или сканированию, если возникли проблемы, если необходимо заменить картридж и так далее. Если ваше МФУ отказывается сканировать, присмотритесь к этим индикаторам. Видите ли вы красный, оранжевый или, реже, желтый свет, который мигает или постоянно горит? Если да, то проблема должна быть.
В частности, горящая или мигающая сигнальная лампочка на принтерах HP, Samsung, Epson и некоторых других производителей может указывать на такие неисправности:
- Бумага закончилась или в лоток вообще не вставлена бумага.
- Бумага сминается (застревает) при перетаскивании.
- Картридж с чернилами или тонером неправильно вставлен или извлечен из МФУ.
- Остатки пленки, винты или другие посторонние предметы попали внутрь, особенно под печатающую головку.
- Вы забыли закрыть любой отсек после установки чернильного картриджа или обслуживания принтера.
- Неисправные датчики: положения блока сканера, печатающей головки, уровня чернил и другие.
- Если принтер не сканирует, говорит, что компьютер подключен, в первую очередь необходимо проверить, установлена ли связь между устройствами.
- В микропрограмме МФУ произошел сбой.
- В картридже закончились чернила или тонер.
Пошаговое руководство по устранению неисправностей индикаторов
Как видите, возможных причин появления светодиодного индикатора «неисправность» может быть много, все зависит от фантазии производителя и модели МФУ. Тем не менее, можно разработать общую инструкцию по решению проблемы — следуйте приведенному ниже алгоритму:
- Извлекайте и вставляйте кассету в соответствии с инструкциями, пока не услышите щелчок или другой характерный звук.
- Поместите не менее двух или трех листов бумаги в устройство подачи листов.
- Убедитесь, что в устройстве подачи листов не осталось кусочков бумаги или пленки.
- Убедитесь еще раз, что компьютер и принтер, который ранее отказывался сканировать, действительно подключены друг к другу.
- Выключите и снова включите МФУ. Если и это не поможет, обратитесь в сервисный центр — или, если возможно, замените принтер по гарантии на неисправный.
Оба светодиода, питание и предупреждение об ошибке, могут загораться в следующем порядке:
- Если светодиоды мигают непрерывно, не прерывайте работу принтера: он готовится начать печать или сканирование.
- Если зеленый светодиод горит постоянно, а предупреждающий светодиод горит прерывисто, обратитесь к руководству по устранению неисправностей, приведенному выше.
Если описанные выше действия не решили проблему, распечатайте отчет об ошибке, обнаруженной программным обеспечением МФУ, — и найдите причину, по которой принтер не сканирует на компьютер. Для этого нажмите кнопку рядом с индикатором предупреждения и удерживайте ее в течение нескольких секунд. Принтер распечатает информацию об устранении неполадок на листе — используйте ее для руководства в процессе устранения неполадок.
Решение #7: Переустановите драйвер и программное обеспечение сканера МФУ
Без правильно функционирующего драйвера вы не сможете не только сканировать с помощью принтера, но и печатать документы — или даже, например, прочищать печатающую головку. Отказ сервисного инструмента может произойти по ряду причин, от неосторожных действий пользователя до попытки вирусного кода «сломать» операционную систему.
Кроме того, вы можете обнаружить, что для установки использовался не оригинальный драйвер, а инструмент, входящий в состав проприетарной сборки — такое программное обеспечение может быть устаревшим или просто не работать. Не забывайте регулярно загружать новые версии с сайта разработчика, в которых исправлены ошибки и, возможно, расширена функциональность.
Проверьте состояние драйвера МФУ:
- Нажмите Кнопка Windows. Не отпуская ее, коснитесь другой клавиши -. R.
- В следующем окне введите приглашение devmgmt.mscи затем применить его.
- Найдите модель своего принтера с опцией сканирования в новом списке на экране. Выберите «Обновление драйверов».
- Чтобы быстрее и проще решить проблему, почему ваш принтер не сканирует, согласитесь на автоматическое сканирование и установку.
- Дождитесь установки необходимых инструментов, затем выполните перезагрузку для закрепления результатов.
Не можете найти свое МФУ в списке доступных устройств? Если да, выполните следующие действия:
- Если принтер по-прежнему не хочет сканировать, выключите его, а затем снова включите. Перезагружать компьютер не нужно.
- Обновите конфигурацию, нажав на значок в верхней панели.
- Дайте операционной системе время на поиск новых, неподключенных или неопознанных устройств.
- Если предыдущий шаг выполнен успешно, компьютер загрузит драйверы, необходимые для правильной работы подключенного принтера.
В результате в течение нескольких секунд вы получите работающее МФУ, готовое к сканированию документов. Теперь вы можете перезагрузить компьютер и убедиться, что проблема полностью решена.
Способ №8: Загрузите и установите драйвер принтера с официального сайта производителя
Вместо описанного выше способа можно использовать другой — ручную установку драйвера МФУ. Мы рекомендуем использовать для этой цели компакт-диск с программным обеспечением, предоставленный производителем, или инструмент, загруженный с официального сайта компании.
Чтобы ответить на вопрос: принтер не сканирует, что делать, приведем пример японского бренда OKI:
- Зайдя на официальный сайт компании, нажмите на вкладку «Поддержка«. Здесь вы должны найти элемент под названием «Драйверы и инструменты».
- Выберите категорию устройства, которое вы используете для сканирования.
- Найдите модель вашего МФУ в открывшемся списке.
- Нажмите на ссылку и выберите из выпадающего меню предпочтительную операционную систему и язык.
- Ищите доступные инструменты с маркировкой WIAОбратите внимание, что вы можете загрузить все драйверы, предлагаемые производителем. Загрузите инструмент на свой компьютер по ссылке «Узнать больше».
- Вам будет предложено принять все положения и условия, чтобы начать загрузку.
- После загрузки исполняемого файла запустите его непосредственно из браузера или из каталога загрузки.
- В первом окне программы установки нажмите кнопку «Следующий».
- И снова примите условия, предложенные производителем.
- Когда вы будете готовы, нажмите кнопку «Установите«. Теперь необходимо дать операционной системе время для правильной установки драйвера.
Следуя предложенным инструкциям, вы легко устраните проблему, из-за которой принтер перестал сканировать на компьютер. В некоторых случаях производитель не позволяет загрузить драйвер только для механизма сканирования, в этом случае необходимо загрузить весь набор инструментов на жесткий диск.
Способ №9: Проверьте работоспособность драйвера контроллера USB
Вы можете обнаружить, что проблема, мешающая отсканировать документ на компьютер, связана не с МФУ, а с портами USB. Распознать эту неисправность довольно просто: компьютер не сможет видеть или общаться не только с принтером, но и с другими периферийными устройствами и, возможно, флеш-накопителями.
Проверьте состояние драйверов и, если необходимо, обновите или переустановите их в том же «Диспетчер устройств».
Способ №10: Проверьте службу сканирования Windows Image Acquisition (WIA)
За сканирование с помощью МФУ отвечают не только драйверы и настройки операционной системы, но и специальная служба, встроенная в Windows. Вы не можете удалить его полностью, но вы можете приостановить его работу, например, чтобы «разгрузить» процессор. Вполне логично, что вы не сможете отсканировать документ в этом режиме — это новый ответ на вопрос, почему принтер не сканирует.
Чтобы перезапустить службу, выполните следующие действия:
- Используя строку поиска, найдите системную утилиту «Услуги».
- В списке, который появится в новом окне, найдите строку Windows Image Retrieval..
- Дважды щелкните по строке, чтобы отобразить текущие настройки:
- Если служба работает и автоматически запускается при старте операционной системы, вам не нужно ничего менять. Вы также можете увидеть те же данные непосредственно в выбранной строке, не открывая дополнительных окон.
- Если одно из условий не выполняется, необходимо вручную установить правильные параметры, нажав на кнопку «Запускайте».
Если эта кнопка недоступна, ‘Remote Procedure Call’, ‘Endpoint Mate’, ‘Run DCOM Server’ и ‘Shell Hardware Detection’ могут быть не активны. Каждая из этих служб должна быть включена вручную, затем попробуйте перезапустить необходимую службу сканирования.
Способ №11: Проверьте службу печати
Среди прочего, проблема может относиться к службе печати, которая неразрывно связана с работой принтера. Чтобы проверить состояние этой услуги, выполните следующие действия:
- Нажмите кнопку Windowsа затем, не отпуская его, коснитесь R.
- Чтобы устранить проблему, из-за которой МФУ не сканирует на компьютер, проверьте services.msc.
- В окне ниже найдите «Менеджер печати».
- Убедитесь, что процесс запущен, а также включен автоматически при загрузке Windows.
Если эти условия не выполняются, установите соответствующие параметры для услуги. Не забудьте подтвердить изменения, а после завершения операции можно перезагрузить компьютер или ноутбук.
Решение №12: Переведите программное обеспечение принтера в режим совместимости
Другая возможная причина, по которой ваш принтер не может сканировать документы на компьютер, заключается в том, что программное обеспечение, предлагаемое производителем, не совместимо с вашей операционной системой. Обычно это происходит, если вы используете последнее поколение Windows, а приложение для сканирования не обновлялось разработчиком в течение нескольких месяцев или даже лет.
Во-первых, мы предлагаем удалить программу, а затем установить ее заново. Если это не сработало, выполните следующие манипуляции:
- Чтобы найти исполняемый файл приложения, откройте папку «СвойстваДля исполняемого файла приложения откройте список «Свойства». — Он находится в контекстном меню.
- Перейти к «Совместимость».
- Она активируется нажатием на одноименную кнопку «Инструмент для поиска и устранения неисправностей».
- Чтобы устранить неисправность, из-за которой принтер не сканирует на компьютер, выберите первый вариант в новом окне, который применит настройки, заданные вашей операционной системой.
- После безопасного завершения установки сохраните текущие настройки.
- Если во время установки возникают новые проблемы, вручную выберите, с каким поколением операционной системы совместимо приложение. Установите два флажка, которые активируют режим совместимости.
Теперь начните установку.
- Если после выполнения этих шагов установка по-прежнему не удается, используйте дополнительные варианты, предложенные Windows, включая понижение версии программного обеспечения.
Способ №13: Используйте другую программу сканирования
Замена программного обеспечения, используемого для сканирования, может помочь решить проблему. Мы рекомендуем заменить ваше текущее приложение на что-то другое, например FineReader от ABBYY. Она распространяется условно бесплатно: вам не нужно тратить деньги на сканирование нескольких документов. Дополнительным преимуществом программы является ее способность мгновенно распознавать отсканированный текст.
Чтобы начать сканирование, просто нажмите кнопку с названием кода или воспользуйтесь кнопкой Ctrl и K. Это приложение — идеальный ответ на вопрос: ваш принтер не сканирует в PDF, что делать? Установите программу и сканируйте в любой формат!
Если ни один из методов, упомянутых в статье, не помог, не стесняйтесь просить помощи в комментариях под статьей. Мы делаем все возможное, чтобы ответить каждому. Часто проблема носит аппаратный характер и не может быть решена в домашних условиях. В качестве альтернативы, если ваше МФУ все еще находится на гарантии, вы можете попробовать заменить его на рабочий сканер — и не забудьте проверить, что все встроенные модули работают правильно с самого начала!
ВАЖНО! Подключайте многофункциональное устройство непосредственно к USB-порту компьютера, избегая использования USB-разветвителей или USB-концентраторов.
Возможные причины, по которым МФУ не сканирует, но печатает
Причина того, что МФУ не сканирует, а печатает и копирует, может быть вызвана различными факторами, которые условно можно разделить на две группы:
- оборудование;
- программное обеспечение.
Аппаратные причины включают проблемы с самим сканером, соединительным кабелем или USB-портом компьютера. Программные причины часто кроются в не удаленном или неисправном драйвере устройства или несовместимости программного обеспечения с версией вашей операционной системы.
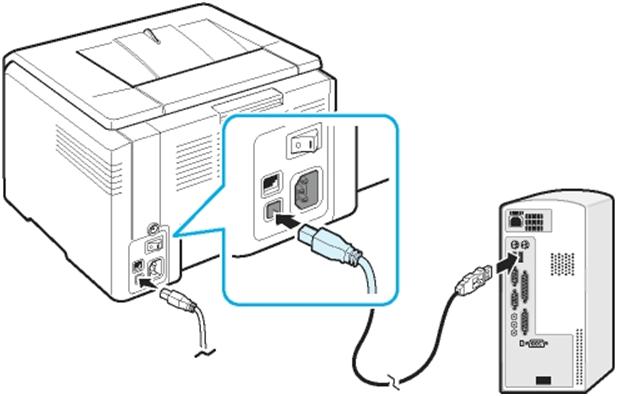
Возможно, не установлен драйвер сканера. Вам нужно будет посетить веб-сайт производителя оборудования, загрузить и установить программное обеспечение. Сканер должен работать. Если вы не знаете, что скачать, скачайте полный драйвер и установите его.
Драйвер для сканера может быть не установлен. Перейдите на сайт производителя оборудования, загрузите и установите его. Сканер должен работать. Если вы не знаете, что загрузить, загрузите полный драйвер и установите его.
Снова подключите кабель USB. Подключите его к другому порту USB на компьютере. Лучше всего подключать МФУ напрямую к компьютеру, а не через USB-концентратор. Если ничего не помогает, попробуйте использовать другой (желательно более короткий) кабель. Дополнительные советы см. в статье — Компьютер/Windows не видит принтер, подключенный через USB.
Читайте далее: