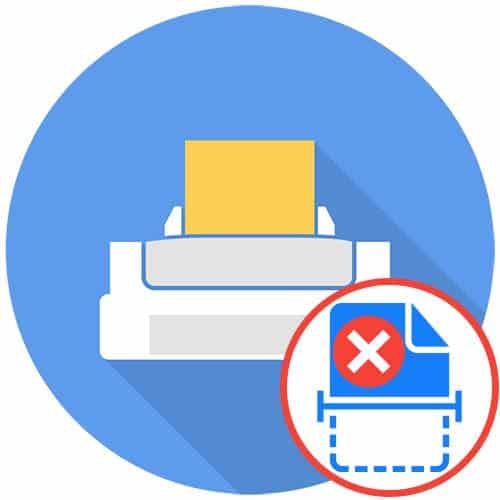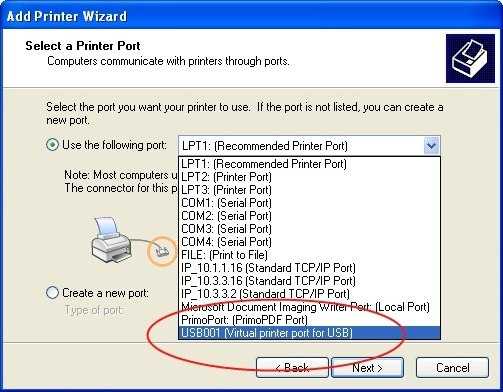Сканирование фотографии или документа — распространенная процедура, встречающаяся при подаче заявления, воспроизведении копий текстовых файлов из книги, документов и т.д. Текст или фотографию можно отсканировать в домашних условиях, если пользователь знает, как пользоваться сканером, а имеющееся у него оборудование содержит все необходимые модули, совместимые с компьютерным программным обеспечением.
Как сканировать документы с принтера на компьютер: Руководство для дураков
Сканирование фотографий или документов — распространенная процедура, встречающаяся при архивировании, восстановлении копий текстовых файлов из книг, документов и т.д. Сканировать текст или фотографии можно и дома, если вы умеете пользоваться сканером и имеющееся у вас оборудование содержит все необходимые для этого модули, совместимые с программным обеспечением вашего компьютера.
Эти устройства называются МФУ (многофункциональные устройства) — они сочетают в себе функции принтера и сканера. Это означает, что нужное изображение можно не только отсканировать с принтера, но и при необходимости сразу же распечатать. Существует несколько способов сканирования на самом компьютере или ноутбуке, и в некоторых случаях можно обойтись даже встроенными функциями Windows.

- Нажмите кнопку «Пуск» и найдите ярлык программы. Это может быть сразу видно или «скрыто» в разделе «Стандарт». Щелкните по нему, чтобы запустить его.
- Активируйте меню слева от вкладки «Главная». Выберите в меню пункт «Со сканера или камеры».
- Затем в новом окне укажите тип документа, который вы хотите отсканировать, и нажмите кнопку «Сканировать».
- Результат будет следующим.
Что мне нужно использовать для работы?
Вам понадобятся два устройства. Это могут быть: ПК или ноутбук и сканер или многофункциональное устройство, сканирующее устройство с разъемом USB и флэш-накопитель USB. Последняя позволяет сканировать на USB-накопитель. Приобрести любую технологию не составляет труда. Легко выбрать в магазинах города или в Интернете. Другой вариант — вы можете рассмотреть возможность покупки за рубежом. Например, в Китае или США. Популярными на рынке являются устройства таких производителей, как Samsung, Ricoh, Kyocera, HP, Epson, Canon, Brother. Для домашнего использования достаточно изделий среднего ценового диапазона.
Поэтому, прежде чем пытаться отсканировать документ, необходимо:
Как сканировать с принтера на компьютер?
Давайте рассмотрим некоторые способы сканирования документов с принтера на компьютер. После того как вы выполнили все подготовительные работы, обратитесь к встроенным функциям операционной системы или специальным программам.
Использование мастера сканирования
Наиболее распространенным способом оцифровки «живого» документа является использование Мастера сканирования, где для достижения желаемых результатов необходимо следовать приведенному ниже алгоритму:
- Включите сканер и убедитесь, что он активен. Проверьте стеклянную панель под крышкой — на ней не должно быть пыли, грязи, пятен и т.д.
- Возьмите документ или фотографию, которую нужно «перенести» в компьютер, положите объект на стекло лицевой стороной вниз. Опустите крышку.
- Нажмите кнопку «Пуск» на компьютере, найдите вкладку «Панель управления».
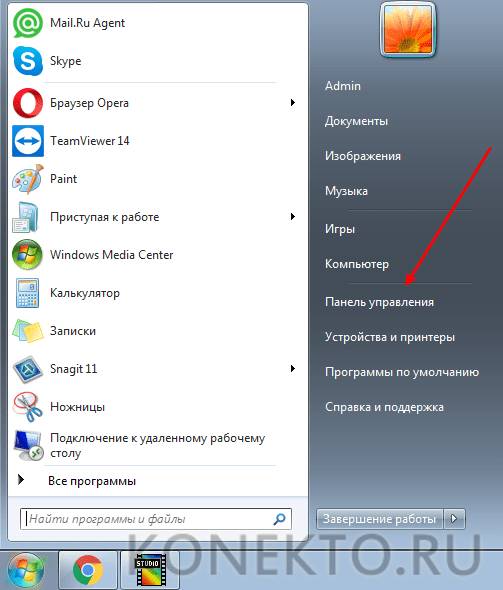
- Затем щелкните Устройства и принтеры.
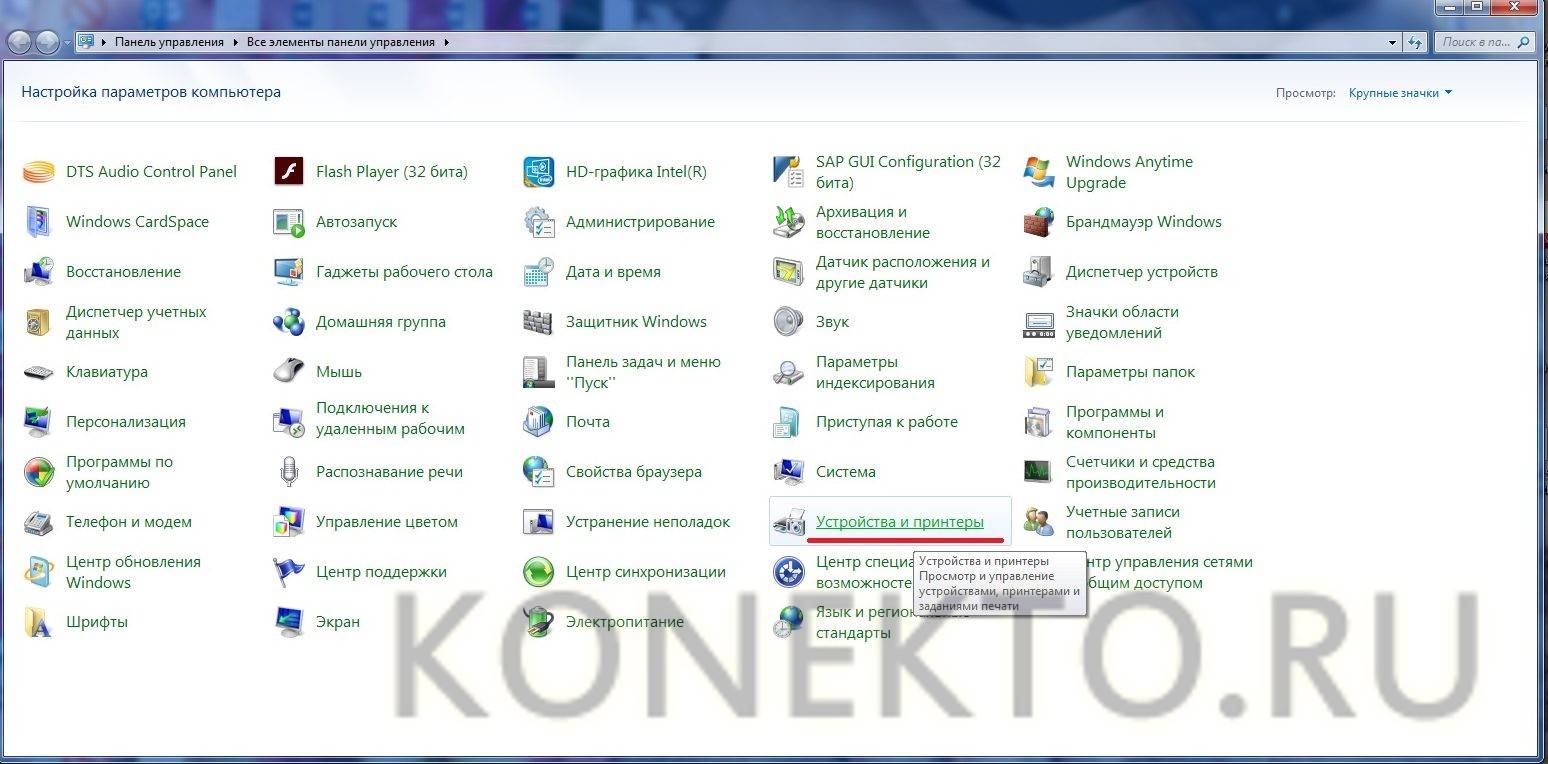
- В некоторых операционных системах при открытии панели управления может потребоваться щелкнуть раздел «Звук и оборудование», чтобы найти раздел «Устройства и принтеры».

- Откроется окно, в котором будут показаны устройства, подключенные к компьютеру. Найдите принтер по имени и щелкните правой кнопкой мыши на его изображении.
- Когда вы запустите «Начать сканирование», вам будут представлены параметры, которые вы можете настроить в соответствии с вашими индивидуальными предпочтениями, а затем будет показан предварительный просмотр того, как будет выглядеть документ после сканирования. Чаще всего вы хотите изменить разрешение и яркость изображения.
- ХОРОШО? Нажмите кнопку «Сканировать» и дождитесь появления файла на мониторе компьютера. Все, что вам нужно сделать, это сохранить его.

Использование приложений сторонних производителей
В дополнение к стандартным функциям операционной системы компьютера пользователи сканеров часто используют приложения сторонних производителей. Наиболее популярными из них являются:
- ScanLite. Как и для любого другого программного обеспечения, при установке сканера на рабочем столе или панели управления появляется ярлык. Удобство ScanLite заключается в простом интерфейсе и минимальном количестве необходимой документации — пользователю нужно только ввести имя файла, выбрать путь хранения документов, а затем нажать соответствующую кнопку, чтобы начать процесс сканирования.
- ABBYY FineReader. Не только сканирует, но и распознает текст и позволяет перевести документ в редактируемый формат. Минус — программа платная, но вы можете использовать ее в пробном режиме.
- РиДок. Популярная программа для пользователей, которым необходимо иметь возможность сканировать документы в различных форматах — обычно она не нужна для простого сканирования.
- WinScan2PDF. Этот продукт предназначен для операционной системы Windows, прост в использовании, но позволяет сохранить файл только в формате PDF. Его можно загрузить и установить совершенно бесплатно.
- Xerox Easy Printer Manager — это менеджер, созданный специально для работы с принтерами и сканерами Xerox. Интерфейс этого приложения не только дружелюбен и удобен, но и предлагает множество полезных функций.
Помимо простого процесса оцифровки, Xerox Easy Printer Manager — это программа, которая улучшит качество ваших фотографий или других изображений. Давайте подробнее рассмотрим процесс сканирования, предполагая, что приложение уже установлено на вашем компьютере:
- Нажмите «Пуск» в левой нижней части экрана. Выберите вкладку «Все программы» (Все программы, затем папка Xerox Printers, затем Xerox Easy Printer Manager.
- Откроется окно программы, в котором необходимо найти вкладку «Переключиться в расширенный режим».
- Следующая необходимая активная ссылка в верхней части окна — «PC Scan Settings», где можно установить интересующие вас рабочие параметры (путь сохранения, разрешение, цвет и т.д.).
- Затем перейдите на вкладку «Изображение» и настройте параметры в соответствии с вашими потребностями.
- Сделано? Перейдите в основной режим и нажмите кнопку «Сканировать», чтобы появилось окно с указанием всех необходимых опций для выполнения и сохранения результатов.
Следуя этим пошаговым инструкциям, каждый может отсканировать документ или фотографию, даже если он никогда не делал этого раньше.
Все это говорит о том, что даже сегодня существуют старые модели устройств, которые не имеют функции сканирования документов. Поэтому, прежде чем приступить к поиску способов сканирования на компьютер через принтер, необходимо ознакомиться с инструкциями, прилагаемыми к устройству. Если их нет, вы можете найти веб-сайт модели и поискать соответствующую информацию.
Возможно, вы заметили в настройках печати пункт DPI, который можно изменить. Это означает «точек на дюйм» (точек на дюйм). Если вы выберите 200 на 400 DPI, вы увидите прямоугольник, имеющий площадь 200 на 400 точек. Точки в принтере могут быть скопированы или напечатаны на поверхности бумаги различными способами. Существуют лазерные, струйные и матричные принтеры. Эта цифра также поможет упорядочить процесс сканирования.
Часто бывает, что драйверы, поставляемые с компьютерными устройствами, теряются.
Если вы впервые подключаете принтер к компьютеру и на диске нет программного обеспечения, следуйте следующим инструкциям для успешного сканирования
- Подключите принтер к компьютеру и включите оба устройства;
- На компьютере откройте Диспетчер устройств. Для этого нажмите комбинацию клавиш WIN+PAUSE;
- Выберите «Диспетчер устройств» в меню слева;
Если вы нажмете на ссылку «Еще», вы увидите другие настройки:
Программное обеспечение для сканирования
Мастер» от разработчика сканера
- Введите «Панель управления» в «Поиск» и щелкните по появившемуся элементу;
- На панели найдите ссылку «Устройства и принтеры». Нажмите на него;

- В новом окне появятся различные сканеры. Найдите свою модель и нажмите на нее с помощью ПКМ. Выберите вкладку «Начать сканирование» в выпадающем меню;

- В операционной системе будет работать встроенное приложение бренда. Мое окно сканирования выглядит следующим образом. У вас, вероятно, будет другой. Если вы сканируете фотографию, выберите «Фото» в пункте «Тип автоэкспозиции». Если вы сканируете документ, выберите «Документ». Также подумайте, является ли фотография цветной или черно-белой? Затем настройте остальные параметры в соответствии с вашими потребностями. Сначала можно нажать кнопку «Предварительный просмотр», чтобы увидеть, как будет выглядеть фотография. Или можно сразу нажать кнопку «Сканировать».

Инструмент сканера
Это интегрированная программа, которая является более продвинутой, чем программа «Устройства и принтеры». Некоторые функции этого инструмента были ограничены. Например, приложение не может обрабатывать факсы или отправлять отсканированные изображения по электронной почте.
Чтобы воспользоваться приложением, его нужно сначала загрузить из магазина Windows 10. Пусть вас не смущает слово «магазин». Приложение является бесплатным.
- Вы можете найти его с помощью поисковой системы Windows. Ярлык выглядит следующим образом:

- Нажмите на него, чтобы запустить приложение. Когда вы запустите инструмент, в левой колонке появится название вашего сканера. При желании можно выбрать другой сканер. Также выберите расширение файла. Этот параметр будет сохранен при запуске сканирования. По умолчанию отображаются расширения PNG, JPEG, TIFF и Bitmap. Выберите нужный.

Если вы нажмете на ссылку «Еще», вы увидите другие настройки:
- Сканирование в цвете или черно-белое сканирование;
- Выбор более высокого DPI улучшит качество снимка экрана;

- Нажав на вкладку «Конечная папка», вы укажете компьютеру, куда сохранить созданные вами скриншоты. Без этой настройки система будет сохранять их в папке «Сканы».
- Затем запустите сканирование. Перед этим не забудьте поместить листы для сканирования в сканер, как описано в руководстве к сканеру.
- В этом инструменте также есть кнопка предварительного просмотра и сканирования.

Откроется окно сканирования, где можно выбрать цвет фотографии, предварительно просмотреть ее, сразу отсканировать и даже настроить качество (разрешение, яркость и контрастность).
Другие программы
Следующие утилиты практически неотличимы от официального программного обеспечения. Разница лишь в том, что некоторые программы предназначены для сканирования в определенный формат, например, PDF.
- FineReader. Программное обеспечение является платным, но есть пробная «бесплатная» версия и онлайн-инструмент. Он доступен для работы со многими языками. Помимо простого сканирования, он может распознавать отсканированный текст и преобразовывать документ в формат для дальнейшего редактирования.
- WinScan2PDF. Эта бесплатная программа ориентирована исключительно на сканирование в формат PDF. В основном он используется для сетевых целей.
- RiDoc. Полезно для тех, кому часто приходится получать отсканированные документы в разных форматах. Если он вам не нужен, проще использовать стандартный инструмент или другие более простые аналоги.
- VueScan. VueScan по функциональности аналогичен предыдущим программам. В нем есть встроенный конвертер изображений в текст.
- CuneiForm. Распознает текст и таблицы со сканов и имеет широкий диапазон настроек для регулировки конечного качества сканирования. Можно бесплатно загрузить из Интернета.
- ScanLine. Небольшой и простой в использовании инструмент. Он содержит минимум настроек, и вы можете начать сканирование всего за несколько кликов.
Если вы испытываете подобные проблемы, возможно, у вас старый принтер или сканер, который не полностью совместим с Windows 10. Ваше устройство также может требовать прямого USB-подключения, если оно используется не в соответствии с инструкциями производителя. Для принтеров AIO может потребоваться настройка сетевых параметров, чтобы компьютер с Windows 10 распознавал компонент сканера в дополнение к общему модулю принтера.
Совместим ли сканер с Windows 10?
Прежде чем мы продолжим, необходимо сделать несколько замечаний. Во-первых, производитель сканера может предоставить драйверы для Windows 10, но само устройство может не поддерживать эту платформу.
Например, универсальный принтер Canon PIXMA MG3520 со встроенным сканером. «Рекомендуемые» драйверы относятся к июлю 2015 года, хотя Canon выпустила новый пакет спустя шесть месяцев. Это все еще программное обеспечение трехлетней давности.
Однако сканерная часть этого AIO-принтера не отображается в штатных средствах Windows, но будет работать должным образом — фактически используя беспроводное соединение — через программное обеспечение Canon.
Если вы испытываете подобные проблемы, возможно, у вас старый принтер или сканер, который не полностью совместим с Windows 10. Ваше устройство также может требовать прямого USB-подключения, если оно используется не в соответствии с инструкциями производителя. Для принтеров AIO может потребоваться настройка сетевых параметров, чтобы компьютер с Windows 10 распознавал компонент сканера в дополнение к общему модулю принтера.
Ремонт аппаратного обеспечения должен выполняться только в сервисном центре.
Особенности конкретных моделей МФУ на примере Canon и HP
Как сканировать на компьютер с помощью принтера Canon
Чтобы сканировать документы с помощью этого авторитетного бренда и признанного лидера в индустрии печати, первым шагом будет установка соответствующих драйверов. Их можно найти на компакт-диске, который прилагается к комплекту. На официальном сайте также имеется полный архив установочных файлов для установки программного обеспечения для всех моделей.
Чтобы сделать копию с помощью сканера Canon, необходимо:
- Откройте крышку.
- Поместите документ или фотографию лицевой стороной вниз.
- Нажмите кнопку «Scan» или «Start» на самом устройстве.
- Извлечение копий из выходного лотка.
Сканирование через компьютер можно выполнить с помощью мастера сканирования в операционной системе или с помощью программы Canon MF Toolbox, которая предоставляет множество полезных функций для копирования, сканирования и даже редактирования изображений.
Canon — один из ведущих мировых производителей принтеров.
Как сканировать на компьютер с помощью принтера HP
Компания, конкурирующая с Canon на рынке печати. Копир или сканер требует установки соответствующего драйвера, который может поставляться в виде диска или загружаться с официального сайта. Пользователи также могут установить собственную утилиту HP Scanner Utility для упрощения работы с устройством. Эта функция встроена во все драйверы, выпущенные после 2011 года. Он включает в себя большое количество настроек сканера. Сам процесс сканирования начинается в приложении, которое открывается при выборе пункта «Сканировать документ или фотографию».
HP предлагает пользователям удобный инструмент Solution Center для помощи в сканировании и настройке МФУ.
Приложение HP Solution Center также доступно для устройств, выпущенных после 2010 года, позволяя запускать задания сканирования в режиме онлайн, изменять настройки и сохранять сканы в различных форматах.
С помощью HP Solution Center пользователи могут автоматически прикреплять отсканированные документы к сообщениям электронной почты. Эта функция доступна по умолчанию для Microsoft Outlook, Live Mail и Mozilla Thunderbird. Для других почтовых клиентов необходимо создать локальную учетную запись.
Для того чтобы устройство было простым в использовании, производители разработали специальное программное обеспечение. Программное обеспечение имеет все функции, доступные для управления конкретной моделью оборудования.
Создание сканов в Paint
Мало кто знает, что стандартная программа рисования Windows, редактор Paint, также позволяет захватывать сканы документов и сохранять их в нужном формате. Обычно это файлы изображений в форматах png, jpg, bmp. Используйте сканер в сочетании с Paint следующим образом:
- Нажмите кнопку «Пуск» и найдите ссылку на программу. Вы можете увидеть его сразу или «скрыть» на вкладке «Стандарт». Нажмите на него, чтобы запустить.

- Активируйте меню слева от вкладки «Главная». Выберите «Со сканера или камеры».

- Затем в новом окне выберите тип документа, который вы хотите отсканировать, и нажмите кнопку «Сканировать».

- Результат будет следующим.

- Снова воспользуйтесь меню «Файл», но на этот раз выберите пункт «Сохранить как». Укажите формат сохраняемого документа и место на компьютере, где он будет сохранен.

Одним из лучших продуктов для этого является Fine Reader (который я рекомендую уже в 3-й раз).
Сканирование документов [пошаговые инструкции].
ШАГ 1: Подключите сканер, установите драйвер
Если сканер (МФД) уже подключен к компьютеру, этот шаг можно пропустить.
Обычно само подключение не представляет особой сложности: просто подключите сканер/принтер к сети и соедините его с компьютером с помощью USB-кабеля (как показано на схеме ниже).
Когда на устройстве загорятся светодиоды и вы услышите слабый звук, это означает, что устройство готово к использованию.

Подключение сканера к компьютеру
Если у вас возникли трудности с установкой или настройкой драйвера, у вас могут возникнуть проблемы с подключением сканера к компьютеру. Давайте рассмотрим несколько возможных случаев.
1) Драйвер и программное обеспечение сканера находятся на компакт-диске.
Это, вероятно, лучший сценарий. Если у вас есть такой диск, он все установил и ваш компьютер видит сканер, то моя статья (по крайней мере, первые 2 части) вам, скорее всего, не нужна.
2) Windows автоматически обнаружила устройство
Если у вас нет компакт-диска, но при подключении сканера к Windows система автоматически подхватывает и устанавливает драйвер для него — неплохо! (см. скриншот ниже ? как выглядит окно после установки «драйверов» для подключенного устройства)
Внимание!!!
Кстати, современная Windows 10 довольно хороша в этом отношении — она автоматически находит драйверы даже для довольно старых устройств. Кстати, я также рекомендую использовать инструменты для автоматического обновления драйверов.

Устройство CanoScan подключено и готово к работе.
Однако я все же рекомендую зайти в диспетчер устройств и проверить наличие желтых значков с восклицательным знаком перед сканером (указывающих на проблемные драйверы/нестабильные драйверы). См. ниже.
3) Найдите и установите драйвер «вручную».
Худший сценарий. Сначала откройте Диспетчер устройств (нажмите Win+R, затем введите devmgmt.msc в открывшемся окне).. См. пример ниже. ?

Запустить диспетчер устройств — devmgmt.msc
Затем обратите внимание на вкладки «Другие устройства» , «Устройства визуализации». . Если для сканера не установлен драйвер, вы должны увидеть одно устройство с желтым восклицательным знаком (как в примере ниже ?).
Щелкните на нем правой кнопкой мыши и откройте его свойства.

Затем во вкладке » Подробнее по адресу «Свойства» выберите «Идентификатор оборудования». и скопируйте первую строку значения (см. скриншот ниже ?).
Эта строка содержит VID и PID (уникальные идентификаторы оборудования, каждое оборудование имеет свой уникальный идентификатор). Зная их, вы можете вручную найти драйвер для данного оборудования.

Найти водителя по VID, PID
Затем вставьте скопированную строку в любую поисковую систему (Google, Yandex и т.д.) и выполните поиск. Почти наверняка первые 3-5 сайтов, с которых можно скачать необходимые драйверы. Остается только загрузить/установить его. Я пропускаю этот шаг.
Кстати, если вы имеете дело со старым оборудованием, вполне возможно, что оно не имеет автоустановщика драйверов (т.е. все драйвера для вашего сканера будут просто сжаты в архив).
Если это так, распакуйте этот архив, затем снова откройте Диспетчер устройств, найдите свой сканер и запустите обновление драйвера (см. пример ниже ?).

Обновление драйвера / диспетчера устройств
Затем укажите в окне, что обновление должно быть выполнено вручную.
Поиск на этом компьютере (кликабельно)
Укажите папку, в которую вы разархивировали файлы, и нажмите кнопку «Далее». .

Укажите папку драйвера (кликабельно)
Windows будет гадать несколько секунд, и если правильный драйвер был загружен — вы увидите экран успеха.
После этого имя сканера должно появиться в диспетчере устройств без восклицательных знаков и красных крестов (см. скриншот ниже).
После установки драйверов он будет выглядеть следующим образом
ШАГ 2: Выберите программу сканирования
Как правило, в Windows по умолчанию нет программ, предназначенных для работы со сканером/принтером (что немного неудобно. Только Windows 10 начала думать об этом). Рассмотрим ниже 3 наиболее распространенных решения.
Программы, поставляемые производителем вместе с драйвером
Почти каждый производитель сканеров, включая драйверы, выпускает специальные приложения для облегчения процесса сканирования.
В идеале, конечно, желательно использовать эти инструменты. Вы не всегда можете получить его, например, приложение может не работать с вашей версией операционной системы, в нем могут отсутствовать некоторые функции и т.д.

CanoScan ToolBox / приложение от производителя
ABBY Fine Reader
Демо-версия имеет ограничение на распознавание 100 страниц, а программа будет работать в течение 30 дней после установки.
Одна из лучших программ для сканирования. Позволяет не только получить скан с вашего устройства, но и распознать текст, таблицы на нем, а затем сохранить его в нужном формате: PDF, Word, Html и т.д.
Имеются автоматический и ручной режимы, проверка ошибок в файлах, автоматическое переворачивание страниц, автоматическая резка широких страниц книги (и т.д.).

Главное окно программы Fine Reader (появляется при первом запуске программы).
Хочу сказать, что интерфейс программы очень хорошо продуман и удобен для пользователя. При первом запуске весь процесс сканирования и работы с документом сопровождается удобным «мастером», который шаг за шагом проводит вас через все закорючки.
Примечание: единственным недостатком является то, что он не бесплатный (и стоит не меньше, чем MS Office).
Приложение сканера (для Windows 10)
В Windows 10 есть довольно хорошее приложение сканера (и оно совершенно бесплатно). Чтобы установить его — зайдите в настройки Windows (ярлык Win+i), а затем откройте раздел «Устройства» .
Ваше устройство должно появиться в списке принтеров и сканеров.

Принтеры и сканеры
После выбора вы должны увидеть «Управлять» — нажмите на него.

Затем Windows предложит вам загрузить приложение «Сканер», просто щелкните по соответствующей ссылке.

Загрузите приложение сканера
Дальнейшая установка без комментариев (см. скриншот ниже ?).

ШАГ 3: Сканирование документа с принтера МФУ
Одной из распространенных офисных задач является сканирование листа A4 (документа) в формат изображения (например, JPG или PDF). Ниже перечислены некоторые из самых простых методов.
Метод 1
Нажмите комбинацию клавиш Win+R — в появившемся окне «Беги» введите команду управляющие принтеры а затем нажмите клавишу Enter.
Появится следующее окно Появится окно «Устройства и принтеры». — Щелкните на принтере правой кнопкой мыши и выберите в меню «Начать сканирование». . 👇
Примечание: Устройство, конечно же, должно быть включено! В противном случае он не будет отображаться на этой вкладке.

Устройства и принтеры — начать сканирование
Метод 2
Запустите Paint (это программа для рисования, которая есть почти в каждой версии Windows). Нажмите Win+R, в окне «Беги» введите команду mspaint а затем нажмите клавишу Enter.
Затем нажмите на «Файл» и выберите опцию захвата Выберите вариант захвата изображения со сканера или камеры. . 👇

Рисование / Со сканера или камеры
Вариант 3
Конечно, наибольшее количество опций и возможностей сканирования предлагают специальные программы. Одним из них является Fine Reader (хорошая новость заключается в том, что пробная версия позволяет бесплатно использовать программу в течение 30 дней).
После запуска программы выберите в меню следующую опцию «Сканирование и сохранение фотографий» (это окно всегда появляется при первом запуске программы).

Окно, в котором запускается Fine Reader (кликабельно)
После этого появится окно настроек сканирования. Здесь следует обратить внимание на несколько параметров:
- разрешение: я рекомендую сканировать с разрешением не менее 300 DPI (чем выше количество точек, тем лучше качество изображения, но больше его размер).
- Режим сканирования: если оставить в стороне различные «производные», всего существует 3 режима: серый, черно-белый и цветной. Обычно документы сканируются в серой или цветной шкале;
- яркость: часто приходится «повозиться» с этой настройкой, прежде чем вы найдете оптимальную (она будет разной для каждого устройства и каждого документа).

Настройки сканирования (кликабельно)
Как только лист будет отсканирован, он появится в левой части меню страницы.
Чтобы сохранить его, просто щелкните по нему правой кнопкой мыши и в появившемся контекстном меню выберите пункт «Сохранить выбранные страницы как изображения». (Обратите внимание, что есть также опции сохранения в PDF, WORD, которые также популярны в офисной работе).

Сохраните выбранные страницы как изображения JPG/PDF/WORD и т.д.
ШАГ 4: Как извлечь текстовые данные из отсканированных изображений
Многие пользователи ошибочно полагают, что сканирование документа немедленно вернет текст.
Но на самом деле, после сканирования — это изображение. Фактически, когда вы сканируете документ, вы получаете изображение (как при фотографировании, но без «искажений» на лицевой стороне).
Чтобы превратить картинку с буквами и цифрами в настоящий текст, который можно добавить в Word и отредактировать, необходимо сделать следующее признание .
Одним из лучших продуктов для этого является Fine Reader (который я рекомендую уже в 3-й раз).
При запуске Fine Reader выберите опцию «. Microsoft Word».

Fine Reader — популярные задачи, расположенные на экране приветствия
Затем отсканируйте страницу (страницы) и нажмите кнопку Кнопка «Распознать». — Это запустит автоматическое распознавание текста на странице.
Маленький читатель сам определит, где находятся блоки текста, а где рисунки и таблицы. В правой части экрана будет отображаться распознанный документ, а в левой — оригинал документа, который был отсканирован.
Примечание: если автоматическое распознавание работает некорректно, можно выделить блоки текста, таблицы и т.д. в ручном режиме.
Совет: не забудьте проверить орфографию вашего документа, так как не все символы будут правильно «переведены» из изображения в текст в процессе распознавания.

Fine Reader — распознавание текста и изображений в файлах PDF
В целом, внешний вид и расположение меню Fine Reader очень похожи на классические программы Windows (такие как Word), поэтому даже если вы никогда раньше не работали с этой программой, вы быстро с ней освоитесь.
Читайте далее: