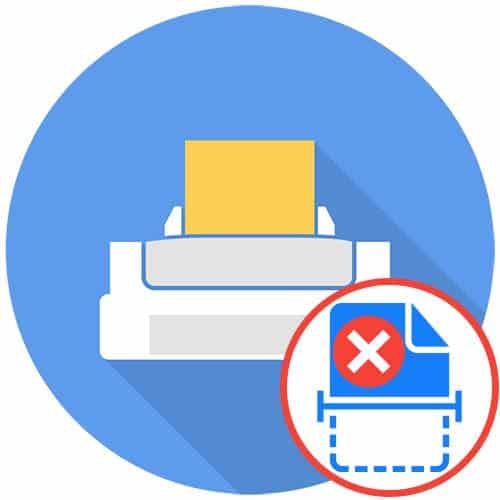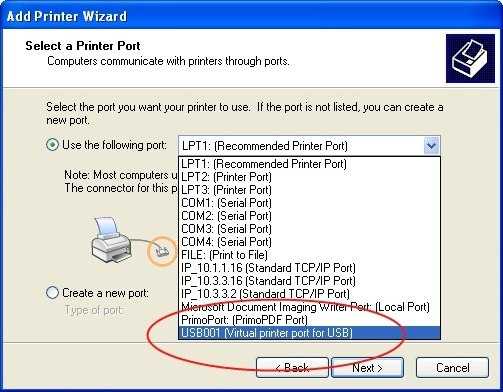Существуют также приложения для IOS или Linux. Однако мы рассмотрим именно Windows 10, поскольку это одна из самых популярных оболочек на данный момент.
Как отсканировать документ на компьютер с помощью сканера

Нередко возникает необходимость отсканировать какой-либо лист бумаги или фотографию. Процесс получения электронной версии этих файлов осуществляется с помощью офисного оборудования. Это руководство объяснит, как отсканировать документ на компьютер с помощью сканера.
Эта утилита представляет собой более совершенное и визуально улучшенное обновление старой версии, встроенной в операционную систему, программы Fax and Scan. «Windows Scan» предоставляет большинство ранее доступных функций исходного приложения, в зависимости от внутренних возможностей непосредственно используемого МФУ, но исключает функциональные компоненты, позволяющие выполнять задачи факса и электронной почты.
Как отсканировать документ в Windows 10?
Современное представление информационного материала в последнее время выражается в основном в электронно-цифровом формате, который позволяет мгновенный, прямой доступ к любому документу или файлу, мгновенную обработку, а также полное взаимодействие с большим количеством разнообразных данных, если это необходимо. Во многом появлению, распространению и большой популярности современных персональных устройств компьютерного типа в массовом внедрении и использовании в различных видах деятельности пользователя способствовал именно такой вариант представления информации, сделав процесс использования информационных ресурсов намного проще и удобнее.

Совместим ли используемый сканер с «Windows 10»?
Прежде чем перейти непосредственно к процессу сканирования документов, следует отметить и прояснить несколько важных моментов. Во-первых, производитель пользовательского сканера может предоставить вместе с устройством соответствующие драйверы, которые позволят ему полноценно работать в Windows 10, но само устройство может не поддерживать эту программную платформу.
Например, мы протестировали инструменты, предлагаемые Microsoft, на раннем принтере Canon PIXMA «все в одном» со встроенным сканером. «Рекомендованные» драйверы для успешной работы устройства датируются июлем 2015 года, хотя разработчики Canon выпустили новый, обновленный пакет спустя полгода. Но это все еще программное обеспечение четырехлетней давности.
В результате использования устройства в современной версии Windows 10 некоторые инструменты МФУ, связанные со сканированием, не отображались в собственных инструментах Windows, но прекрасно работали в прилагаемом программном обеспечении Canon. Поэтому, если пользователи сталкиваются с подобными проблемами, скорее всего, они используют старый принтер или сканер, который не полностью совместим с «Windows 10».
Кроме того, устройство может потребовать прямого «USB-соединения», если оно будет использоваться без прилагаемого производителем программного обеспечения. В случае с МФУ пользователям может потребоваться отдельно настроить его сетевые параметры, не в последнюю очередь для того, чтобы ПК с Windows 10 мог успешно распознать интегрированный набор компонентов сканера в дополнение к общему блоку настроек принтера.
Приложение для сканирования Windows
Этот инструмент является более продвинутым и визуально усовершенствованным обновлением старой версии, встроенной в операционную систему, Fax and Scan. «Windows Scan» предоставляет большинство ранее доступных функций исходного приложения, в зависимости от внутренних возможностей непосредственно используемого МФУ, но исключает функциональные компоненты, позволяющие выполнять задачи факса и электронной почты.
Чтобы установить приложение «Сканирование Windows», пользователям необходимо обратиться в Microsoft Store, который можно открыть несколькими способами. Однако самый быстрый и прямой способ — щелкнуть левой кнопкой мыши по значку пакета на панели задач в левом нижнем углу рабочего стола, что приведет к немедленному запуску приложения.

На главной странице списка приложений введите название приложения «Windows Scan». (или «Сканер Windows») в поле поиска в правом верхнем углу окна и во всплывающем окне миниатюр, отображающем найденные в списке приложений соответствия введенному запросу, выберите искомое приложение, щелкнув его один раз левой кнопкой мыши.

Нажмите синюю кнопку «Загрузить» на открывшейся странице приложения, затем подождите, пока процессы загрузки и установки «Windows Scan» пройдут на вашем компьютерном устройстве.
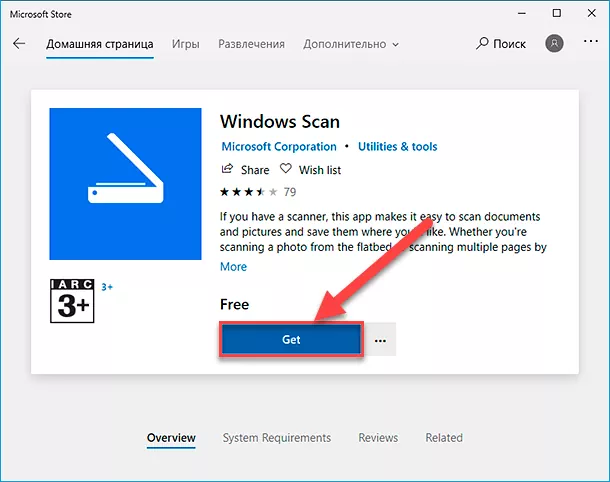
После завершения нажмите кнопку «Выполнить», отображаемую во всплывающем окне «Центр уведомлений Windows 10» в правом нижнем углу рабочего стола, и сразу же откроется приложение «Сканирование Windows».

Пользователи также могут получить доступ к новому приложению из главного меню пользователя Windows. Нажмите кнопку «Пуск» на «Панели задач» в левом нижнем углу рабочего стола, затем из списка системных приложений и сторонних программ, установленных на компьютере, найдите, используя колесико компьютерной мыши или ползунок полосы прокрутки, и выберите раздел «Сканер».
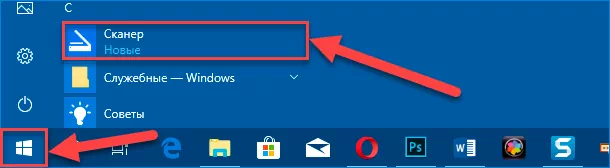
В открытом окне приложения «Сканер Windows» в списке на левой боковой панели должен появиться правильно подключенный пользовательский сканер. Как упоминалось ранее, в данном руководстве мы будем использовать в качестве примера многофункциональное устройство Canon PIXMA MP280. Также под именем сканера будет расположено отдельное выпадающее поле «Тип файла» и текстовая ссылка «Еще». Щелчок по этой ссылке вызовет полное меню приложения Windows Scan.
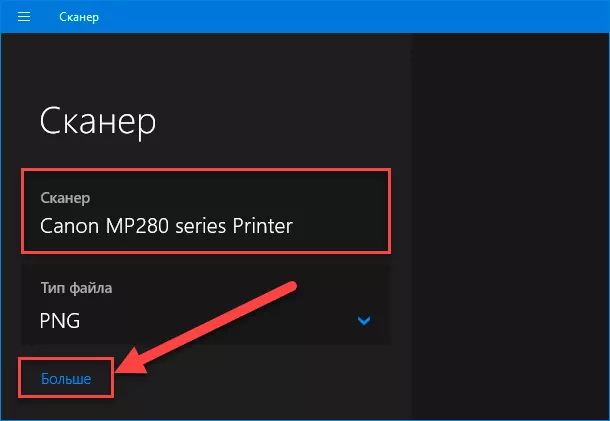
Если используемое МФУ представлено несколькими вариантами сканирования документов, например, включает стандартный планшетный сканер и устройство автоматической подачи документов, в меню приложения будет отдельное поле, представляющее источник, которое по умолчанию будет иметь автоматическую конфигурацию. Эта опция ограничивает возможности настройки пользователя и отображает только два допустимых поля, отвечающих за выбор формата файла «File Type» и процесса его сохранения в соответствии с приоритетами пользователя «Destination Folder».
Однако если пользователь выбирает поле источника для опции планшетного сканера или эта опция является единственным доступным источником, список настроек меню приложения расширяется и включает два дополнительных поля: «Цветовой режим» и «Разрешение (DPI)».
Управляя параметром «Цветовой режим», пользователи могут применить один из трех доступных вариантов отображения: «Цвет», «Градации серого» и «Черно-белый». А поле «Разрешение (DPI)» позволяет пользователям установить разрешение получаемого документа от пятидесяти до шестидесяти «DPI».
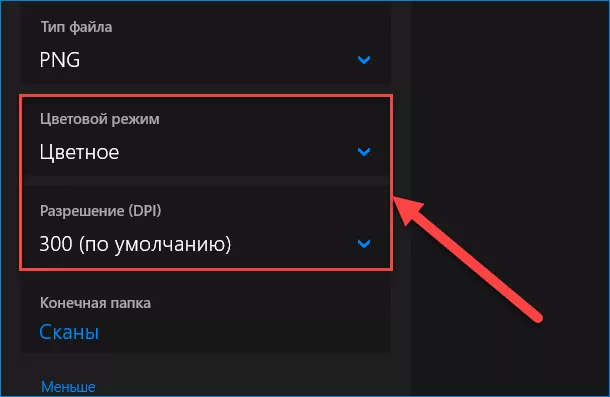
В поле «Тип файла» приложения «Сканирование Windows» доступно несколько вариантов разрешения отсканированного файла: «JPEG», «PNG», «TIFF», «Dot Pattern», «OpenXPS», «XPS», «PDF». Каждый из предлагаемых форматов имеет свои преимущества перед другими образцами. Например, если сравнивать популярные и наиболее широко используемые форматы изображений, то «JPEG» и «TIFF» обычно обеспечивают высокое качество вывода, хотя файлы «TIFF» по-прежнему поддерживают прозрачные фоны. Файлы «PNG» идеально подходят для публикации изображений в «Интернете», в то время как файлы «Растровое изображение» («BMP») — это необработанные, несжатые изображения.
Наконец, опция «Final Folder», представленная последней в списке меню настроек приложения «Windows Scanning», определяет окончательный путь для сохранения готовых отсканированных документов и по умолчанию устанавливается в, непосредственно назначенную для этих опций документов, папку «Scans», полный путь к которой выглядит следующим образом:
Примечание. Имя пользователя является переменным и принимает индивидуальные значения в зависимости от имени, зарегистрированного на вычислительном устройстве.

Нажмите на текстовую ссылку «Сканы» в параметре «Папка назначения», и приложение отобразит всплывающее окно проводника файлов «Выберите папку». Здесь пользователи могут перейти к нужной существующей папке, создать новую папку или выбрать текущее местоположение для последующего сохранения документов, а затем применить изменения, нажав кнопку «Выбрать папку».

После того как пользователи установили приоритеты в настройках Windows Scan и готовы к сканированию, просто вставьте документ в устройство подачи или поднимите крышку сканера, положите документ лицевой стороной вниз на стекло и закройте крышку.
В нижней части левой боковой панели меню приложения, если вы сканируете плоский документ, есть кнопка «Предварительный просмотр», нажав которую вы можете получить тестовое изображение готового документа, чтобы внести любые исправления, прежде чем нажать кнопку «Сканировать» для завершения задания.
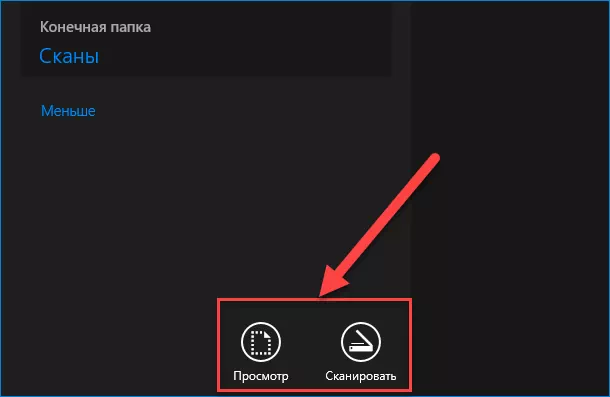
По завершении процесса сканирования приложение в виде всплывающего сообщения в верхней части окна сообщит вам о местонахождении созданной отсканированной копии и предложит открыть ее для просмотра, нажав на кнопку «Просмотр».

Встроенное стандартное системное приложение «Факс и сканирование».
Постоянно входящая в стандартный набор приложений операционной системы, эта программа впервые стала доступна пользователям в Windows Vista. В отличие от более нового приложения Microsoft для сканирования «Windows Scan», «Факсы и сканы» предлагает дополнительные опции. Например, встроенный инструмент для отправки результатов сканирования по электронной почте, что снижает нагрузку на пользователя и систему, поскольку нет необходимости использовать встроенное приложение Mail, веб-браузер или другой сторонний почтовый клиент для отправки полученного файла образца.
Приложение Факс и сканирование можно запустить непосредственно из главного пользовательского меню Windows, нажав кнопку Пуск на панели задач в левом нижнем углу рабочего стола. В появившемся меню с помощью колеса мыши или полосы прокрутки найдите список доступных системных приложений и сторонних программ на вашем компьютере, затем щелкните левой кнопкой мыши раздел «Utilities — Windows», чтобы отобразить скрытое подменю, в котором выберите «Fax and Scan» из представленных вариантов системных служб.

Когда искомое приложение открыто, нажмите кнопку «Новое сканирование» на панели инструментов, что активирует одноименное всплывающее окно.
После активации окна «Новое сканирование» убедитесь, что нужный вариант сканера по умолчанию установлен в приложении. Если по какой-то причине устройство сканера определено неправильно, нажмите кнопку «Изменить» и в появившемся новом окне «Выберите устройство» выберите нужный образец из предложенного списка в соответствующем поле.

Далее нажмите на поле в строке «Профиль» и в выпадающем меню выберите конфигурацию сканирования из предложенных вариантов: «Фото (по умолчанию)», «Документы» или «Последние использованные настройки». В качестве дополнительной настройки нажмите на опцию «Добавить профиль» в предложенном списке, чтобы создать свой собственный образец профиля, который можно настроить для повторного использования.
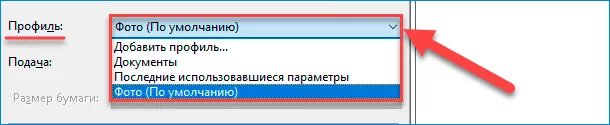
В поле «Подача» выберите способ подачи, используемый установленным сканером. Эта опция может быть только «Flatbed», или, если у вас мощное многофункциональное устройство «все в одном», количество опций можно расширить, сделав активной следующую опцию в строке «Paper Size», что позволит вам выбрать желаемый размер из длинного списка размеров.
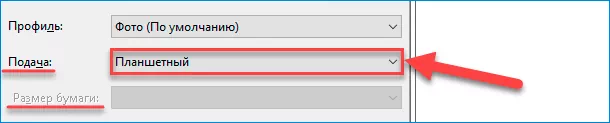
Теперь в соответствующем одноименном поле («Цвет», «Градации серого» или «Черно-белый») установите цветовой формат, подходящий для данных условий.
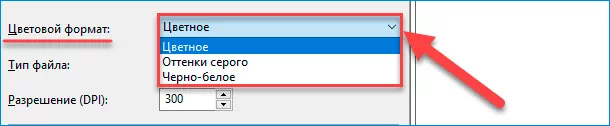
Затем введите нужное расширение («BMP», «JPG», «PNG» или «TIF») в поле «Тип файла».
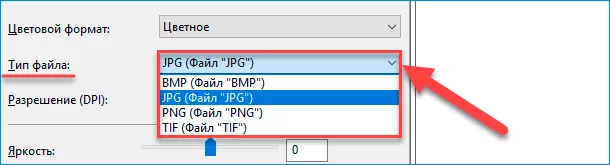
Затем укажите желаемое разрешение в поле редактирования «Разрешение («DPI»)». По умолчанию в программе Fax and Scan установлено разрешение «300», но пользователи могут вручную увеличить или уменьшить количество точек, которые принтер будет размещать на каждом дюйме. Как правило, чем выше установленное число, тем лучше разрешение. Однако если сканируемый документ имеет низкое качество, увеличение разрешения не поможет улучшить конечный результат.
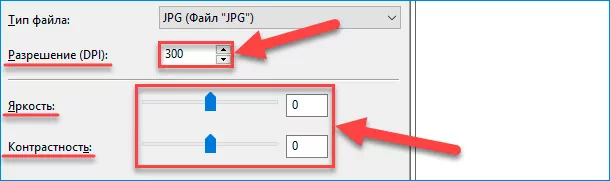
Наконец, отрегулируйте Яркость и Контрастность, изменяя положение ползунка, после чего дубликат результата появится в связанных ячейках каждой настройки в виде конкретного числового значения соответственно.
После настройки всех параметров нажмите на кнопку «Предварительный просмотр», чтобы увидеть предварительный просмотр отсканированного документа. И если показанный конечный результат вас полностью устраивает и выглядит великолепно, нажмите кнопку «Сканировать». Если качество конечного изображения не соответствует ожидаемому, измените настройки и снова нажмите кнопку «Просмотр», чтобы еще раз проверить результат. Нажмите кнопку «Scan», когда вы будете полностью удовлетворены конечным результатом.
Перед началом работы убедитесь, что принтер является многофункциональным, т.е. может выполнять функции устройства. Если устройство будет использоваться только для печати, ничего не получится. Сначала нам нужно подключить принтер к компьютеру. Он имеет два кабеля: питания (подключается к розетке) и USB (подключается к USB-разъему компьютера).
Как сканировать фотографии с помощью фотосканера: шаг за шагом
Для переноса фотографий больше подходит ресурс программы Paint. Нам нужно сделать следующее:
- Откройте меню.
- Выберите «Со сканера или камеры».
- Откроется окно, в котором нужно выбрать параметры сканируемого изображения (аналогично сканированию документов, шаг 3). Выберите цветной или черно-белый вариант.
- Сохраните изображение в любом удобном для вас формате.
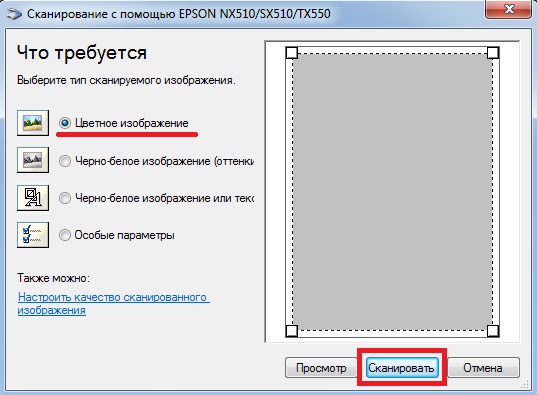
Каждый принтер или многофункциональное устройство поставляется с диском, содержащим драйверы и программное обеспечение. Этот метод делает следующее:
Чернила.
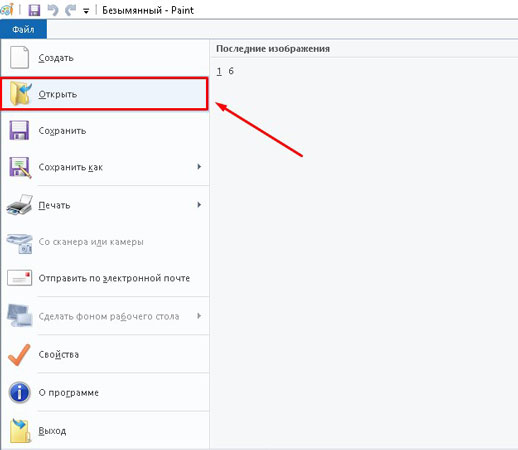
Эта программа стандартна и проста для понимания. Чтобы воспользоваться им, выполните несколько простых шагов:
- Запустите приложение с помощью специальной кнопки «Старт»;
- Перейдите на вкладку «Файл»;
- Выберите метод сканирования — в данном случае с камеры, но также доступен вариант со сканером;
- Дождитесь начала процесса подготовки к сканированию
- выберите тип файла;
- отрегулируйте разрешение и выберите оптимальную настройку яркости изображения.
После начала сканирования вы увидите на экране нужное изображение или документ. После этого остается только сохранить документ в нужном графическом формате. Основное преимущество этой программы заключается в том, что нет необходимости загружать и устанавливать какие-либо дополнительные продукты. Другими словами, для начала работы достаточно активировать опцию «native» и выполнить простейшие действия.
Сканером также можно управлять с телефона. Здесь представлен список лучших мобильных приложений для этой цели:
Классический вариант
Это самый простой и распространенный способ отсканировать документ и отправить его с принтера на компьютер.
- Включите принтер, откройте крышку и положите страницу, которую вы хотите отсканировать, лицевой стороной вниз. Обратитесь к маркерам, чтобы сделать страницу как можно более плоской. Закройте крышку.
- Перейдите в меню «Пуск» и найдите пункт «Устройства и принтеры». (в Windows 10, 7 и 8) или «Принтеры и факсы» (в Windows XP). Выберите нужное устройство и нажмите на вкладку «Начать сканирование» в верхней части меню.
- В открывшемся окне установите необходимые параметры (цвет, разрешение, формат файла) или оставьте настройки по умолчанию, затем нажмите «Начать сканирование».
- После завершения сканирования дайте файлу имя в появившемся окне и нажмите «Импорт».
- Файл готов! Теперь вы найдете его в папке «Импортированные фото и видео».
Прошивка — это специальное программное обеспечение, которое позволяет управлять оборудованием через операционную систему. Конечно, операционная система сама по себе не сможет настроить новый принтер, поэтому для этого требуется специализированное программное обеспечение. Поэтому, если у вас под рукой с помощью компакт-диска с драйверами, который поставляется вместе с… или хотя бы стабильное интернет-соединение, ваше новое периферийное устройство будет запущено в кратчайшие сроки!
Использование краски
Стандартный редактор, входящий в состав всех операционных систем Windows: Paint — это простой в использовании инструмент для редактирования изображений, который может использовать каждый. Чтобы начать использовать Paint, зайдите в меню «Пуск» и выполните следующие манипуляции:
- Откройте программу и выберите вкладку «Файл».
- Найдите строку «Со сканера или камеры».

- Компьютер откроет список постоянно подключенных устройств — выберите среди них текущее устройство.
- Используйте ползунок для настройки параметров изображения, если это необходимо.
- Отсканируйте документ, и готовое изображение появится на экране.
- Введите название и сохраните.
Перед сканированием с компьютера с помощью стандартных программ Windows убедитесь, что программа запустилась автоматически. Если этого не произошло, можно выполнить процедуру вручную, открыв меню «Пуск» и выбрав «Факсы и сканирование».










В прошлом, до появления этих устройств, людям приходилось покупать несколько устройств для выполнения функций ксерокопирования, сканирования и печати по отдельности. Это был трудоемкий процесс. Теперь мы можем легко сделать ксерокопию на принтере или ксерокопию документа за короткое время с одного устройства.
Где можно купить многофункциональную машину?
МФУ можно приобрести в специализированных магазинах техники, таких как «Эльдорадо», «М.Видео» и др. Или в интернет-магазинах, таких как Ozon.
Список моделей МФУ выглядит следующим образом:
- Sharp
- Samsung
- Ricoh
- Panasonic
- Kyocera
- Xerox
- HP
- Epson
- Canon
- Brother
Среди представленных производителей МФУ есть модели в различных ценовых категориях. Продукты среднего и высокого класса имеют достаточный перечень функций.
Чтобы определить тип принтера, посмотрите на корпус устройства. Если верхняя крышка имеет специальное стекло, устройство является многофункциональным. Если у него есть только лоток для бумаги, то это, как правило, принтер.
Обратите внимание, что для успешного сканирования МФУ должно иметь драйвер сканирования, так как наличие драйвера принтера не означает, что сканирование будет работать. МФУ Kyocera — прекрасный пример, поскольку для них требуется драйвер сканирования. Кроме того, на этих устройствах сканирование возможно только с помощью специальной встроенной утилиты или встроенной программы Windows Fax and Scanner, описанной выше.
Как отсканировать документ с принтера на компьютер?
Важно отметить, что для успешного сканирования на вашем МФУ должен быть установлен драйвер сканирования, так как наличие драйвера принтера не означает, что сканирование будет работать. Отличным примером этого являются МФУ Kyocera, для которых требуется драйвер сканирования. Кроме того, на этих устройствах сканирование возможно только с помощью специального штатного инструмента или с помощью встроенной в Windows программы «Факс и сканер», как описано выше.
Теперь вы можете выбрать с помощью мыши участок, который вы хотите просканировать. Вы хотите оцифровать только лицо или конкретного человека? Нет проблем, просто выделите объект.
Сканирование изображения
Перед началом сканирования лучше всего воспользоваться функцией предварительного просмотра (или аналогичной).
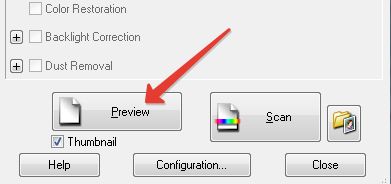
Это даст вам представление о том, как именно расположено изображение на стекле, и поможет отсканировать только соответствующую часть. В противном случае, например, скан будет иметь размер A4, а фотография на нем — 10*15. После «предварительного сканирования» вы получите результат, как показано ниже.
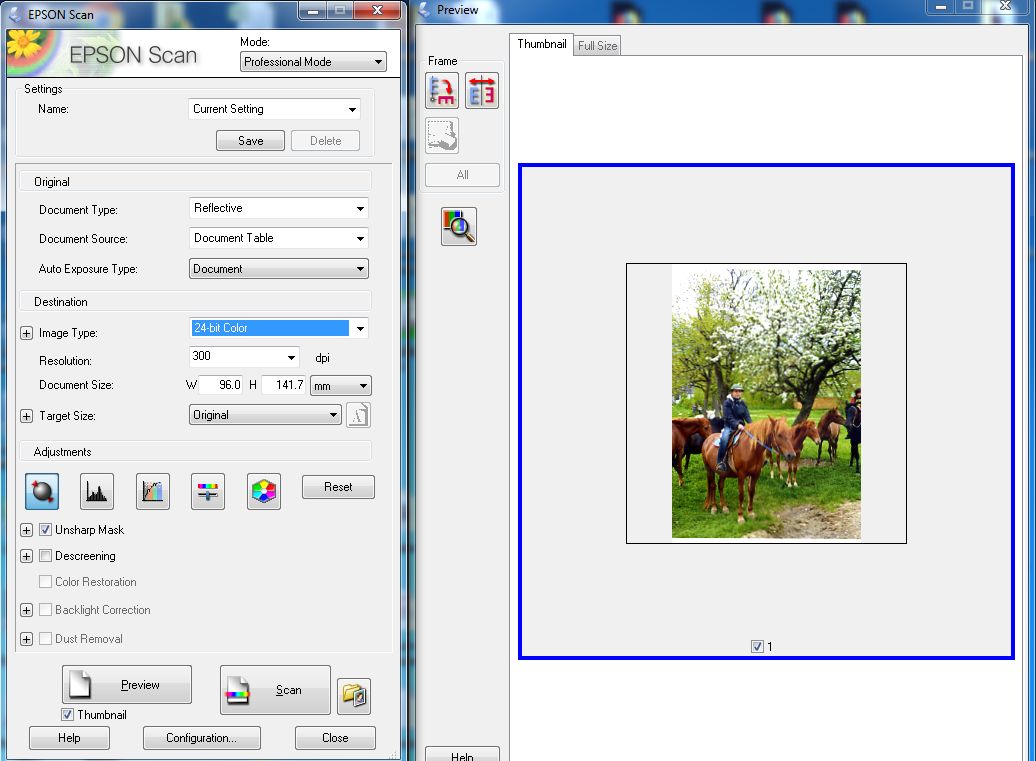
Теперь вы можете выбрать деталь, которую хотите отсканировать. Вы хотите оцифровать только лицо или конкретного человека? Нет проблем, просто выберите объект.
Для тех, кто не знает, как пользоваться сканером на компьютере, пошаговое руководство поможет понять процесс и избежать ошибок. Процедура выполняется следующим образом.
Сначала выберите основные настройки.
Цвет. Если это черно-белая фотография, переведите сканер в черно-белый (или полутоновый) режим. Такое сканирование будет «весить» меньше, чем цветное.
Разрешение. Для размещения в Интернете достаточно 100 dpi, для печати — не менее 300, для постобработки или увеличения фотографии вы можете разместить и многое другое. Примечание: чем выше разрешение, тем больше места занимает файл.
Фильтры/инструменты. Они используются только в том случае, если вы не собираетесь редактировать фотографию дальше. Например, можно скорректировать тональность или контраст.
Выбрав раздел и настроив параметры, нажмите кнопку «Старт».
Каждое МФУ должно поставляться с компакт-диском, содержащим драйверы и программное обеспечение, характерное для данной модели принтера. Как правило, использование такого программного обеспечения дает возможность добиться максимально эффективного взаимодействия с устройством, получить наилучшее качество. Например, как сделать скан на принтере canon с помощью такого программного обеспечения:
Как сохранить отсканированные документы
Некоторые встроенные приложения МФУ не сохраняют отсканированные файлы, а просто открывают их в приложении для просмотра изображений. Для этого просто нажмите сочетание клавиш «Ctrl+S» и выберите папку, в которую вы хотите поместить документ. Лучше установить программное обеспечение, которое проверено другими пользователями и может автоматически сохранять фотокопии. Adobe Reader или DjvuReaser пользуются популярностью у людей. Просто задайте формат изображения и место сохранения.
Машина может сканировать файл с черными полями, поэтому перед сохранением на компьютере всегда следует обрезать файл в редакторе. Стандартное разрешение — 150 dpi, для официальных обращений — 300. На размер конечного файла влияет формат, в котором вы сохраняете электронный документ, например, jpg — самый маленький, а tif и bmp — гораздо больше.
Читайте далее: