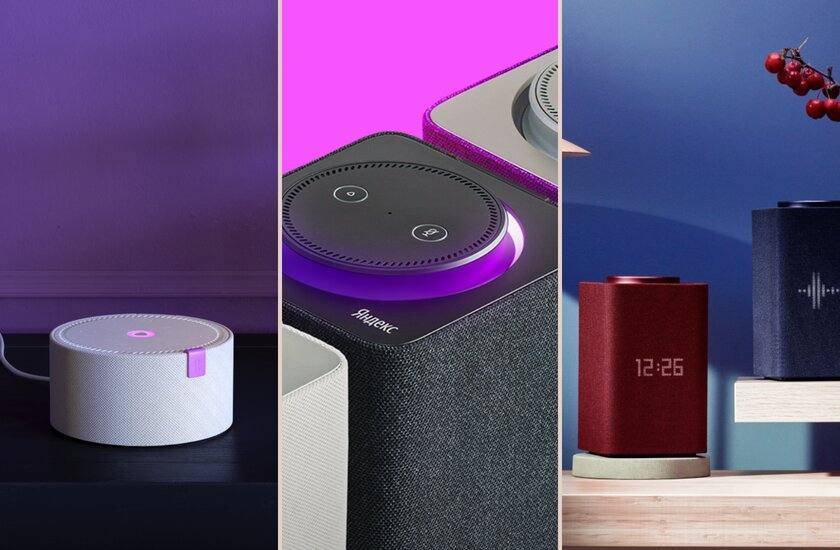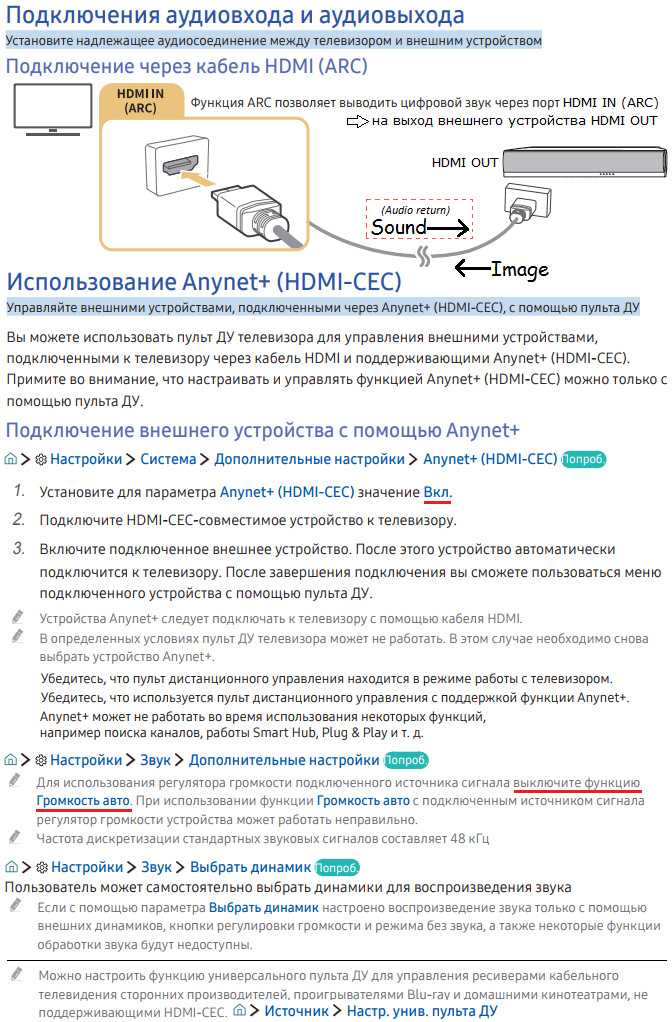Читайте также: Включение Bluetooth в Windows 7, Windows 8 и Windows 10
Подключение Яндекс.Станции к вашему компьютеру
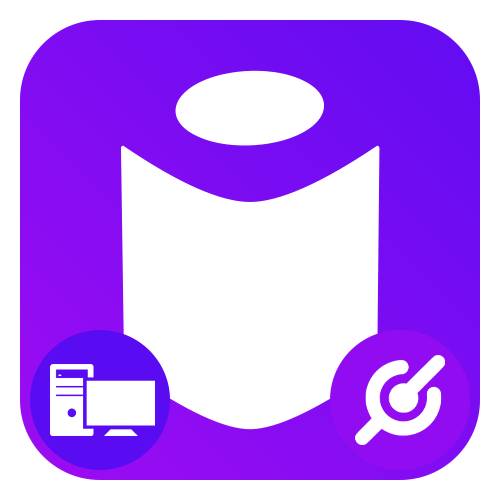
Подключение Яндекс.Станции, независимо от модели, к компьютеру возможно только через Bluetooth для последующей потоковой передачи аудио. Чтобы активировать нужную функцию на динамике, настройте его и используйте голосовую команду «Алиса, включи Bluetooth..

Если вы все сделаете правильно, голосовой помощник сообщит вам, что модуль успешно включен. Обратите внимание, что в отличие от Wi-Fi, Bluetooth работает на более ограниченном расстоянии, поэтому станция должна находиться рядом с компьютером или ноутбуком при подключении, а также во время последующего использования.
Yandex Station — это аудиосистема со встроенным голосовым помощником. Вы можете использовать его для выполнения команд на устройствах, установленных в вашем доме. Однако сначала станция должна быть синхронизирована.
К устройству прилагается руководство пользователя с подробными инструкциями. Аудиосистема может работать самостоятельно или синхронизироваться с телевизором через HDMI и другими устройствами через Bluetooth.
На телефон
Чтобы синхронизировать динамик со смартфоном,:
- Подключите кабель аудиосистемы к розетке.
- Подключите смартфон к сети Wi-Fi.
- Откройте инструмент «Яндекс — с Алисой».
- Перейдите в раздел Устройства ⇒ Станция ⇒ Подключить.
- Подключите телефон к аудиосистеме.
- Нажмите кнопку «Воспроизвести аудио».

Голосовой помощник уведомит вас об успешном завершении синхронизации.
K Wi-Fi
Чтобы включить опцию Wi-Fi,:
- Подключите кабель аудиосистемы к электрической розетке.
- Подключите смартфон к сети Wi-Fi.
- Откройте инструмент «Яндекс — с Алисой».
- Перейдите в раздел Устройства ⇒ Станция ⇒ Подключить.
- Выберите нужную сеть и введите пароль.
На телевидение
Для подключения станции к телевизору необходимо подключение HDMI. Он оснащен аудиосистемой. Пользователь просто подключает один конец кабеля к гнезду динамика, а другой — к гнезду телевизора. Дальнейшие действия не требуются. Звук будет воспроизводиться автоматически.
К Bluetooth
Чтобы включить функцию Bluetooth
- Воспользуйтесь голосовым помощником, сказав: «Алиса, включите Bluetooth» или нажимайте кнопку питания, пока светодиод не начнет мигать синим цветом.
- С другого устройства выберите имя Яндекс.Станции в списке Bluetooth и нажмите «Подключить».
Чтобы отключить опцию Bluetooth, просто отсоедините устройство от динамика или скажите «Алиса, отключи Bluetooth».
К компьютеру или ноутбуку
Чтобы синхронизировать систему с ПК, включите опцию Bluetooth. Ноутбуки часто оснащены этой функцией. Для ПК необходимо приобрести адаптер Bluetooth. Затем выполните следующие действия:
- Установите программное обеспечение Bluetooth, соответствующее операционной системе вашего компьютера.
- Воспользуйтесь голосовым помощником, сказав: «Alice, turn on bluetooth» или нажмите кнопку питания на динамике, пока светодиод не начнет мигать синим цветом.
- В программе выберите название Яндекс.Станция и нажмите «Подключить».
Чтобы отключить опцию Bluetooth, просто отсоедините динамик от устройства или скажите «Алиса, отключи Bluetooth».
Умный динамик со встроенным голосовым помощником имеет фоновый и базовый режимы распознавания речи. Он также воспроизводит аудио с Яндекс.Музыкой, подключается к телефону, телевизору, Интернету — и управляет просмотром видео с помощью сервисов Кинопоиск, Amedia Library и Ivi. При покупке колонки пользователи получают бесплатный год музыки и фильмов и подписку на Яндекс.Плюс.
Изменение сети Wi-Fi или новое подключение
- Откройте приложение Яндекс.
- Перейдите в раздел «Устройства». — «Управление устройствами».
- Выберите нужную опцию из списка.
- Нажмите кнопку «Переконфигурировать».
- Выберите сеть Wi-Fi и введите пароль.
- Поднесите телефон к станции, затем нажмите кнопку «Воспроизвести аудио».
- Дождитесь завершения вызова — Алиса сообщит вам об этом.
- Откройте браузер и, используя свое имя пользователя и пароль, авторизуйтесь в Яндекс.Паспорте.
- Перейдите на страницу настроек станции.
- Выберите «Управление устройствами» и найдите свою станцию в списке.
- Нажмите кнопку «Переконфигурировать», выберите свою сеть Wi-Fi и введите пароль.
- Поднесите телефон к станции, затем нажмите кнопку «Воспроизвести аудио».
- Алиса сообщит вам, что подключение завершено.
Прежде чем подключить колонку Яндекс Алиса к телефону, компьютеру, помните, что пока музыка воспроизводится через Bluetooth, вы не сможете использовать ее в качестве виртуального помощника. Для того чтобы Алиса снова смогла вас услышать, необходимо отключить беспроводное соединение. Если вы ранее сопрягали динамик с компьютером или смартфоном, Alice всегда остается в видимой части его списка.
Подключение Алисы к телевизору
Примечание: вы сможете подключить к телевизору только большую Яндекс.Станцию, но не Мини. С такой Алисой вы сможете смотреть фильмы и телеканалы на большом экране.
Таким образом, большая «Яндекс.Станция» будет играть роль телевизионной приставки, но без пульта дистанционного управления — все команды выполняются только голосом. Как подключить станцию Алиса (динамик)? Все просто: подключите колонку к телевизору с помощью кабеля HDMI. Если соединение установлено успешно, на дисплее появится знакомый интерфейс Alice с текстовым представлением голосовых запросов и результатов поиска.
Как подключить динамик Alice к телевизору? Вам не нужно ничего делать — интеллектуальный электронный помощник сделает все, что вам нужно. Чтобы посмотреть фильм или сериал, просто скажите станции: «Алиса, включи фильм (название)». Устройство будет искать их на AmediaCheck, Kinopoisk, ivi и других поддерживаемых сервисах.
Вы уже знаете, что представляет собой динамик Alice Mini и как подключить его к телефону. Но есть и неофициальный способ вывода звука на «Яндекс.Станцию» с телевизора, компьютера через HDMI. Однако обратите внимание, что такие действия могут привести к сбоям в работе установленного программного обеспечения:
- Перейдите в своем браузере по следующей ссылке: https://quasar.yandex.ru/skills/.
- Запустите DevTools.
- В DevTools перейдите на вкладку Сеть.
- Затем вам нужно открыть страницу колонки, перейдя по ссылке: Управление устройствами — Яндекс.Станция
- Попробуйте изменить любое из значений. Например, выберите для заставки видео вместо фотографии.
- Сделав это, вы получите запрос set_device_config
- Щелкните правой кнопкой мыши на строке с ним, нажмите «Копировать» и выберите в выпадающем меню пункт «Копировать как загрузить».
- В DevTools откройте «Console», вставьте скопированный текст.
- Найдите тело строки»:»<"location_override":home",<"name":Yandex Station",<"screenSaverConfig":type":VIDEO".
- Затем вставьте следующее: «body»:»<"hdmiAudio":\"true\",\"location_override\":\"home\",\"name\":\"Yandex Station\",\"screenSaverConfig\":\"type\":\"VIDEO\".
- После этого останется только нажать Enter и «Готово».
Если этот способ не сработал, можно попробовать другой:
- Перейдите по следующей ссылке в любом веб-браузере: https://yandex.ru/quasar.
- Нажмите F12, чтобы запустить программу DevTools.
- Перейдите на вкладку «Консоль» и введите следующий текст: window.storage.permissions.showHdmiAudio = true
- Нажмите Enter.
- Теперь пришло время перейти на страницу Яндекс.Станции — там вы увидите новый переключатель под названием «Передавать аудио по HDMI».
В результате этих неофициальных настроек вы сможете выводить звук с телевизора на колонку, обеспечивая более громкое и объемное звучание.

К одной учетной записи можно добавить максимум 301 устройство. Это необходимо для обеспечения стабильности и синхронизации команд, воздействующих на несколько устройств.
Установка и настройка
Откройте приложение и войдите в свой аккаунт Яндекса. Если вы хотите управлять Remote с помощью смарт-динамика, используйте ту же учетную запись, к которой подключен динамик. Если у вас еще нет учетной записи Yandex, создайте ее.
В одну учетную запись можно добавить до 301 устройства. Это необходимо для обеспечения стабильности и синхронизации команд, воздействующих на несколько устройств.
Если это первое интеллектуальное устройство в вашей учетной записи, на баннере «Интеллектуальные устройства» нажмите Подключить .
Если у вас уже есть устройства, нажмите → Другое устройство → Yandex Smart Remote .
Динамик имеет несколько уровней громкости, от 1 до 10:
Как изменить выражение лица для голосового помощника
1. запустите приложение Яндекс на вашем смартфоне и нажмите «Устройства» в меню. Вы также можете открыть настройки в браузере.
2. коснитесь соответствующего значка и выберите «Фраза для вызова помощника»,
3. выберите подходящий вам вариант.
Если у вас до сих пор нет умной колонки от Алисы, вы можете приобрести ее в рассрочку на нашем сайте. Вместе с колонкой вы получите шесть месяцев бесплатного доступа к подписке Plus Multi с библиотекой Amedia Library, расширенную коллекцию фильмов и сериалов в Kinopoisk и Amedia Library и все удобства подписки Plus.
Главное, о чем стоит упомянуть, — это качество распознавания голоса. «Яндекс.Станция Mini» прекрасно «слышит» команды, даже при воспроизведении музыки через внешний динамик на очень внушительном уровне громкости. В отличие от решений с двумя микрофонами на борту, его вполне удобно использовать на кухне, где постоянно что-то готовится, гудит вытяжка, играет музыка, льется вода… В этом отношении устройство не уступало старшей модели. Микрофон можно отключить с помощью кнопки на задней панели — индикатор на верхней панели станет красным, и Алиса перестанет реагировать на команды.
Тестирование смарт-динамика Yandex.Station Mini
В начале октября компания Яндекс представила умную колонку под названием Яндекс.Станция Мини. Новое устройство дает понять, что компания стремится распространить своего голосового помощника как можно шире: оно получило множество интересных функций и, что самое главное, относительно низкую цену. Кроме того, интерес к нему подогревается широкомасштабными маркетинговыми акциями.
Через день после начала продаж Яндекс обменял старые устройства для воспроизведения музыки на новый динамик. Всего таким образом было роздано тысяча мини-станций, и, по оценкам, в мероприятии приняли участие две тысячи человек. Ну, а количество публикаций, записей в блогах и прочих обсуждений очередей от станции метро до офиса Яндекса трудно сосчитать — мероприятие явно удалось.
Однако Yandex.Station Mini — не первая компактная и доступная колонка от «Алисы». Irbis A и Dexp Smartbox были выпущены в сотрудничестве с другими брендами и закрыли нишу бюджетных решений. Чтобы обеспечить продажи, новому устройству требовалось заслуживающее внимания преимущество. И они у него есть.
Во-первых, до четырех микрофонов для улучшения распознавания голоса — очевидное и практичное решение. У старшей модели их 7, а у продуктов партнеров, включая LG XBoom AI ThinQ, только два. Во-вторых, главной «фишкой» устройства является управление жестами и связанные с ним дополнительные «игрушки», которые могут быть не очень полезны, но вау-эффект обеспечивают в полной мере. Плюс оригинальный дизайн, высокое качество изготовления и другие приятные нюансы.
Технические особенности
Упаковка и оборудование
Яндекс.Станция Мини упакована в картонную коробку среднего размера, на которой размещены фотографии самого устройства, цитаты из возможного разговора с Алисой и краткая техническая спецификация. Внутренняя часть коробки скреплена картонной вставкой.

Помимо самого устройства, в комплект входит адаптер питания, кабель для зарядки, документация и набор наклеек.

Кроме того, все покупатели новой колонки получают 3-месячную бесплатную подписку на сервис Яндекс.Плюс, которая активируется при подключении. Покупателям первой партии устройств в офлайн-магазине повезло чуть больше — они получили версию с полугодовой подпиской. В нашем тестировании также участвовала станция из первой партии, как вы можете видеть на фото коробки выше.
Проектирование и строительство
Корпус выполнен в форме «шайбы», дизайн очень похож на регулятор громкости Яндекс.Станции — тот же вырез, тот же индикатор в центре.

Почти вся боковая сторона покрыта приятной на вид и на ощупь тканью. В целом устройство выглядит намного лучше, чем ранее упомянутые Irbis A и Dexp Smartbox.

Также на боковой стороне колонки находится небольшая панель, на которой расположены разъем питания USB Type-C, выход Aux mini jack 3,5 мм и единственная кнопка, отвечающая за отключение микрофонов.

Небольшой фиолетовый элемент с логотипом Яндекса выполняет в основном чисто декоративную функцию, но не только — рядом с ним расположен сенсор, отвечающий за распознавание жестов. Поэтому логично, что рычаг управления должен располагаться где-то рядом.

На верхней панели мы видим ряд круглых отверстий, под двумя из них отчетливо виден датчик TOF. Чуть ближе к центру находятся четыре отверстия для микрофона, а в центре — индикатор режима работы.

Нижняя часть корпуса прорезинена — динамик не скользит даже на стеклянных поверхностях. Там же находятся логотипы, номера модели и серийные номера, а также другая информация об устройстве и производителе.

Подключение
Яндекс.Станция Mini работает только от электросети. Многие пользователи ни с того ни с сего намекнули Яндексу, что было бы неплохо выпустить портативную версию, которую можно было бы легко носить с собой по квартире. Но, видимо, не в этот раз. Учитывая это, первое, что необходимо сделать, — подключить устройство к электросети с помощью прилагаемого адаптера питания.
Процесс настройки практически идентичен тому, что мы уже видели в старшей версии. Установите приложение Яндекс, перейдите в раздел «Устройства», найдите там «Яндекс.Станция Mini». Включите его, выберите сеть, к которой хотите подключиться, затем приблизьте телефон и нажмите кнопку для продолжения. Телефон ненадолго «общается» с динамиком, используя звуки, напоминающие R2D2 из «Звездных войн».
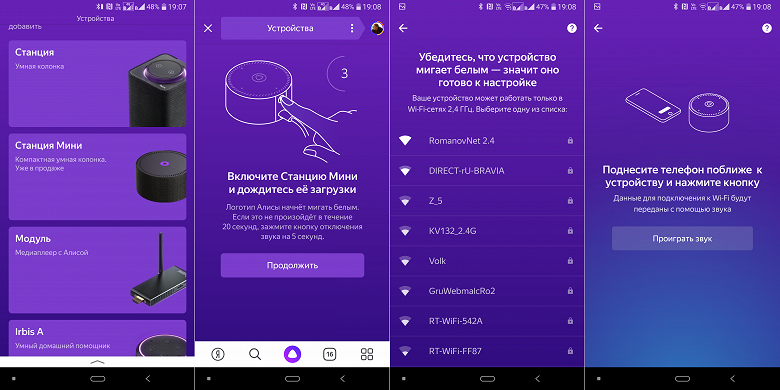
Затем говорящий на мгновение «задумывается» — подключается к сети и устанавливает любые обновления программного обеспечения. После завершения настройки пользователю предоставляется краткое руководство по использованию основных функций. Вот и все — динамик отображается в меню выбора устройств и полностью готов к использованию. После активации и подключения к учетной записи вам будет отправлено электронное письмо с краткими инструкциями.
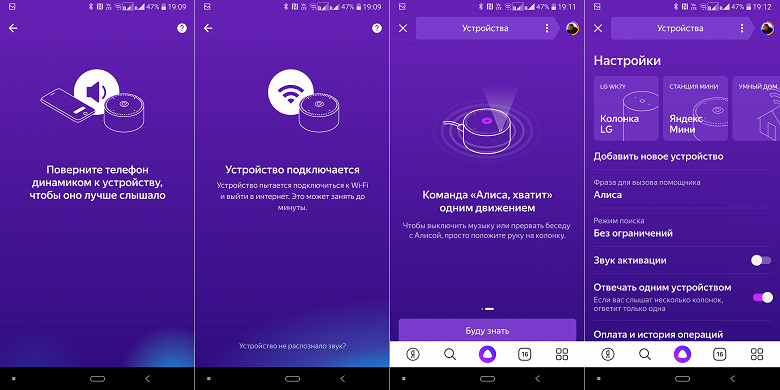
В меню настроек есть опция «Ответить с одного устройства». Теоретически, его включение должно иметь следующий эффект: если в комнате находятся два устройства с Алисой и оба «слышат» слово activate, только одно из них откликнется и выполнит команду set. На практике это не всегда работает. Часто отвечает только первый из подключенных динамиков, даже если вы говорите рядом с другим — функция, похоже, работает. Но в значительной части случаев оба ответят, а затем начнут вежливо разговаривать друг с другом.
Воспроизведение аудио и музыки
Динамик Яндекс.Станции Mini очень маленький, обеспечить высокое качество звука не в состоянии. Колонка звучит более или менее как вся ультрапортативная акустика: никаких «глубоких басов». (диапазон воспроизведения начинается где-то в районе 200 Гц), качество звука, так сказать, «очень среднее». Если сравнивать их с известными портативными колонками JBL, то они звучат немного лучше. Но говорить всерьез о каких-либо различиях при обсуждении подобных устройств немного нечестно — все они далеко не лучший способ прослушивания музыки.
Традиционно для компактных колонок мы проводим две серии измерений. Первый — расположить микрофон на расстоянии около 60 см от говорящего. Второй способ предполагает перемещение микрофона вверх на угол 45°, так как он часто находится примерно на уровне пояса слушателя.

Затем результаты усредняются, чтобы получить общую картину.
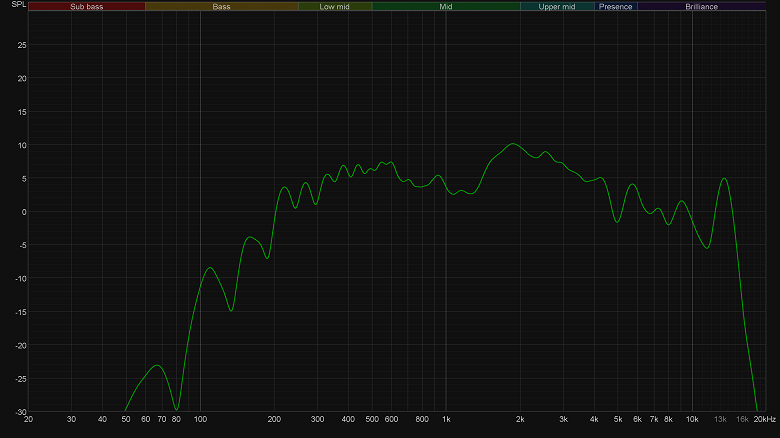
Аудиокниги, сказки на ночь, подкасты, ответы на голосовые команды — Яндекс.Станция Mini прекрасно справляется с этим. Громкость достаточно громкая, чтобы услышать ответы Алисы в комнате среднего размера, но не слишком тяжелая. Возможность подключения к источникам звука через Bluetooth предусмотрена, но смысла в ее использовании мало по двум причинам.
Первый описан выше. Во-вторых, голосовой помощник отключается при беспроводном подключении, что делает недоступными большинство действительно интересных функций. Кодек SBC используется для передачи звука, ничего другого не ожидается.

Но возможность подключения внешнего динамика через Aux уже гораздо интереснее и полезнее. Это отличная возможность получить более или менее здоровый звук от имеющейся акустической системы, плюс все преимущества устройства с Алисой. Однако не стоит слишком радоваться: аппаратура явно не способна воспроизводить высококачественный звук, а битрейт потока Яндекс.Музыки составляет максимум 320 кбит/с.
Также стоит упомянуть о возможности подключения Station Mini к медиаплееру Яндекс.Модуль, что превратит его практически в аналог старшей модели, только с рядом бонусов. Вы сможете смотреть фильмы из поддерживаемых сервисов, слушать музыку и т.д. И все это через акустику устройства, к которому подключен «Модуль». Управление перейдет к «Яндекс.Станции Мини».
Операция
Главное, о чем стоит упомянуть, — это качество распознавания голоса. «Яндекс.Станция Мини» прекрасно «слышит» команды даже при воспроизведении музыки через внешний динамик, работающий на весьма впечатляющем уровне громкости. В этом отношении устройство не уступает старшей модели. Микрофон можно отключить с помощью кнопки на задней панели — индикатор на верхней панели станет красным, и Алиса перестанет отвечать на команды.

В качестве устройства управления умным домом колонка просто прекрасна — встроенные четыре микрофона знают свое дело, а стоимость минимальна. Мы подробно рассказали о том, что может Alice, в нашем обзоре ее последних обновлений. Там же можно найти демонстрацию того, как можно управлять умным домом с помощью голосового помощника. Мы также вернулись к разговору об Алисе в большом тесте смарт-устройств от Hyper. Мы больше не будем этого делать — «младшая Алиса» работает точно так же.
Управление жестами
Главной «фишкой» устройства является, конечно же, возможность управления жестами. Хотя возможностей, на самом деле, не так много: отрегулировать громкость и выключить. Эта функция реализована на базе так называемой ToF, или «время полета» камеры.
Это специальный датчик, состоящий из вертикально излучающего инфракрасного лазера и приемного фотодиода. Лазерный луч отскакивает от препятствия и возвращается через определенное время, скорость света известна и постоянна — таким образом, можно определить расстояние до объекта. Эта технология уже активно используется для улучшения качества фотографий в камерах многих смартфонов, а в iPhone для реализации Face ID.
Регулятор громкости работает очень хорошо, главное — привыкнуть держать руку немного выше сенсора перед его активацией. Текущий уровень громкости отображается цветом индикатора на верхней панели: он светится зеленым при минимальной громкости и становится нежно-красным при увеличении громкости. А когда вы держите его в руке, его еще приятнее использовать для отключения будильников и таймеров.

Однако есть несколько моментов, о которых стоит упомянуть. Датчик не обращает внимания на то, находится ли перед ним рука пользователя или, например, настольная лампа. Поэтому Mini Station не следует размещать под какими-либо предметами, на закрытых полках и т.д. В этом случае количество нежелательных изменений громкости, вызванных случайным перемещением объектов по устройству, минимально благодаря низкой задержке этого действия. С другой стороны, домашние животные могут регулировать звук по своему усмотрению — рекомендуется размещать динамик подальше от мест, где любит гулять ваша кошка. Вы также можете отключить управление жестами в меню настроек устройства.
Регулятор громкости может оказаться недостаточным, чтобы произвести впечатление на потенциального пользователя. Устройству требовалась броская, но не самая полезная «функция». Поэтому разработчики добавили в Yandex.Station Mini режим синтезатора, который также управляется движением руки над сенсором — получается что-то вроде терменвокса. По данным Яндекса, в работе над этой функцией принимал участие Петер Термен, правнук изобретателя инструмента. На момент написания этой статьи синтезатор поддерживал 58 звуков, от классической скрипки и фортепиано до шума кастрюль и лая собак.
Результаты
«Яндекс.Станция Мини» оказалась очень универсальным устройством — и как компонент для «умного дома» она подойдет и для того, чтобы следить за новостями и погодой, и для того, чтобы рассказывать ребенку сказки на ночь. Но это не так хорошо работает для музыки. Но в данном случае это выход для внешней акустической системы. При этом колонка очень компактна и относительно недорога.
Это идеальное устройство для тех, кто думал, что хочет динамик от Alice, но не был готов заплатить за него серьезную сумму денег. В отличие от бюджетных колонок других производителей с тем же голосовым помощником, она выглядит очень солидно, «слышит» лучше благодаря четырем микрофонам и управляется жестами. И, конечно, нельзя забывать о встроенном синтезаторе — будет что показать гостям, да и детям наверняка понравится.
Поэтому следуйте инструкциям, чтобы подключить динамик к телефону и слушать музыку, голосовые сообщения или смотреть фильм со звуком из динамика на вашем Galaxy, например:
И вот настал волнующий момент — вы купили и привезли домой Алису. Что с ним делать? Как его подключить? Как его контролировать? Расслабьтесь, без паники! Сделайте глубокий вдох и прочитайте наши инструкции:
- Для начала подключите его к сети.
- На телефоне подключитесь к интернет-сети, к которой вы собираетесь подключить динамик.
- Скачайте приложение Яндекс (в Google Play или App Store). Рекомендуется периодически обновлять приложение до последней версии, так как компания не стоит на месте и с каждым обновлением в нем появляются новые функции и полезные гаджеты.
- Войдите в загруженное приложение и откройте свой аккаунт в Яндексе.
- В приложении Яндекс найдите опцию «Устройства». Обычно он расположен в самом низу списка.
- Выберите «Управление устройствами» — «Добавить» — «Умный динамик».
- Чтобы подключить динамик к Интернету, выберите нужную сеть на телефоне и держите телефон рядом с динамиком.
- Выберите опцию «Воспроизвести аудио».
- Динамик воспринимает эту опцию как команду «Подключиться к выбранной сети wi-fi» и подключается сам.
Вот и все, колонка подключена к Интернету и готова к использованию!
Чтобы максимально использовать все функции колонки, необходимо разобраться в ее настройках и выбрать необходимые параметры. Настройки выполняются при подключении питания. Подключение к телевизору осуществляется с помощью кабеля HDMI, входящего в комплект поставки. После запуска приложения необходимо произнести пароль: «Алиса, настройте динамик». Если интеллектуальные устройства были добавлены ранее, нажмите «Smart speaker with Alice», а затем выберите название динамика.
Как подключить Яндекс-станцию к компьютеру, а затем настроить умную колонку
Первое, что необходимо сделать, это подключить динамик к линии питания. Устройство запускается самостоятельно и начинает пошагово информировать вас о том, что нужно делать. Затем на телефон устанавливается приложение Yandex, которое можно загрузить с сайта https://play.google.com/store/apps/details?id=ru.yandex.searchplugin&hl=ru&gl=US, и проводится аутентификация.
В настройках приложения вы выбираете точку обслуживания, где находится станция, а затем выбираете интернет-сеть. Чтобы синхронизировать устройство, просто поднесите смартфон близко к динамику. После установления соединения возможно, что динамик начнет обновляться самостоятельно. Вам придется подождать, пока обновление не будет завершено. После этого остается только наслаждаться использованием устройства.
Особого внимания заслуживает процесс подключения к телевизору через HDMI. Пользователь должен знать, что звук не будет проходить через кабель. Производители не предвидят решения этой проблемы в ближайшем будущем. Такая специфика сопряжения Алисы с телевизором несколько ограничивает использование устройства в качестве видеодекодера и медиаплеера.
Настройки динамика
Чтобы получить максимальную отдачу от колонки, необходимо понять ее настройки и выбрать правильные. Настройки выполняются при подключении питания. Подключение к телевизору осуществляется с помощью кабеля HDMI из комплекта поставки. После запуска приложения скажите «Алиса, настройте динамик». Если смарт-устройства были добавлены ранее, нажмите «Smart speaker with Alice», а затем выберите название динамика.
Громкость регулируется с помощью кольца подсветки. Однако в большинстве случаев владельцы предпочитают управлять смарт-динамиком с помощью голоса.
Как подключить Яндекс Станцию к компьютеру, настроить умную колонку и интегрировать ее в систему умного дома — видеоурок:
Читайте далее: