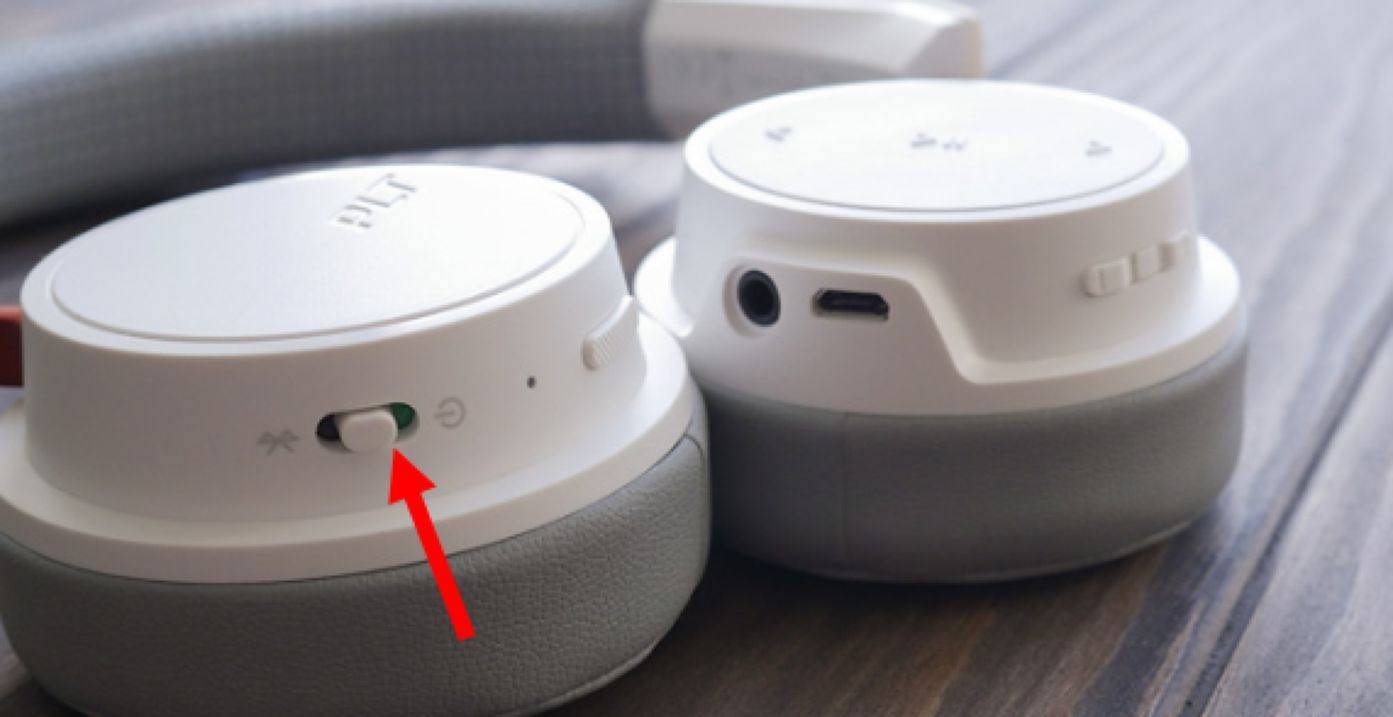Что касается самой беспроводной колонки, то к компьютеру можно подключить абсолютно любую колонку: JBL, Beats, Logitech, Sven, Rapoo, Xiaomi Mi Bluetooth Speaker, Aspiring и другие.
Как подключить динамик Bluetooth к ноутбуку или компьютеру?
Динамик Bluetooth — это очень популярное устройство. Портативный динамик можно подключить практически к любому мобильному устройству. Чаще всего они подключаются к телефонам или планшетам. Потому что звук, который воспроизводит даже недорогая портативная колонка, будет намного лучше и громче по сравнению со встроенными динамиками вашего телефона. Для мобильных устройств все понятно, но как быть с ноутбуками и компьютерами. Можно ли подключить динамик Bluetooth к ноутбуку или ПК? Ведь звук через встроенные динамики ноутбука не намного лучше, если не хуже, чем на мобильных устройствах.
Да, у большинства ноутбуков есть проблемы с качеством звука. Даже в более дорогих моделях. Иногда звук очень тихий, иногда не хватает басов, иногда что-то скрипит, свистит и т.д. Поэтому, если у вас есть портативная колонка (или не очень портативная, но с поддержкой Bluetooth), вы можете легко подключить ее к ноутбуку и наслаждаться приятным и громким звуком.

Вы даже можете подключить к компьютеру динамик Bluetooth. Обычно колонки подключаются к настольному компьютеру с помощью кабеля. Но если у вас есть хорошая беспроводная колонка, почему бы не соединить их через Bluetooth. Однако есть одна сложная деталь. Ноутбуки имеют встроенный Bluetooth, но настольные компьютеры (системные блоки) редко имеют встроенный Bluetooth. Поэтому в большинстве случаев для подключения беспроводной колонки к компьютеру нам понадобится USB-адаптер Bluetooth. Как его выбрать, я писал в этой статье. После покупки нам необходимо подключить и настроить Bluetooth на вашем компьютере.
Если у вас есть ноутбук, особенно с Windows 10, то Bluetooth должен работать на нем без каких-либо специальных настроек, драйверов и т.д. В крайнем случае, загрузите драйвер Bluetooth с сайта производителя ноутбука и установите его. Сам процесс подключения немного отличается в Windows 10 и Windows 7. Так же как и в Windows 8. Проще всего, конечно, подключить колонку Bluetooth в Windows 10. Там этот процесс упрощен и облегчен. Если взять в качестве примера Windows 7, то иногда после подключения все еще необходимо настроить аудиовыход специально для беспроводного динамика.
Что касается самой беспроводной колонки, то к компьютеру можно подключить абсолютно любую: JBL, Beats, Logitech, Sven, Rapoo, Xiaomi Mi Bluetooth Speaker, Aspiring и другие.
Портативные колонки Bluetooth с каждым годом становятся все более популярными среди пользователей компьютеров. Эти легко подключаемые устройства не занимают много места, но позволяют всегда получать отличный звук.
Характеристики
Портативные устройства, такие как ноутбуки, смартфоны и планшеты, часто продаются с довольно слабыми встроенными динамиками, не способными достичь достаточной громкости или справиться с низкими частотами. В такой ситуации гораздо разумнее дополнительно приобрести портативную колонку Bluetooth, которую затем можно подключить к настольному компьютеру, ноутбуку или аналогичному устройству.
Обычно динамик работает от встроенного аккумулятора или обычных батареек.

Вы можете подключить его к компьютеру, будь то Windows 7, Windows 10, Windows 8 или даже Vista. Обычно два устройства «соединяются» благодаря встроенному передатчику Bluetooth на современном ноутбуке, но также возможно подключение к более старым устройствам с помощью кабеля или адаптера. Смотрим на сам гаджет, Для прослушивания музыки подходит абсолютно любая модель: Logitech, JBL, Beats, Xiaomi и другие.

Динамики в ноутбуках и нетбуках, мягко говоря, слабоваты. Нет басов, нет звука, нет четкости. Но человечество создало замечательное устройство для воспроизведения звука — колонки. Они бывают всех цветов, форм и ценовых категорий. С проводными колонками все просто — достаточно вставить провод в нужную розетку. Сейчас вы узнаете, как подключить bluetooth-динамик к ноутбуку. Это займет у вас не более 5-10 минут. Вот так.
Bluetooth отключен
Как включить Bluetooth на вашем ноутбуке или компьютере, вы узнаете из видео ниже:
Динамик не подключается к ноутбуку? Возможно, Bluetooth как модуль отключен в диспетчере устройств. Обычно эта функция отключена, поскольку она не нужна. Потому что иногда случалось так, что пользователь случайно нажимал кнопку автоподключения, и ноутбук подключался к другим устройствам. Винить некого. Такое случается.
- Щелкните правой кнопкой мыши на «Мой компьютер»;
- Нажмите на кнопку Свойства;
- В открывшемся незнакомом окне слева найдите строку «Диспетчер устройств» ;

- Перед вами энциклопедия непонятных терминов. Среди них вы найдете синий значок. Там написано «радиомодуль Bluetooth». Дважды щелкните по нему;

- Найдите вкладку Общие;
- Нажмите кнопку «Включить».

Выполнено. Вы разблокировали модуль с механической инвалидностью. Вы можете сделать небольшой перерыв и перечитать содержание первого подзаголовка. Прочитали и сделали? Наслаждайтесь своими колонками!
Некоторые динамики имеют слабую систему обнаружения, поэтому иногда телефон их даже не видит. В меню смартфона мало настроек, поэтому выявить причину сбоя несложно. Для удобства вы можете запомнить оригинальное название вашего плеера, чтобы найти свой в меню обнаруженных носителей.
Подключение динамика к компьютеру (для Windows 10)
Если в вашем компьютере есть встроенный модуль bluetooth, включите его и проверьте, правильно ли он настроен. Для этого откройте Параметры Windows:
- Нажмите на Пуск, прокрутите меню вниз до Настройки. В качестве альтернативы нажмите на «Уведомления» в трее, затем нажмите на плитку «Все настройки»;
- Перейти к устройствам. Слева выберите «Bluetooth и другие устройства». Справа передвиньте переключатель «Bluetooth» в положение «On».
Теперь выберите другую опцию bluetooth, чтобы компьютер мог «видеть» близлежащие беспроводные устройства:
- В меню «Bluetooth и другие устройства» выберите «Связанные параметры». Появится новое окно с вкладками;
- нашим пунктом назначения является вкладка Настройки > Обнаружение. Установите флажок «Разрешить устройствам Bluetooth обнаруживать этот компьютер» и нажмите «OK», чтобы сохранить настройки.

Первый, подготовительный этап завершен. Затем мы переходим ко второму шагу, где bluetooth-динамик становится объектом нашего внимания.
- Включите динамик.
- Включите блютуз в колонке. Далее, если на вашем устройстве есть кнопка JBL «Connect» (два треугольника или песочные часы со смещением в сторону), прижмите его. Белая подсветка кнопки начнет мигать. Это означает, что режим сопряжения включен и установлено соединение между подключенным динамиком и компьютером.
Осторожно. Некоторые колонки JBL не имеют специальной кнопки «Connect». Для «сопряжения» с другим устройством нажмите и удерживайте кнопку со значком Bluetooth. Маркировка также может быть разной, не только белой, но, например, красной или синей.
Хорошо, если соединение между компьютером и динамиком устанавливается автоматически. Если «Jibiel» не подключается таким образом, попробуйте выполнить сопряжение, сделав несколько щелчков мышью на компьютере:
- В том месте, где вы включили Bluetooth, вы увидите устройства, которые распознал ваш компьютер. Замечательно, если ваш спикер будет представлен среди них;
- нажмите на имя докладчика, чтобы начать процесс «сопряжения».
Предположим, что в списке устройств нет JBL. Также проверьте, включен ли bluetooth на динамике и на компьютере. Теперь добавьте bluetooth-динамик в ручном режиме:
«Пуск» > «Настройки» > «Устройства» > «Bluetooth и другие устройства» > «Добавить Bluetooth или другое устройство» > «Добавить устройство» > «Bluetooth».
На дисплее компьютера появится название вашего гаджета, и вам останется только нажать кнопку «Pair», чтобы соединение было установлено.
Если это удается, операционная система обычно сама направляет звук на внешнее устройство. Запустите любой музыкальный трек или видео на ноутбуке/ПК для проверки. Если аудиопоток не воспроизводится через динамик, щелкните правой кнопкой мыши значок динамика в трее. В открывшемся меню нажмите на «Звуковые устройства», в разделе «Воспроизведение» назначьте JBL (динамик должен появиться в списке) в качестве устройства по умолчанию.







![]()
![]()
При запуске модуля в строке рядом с часами должен появиться символ Bluetooth. Если после этого автоматическое подключение колонки типа JBL к ноутбуку не произошло, нажмите ПКМ, наведя курсор на символ Bluetooth, и выполните поиск и сопряжение с теми устройствами, которые доступны. Для этого:
Как подключить ноутбук к динамику через Bluetooth, если на ноутбуке нет Bluetooth
Первое, что необходимо сделать, — это убедиться, что на вашем ноутбуке вообще установлен нужный модуль. Для этого просто проверьте клавиши на наличие на них символа Bluetooth. Это изображение должно быть расположено среди так называемых функциональных клавиш (всего их 12).
Чтобы активировать модуль Bluetooth в ноутбуке, одновременно нажмите клавишу «Fn» и функциональную клавишу с символом Bluetooth. Ноутбуки обычно оснащены светодиодом, который загорается после активации.
Если этот значок отсутствует или не может быть найден, вы можете активировать модуль Bluetooth с помощью программного обеспечения:
- Откройте диспетчер устройств с помощью «Мой компьютер» или нажмите одновременно клавиши Win и R, или откройте «Пуск», а затем нажмите там «Выполнить». В появившемся окне введите «devmgmt.msc», а затем нажмите «OK».
- После этого откроется новое окно, в котором вы должны найти «Bluetooth Modules».
- Разверните вкладку, затем с помощью ПКМ вызовите свойства модуля.
- Откроется окно свойств, в котором нужно нажать на «Включить».
После активации модуля в строке рядом с часами должен появиться символ Bluetooth. В случае если колонка типа JBL не подключается к ноутбуку автоматически, нажмите ПКМ, наведите курсор на символ Bluetooth, выполните поиск и сопряжение с теми устройствами, которые доступны. Для этого:
- Поиск устройств после нажатия ПКМ на символе.
- Нажмите «сопряжение» с найденной колонкой.
Необходим адаптер Bluetooth, вставленный в гнездо USB. Затем загрузите драйвер с сайта производителя адаптера и установите его для соответствующей операционной системы. После того как адаптер вставлен, активируйте устройство, а затем выполните все шаги, описанные в разделе выше, начиная с шага два.
Аналогичным образом можно устранить неполадки при подключении JBL к ноутбуку через Bluetooth.
Если компакт-диск недоступен, поищите необходимое программное обеспечение на официальном сайте производителя периферийного устройства, по модели.
Как подключить колонку к компьютеру без bluetooth?

Беспроводные колонки хороши тем, что работают без кабелей. Представьте себе ситуацию: человек купил колонку, воспроизводит музыку со смартфона без проблем, захотел подключить ее к компьютеру. И выясняется, что в компьютере нет нужного модуля. Выход из ситуации — приобрести USB-адаптер, который будет принимать сигнал и «подключать» устройство.
Имеется и другой вариант. Многие модели колонок работают не только «по воздуху», но и с помощью кабеля. Это альтернативный способ подключения к источнику звука. Это осуществляется через 3,5-мм разъем mini-jack, рядом с которым написано AUDIO IN или INPUT. Затем вы берете кабель с вилкой на обоих концах, вставляете один в динамик, а другой — в компьютер. Вход, расположенный на задней панели системного блока, для удобства окрашен в зеленый цвет.
Теперь вы знаете, как получить доступ к настройкам модуля, перейдите к ним.
Если Bluetooth включен на динамике, но ноутбук не находит его, проверьте, правильно ли работает модуль на компьютере.
- Зайдите в «Диспетчер устройств» и убедитесь, что модуль в порядке.
- Если вы видите строку, где наш модуль должен быть «Unknown Device», то вам необходимо скачать драйвер (рекомендуется только с официального сайта).
Возможно, компакт-диск с драйверами поставляется вместе с динамиком. Обычно Windows уже имеет в своей базе данных программное обеспечение для таких устройств Bluetooth. Однако если при попытке установить связь с устройством возникают какие-либо ошибки, драйвер должен быть установлен.
При сопряжении устройств вам также может быть предложено ввести пароль подключения. Если вы не введете его, соединение не будет установлено. Пароль можно найти в руководстве к устройству или на сайте производителя. Обычно такой пароль не имеет сложных комбинаций, состоящих из 1, 111, 000 или 123 — попробуйте набрать эти комбинации, любая из них должна сработать.
Вечер
У меня есть динамик Bluetooth, подключенный к ноутбуку, но он не воспроизводится, хотя соединение было проверено и работает, потому что устройство «динамики» указывает, что оно не подключено в настройках звука.
Динамик воспроизводит музыку через телефон
Все различные манипуляции с колонкой и ноутбуком были проделаны (перезапуск устройства, обновление драйвера и т.д.).
Процесс подключения Bluetooth-динамика в Windows 10, 8.1 и Windows 7
Процесс подключения колонки к ноутбуку или компьютеру через Bluetooth выглядит почти так же, как и подключение к телефону:
- Переведите колонку в режим сопряжения: на некоторых колонках включите колонку, затем нажмите и удерживайте кнопку Bluetooth, пока не начнет мигать синий индикатор (например. для колонок JBL, Harman/Kardon), для некоторых нужно удерживать кнопку питания так же после включения колонки. Существуют и другие методы: например, для Яндекс-динамика нужно сказать: «Алиса, включи Bluetooth».
- Следующий шаг: нажмите правой кнопкой мыши на значок Bluetooth в области уведомлений и выберите пункт «Добавить устройство Bluetooth».

- Если значка нет, но Bluetooth включен, вы можете перейти в Панель управления — Устройства и принтеры — Добавить устройство. А в Windows 10 также в Настройках — Устройства — Добавить Bluetooth или другое устройство — Bluetooth.

- Когда вы нажимаете на «Добавить Bluetooth или другое устройство — Bluetooth» в настройках Windows 10 или «Добавить устройство» в Панели управления, начнется поиск новых устройств, включая Bluetooth. Выберите нужное устройство (иногда оно может отображаться без названия динамика, а просто как «Звук» или «Аудио»).

- Обычно для подключения PIN-код не требуется. Однако, если появится запрос, попробуйте ввести 0000 (четыре нуля), и если это не подходит, проверьте инструкции к динамику.

По окончании вы получите динамик Bluetooth, подключенный к ноутбуку. В дальнейшем, пока он сопряжен с этим ноутбуком, подключение будет происходить автоматически (если он не сопряжен с другим устройством).
Возможно, вам придется зайти в настройки звука и выбрать устройство вывода, или сделать это в устройствах записи и воспроизведения, чтобы получить звук из них (см. «Устройство вывода»). Как получить доступ к устройствам записи и воспроизведения в Windows 10).

Колонки со встроенным микрофоном также можно использовать для общения: вам нужно будет включить устройство по умолчанию на вкладке Запись, а для некоторых программ, таких как Skype, вам нужно будет настроить микрофон в настройках самой программы.
Операционная система Apple отличается от Windows по многим параметрам. Но подключить к нему динамик JBL также довольно просто. И все рекомендации, которые работают в Windows, работают и в Mac OS X. Просто включите динамик и положите его рядом с собой. Для настройки ноутбука вам понадобятся:
Подключение к Mac OS X
Операционная система Apple отличается от Windows по многим параметрам. Но подключение колонок JBL также довольно простое. И все рекомендации, которые работают в Windows, работают и в Mac OS X. Просто включите динамик и поставьте его рядом с собой. Для настройки ноутбука вам понадобятся:
- войдите в меню, выберите «Системные настройки», найдите там пункт Bluetooth;
- активируйте модуль, чтобы система начала поиск доступных устройств;
- Выберите название динамика из списка и нажмите «Pair».
Теперь вы можете слушать музыку из динамика вашего аудиоустройства.
Как подключить колонку к ноутбуку через Bluetooth : 3 комментария
У меня asus f3t
Драйверы устанавливаются на poanshet, а телефон подключается через bluetooth. Фотография отправляется и загружается, но когда я пытаюсь подключиться к беспроводному динамику mod wave, чтобы посмотреть, он видит его и не хочет подключаться.
Здравствуйте, я споткнулся на этапе ADD DEVICE. Ноутбук распознает динамик, но отображает информацию о том, что мне нужно проверить пин-код и повторить попытку, но как это проверить? Также не открывается окно для ввода пин-кода (0000, 1234).
Читайте далее: