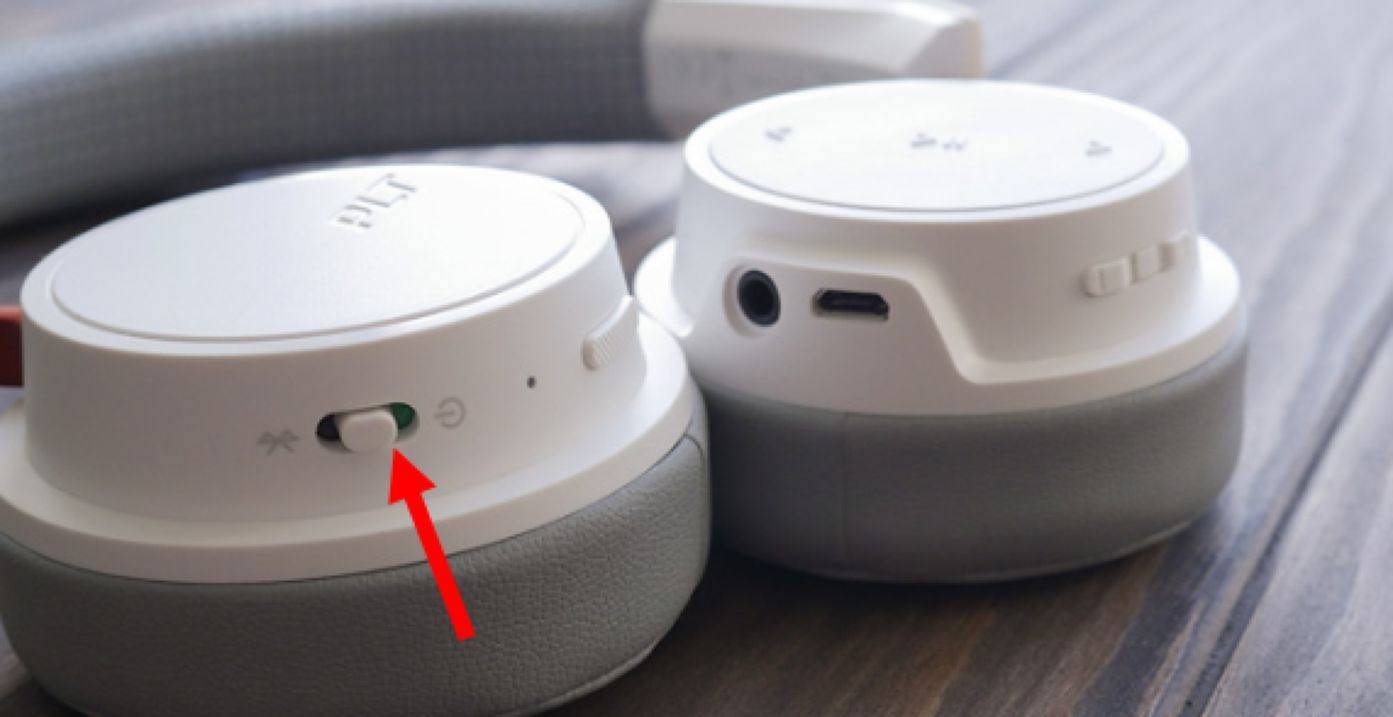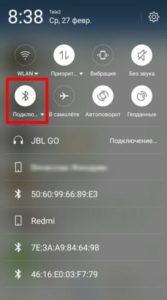Из предыдущей статьи вы узнали, как увеличить экран компьютера. Сейчас мы подробно, с картинками, рассмотрим, как подключить беспроводные наушники к ноутбуку через bluetooth windows 10, 7 и 8.
Как подключить беспроводные наушники к ноутбуку: инструкции
Подключить беспроводные наушники к ноутбуку через bluetooth можно с помощью нескольких щелчков мыши и простых системных действий.
Все новые модели ноутбуков уже оснащены модулем bluetooth на заводе. Таким образом, у вас всегда есть возможность подключить какое-либо беспроводное устройство.

В нашей прошлой статье вы узнали, как увеличить экран компьютера. Сейчас мы подробно и с картинками рассмотрим, как подключить беспроводные наушники к ноутбуку через bluetooth windows 10, 7 и 8.
Далее перейдем к включению и проверке аппаратного компонента, который отвечает за беспроводное соединение. Следуйте пошаговым инструкциям:
Как подключить гарнитуру Bluetooth к ноутбуку?
После того как адаптер bluetooth включен и работает должным образом, необходимо выполнить несколько дополнительных настроек. Начнем с настроек самого адаптера:
- Рядом с языковой панелью найдите значок в форме треугольника и нажмите на него. На запущенной форме найдите синий значок Bluetooth и нажмите на него.
- Включите обнаружение ноутбука, перейдя на вкладку «Параметры» и установив флажок напротив пункта «Разрешить устройствам Bluetooth обнаруживать этот ПК».
- Кроме того, перейдите на вкладку «Общий доступ», где также можно отметить все имеющиеся флажки.
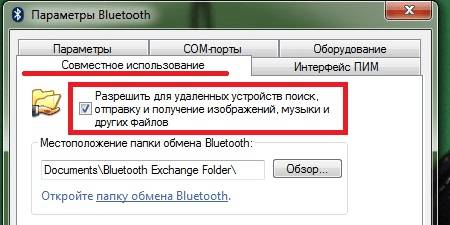
Начальная конфигурация беспроводного адаптера
Теперь конфигурация вашего ПК завершена, и вы можете сохранить настройки, нажав «OK». Подключите блютуз к беспроводным наушникам. Поскольку четкого рецепта не существует (обратитесь к руководству по эксплуатации наушников), рассмотрим процесс на примере SONY MDR-ZX330BT:
- Запустите режим сопряжения гарнитуры с другим беспроводным устройством — нажмите кнопку «POWER» и удерживайте ее в течение 7 секунд, пока светодиод на боковой стороне не загорится попеременно синим/красным цветом.
- Затем откройте панель настроек «Устройства и принтеры», нажмите «Добавить устройство» и следуйте инструкциям мастера настройки нового оборудования.
Кнопка включения наушников
Подключение наушников TWS
ШАГ 1
Когда вы получите свои наушники, первое, что нужно сделать, это положить их в чехол и подключить к порту USB (для зарядки! *). В норме на нем должен загореться светодиод (красный/синий/зеленый — в зависимости от модели). Обычное время зарядки для большинства устройств (такого типа) составляет 2-3 часа!
* Примечание: многие беспроводные телефоны, продаваемые в магазинах, обнуляются! Это часто является причиной того, что пользователи не могут их подключить.

Подключение корпуса к USB для зарядки
? Важно!
Если светодиоды на наушниках еще не начали мигать — помните, что некоторые корпуса (и сами наушники) могут быть дополнительно упакованы в целлофан, а некоторые компоненты защищены (изолированы) скотчем. Иногда это может быть едва заметно!
Очень многие пользователи, кстати, не замечают «скромную» наклейку на батарейках. То же самое можно найти и в гарнитурах. 👇

Клеммы аккумулятора заклеены изолентой (в качестве примера)
ШАГ 2
После зарядки обратите внимание на корпус наушников. Если на нем есть кнопка (посередине), нажмите ее на 3-4 секунды, не снимая наушников. (относится к первому звонку).
Примечание: наушники «забудут» предыдущие вызовы (эта операция выполняется «на всякий случай»).

Кнопка на корпусе
ШАГ 3
Для вашего телефона
Затем откройте настройки телефона, перейдите на вкладку «Звонки Кнопка на корпусеШАГ 3 Для вашего телефонаЗатем откройте настройки телефона, перейдите на вкладку
«Подключения / Bluetooth»

и убедитесь, что флажок установлен на
«Включено».
(Убедитесь, что флажок установлен в положение «Включено». (Включено)). См. пример ниже. ? Примечание: Не закрывайте настройки Bluetooth на телефоне до завершения сопряжения с наушниками. Включите Bluetooth на телефонеДля ноутбука

Нажмите кнопку PCM на
Значок Bluetooth в системном трее (если его там нет или при нажатии на него ничего не происходит, прочитайте его) и выберите
«Добавить устройство. «
. Согласитесь подключить беспроводное устройство.

Добавление устройства / Windows 10
Bluetooth — мыши, клавиатуры.
ШАГ 4
Извлеките наушники из чехла и включите их (некоторые модели включают их автоматически). В ожидании сопряжения наушники начнут мигать синим/красным (розовым) светодиодом. ?

Кнопка включения наушников

ШАГ 5.
По телефону
В этот момент (когда наушники начинают «мигать» ☝) — телефон должен автоматически найти и «увидеть» их: среди доступных устройств будет отображаться название (модель) наушников. В моем случае — LightPods Lite. Вы должны нажать на их иконку и согласиться на пару! ?
Через 2-3 секунды соединение должно быть установлено — как будет указано в примечании. Кроме того, многие современные гарнитуры позволяют отслеживать состояние заряда (в моем примере ниже он составляет 100% ? ).
LightPods Lite — сопряжение установлено. 100% заряд!
И это было бы все.

При последующей зарядке (после помещения наушников в чехол и извлечения их из чехла) — телефон будет использовать наушники автоматически, больше ничего настраивать не нужно! ?
Для ноутбука
С компьютером это еще проще и быстрее. Когда наушники появятся в списке доступных устройств — просто выберите их. После этого ноутбук и гарнитура автоматически «найдут» друг друга. ?
Примечание: если вы получите запрос PIN-кода — посмотрите это (это случается нечасто, но никогда не знаешь).
- Выберите наушники и согласитесь на сопряжение ? Общие проблемыНаушники не подают признаков «жизни» при подключении.
- «Расплывчатая» формулировка, но распространенная. Я рекомендую следующие решения: Во-первых, проверьте Зарядка аккумулятора
- (Мигают ли вообще светодиоды, когда наушники подключены к зарядному устройству?). Возможно, гарнитура не заряжается из-за того, что где-то «остался» кусочек ленты от упаковки; Попробуйте подключить гарнитуру на другой телефон
- (ноутбук); возможно, рассинхронизированы несинхронизированный
- наушники. Попробуйте сбросить их: обычно для этого нужно нажать кнопку питания на обоих телефонах на 20-30 секунд, а затем поместить их в чехол. Через 5-10 секунд снова извлеките их, и они автоматически «спарятся»; .
Обратите внимание, что сопряженные устройства должны быть
5-10 м друг от друга! 👀
отдельно! При составлении пары в первый раз лучше сблизить их!
Если это не помогает, возможно, ваша гарнитура неисправна. У меня нет Bluetooth на моем компьютере/ноутбукеВы не сможете подключить наушники, если функция Bluetooth не включена.
Это не всегда так! Дело в том, что отсутствие значка на панели задач не означает отсутствие адаптера Bluetooth. Просто иногда значок не появляется из-за определенных настроек программного обеспечения.

Если вы используете Windows 10, вы можете начать с перехода в Настройки Windows 10 и открыть
«Устройства».
. Можете ли вы включить там Bluetooth? См. скриншот ниже. ?
- Если вы не можете включить его таким образом, см. инструкции, приведенные ниже.
- Настройки Windows — включить Bluetooth
- Требуется «некоторый» PIN-код Обычно для сопряжения с наушниками PIN-код не требуется. Однако, если появится это сообщение, пожалуйста:Проверьте инструкции и упаковку, прилагаемые к гарнитуре. Эта информация должна быть указана там;
Попробуйте ввести стандартные пароли: 0000, 1234, 9999, 0001, 1111;
- В качестве альтернативы, не вводите ничего и просто нажмите кнопку
- «Далее»
- (Примечание: этот шаг может быть необязательным и не будет блокироваться).
- Одна трубка играет, а другая нет
- Это тривиально, но часто происходит из-за того, что одна трубка выключена! Попробуйте снова выключить/включить оба наушника!
Возможно, наушники рассинхронизированы и их нужно снова сопрячь (см. выше ☝ как это сделать);
проверьте, заряжена ли гарнитура (возможно, что один из наушников неправильно вставлен в футляр и просто не заряжается;
проверьте, работает ли гарнитура на другом компьютере/телефоне. проверьте работу гарнитуры с другим компьютером/телефоном; возможно, что один из наушников пришел в негодность (особенно если он подвергался механическому воздействию).Звук поступает на динамики компьютера, а не на наушники Чаще всего это вызвано тем, что Windows неправильно «выбирает» устройство воспроизведения по умолчанию (и, конечно, подает звук на другое устройство).Чтобы исправить это, откройте настройки звука: нажмите кнопку
Win+R и в появившемся окне введите команду ! 👇
mmsys.cpl и нажмите Enter.Откроется окно, как на скриншоте ниже. Из списка устройств — выберите наушники, нажмите на них ПКМ и в меню укажите, что это
«устройство должно использоваться по умолчанию».
Проверить наличие bluetooth в операционной системе Windows очень просто. Вы можете одновременно нажимать следующие кнопки
Win+R и в появившемся окне введите:Прежде чем описывать последовательность действий для сопряжения bluetooth-гарнитуры с ноутбуком, необходимо убедиться, что ваш ноутбук оснащен модулем Bluetooth.
Если у вас новый или относительно новый ноутбук, этот модуль обычно встроен по умолчанию. Если у вас более старое устройство, вы можете не иметь этой технологии.
Проверить наличие Bluetooth в операционной системе Windows очень просто. Вы можете одновременно нажать кнопки
Win+R и в появившемся окне введите:.
Если соединение было настроено и включено, в списке доступных сетевых подключений появится значок сетевого подключения Bluetooth.
Вы также можете снова нажать Win+R и ввести в появившейся строке следующую команду:
И нажмите Enter. В открывшемся диспетчере устройств найдите упоминание о «bluetooth». Если он находится в списке устройств -.

Ваш ноутбук поддерживает эту функцию.
Остается только подключить беспроводной гаджет к компьютеру. Давайте рассмотрим, как это можно сделать как для Windows 10, так и для более архаичной Windows 7.
Алгоритм подключения беспроводных наушников одинаков как для ноутбуков, так и для ПК. Единственные различия в установке касаются операционных систем: ниже мы рассмотрим процесс подключения для трех наиболее популярных операционных систем: Windows 7, Windows 8/8.1 и Windows 10.
Доступный Bluetooth
Во-первых, убедитесь, что ваше устройство (компьютер или ноутбук) оснащено специальным модулем для поддержки беспроводной технологии Bluetooth.
Для этого включите устройство и перейдите в Диспетчер устройств. Это можно сделать двумя способами: открыть Пуск — Панель управления — Диспетчер устройств или вызвать меню выполнения команд (Win + R) и в появившемся окне ввести devmgmt.msc. Откроется диспетчер устройств, где можно увидеть периферийные устройства, а также все аппаратное обеспечение. Однако нас интересует вкладка «Радиомодули Bluetooth», где должен быть как минимум один компонент. Отсутствие этого раздела означает, что на компьютере или ноутбуке не установлен модуль беспроводной передачи данных.

- В этом случае вам придется приобрести внешний модуль Bluetooth, который можно подключить через USB. Он не будет стоить дороже 7-8 долларов, и вы можете купить его, как и наушники, в интернет-магазинах или магазинах электроники. Теперь проверьте способность компьютера читать подключенный модуль: через Диспетчер устройств проверьте, что модуль распознан и стабильно работает.
- Если кнопка «Bluetooth» не обнаружена. Гарнитура не подключается. Гарнитура не видна, нет звука, хрипы, писк или другие проблемы — тогда проверьте, установлены ли драйверы. Обычно это единственная причина в данной ситуации.
Windows 7
Как принудительно подключить беспроводные наушники к ноутбуку? С 7 могут возникнуть некоторые трудности, так как эта ОС довольно старая. Поэтому, прежде чем вы это сделаете, я рекомендую обновить Windows до последней версии для оптимальной производительности. Вы можете подключить его сразу, но если что-то пойдет не так, я бы предпочел сначала обновить его до последней версии.
Он подключается аналогично 10. Найдите значок Bluetooth в правой нижней панели. Если вы не видите его, нажмите на стрелку, указывающую вверх. Нажмите на Blue Tooth, щелкните правой кнопкой мыши и выберите Добавить устройство.
- Включите гарнитуру. Если на Bluetooth-гарнитуре есть отдельная кнопка питания, нажмите и ее. Вы увидите список ваших наушников — просто нажмите и подключите их.
- При подключении гарнитуры к ноутбуку вы можете заметить, что в наушниках не воспроизводится звук. В большинстве случаев это связано с неправильной установкой источника воспроизведения. Это можно изменить в настройках звука в операционной системе:
- Возможные ошибки и решения
Пользователи могут столкнуться с рядом проблем. Мы опишем наиболее распространенные из них:
В настройках ноутбука нет кнопки Bluetooth. Решение — обновите или установите драйверы для адаптера.
Поиск не находит наушники. Решение — убедитесь, что гарнитура включена и находится в режиме сопряжения. Обычно об этом сигнализирует светодиодный индикатор на корпусе.
В наушниках нет звука. Решение — проверьте уровень звука на микшере и убедитесь, что устройство воспроизведения настроено правильно. Измените громкость на компьютере и на наушниках.
Перед подключением прочтите руководство по настройке гарнитуры. В нем описаны все режимы и способы их активации. Также убедитесь, что аккумулятор в гарнитуре полностью заряжен. Проблема также может быть связана с тем, что гарнитура находится слишком далеко от адаптера. Это особенно характерно для внешних модулей, имеющих относительно низкую мощность.
Теперь вы знаете все необходимое для использования беспроводных Bluetooth-наушников с ноутбуком или компьютером. Выйдите за пределы длины проводов и смотрите любимые фильмы с первоклассным звуком!
Важно. Если по какой-либо причине соединение не будет установлено в течение 300 секунд, гаджет автоматически выключится из-за экономии энергии.
- Подключение наушников bluetooth к компьютеру
- У беспроводных наушников нет обычного кабеля, который вы вставляете в разъем. Необходимо подключить их к источнику звука через Bluetooth. Производители фирменных аксессуаров, таких как HP, Asus, Samsung, прилагают инструкции, описывающие, как подключить гаджет к различным устройствам.
- Руководство пользователя не всегда дается на русском языке, поэтому трудно понять, как подключить bluetooth-гарнитуру к ноутбуку. Также проблемой является потеря руководства пользователя.
- Для успешного сопряжения устройств, использующих беспроводную технологию, необходимо выполнить следующие приготовления
- Перед использованием зарядите батареи аудиоустройства;
- прочитайте документацию к наушникам, чтобы включить готовность к работе с bluetooth;
необходимо сбросить настройки наушников для предыдущих подключений;
проверьте рабочее состояние звуковой карты в ноутбуке;
| Убедитесь, что ваш компьютер способен подключаться через bluetooth (проверить наличие адаптера можно через диспетчер устройств); | Отрегулируйте громкость на ноутбуке, чтобы вы могли комфортно пользоваться аудиоаксессуарами. |
| Важно. Если ваш компьютер не оснащен модулем bluetooth, рекомендуется приобрести внешний адаптер bluetooth. Устройство выглядит как USB-накопитель и вставляется в свободный USB-разъем. Адаптер требует установки программного обеспечения, прилагаемого к устройству. | Подключение к Windows |
| Операционная система ноутбука/ПК | Как синхронизировать устройства bluetooth |
| Windows 10 | На вашем компьютере перейдите в раздел «Настройки» → «Устройства», запустите bluetooth и включите наушники. В меню настроек «Устройства» (Устройства), нажмите кнопку «+». Начинается процесс поиска. Когда система обнаружит гарнитуру, на экране появится ее название. Чтобы подключить устройства, нажмите на ярлык «ухо». |
Windows 8
Нажмите кнопку «Пуск» и выполните поиск Bluetooth. В списке найденных откройте «Настройки Bluetooth», включите адаптер и гарнитуру. Когда система обнаружит устройство и отобразит его название на экране, нажмите кнопку «Link».
- Windows 7
- Активируйте беспроводной модуль на гарнитуре и компьютере с помощью семерки. Вы можете добавить устройство сопряжения bluetooth через вкладку «Устройства и принтеры» в панели управления. Затем выберите «Добавить устройство», выберите нужное устройство из списка доступных устройств и нажмите «Далее».
- Как подключиться к Mac OS
- Техника Apple имеет в своем арсенале адаптер беспроводной связи, который позволяет без особых проблем подключить bluetooth-наушники к ноутбуку с операционной системой Mac OS. Процедура выполняется следующим образом:
Активируйте наушники с помощью спирта. Ноутбук имеет аналогичные требования — активируйте адаптер. Манипуляции на Macbook выполняются щелчком левой кнопки мыши на ярлыке bluetooth в строке меню. В открывшемся окне перейдите в раздел Настройки устройства.
Выберите гарнитуру bluetooth, которую вы хотите использовать, из списка доступных беспроводных устройств. Нажмите кнопку Продолжить. Дождитесь завершения процесса сопряжения и выйдите из окна (кнопка Exit).Наведите курсор на значок Bluetooth и выберите наушники, которые вы хотите использовать для воспроизведения звука по умолчанию.
Важно: Сопряженные устройства будут автоматически синхронизироваться, если они находятся в радиусе действия при включенном bluetooth.
Подключение наушников
S
ony

Чтобы подключить наушники Sony к ноутбуку через Bluetooth, переведите гаджет в режим ожидания сопряжения. Режим ожидания гарнитуры bluetooth автоматически активируется при первом использовании. Если гаджет использовался со смартфоном или другим устройством, необходимо удерживать кнопку на наушниках в течение 7 секунд, чтобы сбросить старое соединение и перейти в режим ожидания для синхронизации с компьютером. Светодиодный индикатор будет попеременно мигать красным и синим цветом, и вы услышите звуковой сигнал, свидетельствующий о завершении процесса подготовки.
Когда компьютер с активным адаптером bluetooth обнаружит наушники Sony, их название появится на экране в списке доступных устройств. Вам нужно будет нажать на кнопку «Подключить» рядом с ним. Вам будет предложено ввести код синхронизации. По умолчанию используется комбинация «0000». При подключении компьютера к гаджету будет подано голосовое уведомление.
Важно. Если по какой-то причине соединение не будет установлено в течение 300 секунд, гаджет автоматически отключится для экономии энергии.
Порядок подключения
JBL
Наушники JBL подключаются к ноутбуку через bluetooth с некоторыми нюансами. Каждая модель этого популярного бренда имеет кнопку питания или сопряжения, которая используется для подключения гаджета к источнику звука: мобильному устройству или компьютеру. Нажатие этой кнопки переводит устройство в режим ожидания сопряжения. На компьютере, в зависимости от операционной системы, вам нужно будет добавить новое устройство.
Добавьте и дождитесь, пока наушники JBL bluetooth будут обнаружены вашим ноутбуком. Название гаджета появится на экране в списке доступных беспроводных устройств. Инициируйте подключение, нажав на название гаджета, затем введите проверочный код, который вы найдете в инструкции к модели «уши». 14.03.2021 в 01:28, Процесс подключения Bluetooth-наушников к ноутбуку или ПК, Чтобы иметь возможность беспроводного подключения устройств по Bluetooth, включая наушники, на ноутбуке должен быть включен соответствующий адаптер: если в области уведомлений нет значка Bluetooth, на нем стоит красный крест, возможно, он отключен: например, с помощью функциональных клавиш в верхнем ряду клавиатуры, в области уведомлений Windows 10 или в Настройках: Устройства — Bluetooth и другие устройства. Если Bluetooth не включается, следующие ресурсы могут помочь решить проблему: Что делать, если Bluetooth не работает на вашем ноутбуке.Чтобы подключить наушники Bluetooth к ноутбуку под управлением Windows 10 или предыдущей версии системы, достаточно выполнить три основных шага:
- Переведите наушники в режим сопряжения
- Подключите их как устройство в Windows
- Настройка аудиовыхода

- и, при необходимости, вход с микрофона. Теперь подробнее о каждом шаге сопряжения:

- Переключите наушники в режим сопряжения. На разных наушниках это делается по-разному: обычно нужно либо нажать и удерживать кнопку с логотипом Bluetooth, пока светодиод не начнет мигать «нестандартным» образом (например, менять частоту, цвет), либо, если такой кнопки нет, нажать и удерживать кнопку включения/выключения. 0000После того как наушники находятся в режиме сопряжения в Windows 10, перейдите в Настройки — Устройства и нажмите «Добавить Bluetooth или другое устройство».
- В более ранних версиях Windows можно щелкнуть правой кнопкой мыши на значке Bluetooth в области уведомлений и выбрать «Добавить устройство Bluetooth» (если значок не отображается, можно использовать Панель управления — Устройства и принтеры — Добавить устройство).
- Затем как Windows 10, так и более ранние версии (хотя и в другом интерфейсе) будут искать доступные устройства Bluetooth. Нажмите на наушники, которые вы нашли.

- Наушники автоматически подключатся и сопрягутся с вашим ноутбуком. Если во время сопряжения требуется ввести код/пароль, обычно достаточно ввести

(четыре нуля).
Обратите внимание, что иногда подключение не удается с первого раза; также бывает, что современные наушники не удается подключить к очень старым ноутбукам (или с помощью дешевых Bluetooth-адаптеров, приобретаемых отдельно).
- Обычно при подключении звук немедленно начинает воспроизводиться через наушники Bluetooth, а если у вас есть встроенный микрофон, он станет «Устройством связи по умолчанию». Если этого не произошло, в Windows 10 зайдите в настройки звука и выберите соответствующие устройства для воспроизведения и записи, как на изображении ниже. Примечание: не выбирайте гарнитуру в качестве устройства вывода (это приведет к низкому качеству звука), выберите «Наушники».
- В Windows 7 и 8.1 откройте «Устройства воспроизведения и записи» (панель «Устройства воспроизведения и записи» также можно открыть в Windows 10) и установите устройство по умолчанию для воспроизведения (и записи, если вам нужно использовать микрофон гарнитуры), щелкнув правой кнопкой мыши на нужном устройстве и выбрав соответствующий пункт меню. Для воспроизведения звука (музыка, звук игры) установите «Наушники» в качестве «Устройства по умолчанию». (Чтобы общаться с помощью микрофона, выберите «Наушники» и выберите для него опцию «Наушники». (и выберите для него «Использовать устройство связи по умолчанию». (Использовать устройство связи по умолчанию).
- На этом процесс подключения завершен. Обратите внимание, что если те же наушники используются с телефоном или другим устройством, может потребоваться повторное подключение к нему.
- Видеоинструкции
- Активация Bluetooth. На ноутбуках есть специальная комбинация клавиш, которая позволяет быстро активировать модуль. Найдите значок Bluetooth в верхнем ряду цифровых кнопок и, нажав Fn, нажмите его. Это активирует модуль и позволит вам синхронизироваться с наушниками.
- Обновите драйверы. Чтобы ваши устройства работали правильно, важно поддерживать программное обеспечение в актуальном состоянии. Вы всегда можете установить или обновить их на официальном сайте производителя.
Увеличьте громкость. Первое, что необходимо сделать, это проверить микшер громкости. Для этого нажмите на нужный значок и выберите «Открыть микшер громкости». В появившемся окне проверьте правильность настроек. Вы также можете проверить настройки в собственном приложении гарнитуры, если оно доступно. Громкость также можно регулировать на самой гарнитуре.
Установите драйверы для адаптера Bluetooth. Этот вариант подходит, если программное обеспечение было приобретено отдельно и подключено к ноутбуку. Драйверы можно найти на официальном сайте производителя. В большинстве случаев после подключения модуля Windows автоматически попытается установить необходимое программное обеспечение.
- Отсоедините наушники от других устройств. Иногда они могут автоматически подключаться к смартфону, если на нем включен Bluetooth. Чтобы предотвратить это, неплохо бы навсегда отключить беспроводную технологию на вашем смартфоне или планшете.
- Конфигурация Realtek HD. Чтобы установить правильные настройки, откройте трей и выберите «Realtek HD Manager». Здесь необходимо изменить «Master Volume», а также другие настройки.
- Почему я не могу подключить наушники к ноутбуку через Bluetooth?
- Может быть несколько причин, по которым ваши беспроводные наушники не подключаются к ноутбуку:
- модуль Bluetooth выключен;
существует проблема с драйверами устройств;
- гарнитура находится в беззвучном режиме или громкость на гарнитуре слишком низкая;
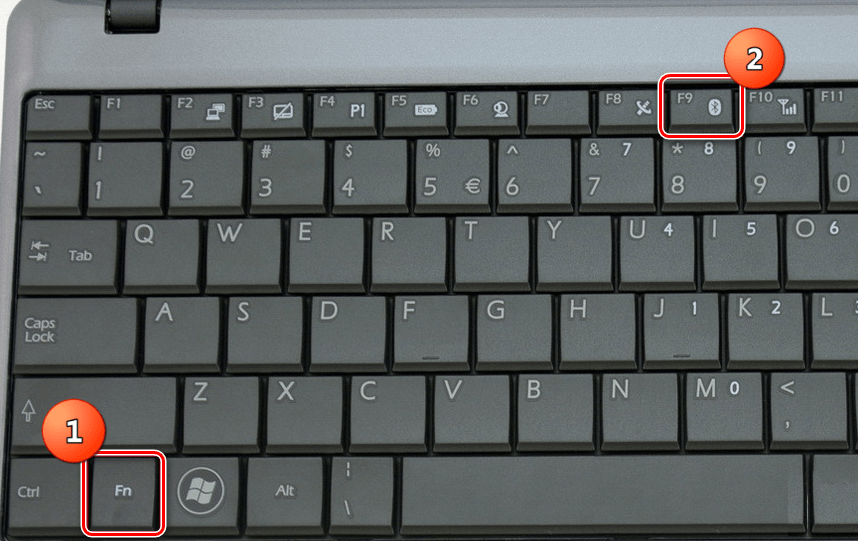
- Устройство уже подключено к другому ноутбуку;
- Неправильные настройки в Realtek HD.

- Что делать в таких случаях:
- Включите Bluetooth. На ноутбуках есть специальная комбинация клавиш, которая позволяет быстро активировать модуль. Найдите значок Bluetooth в верхнем ряду цифровых клавиш, затем нажмите Fn, чтобы активировать его. Это активирует модуль и позволит синхронизировать его с наушниками.
- Обновите драйверы. Чтобы ваши устройства работали исправно, важно поддерживать программное обеспечение в актуальном состоянии. Вы всегда можете установить или обновить их на официальном сайте производителя.
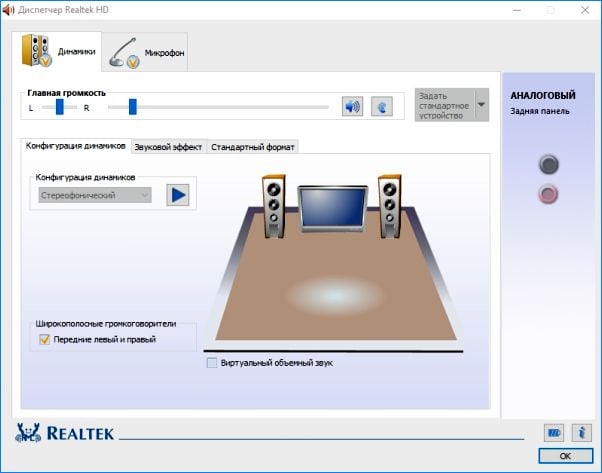
Увеличьте громкость. Сначала стоит проверить смеситель громкости. Для этого нажмите на нужный значок и выберите «Открыть микшер громкости». В появившемся окне проверьте правильность настроек. Вы также можете проверить настройки в собственном приложении гарнитуры, если оно доступно. Вы также можете регулировать громкость на самой гарнитуре.
Читайте далее: