Для правильной работы гарнитуры этого типа звуковая карта должна поддерживать комбинированное подключение. Это можно определить по специальному значку рядом с разъемом.
Существует два типа наушников с точки зрения способа их подключения: проводные и беспроводные. Это относится как к обычным устройствам, так и к гарнитурам (с микрофоном).
Проводные имеют специальный разъем Audio Jack, который подключается к разъему звуковой карты на передней или задней панели компьютера.

Устройства с микрофоном обычно имеют два штекера: зеленый и розовый. Каждый из них имеет значок с обозначением.

Все чаще гарнитуры имеют один разъем, к которому подключаются и наушники, и микрофон. Он имеет три штырька, в то время как стандартные гарнитуры имеют только два.

Для правильной работы гарнитуры этого типа звуковая карта должна поддерживать комбинированное подключение. Это можно определить по значку рядом с разъемом.

Для беспроводной связи требуется встроенный или внешний передатчик bluetooth. Внешнее устройство можно подключить к любому доступному порту USB.

Прежде чем приступить к практической части, я рекомендую вам проверить работоспособность устройства. Для этого достаточно подключить штекер к телефону (планшету) и прослушать звук. Таким же образом можно проверить беспроводное устройство: включите bluetooth на телефоне и выполните сопряжение с устройством.
Два штекера на гарнитуре и столько же гнезд на системном блоке используются для подключения гарнитуры с микрофоном к компьютеру. Этому способствует цветовое разделение — аудиовход и аудиоразъем имеют зеленый цвет, а для микрофона используются оттенки розового. После подключения кабелей к соответствующим входам гарнитура часто начинает работать автоматически.
Разъемы для подключения
Два штекера на гарнитуре и столько же гнезд на системном блоке используются для подключения наушников с микрофоном к компьютеру. Этому способствует цветовая маркировка — аудиовход и аудиоразъем имеют зеленый цвет, а микрофон затенен розовым. Когда вы подключаете кабели к соответствующим входам, гарнитура часто начинает работать автоматически.
Подключение наушников с микрофоном к ноутбуку в основном ничем не отличается от подключения к ПК. Входы могут быть расположены на передней панели или на одной из боковых сторон (обычно слева). Чтобы увеличить срок службы разъемов, производители часто зажимают их плотнее, чем на ПК, поэтому при подключении придется приложить немного усилий.

При использовании наушников с микрофоном помните, что их нужно подключать только к двум гнездам, если они предназначены для ПК. Телефонная гарнитура имеет только один штекер, но вместо 2 контактных разветвителей будет 3. Этот кабель должен быть подключен к комбинированному входу, который имеется на новых ноутбуках. Если этот порт недоступен, будет работать только гарнитура. Микрофон можно использовать только через адаптер.
Проблемы с подключением могут возникать не только из-за несоответствия разъемов, но и из-за количества разъемов. Если компьютер имеет только один набор аудиоразъемов, в него обычно уже встроены колонки. Пользователю придется периодически отключать одно устройство от сети и подключать другое. Опять же, адаптер может помочь решить эту проблему.
Наиболее распространенной причиной отсутствия звука на компьютере при использовании наушников или другого устройства воспроизведения является неправильная настройка параметров звука операционной системы и/или драйвера звуковой карты. Это относится, в частности, к беспроводным наушникам и к ситуациям, когда для их функционирования на компьютере необходимо установить дополнительное программное обеспечение (например, драйвер для модуля Bluetooth, входящего в комплект поставки беспроводных наушников).
Подключение наушников с разъемом 6,3 jack к компьютеру
Нет особой разницы между подключением к компьютеру наушников с разъемом 3,5 jack и наушников с разъемом 6,3 jack. Однако это невозможно без специального адаптера. Домкрат для «Jack 6.3» имеет больший диаметр и высоту — 6,35 мм по сравнению с 3,5 мм для «Jack 3.5»:

Существует два типа переходников с «Jack 3.5» на «Jack 6.3»:
- Стерео (двухканальный), который используется для передачи звука с компьютера на динамики.

- И Mono (одноканальный), который можно использовать для подключения микрофонного штекера к компьютеру.

Наушники с такими штекерами подключаются так же, как описано выше. Единственное отличие заключается в том, что адаптер необходимо сначала подключить к аудиоразъемам компьютера.
Для работы беспроводных наушников ваш компьютер должен быть оснащен встроенным или внешним Bluetooth. Убедитесь, что он активен, включите наушники, затем перейдите к настройкам Bluetooth. Дождитесь, пока система обнаружит наушники, найдите их в списке и нажмите «Подключить».
Как подключить наушники к компьютеру
Существует три основных способа подключения наушников к компьютеру; выбор зависит от разъема для наушников и интерфейсов, имеющихся на вашем компьютере.
Наиболее распространенный тип подключения — 3,5-мм аудиоразъемы на звуковой карте. В настольных компьютерах используются отдельные разъемы (Mic и Line out) для наушников и микрофонов, в то время как в ноутбуках для экономии места используется один комбинированный разъем.
Беспроводные наушники обычно подключаются через Bluetooth. Для этого необходим соответствующий модуль, который в ноутбуках присутствует по умолчанию, в настольных компьютерах только в дорогих моделях материнских плат.
Универсальный разъем USB используется для подключения массы различных устройств, в том числе наушников. Не забудьте подписаться на наш канал технологического блога Telegram -. https://t-do.ru/appdatemedia .
Подключение проводных наушников без микрофона к компьютеру
Без микрофона будет только один провод, поэтому у вас не должно возникнуть проблем с подключением этих наушников. Кабель должен быть подключен к зеленому аудиоразъему на передней или задней панели компьютера. Ноутбуки не могут иметь цветовую маркировку, поэтому в качестве обозначения используется символ наушников.
Подключение проводных наушников с микрофоном к компьютеру
Гарнитура обычно имеет два провода, которые необходимо вставить в соответствии с цветовой или символьной маркировкой. Обычно кабель наушников имеет зеленый цвет, а кабель микрофона — розовый. Если количество кабелей и доступных розеток не совпадают, вам понадобится адаптер.
Например, чтобы подключить стандартную двухпроводную гарнитуру к ноутбуку с одним комбинированным аудиоразъемом, вам понадобится переходник с двумя 3,5-мм гнездами с одной стороны и штекером с другой.
Чтобы подключить однопроводную гарнитуру к настольному компьютеру с двумя гнездами, вам понадобится обратный переходник с 3,5-мм разъемом на одной стороне и двумя штекерами на другой.
Как подключить USB-наушники к компьютеру?
Чтобы подключить наушники с помощью кабеля USB, найдите свободное гнездо USB и вставьте в него штекер. Через несколько секунд аудиоустройство будет автоматически обнаружено и начнет работать.
Если гнезда на передней панели не поддерживаются, переключите вилку в одно из гнезд материнской платы на задней панели компьютера.
Для работы беспроводных наушников ваш компьютер должен быть оснащен встроенным или внешним Bluetooth. Убедитесь, что он активен, включите наушники, а затем перейдите к настройкам Bluetooth. Дождитесь, пока система обнаружит наушники, найдите их в списке и нажмите «Подключить».
Протестируйте наушники
Чтобы проверить, работают ли наушники, включите воспроизведение звука в любом приложении. Чтобы проверить, работает ли микрофон, запишите звук в стандартном диктофоне или сделайте звонок в любом приложении для обмена сообщениями.
При подключении наушников в операционных системах Windows новое оборудование устанавливается автоматически. Иногда компьютер не видит нового подключения и не загружается. Если проблема точно не в гарнитуре и она работает нормально, проблема должна быть в драйверах компьютера. Для этого выполните следующие действия:
Как подключить наушники к компьютеру: все, что вам нужно знать, здесь!
Подключение наушников с помощью стандартного входа обычно не вызывает проблем даже у неопытных пользователей компьютера. Однако бывает, что ваш настольный компьютер не видит их или не воспроизводит звук. В этом материале собраны ответы на самые распространенные проблемы, связанные с использованием наушников на компьютере.
Подключение наушников с помощью стандартного разъема

Персональные компьютеры имеют специальные гнезда для подключения наушников и микрофона, которые обычно располагаются рядом друг с другом. Это часто называют гнездом 3,5 мм. Разъемы имеют цветовую маркировку для быстрой визуальной идентификации: тот, который нужен для наушников, всегда зеленый, а тот, который для микрофона, всегда розовый. Для некоторых периферийных устройств штекеры также имеют цветовую маркировку для удобства подключения.

Гарнитуры, в которых микрофон и наушники объединены, имеют либо 2 штекера, соединенных по цвету, либо один штекер. Последние модели ноутбуков оснащены специальным однопроводным разъемом для наушников. Во всех остальных случаях необходимо приобрести адаптер, который позволит проложить токопроводящие провода к необходимым гнездам.
Важно отметить, что при одновременном включении гарнитуры и динамиков будет работать либо одно, либо другое. Чтобы включить гарнитуру, не вынимая штекер из акустического устройства, просто выключите ее, нажав кнопку включения/выключения на самом устройстве.
Установка подключенной гарнитуры на компьютер
Когда вы подключаете гарнитуру, новое оборудование автоматически устанавливается в операционной системе Windows. Иногда компьютер не видит нового подключения и не загружается. Если проблема точно не связана с гарнитурой и она работает нормально, проблема должна быть связана с драйверами вашего компьютера. Для этого выполните следующие действия:
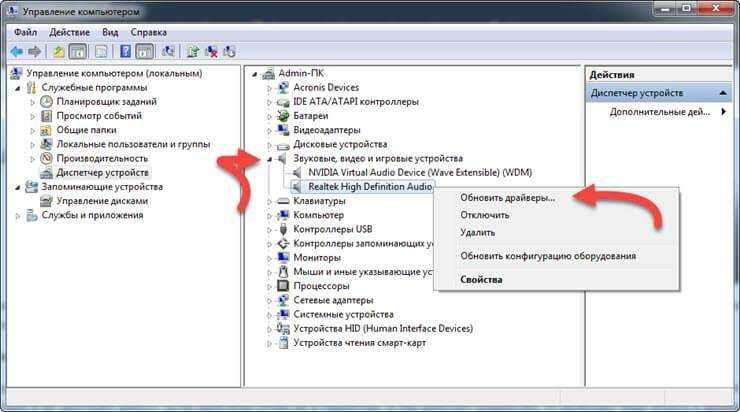
- В меню «Пуск» перейдите в «Панель управления», а затем выберите «Диспетчер устройств»;
- Нажмите на раздел «Аудио, видео и игровые устройства», чтобы открыть его, и в выпадающем списке появится список установленных драйверов;
- Щелкните правой кнопкой мыши на строке с названием программного обеспечения и выберите «Обновить драйверы…»;
- Программа автоматически произведет все недостающие обновления. Однако вам может понадобиться доступ к Интернету.
Обычно обновление драйверов устраняет проблему со звуком и подключением наушников. Если программное обеспечение не обновляется автоматически, вам нужно будет установить драйверы вручную с установочного диска.
Например, CGPods Tyumen. Именно эти наушники быстро ворвались во все топы лучших беспроводных наушников 2020 года. Помимо защиты от влаги, CGPods обладают впечатляющим набором преимуществ, даже по сравнению с аналогами от всемирно известных брендов.

Беспроводные наушники CGPods
Настройте параметры наушников
Если наушники работают, громкость на колонках включена, все драйверы обновлены, но звука по-прежнему нет, проблема решается настройками периферии.
Чтобы изменить конфигурацию, перейдите в раздел «Управление аудиоустройствами» для Windows 7 или «Устройства воспроизведения» для Windows 10 в панели управления компьютера. На вкладке «Воспроизведение» в списке устройств найдите значок наушников, и если на нем стоит зеленая галочка, значит, все работает правильно. Если такой отметки нет, то ее следует установить:

- Щелкните правой кнопкой мыши на строке устройства «Наушники» и выберите «Использовать по умолчанию» из выпадающего меню (Использовать по умолчанию);
- Выберите «Динамики» и нажмите на кнопку «Настроить»;
- В появившемся окне запустите тест с помощью одноименной кнопки, а затем следуйте инструкциям на экране;
- Убедитесь, что установлен флажок напротив «Left and Right Front»;
- Завершите настройки в этом окне, нажав «Далее» и «Готово».
Если звук по-прежнему не воспроизводится, это может быть связано с гарнитурой или неправильным разъемом при подключении.
Подключение гарнитуры bluetooth
Если вы используете беспроводные наушники, то для их подключения к настольному компьютеру вам понадобится либо адаптер bluetooth, либо встроенный модуль. Авторитетные производители беспроводных гарнитур, такие как JBL (Джей Би Эл), Xiaomi и Sony, включают в комплект поставки адаптер и кабель с 3,5-мм штекером. На самом компьютере выполните следующие настройки:

- Зайдите в Диспетчер устройств (путь: Поиск — Компьютер — Свойства системы);
- Проверьте обновления драйверов в разделе «Bluetooth-радио», при необходимости обновите или установите;
- Нажмите и удерживайте кнопку питания на гарнитуре, пока не загорится индикатор;
- Нажмите на значок bluetooth на панели задач в правом нижнем углу и в появившемся списке найдите опцию «Добавить устройство»;
- В появившемся окне выберите наше устройство и следуйте простым подсказкам на мониторе, чтобы установить соединение.
Система может запросить пароль подключения, который по умолчанию состоит из четырех нулей «0000». После всех этих манипуляций телефонная трубка будет работать. Если звук не появляется, необходимо выполнить настройку так же, как и для проводных наушников — об этом мы уже писали выше.
Ответы на другие популярные вопросы пользователей
- Новейшие наушники для смартфонов имеют стандартный 3,5-мм штекер и подходят как для мобильных, так и для настольных гаджетов. Наушники от iPhone также имеют стандартный штекер. Чтобы подключить гарнитуру от телефона к компьютеру, просто вставьте штекер в зеленое гнездо.
- На рынке также доступны гарнитуры с USB-входом. Такая гарнитура может обеспечить лучший звук, если видеокарта вашего компьютера устарела. Принцип установки USB-гарнитуры аналогичен принципу установки гарнитуры 3,5 мм, и все проблемы решаются таким же образом.
- Если вы хотите подключить две пары проводных наушников одновременно, вам необходимо приобрести специальный Т-коннектор, где два штекера соединяют наушники, а третий провод подключается к источнику звука, в нашем случае к ноутбуку. Для подключения пары беспроводных гарнитур к компьютеру должна поддерживаться функция Multipoint.
Обычно подключение наушников не вызывает затруднений, а рабочий стол автоматически настраивает все драйверы. Однако если возникла проблема и вы не можете принимать звук, мы надеемся, что наш ресурс помог вам решить эту проблему.
Bluetooth — это популярная технология, с помощью которой устройства подключаются к компьютеру «по воздуху». Так подключаются микрофоны, мыши, динамики, клавиатуры, принтеры, наушники и другие периферийные устройства. Но прежде чем доставать оборудование с поддержкой Bluetooth, убедитесь, что ваш компьютер оснащен соответствующим модулем. В ноутбуках он есть, но в компьютерах он встречается только в дорогих системных блоках. В противном случае вам придется покупать его отдельно.
Подключение гарнитуры к компьютеру через USB
USB — это универсальный разъем для подключения различных устройств, включая наушники. Обычно используется на ПК, работает с игровыми гарнитурами (Dexp, Philips, Sennheiser и других производителей).

USB-гарнитуры отличаются тем, что обеспечивают стабильное качество звука. Через этот порт компьютер посылает сигнал уже в цифровой форме, а гарнитура преобразует его в аналоговый сигнал. В случае классических наушников, работающих через разъем 3,5 мм jack, многое зависит от параметров звуковой карты.
Новые ПК, как и большинство старых, оснащены USB-входами (передним или задним). Чтобы включить наушники, подключите кабель наушников к соответствующему порту. Рекомендуется выделить и использовать одно гнездо для гарнитуры, так как велика вероятность того, что при повторном подключении гарнитуры настройки будут сбиты.

Bluetooth — это популярная технология для подключения устройств к компьютеру «по воздуху». Он используется для подключения микрофонов, мышей, динамиков, клавиатур, принтеров, наушников и других периферийных устройств. Но прежде чем покупать оборудование с поддержкой Bluetooth, убедитесь, что ваш компьютер оснащен соответствующим модулем. В ноутбуках он есть, но в компьютерах он встречается только в дорогих системных блоках. В противном случае вам придется покупать его отдельно.
При выборе гарнитуры учитывайте ее характеристики. Наличие Bluetooth не гарантирует, что гарнитура захочет «общаться» с компьютером. Существуют различные технологии, профили, кодеки, настроенные на выполнение конкретных задач: совершение звонков, прослушивание музыки, обмен информацией. К счастью, в новых моделях это учтено, поэтому вам не нужно беспокоиться.
Правильная синхронизация беспроводных наушников с Windows (XP, 7, 10) выполняется следующим образом:
- Убедитесь, что модуль Bluetooth присутствует на компьютере. В трее рядом со временем должен появиться соответствующий значок. Если нет, перейдите в «Панель управления», раздел «Устройства», где отображается данный тип подключения.
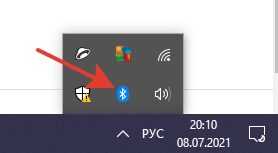
- Если встроенный беспроводной модуль отсутствует, приобретите внешний адаптер. Он подключается через порт USB и требует установки драйверов с прилагаемого компакт-диска. Однако рекомендуется загрузить последнюю версию с сайта производителя, чтобы гарантировать стабильное соединение.
- Для беспроводных наушников запустите режим поиска. Как это сделать, зависит от модели, но по умолчанию синхронизация активируется длительным нажатием кнопки питания. В это время светодиод будет быстро мигать.

- Затем перейдите к настройкам Bluetooth: ПКМ нажмите на значок в трее — «Устройства» — «Bluetooth» — «+». Здесь вы увидите доступные устройства, выберите нужное и введите код «1234» или «0000». Иногда код может быть другим (рекомендованным в инструкции) или вообще не требоваться.
Дополнительные сведения о подключении гарнитуры Bluetooth см. в видеоролике:

Причины трудностей с подключением аудиооборудования: производственный брак, неправильный выбор гнезда, ошибки в программном обеспечении, неправильная установка драйвера и т.д.
- Если наушники, подключенные к зеленому разъему, не работают, попробуйте переключиться на тот же выход, но на передней панели компьютера. Чтобы не ошибиться, следите за значками рядом с разъемами. Кроме того, контакты загрязнены — протрите их спиртовым раствором;
- Нет звука. Зайдите в настройки звукового оборудования и убедитесь, что на подключенном устройстве стоит отметка «Mute». (Без звука). Или если устройство по умолчанию выбрано как неработающее. Невинная ситуация — это ситуация, когда кто-то включил звук на минимум;
- Если при подключении наушников ничего не происходит, вероятно, им требуется установка драйверов. Рекомендуется загружать соответствующее программное обеспечение с официального сайта производителя, где публикуются актуальные версии, гарантирующие стабильную работу;
- Если гарнитура Bluetooth не отвечает. Если компьютер или ноутбук не видит гарнитуру, попробуйте синхронизировать ее снова. Это происходит, если гарнитура подключена к другому устройству. Кроме того, на клавиатурах ноутбуков есть функциональные клавиши, которые, помимо прочего, включают и выключают Bluetooth. В комплект также входят устройства с радиусом действия до 10 метров;
- проблемы со звуком после переустановки Windows. При переустановке операционной системы настройки сбрасываются, поэтому их приходится настраивать заново.
Если все остальное не помогает, наушники тестируются на другом компьютере. Если они неисправны (а они неисправны), они берут чек и идут в магазин, чтобы обменять их на исправные или получить назад свои деньги. Но сделайте это в течение первых 14 дней после покупки.
Беспроводная гарнитура имеет ряд существенных преимуществ, поэтому она набирает популярность. При подключении беспроводных наушников USB к компьютеру проблем не возникает:
Как подключить наушники к компьютеру
В этой статье вы узнаете, как настроить наушники с микрофоном или без него, подключенные к компьютеру, чтобы общаться по IP-телефонии (Skype, Viber и т.д.), записывать голосовые сообщения и просто наслаждаться звуками любимой музыки или фильмов.

Типы наушников и разъемов
Чтобы выбрать способ подключения наушников к компьютеру, важно знать тип гарнитуры. От этого зависит процесс подключения и настройки устройств. Наушники выпускаются в следующих вариантах:
- соединенные;
- беспроводной.
Проводные подключаются через стандартный 6,3-мм или 3,5-мм разъем для динамиков. Существуют также модели, которые подключаются к компьютерным устройствам через порт USB.
Беспроводные гарнитуры бывают трех видов:
- (используется в радиосистемах); .
Беспроводные модели говорят сами за себя и требуют аналогичного устройства связи на компьютере или гаджете для сопряжения, в то время как проводные конструкции поставляются со штекером и подключаются к компьютеру в зависимости от типа разъема.
Понять, как подключить наушники, совсем не сложно, если вы имеете представление о том, что такое RCA, линейный выход.
Разъем 3,5 мм, также называемый мини-джеком, расположенный на звуковой карте, считается линейным выходом. Его можно найти в плеерах, телевизорах и всех компьютерных устройствах. Штекеры всегда маркируются цветным рисунком или значком.
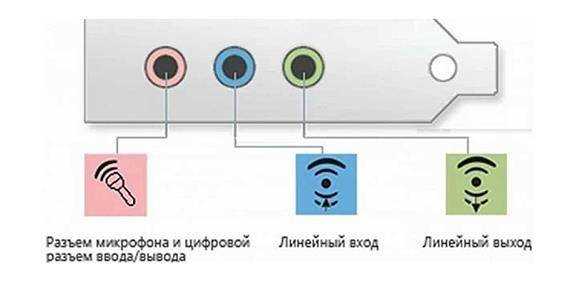 |
| Линейный выход |
Как подключить наушники с микрофоном?
Подключение гарнитуры к ПК занимает несколько секунд и не требует специальных навыков. Процедура коммутации состоит из следующих этапов:
- Найдите линейные выходы звуковой карты устройства. Карта может быть встроенной в материнскую плату или дискретной. В любом случае гарнитуру можно подключить к передней или задней панели системного блока, поэтому найдите разъемы и определите, к какому из них вы будете подключаться.
- Выход для наушников помечен зеленым цветом, а также имеет значок, изображающий звуковые волны или слово Phones. Вставьте в него зеленый штекер. В некоторых гарнитурах штекеры подобраны по цвету к разъемам, так что запутаться сложно.
- Разъем микрофона компьютера имеет розовый цвет и значок, изображающий микрофон или слово Mic. Розовый штекер наушников вставляется в выход. Мы также можем подключить к этому разъему микрофон стороннего производителя.
- Настройте аппаратное обеспечение. На компьютерах под управлением Windows 7, 8 или 10 это происходит автоматически.
Однако иногда случается так, что автоматические настройки по каким-то причинам не работают. Не спешите искать причину, по которой ваши наушники не работают, выполните следующие простые действия:
- Щелкните значок Компьютер и выберите Управление — Диспетчер устройств.
- Или же нажмите кнопку Пуск, справа выберите Панель управления — Система — Диспетчер устройств.
- В открывшемся окне «Диспетчер устройств» найдите раздел «Звуковые устройства». Там должны быть перечислены драйверы звуковой карты.
- Если перечисленные устройства не совпадают, поищите в Интернете драйверы для вашей материнской платы.
Также обновите драйверы, если вы видите восклицательный знак рядом со строкой «Звуковые устройства». Это можно сделать с помощью компакт-диска с необходимыми файлами или через Интернет.
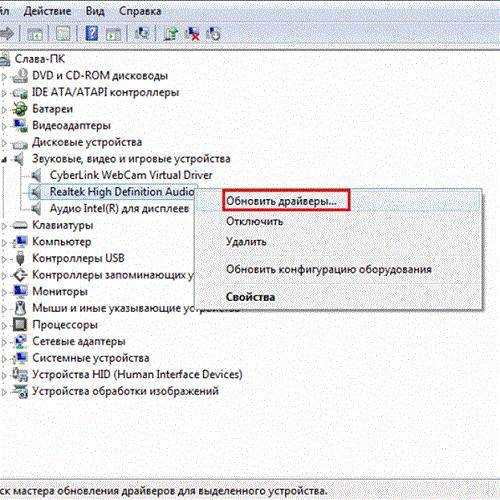 |
| Обновление драйвера |
Вам не нужно искать инструкцию о том, как подключить наушники с микрофоном к ноутбуку — процедура аналогична описанной выше. Исключение составляют ноутбуки нового поколения: они оснащены комбинированным выходом, специально обозначенным для устройств с микрофоном, которые имеют один штекер. Если такой розетки нет и имеется только одна вилка, используется адаптер.
Как подключить беспроводные гарнитуры?
Беспроводные гарнитуры имеют множество неоспоримых преимуществ, поэтому они становятся все более популярными. С тем, как подключить беспроводные USB-наушники к компьютеру, проблем не возникает, все просто:
- Найдите порты USB на передней панели блока процессора.
- Вставьте адаптер в порт USB.
- Операционная система обнаружит устройство и сообщит, что оно готово к использованию.
- Если автоматическое подключение не удается, установите драйвер. Компакт-диск с драйверами обычно поставляется вместе с гарнитурой или может быть загружен из Интернета.
- Не забудьте вставить батарейки и включить питание.
В решении вопроса, как подключить bluetooth-наушники к ноутбуку, компьютеру, нет ничего сложного. Для этого необходимо:
- Активируйте Bluetooth на своем устройстве.
- Подождите, пока наушники будут распознаны компьютером.
- Выберите соответствующую сеть, в большинстве случаев она называется в соответствии с маркой продукта.
- Нажмите кнопку «Подключить».
- Введите пароль в появившемся окне, он должен быть указан в документации.
- Подождите несколько секунд, пока система не будет автоматически настроена.
Другие возможности
Компьютеры имеют широкий спектр функций, поэтому помимо подключения обычных наушников к компьютеру, существуют и другие способы использования гарнитуры. Например, вы можете подключить две пары к компьютерному устройству и вместе слушать музыку, смотреть фильмы и общаться в голосовых чатах. Для соединения используйте разветвитель. Его необходимо подключить к аудиовыходу системного блока ноутбука или ПК, а затем подключить обе пары наушников.
Гарнитуру, поставляемую с телефоном, можно использовать с ПК. Правила подключения такие же, как и для обычных моделей наушников-вкладышей.
Настольный или портативный компьютер можно подключить к телевизору и использовать обычные или беспроводные модели наушников для игр, просмотра фильмов и т.д. Как подключить беспроводные наушники к телевизору? Быстро и легко. Некоторые современные модели телевизоров уже имеют встроенный передатчик Bluetooth, но если его нет, вам понадобится отдельный передатчик.
- Подключите его к разъему USB или 3,5 мм (при необходимости используйте переходник).
- Включите телевизор, активируйте передатчик Bluetooth и выполните сопряжение с аудиосистемой.
Следует помнить о двух вещах:
- Перед подключением аккумулятор наушников должен быть полностью заряжен.
- Если устройство не работает, проверьте настройки телевизора и самой аудиосистемы.
Возможные неисправности
Бывают ситуации, когда все шаги переключения выполнены правильно, но наушники или колонки все равно не подключены, т.е. звук отсутствует. Затем выполните следующие действия:
- Подключите гарнитуру к другому оборудованию: плееру, телевизору и т.д. и проверьте правильность работы.
- Проверьте, установлены ли драйверы для звуковой карты вашего компьютера и нуждаются ли они в обновлении.
- Если с драйверами все в порядке, попробуйте настроить звук в системе. Он может быть установлен на минимальное значение. Ответ на вопрос о том, как увеличить громкость наушников, максимально прост. Нажмите на значок в правом углу рабочей панели и потяните ползунок вверх.
- Проверьте настройки в разделе «Звук». Для этого нажмите кнопку «Пуск», перейдите в раздел «Управление настройками». — «Оборудование и звук» — «Звук».
- В разделе Настройки громкости решите, как увеличить звук в наушниках, изменяя настройки с помощью ползунков, как показано на изображении ниже. Вы также можете проверить функцию микрофона здесь.
Мы рассмотрели подключение различных типов наушников к настольным компьютерам и ноутбукам и надеемся, что это покажет вам, что сделать это быстро и просто. Даже если возникнет проблема с подключением, вы сможете устранить ее самостоятельно, не прибегая к помощи специалистов.
Изображение: Артём Козориз / Лайфхакер
Подключение гарнитуры не намного сложнее. Если имеется два провода, просто подключите их к аудиоразъемам в соответствии с цветовой кодировкой или символами. Кабель для наушников обычно зеленый, а кабель для микрофона — розовый.
Проблема возникает, когда количество проводов и доступных розеток не совпадают. В этом случае вам понадобятся соответствующие адаптеры.
Изображение: Артём Козориз / Лайфхакер
Например, чтобы подключить стандартную двухпроводную гарнитуру к ноутбуку с одним комбинированным аудиоразъемом, вам понадобится переходник с двумя 3,5-мм гнездами с одной стороны и штекером с другой.
Изображение: Артём Козориз / Лайфхакер
Чтобы подключить однопроводную гарнитуру к настольному компьютеру с двумя гнездами, вам понадобится противоположный переходник: с одной стороны у него 3,5-мм разъем, а с другой — две вилки.
Метод настройки гарнитуры может отличаться в каждой операционной системе, поэтому рассмотрим установку для Windows 7 отдельно.
Почему возникают ошибки подключения
Через некоторое время вы можете заметить, что один аудиовыход или гарнитура вообще не работают на вашем компьютере, даже если все было настроено правильно. Часто это связано со следующими проблемами
- Устаревшие драйверы. Попытка обновить их решит проблему.
- Переустановка операционной системы. Эта процедура требует переустановки инструментов.
- Загрязнение контактов на проводных устройствах. В этом случае лучше всего обработать их антисептиком.
- Неисправность гарнитуры Bluetooth. Эта проблема часто возникает из-за неисправных адаптеров.
- Контролируйте уровень громкости. Может случиться так, что кто-то случайно установил ползунок на минимум, что вызывает эту проблему (это часто встречается в домах, где есть дети).
Уважаемые читатели, поделитесь своим опытом подключения наушников к ПК, возможно, вы знаете другие способы. Также задавайте вопросы в комментариях, мы будем рады ответить на них.
Читайте далее:








