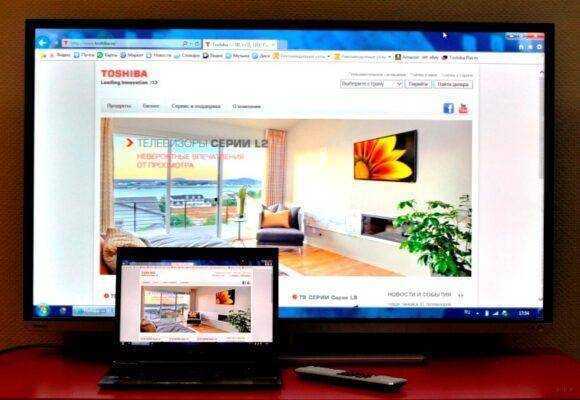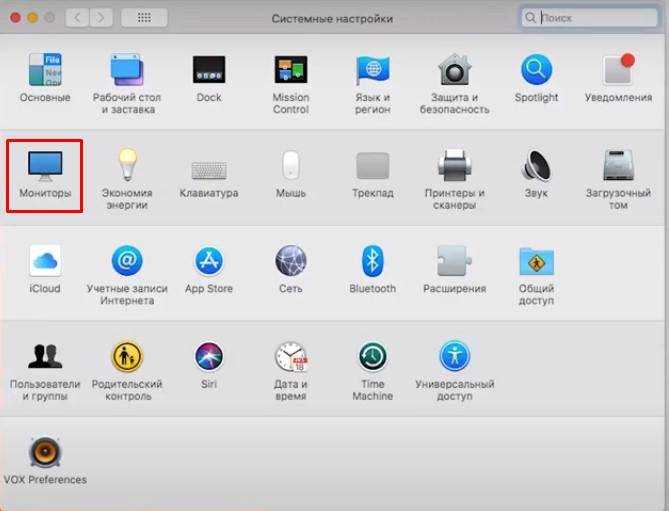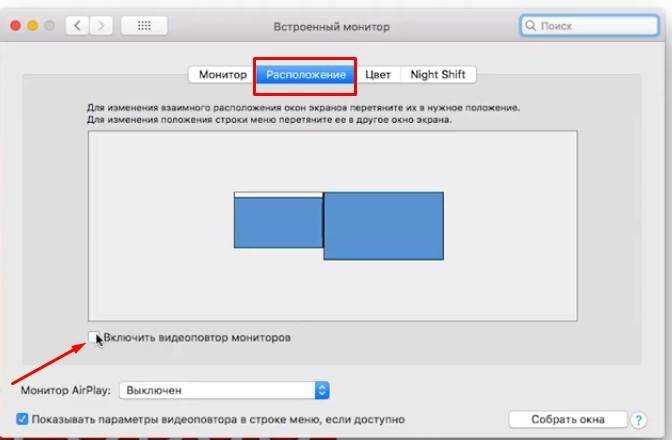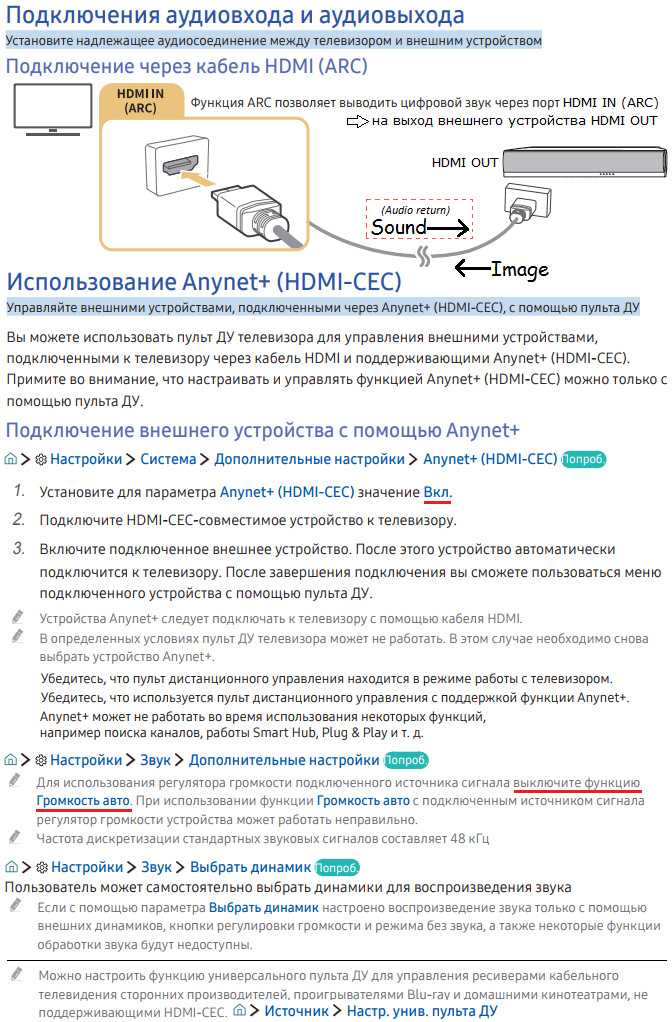Выполнено. Благодаря технологии Miracast содержимое экрана монитора отображается на телевизоре.

При подключении кабелей по схеме: компьютер — монитор — телевизор обычно начинаются проблемы с выводом изображения, звука, сигнала и т.д. Программа может работать только в том случае, если монитор имеет материнскую плату, встроенную графическую и звуковую карту. И это уже не дисплей, а ноутбук или моноблок. В любом случае, без компьютера нам не обойтись, и мы возвращаемся к схеме компьютер — монитор и компьютер — телевизор.
Но и монитор, и телевизор можно подключить к компьютеру разными способами, и оба дисплея могут работать в разных режимах: как дублируя изображение, так и отделяя видимую область от рабочей.
Использование телевизора в качестве монитора для компьютера — самый простой вариант, при котором требуется специальный кабель или адаптер Wi-Fi.
Но если вы хотите подключить монитор к телевизору без компьютера, все зависит от дисплея и установленной в нем платы. Он может быть оснащен декодером для приема изображения. Если нет, нужно заменить плату — а это удовольствие может обойтись дороже, чем покупка маленького телевизора.
Смотрите видео ниже, чтобы узнать, как подключить компьютер к телевизору:
HDMI был разработан для соединения двух цифровых устройств высокого класса (несомненно, компьютера и телевизора) и передачи информации с одного устройства на другое без потери качества. Передаваемая информация может представлять собой видео- и аудиоматериалы с многоканальным качеством. Если у вас на компьютере есть фильм или мультимедийный файл в любом формате HD, Blu-ray или AVI, MOV, MPG , MP4, вы можете посмотреть его на своем телевизоре. Есть слайды или фотографии, пожалуйста, смотрите. Я даже не говорю об играх, потому что не являюсь их поклонником, они отнимают много времени, которое молодые люди могли бы потратить на учебу.
Как подключить телевизор к компьютеру через HDMI

Друзья! Все, что вы делаете на компьютере, смотрите фильмы, мультфильмы, разговариваете по Skype, играете в игры, просматриваете фотографии, слайд-шоу или веб-сайты в браузере, будет отображаться на экране телевизора, если телевизор подключен к компьютеру с помощью кабеля HDMI. В наши дни почти каждый телевизор имеет вход HDMI, а большинство выпускаемых видеокарт имеют выход HDMI.
Интерфейс HDMI был создан для соединения двух цифровых устройств высокого класса (несомненно, компьютера и телевизора) и передачи информации с одного устройства на другое без потери качества. Передаваемая информация может представлять собой изображения и звук многоканального качества. Если у вас на компьютере есть фильм или мультфильм в любом формате HD, Blu-ray или AVI, MOV, MPG , MP4, вы можете посмотреть его на своем телевизоре. Есть слайды или фотографии, пожалуйста, смотрите. Я говорю об играх не потому, что не являюсь их поклонником, они отнимают много времени, которое молодые люди могли бы потратить на учебу.
Подключение телевизора к компьютеру через HDMI в качестве второго монитора
Для подключения компьютера к телевизору мы будем использовать кабель HDMI, он выглядит следующим образом и может быть длиной до 20 метров, выберите нужную вам длину кабеля.

Например, возьмем телевизор Samsung, не совсем новый из серии 4 (тип LED), купленный несколько лет назад, но уже имеющий два HDMI-разъема.

Компьютер, который мы собираемся использовать для подключения к телевизору, также был куплен около трех лет назад, оснащен видеокартой Nvidia и также имеет разъем HDMI.

Как я уже упоминал, на нашем телевизоре есть два разъема HDMI. При выключенном телевизоре подключите кабель HDMI к разъему HDMI 2,

Подключите другой конец кабеля к разъему HDMI видеокарты на настольном компьютере. В свою очередь компьютер уже подключен к монитору (также Samsung SyncMaster 971P) кабелем DVI.

Включите компьютер и телевизор. Телевизор может не показывать никакого изображения, вместо него появится следующее сообщение: «Кабель не подключен», «Проверьте подключение и настройки источника» или «Слабый сигнал или его отсутствие».

На телевизорах Samsung нажмите кнопку Source на пульте ДУ, чтобы отобразить список всех доступных источников видеосигнала.
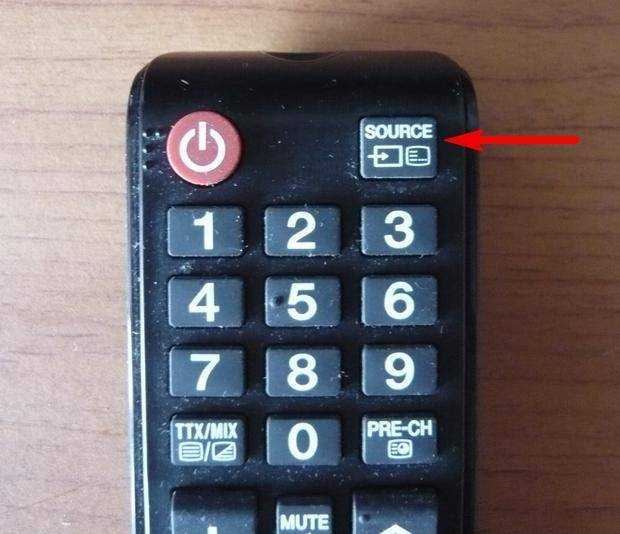
На экране телевизора появится меню, в этом меню с помощью пульта дистанционного управления выберите HDMI 2,
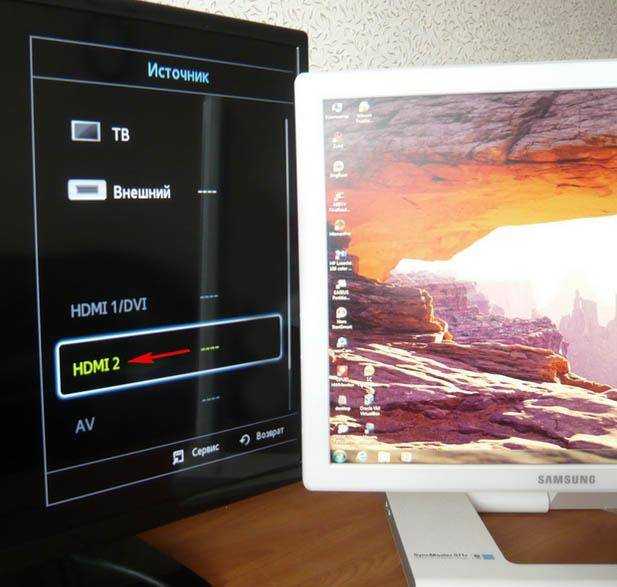
а затем нажмите кнопку Подтверждение на пульте дистанционного управления.

Теперь на экране телевизора мы должны увидеть точную копию рабочего стола нашего компьютера. Но опять ничего не происходит, появляется та же ошибка с черным экраном. Поэтому перейдите к настройкам «Разрешение экрана». Щелкните правой кнопкой мыши на рабочем столе и выберите «Разрешение экрана».

Как мы видим в появившемся окне, основным экраном в нашем случае является второй (2nd) монитор Samsung SyncMaster 971P. В настройках «Мультиэкран» мы установили «Отображать рабочий стол только на 2 мониторах», поэтому изображение отображается только на мониторе компьютера, но не на телевизоре.
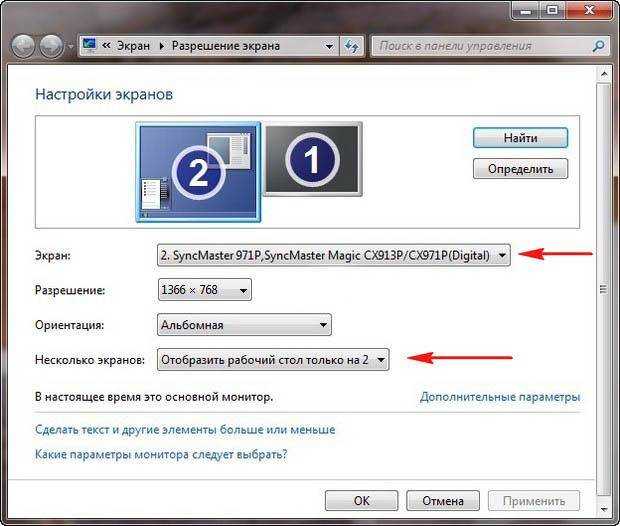
Мы доводим все до такого состояния в этом окне. Выберите вариант.
Несколько экранов: «Дублировать эти экраны».
Параметр «Экран» будет автоматически установлен на «Несколько мониторов», нажмите Применить и OK.
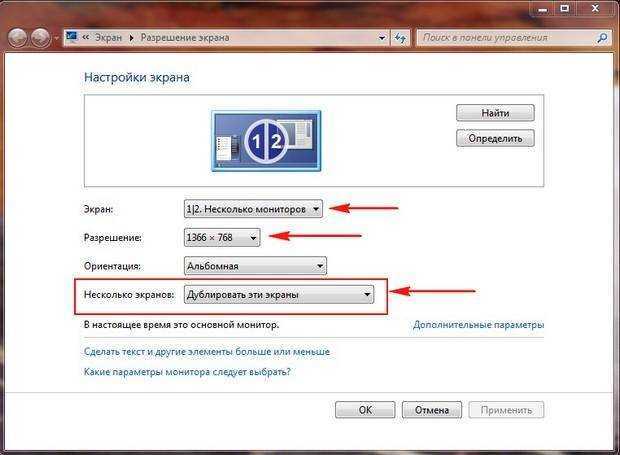
На экране телевизора появится рабочий стол нашего компьютера.

Разрешение нашего маленького телевизора Samsung составляет 1366 x 768. Если компьютерный монитор поддерживает это разрешение, он будет автоматически установлен на то же разрешение 1366 x 768. Если нет, то либо телевизор, либо монитор будут иметь неправильное разрешение. Например, мой монитор Samsung SyncMaster 971P имеет максимальное разрешение 1280×1024. При одновременном использовании телевизора и монитора компьютера самое важное для меня — правильно установить разрешение на телевизоре, иначе зачем бы я его подключал. Я установил разрешение на своем телевизоре Samsung на 1366 x 768, и изображение идеально.

Однако на мониторе моего компьютера разрешение составляет 1366 x 768, и он выглядит следующим образом.

Вы ничего не можете с этим поделать. Если вы хотите получить идеальное изображение на телевизоре и мониторе компьютера, они должны поддерживать одно и то же разрешение экрана, то есть иметь одинаковые характеристики.
Отсутствие звука на телевизоре при подключении к компьютеру через HDMI
Друзья! Не забывайте, что интерфейс HDMI передает видео и звук по одному и тому же кабелю, а в настройках операционной системы можно указать использование встроенных динамиков телевизора для воспроизведения звука.
Давайте решим эту проблему, используя телевизор вместо монитора. Перейдите в меню Пуск->Панель управления->>.

Оборудование и звук->Звук

Если вы ничего не видите в этом поле, щелкните правой кнопкой мыши на пустом месте и в появившемся меню выберите «Показать подключенные устройства». «Показать подключенные устройства».
Теперь, увидев название нашего телевизора, в моем случае это Samsung, включите его, а остальное выключите. Щелкните правой кнопкой мыши на Realtek и выберите Отключить.
Другие порты можно подключить, но качество звука и изображения будет хуже, чем при синхронизации по HDMI. Также может быть трудно отсоединить монитор от кнопки и приставки по отдельности с помощью пульта дистанционного управления.
Беспроводное подключение компьютера к телевизору
Поскольку Wi-Fi означает беспроводную связь, убедитесь, что ваш телевизор и компьютер поддерживают Wi-Fi или поддерживают Wi-Fi. Большинство ноутбуков имеют встроенный модуль Wi-Fi, но для подключения компьютера к телевизору необходимо приобрести адаптер. Эти адаптеры Wi-Fi поставляются в виде PCI-карты или USB-модуля, который выглядит как обычная флеш-карта (вставляется в USB-разъем системного блока). Вам также потребуется приобрести адаптер для телевизора, если ваш телевизор изначально не поддерживает беспроводную связь. Также обратите внимание на версию Wi-Fi, поддерживаемую модулями, чем новее, тем лучше. Рекомендуется приобрести быстрый IEEE 802 11n, который имеет проблемы с синхронизацией и высокую пропускную способность.

Перед попыткой синхронизации обновите драйверы для обоих устройств. Существует два способа организации соединения:
- По Wi-Fi — (компьютер — маршрутизатор — телевизор).
- С технологией WiDi|Miracast.
Давайте рассмотрим оба типа соединения более подробно.
Подключение через Wi-Fi роутер
Чтобы синхронизировать 2 или более устройств, необходимо иметь адаптеры Wi-Fi, и они должны быть подключены к одной сети. Телевизор должен поддерживать DLNA (почти все телевизоры Smart TV поддерживают эту функцию).
- Конфигурация маршрутизатора. Сначала включите маршрутизатор и включите режим автомаршрутизации (DHCP) в настройках сети, придумайте пароль для доступа к сети.
- Подключите телевизор к сети Wi-Fi. С помощью пульта дистанционного управления перейдите в меню телевизора, откройте вкладку «Сеть» и нажмите на «Настройки сети». На открывшейся странице выберите «Беспроводное подключение», дождитесь, пока в списке появится нужная локальная сеть, и нажмите на нее. Затем введите пароль для подключения.
Если ваш телевизор оснащен поддержкой WPS, вы сможете синхронизировать его быстрее. Для этого выберите WPS/PBS в настройках и нажмите кнопку WPS на маршрутизаторе на несколько секунд. Это позволит установить соединение.
- Установите медиасервер на свой компьютер. Для передачи данных на телевизор через локальную сеть пользователю необходимо создать на компьютере папки для хранения различных типов информации (фотографии, звук). Доступ к этим папкам могут получить все гаджеты, подключенные к одной сети, включая телевизор. Эту процедуру можно проделать с любым хорошим медиасервером для организации доступа к сетевым устройствам, их много: SmartShare, Plex Media Server, AllShare и т.д.
Одна из этих программ должна быть загружена на ваш компьютер, настроена и включена. После запуска на дисплее телевизора будут отображаться все файлы, выбранные на компьютере.
После этих 3 шагов монитор и телевизор будут синхронизированы. Пользователь сможет воспроизвести информацию на жестком диске компьютера. Однако этот тип подключения неудобен, так как при нем на телевизоре не воспроизводится информация, которая воспроизводится в интернет-браузере.
Подключение через WiDi/Miracast
Этот тип подключения позволяет просматривать информацию, хранящуюся на ЖК-экране, и играть в онлайн-игры с помощью зеркального отображения экрана на телевизоре. Однако WiDi требует производительности ПК/ноутбука, поэтому эта технология работает только на устройствах с мощным оборудованием. Телевизор также должен поддерживать эту технологию. Если ваш телевизор поддерживает только WiDi в качестве опции, вам придется приобрести адаптер для подключения к разъему HDMI.
Технология беспроводных мониторов основана на том, что изображение, передаваемое на компьютер, сжимается и отражается на большом экране. Это означает, что происходит своего рода передача изображения с монитора на телевизор. Нет необходимости подключать устройства к одной сети Wi-FI, так как телевизор создает свою собственную небольшую сеть с монитором во время синхронизации.

Для синхронизации с телевизором выполните 2 простых действия:
- Перейдите на веб-сайт Intel Wireless Display и включите передачу данных. Если это приложение отсутствует на вашем компьютере, вам необходимо загрузить и включить его.
- Предварительно активируйте WiDi/Miracast в меню телевизора. Для этого откройте «Настройки», «Сеть» и нажмите на «Miracast/Intel WiDi».
Затем проверьте, что два экрана успешно подключены. Если синхронизация не удалась, проверьте адаптер на работоспособность и повторите процедуру.
Или бюджетный Sony KDL-43WF665 с разрешением 1920×1080. Разрешение 1920×1080 — это минимально допустимое разрешение при использовании телевизора в качестве второго монитора.
Особенности телевизора, подключенного в качестве второго монитора

Самое очевидное использование телевизора, подключенного к ПК или ноутбуку, — это просмотр фильмов. Даже по сравнению с монитором, телевизор обеспечивает гораздо более глубокое погружение в просмотр фильмов. Ноутбуки с небольшими экранами и скромными звуковыми возможностями особенно выигрывают от подключения к телевизору. Видеоролики YouTube также отлично смотрятся на экране телевизора, особенно в разрешении 4K.

Например, при использовании такого пакета удобно иметь возможность одновременно работать на ноутбуке и играть в мультфильмы на телевизоре. А благодаря возможности независимого вывода звука в Windows вы можете вести беседы по IM или слушать музыку в наушниках, пока ваши дети смотрят мультфильм или канал YouTube на телевизоре. В нашей реальности, когда многие люди вынуждены работать дома, это отличный вариант.

Игры от гонок и шутеров до старой доброй Heroes of Might and Magic III отлично смотрятся на большом экране. Чтобы играть в игры на телевизоре вдали от компьютера, достаточно беспроводной клавиатуры и мыши, дублирующих уже имеющиеся у вас.
А если у вас есть геймпад, ПК может легко заменить игровую консоль.
Еще одно преимущество использования телевизора — удобство управления контентом: Windows заметно быстрее и удобнее, чем любая версия Smart TV. А если у вас бюджетный телевизор с медленным Smart TV или вообще без Smart TV, разница будет очень заметна.
Просто подключите к ПК или ноутбуку недорогую беспроводную мышь, и вы сможете управлять контентом, не вставая с дивана.
В качестве клавиатуры можно использовать «Экранную клавиатуру» из Специальных функций Windows.

Думаю, что многие люди оценили преимущества высококачественного изображения, передаваемого компьютером на телевизор, успешно использовали эту технику совместно — для игры в видеоигры на большом экране или для просмотра художественных фильмов, и убедили себя в сомнительном удобстве использования телевизора для повседневной работы за компьютером. Некоторые даже решили использовать ЖК-панель в качестве дополнительного монитора. Что ж, давайте сделаем это.
Как использовать телевизор в качестве второго монитора
У тех, кто работает за клавиатурой, в конце концов, начинает не хватать места для работы. Каким бы большим ни был экран, все окна на нем не помещаются, и даже родственники пытаются оторвать владельца компьютера от любимой техники — одним, чтобы поиграть в игры, другие не против посмотреть фильм. Конечно, такие проблемы можно решить, купив компьютеры для каждого члена семьи, но есть и другие выходы из ситуации.
Думаю, что многие люди оценили преимущества высококачественного изображения, передаваемого компьютером на телевизор, успешно использовали эту технику совместно — для игры в видеоигры на большом экране или для просмотра художественных фильмов, и убедили себя в сомнительном удобстве использования телевизора для повседневной работы за компьютером. Некоторые даже решили использовать ЖК-панель в качестве дополнительного монитора. Что ж, давайте сделаем это.
Для того чтобы мы добились успеха, видеокарта должна работать с несколькими устройствами. Прочитайте руководство или осмотрите панель — наличие нескольких разъемов указывает на такую возможность:
VGA . Старейший стандарт аналогового интерфейса, подверженный ухудшению изображения из-за помех, от него стоит отказаться в пользу цифровых интерфейсов, если это возможно.
- HDMI . . Цифровой интерфейс следующего поколения. Передает как видео-, так и многоканальные аудиосигналы.
- DP (порт дисплея) . . Самый современный порт. Он способен передавать как видео высокой четкости (до 3840 x 2400), так и аудиосигналы.
- DVI . Это цифровой интерфейс, который заменяет интерфейс VGA. Качество сигнала намного выше, но он имеет тот же недостаток, что и его предшественник — отсутствует канал передачи звука.
Вы выбрали правильный интерфейс — подключите кабель, выберите в меню телевизора вход, к которому вы подключились, и продолжите настройки на компьютере.
Щелкните правой кнопкой мыши по свободному месту на рабочем столе, в открывшемся меню нужно выбрать пункт «Разрешение экрана». (Попробуйте угадать, именно здесь настраивается работа с несколькими мониторами…).
Я хочу, чтобы телевизор работал отдельно от компьютера
Как передать изображение с ЖК-телевизора на монитор?

У меня есть ЖК-телевизор, но его матрица повреждена, и он показывает изображение только на половине экрана.
Есть ли способ вывести изображение на другой экран или монитор?


Комментарии 62

Здравствуйте,у меня на работе стоит старый монитор телевизора типа Belnea.Так вот у него экран вертикально заужен с двух сторон по сантиметру с каждой стороны.В настройках я перепробовал все разрешения.А на самом мониторе вроде все перепробовал ничего нет.Что с этим делать? А экран уже стал маленьким и узким.

Еще проще, идея заключалась в том, чтобы найти несколько брендов и моделей, которые используют в своих моделях ту же матрицу, что и Ellenberg. Этот вопрос всплыл на форуме ремонтников телевизоров, но я не смог присоединиться, потому что не мог ответить на базовые (с их точки зрения) вопросы о ремонте ЖК-телевизоров и мониторов.

Другими словами, у меня такая же печаль. у меня есть elenberg с живой матрицей, но мертвой материнской платой. идея была в том, чтобы найти донора без матрицы, но с материнской платой. пока что процесс провалился.


Я немного неправильно прочитал вопрос. Мне потребовалось много времени, чтобы понять, в чем дело. речь идет о дублировании изображения с телевизора с поврежденной матрицей? если да, то, скорее всего, это невозможно. выходы на телевизоре, скорее всего, аудио. а еще более вероятно, что это входы! дублировать изображение можно, подключив к матрице другой кабель, но они отличаются как размерами, так и размером контактов на кабеле. т.е. нельзя подключить кабель от какого-то монитора к метровой матрице! а здесь вы хотите заменить матрицу. а это 95% стоимости телевизора.

Да, у меня два телевизора samsung, разные модели, но оба 32 дюйма. Я надеялся поменять матрицу — ничего подобного, разные ферулы и плата управления матрицей.(((

Переключение с тюльпана на vga или с ashdmi на divyi. при нажатии кнопки

У телевизора эти разъемы обозначены как «вход», но выхода нет.(((

Есть и другой вариант — заменить скалер в мониторе вместо обычного, и вы получите полнофункциональный телевизор с монитором и даже usb-подключением с возможностью воспроизведения фильмов. (Укажите универсальный скалер или телевизор с монитора) Вы, конечно, можете вставить скалер с телевизора, но я не думаю, что вы сможете обработать прошивку скалера в матрицу монитора.


Второй — заказать адаптер hdma — vga.



Есть два варианта:
Сначала припаяйте кабель scart — vga (самостоятельно собранный, припаянный к старому кабелю монитора scart. Работает только с DVD, а с тюнером не хочет, может распиновка другая…).
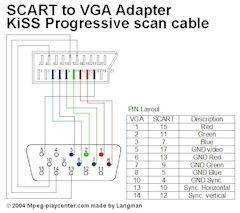


Не уверен, что будет совместимо с этим монитором, некоторые не работают от 50 герц.


Если цепочка маргариток подходит, вам повезло. Однажды мне повезло с матрицей. Или припаяйте переходник. Только входная электроника обнаружит, что «кабель не подключен», и в итоге перейдет в режим байпаса.

Как я понимаю, я надеюсь, что SCART позволит выводить изображение на внешний монитор.

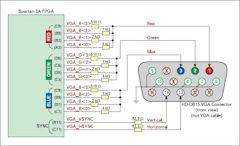




Все и другие вопросы по электронике на форуме байкеров))))
Избавьтесь от телевизора, не мучайте его…. и купить декодер для монитора — это единственное правильное решение, если вы хотите использовать монитор))) как они советовали вам раньше….

Что это за декодер?

Внешний тюнер, спутник, видеоплеер, игра…. Все, что пожелаете!

А трехцветное блюдо покажет?

Сама антенна вообще ничего не показывает, это антенна.

Ну, я не так выразился.

Будет ли видно трехцветное блюдо?
Если вы хотите узнать, можно ли подключить систему триколор к монитору компьютера, то да, можно!


Вы можете подключить карту видеозахвата к своему компьютеру и смотреть на мониторе все, что захотите, но зачем? ТВ-тюнер для компьютера стоит копейки, а потоковое телевидение в Интернете — бесплатно.

Я хочу, чтобы телевизор работал отдельно от компьютера

а потом закричать от звука собственного голоса.

Не проще ли его починить? Скорее всего, это просто ослабленный кабель от платы управления к стеклу.
Поэтому ищите видеовыход и заказывайте аналогичный адаптер в Китае.

Нет, матрица сломана.
Это второй вариант

Могу ли я задать вопрос «почему»? Какой смысл делать это? Если у вас сломана матрица, вы будете использовать только ТВ-тюнер. Что вы собираетесь смотреть? Если у вас есть спутниковое или цифровое телевидение с внешними приемниками, ваш телевизор будет работать в качестве монитора. Если вы хотите использовать его из-за встроенного приемника, это немного громоздко и бессмысленно. Из-за звука? Я не думаю, что телевизионный звук стоит всех этих проблем. В любом случае, я не вижу в этом смысла.

Так получилось, что у меня есть дополнительный монитор и ЖК-телевизор с разбитой матрицей, поэтому я хотел бы их объединить.

Если вы не можете позволить себе ремонт телевизора, возьмите его на запчасти, купите приставку и подключите ее к монитору. Это позволит вам получить телевизор.

Подробнее о декодере, можно?

market.yandex.ru/product/…&nid=55349&context=search Первое, что я нашел. Если ваш монитор имеет вход HDMI, вы просто подключаете его к декодеру. Если нет, вы покупаете переходник с HDMI на VGA. ru.aliexpress. com/item/Hi… n&ws_ab_test=searchweb0_0, searchweb201602_4_10152_10151_10065_10344_10068_10342_10343_10340_10341_10543_10084_10083_10618_10307_10301_5711215_10313_10059_10534_100031_10103_10627_10626_10624_10623_10622_5711315_10621_10620_5722415_10125-10621, searchweb201603_12, ppcSwitch_5&algo_expid=8e68e1fe-00c7-4377-8a2e-77df57fcad4a-7&algo_pvid=8e68e1fe-00c7-4377-8a2e-77df57fcad4a&priceBeautifyAB=0 Типа этого. Чуть не забыл, вам также нужен звук. Обычные компьютерные колонки. Либо подключитесь к этому адаптеру, либо к красно-белому тюнеру на декодере.

Спасибо. Я не знал, что они существуют, они также издают звук?

Конечно же, да. Выходы типа «тюльпан» предназначены для популярных ЭЛТ-телевизоров (желтый — для изображения, красный и белый — для звука). HDMI предназначен для современных телевизоров.

Ну, это понятно.

Конечно. Это обычный цифровой декодер для телевизоров. Выходы «тюльпан» предназначены для обычных ЭЛТ-телевизоров (желтый для изображения, красный и белый для звука). HDMI предназначен для современных телевизоров.
Что выдает звук?

Устройство выводит как аналоговое видео+звук (3 туннеля), так и HDMI.

Получается, что если монитор не имеет встроенных динамиков, то необходимо подключить дополнительные колонки.
Компания Comel приглашает вас принять участие в вебинаре 28 октября, на котором вы сможете узнать о новых и передовых продуктах Traco. Мы рассмотрим достоинства и преимущества продукции Traco, а также затронем практические вопросы измерения уровня шума, промывки изделий после пайки и отдельно обсудим, как отличить поддельный Traco IP от настоящего.
| Сайт 1 z 2 | [Новости: 24 ] | Сайт 1 , 2 Далее. |
Купите ТВ-тюнер и кабель с разъемами RCA. _________________ JLCPCB, всего $2 за прототип платы! Любой цвет по вашему желанию! Подпишитесь и получите два купона на $5 каждый:https://jlcpcb.com/cwc _________________ Сборка печатной платы от $30 + БЕСПЛАТНАЯ доставка по всему миру + шаблон Компания Complement приглашает всех желающих принять участие в вебинаре 28 октября, на котором будут обсуждаться новые и перспективные продукты компании Traco. Мы подробно рассмотрим сильные стороны и преимущества продукции Traco, а также затронем практические вопросы измерения уровня шума, промывки изделий после пайки и отдельно обсудим, как отличить подделку Traco IP от оригинала. Управление автомобильными лампочками — одна из задач, которую отлично решают интеллектуальные переключатели PROFET+ компании Infineon. Однако из-за больших пусковых токов при включении ламп проектирование распределительного устройства на основе этих выключателей требует учета всех особенностей и характеристик как самих ламп, так и системы электропитания конкретной модели автомобиля. _________________
_________________ _________________ _________________ Разъем SCART может не спасти вас, в режиме воспроизведения видео, например, с карты памяти или из меню самого телевизора, АНАЛОГОВЫЙ видеосигнал вообще отсутствует. Это означает, что аналоговый сигнал на SCART, вероятно, будет присутствовать только при просмотре эфирных каналов или при работе с видеовходом (но тогда, вероятно, проще захватить источник, чем полагаться на телевизор). В этом случае дополнительный монитор и телевизор будут просто его периферией, а клонирование изображения возможно без особых усилий независимо от марки телевизора или монитора, если приставка поддерживает два монитора и/или имеет необходимые интерфейсы, работающие параллельно (например, HDMI и полноценный DVI). _________________ Часовой пояс: UTC + 3 часа Кто сейчас на форумеВ настоящее время этот форум просматривают: нет зарегистрированных пользователей или гостей: 5 Для начала необходимо, чтобы телевизор имел соответствующие выходы, чтобы с него можно было что-либо передавать. По умолчанию ваш телевизор не имеет портов с функцией видеовыхода. Возможно, вы сможете выводить только аналоговое видео, например, на старых телевизорах. Но в этом случае вам понадобится конвертер, который преобразует видеопоток в цифровой. Но качество будет очень низким. Почему на телевизоре нет выхода HDMI?Это происходит по нескольким причинам: очень немногим людям понадобится выводить видео с телевизора, а вторая и основная причина — предотвращение копирования телевизионных программ, нет порта без функции, вы просто не сможете копировать. Телевизоры не позволяют передавать видео на сторонние устройства, их задача — только принимать сигнал и отображать картинку. Некоторые модели телевизоров имеют возможность записи телепрограмм на портативный накопитель через USB, но не вещания. Только для сохранения и просмотра. Телевизор кодирует видеофайл для защиты от копирования. Вы можете просматривать видео с носителя только на том телевизоре, на котором была сделана запись. 3 Перейдите на вкладку «Расположение» и установите флажок «Включить повтор видео монитора» внизу, чтобы экраны дублировались. Если этого не сделать, телевизор будет действовать как продолжение экрана ноутбука. Подключение ноутбуков Apple Macbook Pro и Air к телевизоруКаждая операционная система имеет свой способ подключения к телевизору. Используйте приведенные ниже инструкции, чтобы правильно синхронизировать Macbook с телевизором. Беспроводное соединениеВ большинстве случаев люди предпочитают беспроводное соединение через Wi-Fi. Для этого требуется официальное приложение AirPlay, но оно доступно только для пользователей приставки Apple TV. Во-первых, убедитесь, что ваш Macbook поддерживает технологию видеоадаптера. Затем подключите оба устройства к одной сети Wi-Fi. На вашем Macbook должно появиться меню со значком AirPlay — нажмите на запись с названием вашего телевизора. Это самый быстрый и наименее трудоемкий метод. Подключение с помощью кабеляЭтот тип соединения также является самым простым. Просто следуйте инструкциям: 1. подключите оба устройства друг к другу с помощью кабеля HDMI + Mini DisplayPort. (2) Зайдите в системные настройки вашего Macbook (значок яблока в левом верхнем углу) и выберите «Мониторы».
3. перейдите на вкладку «Макет» и установите флажок «Включить повтор видео монитора» внизу для дублирующих экранов. Если этого не сделать, телевизор будет действовать как продолжение экрана ноутбука.
Откроется окно настроек, в котором можно увидеть, сколько экранов подключено к компьютеру. Подключите телевизор 4k к компьютеру. Ultra HD через HDMIЕсли у вас телевизор Ultra HD (он же 4k) и ваша видеокарта поддерживает это разрешение, есть все шансы получить хорошее, четкое изображение. Я проверил, все работает. У меня есть телевизор 4k от Philips. Компьютер оснащен видеокартой GeForce GTX 750Ti, которая поддерживает разрешения до 4096×2160. Здесь есть много нюансов. Я не геймер, поэтому постараюсь объяснить все как можно лучше. Дело в том, что можно выводить изображение 4k через HDMI, и это сработало для меня. Однако, скорее всего, вы получите частоту кадров 30 Гц. Что является очень низким значением. Чтобы получить 60 Гц, нам понадобится видеокарта с HDMI 2.0 и такой же кабель. Именно поэтому для подключения к мониторам 4k используются кабели DVI. Однако я не сталкивался с DVI в телевизорах. Я все подключил, загрузил компьютер и увидел, что изображение на телевизоре какое-то странное, с плохими цветами. Может быть, это только в моем случае.
Решение очень простое. Сначала я попробовал отключить UHD (Ultra HD) в настройках телевизора для порта HDMI, к которому подключен компьютер. Изображение вернулось в нормальное состояние, но разрешение было обычным, 1920×1080. Поэтому этот метод не очень подходит для нас. Чтобы получить настоящее изображение 4k с естественными цветами, просто измените разрешение экрана на максимальное 3840×2160 в свойствах дисплея в Windows 10.
Изображение сразу же стало нормальным. Он также был автоматически масштабирован до 300%. В противном случае он был бы очень маленьким. Вы можете изменить его при необходимости. Я не пробовал играть в таком разрешении. Но я не думаю, что это реалистично. Тем более что видеокарта в моем компьютере не самая последняя и не самая мощная. Я с нетерпением жду ваших комментариев. Задавайте мне вопросы и не забывайте делиться своими советами. Всего наилучшего! |