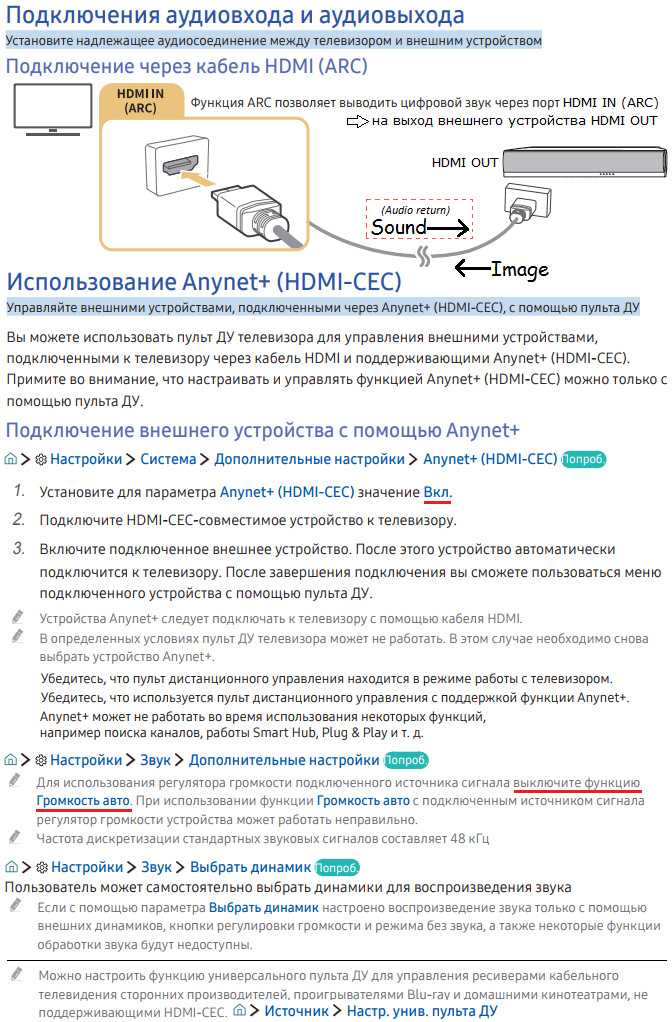VGA или иначе D-sub, также можно попробовать в качестве отличного варианта для подключения. Передача будет аналоговой, если вы передаете изображение на большой широкоэкранный телевизор, качество может быть хуже.
Вам необходимо осмотреть все входы и порты на телевизоре. Для этого поверните его спиной к лесу и передом к себе, чтобы все было хорошо видно. Теперь вы видите всевозможные соединения, но сейчас мы разберем кабели, которые можно использовать для подключения компьютера или ноутбука.

Теперь также посмотрите на видеовыход вашего компьютера или ноутбука. Как вы видите, их гораздо меньше, но не волнуйтесь, потому что сначала мы разберемся с портами на вашем телевизоре.

HDMI — лучший вариант, поскольку он передает не только видео, но и аудио. Так что если в вашем телевизоре есть такой порт, подумайте об этом.

Если ваш компьютер или ноутбук не оснащен портом HDMI, вы можете приобрести переходник с HDMI на DVI. Существуют стационарные и проводные адаптеры, как показано на рисунке ниже.

VGA или иначе D-sub, также можно попробовать в качестве отличного варианта для подключения. Передача будет аналоговой, если вы передаете на большой широкоэкранный телевизор, качество, скорее всего, будет хуже.

DVI — более современное соединение, чем VGA, но может работать с цифровыми (DVI-D) или аналоговыми (DVI-A) сигналами. Существуют также кабели, которые могут работать с обоими стандартами передачи данных — DVI-I. Можно также использовать переходники с DVI на VGA, в зависимости от того, какие порты есть на телевизоре и компьютере.

RCA — или колокольный тип. Редко используется на старых зомби-телевизорах, но работает. Однако передаваться будет только аналоговый сигнал. Я видел только переходники с RCA на VGA.

SCART встречается только в очень старых телевизорах и также передается в аналоговом виде. Для подключения ПК или ноутбука вам понадобится адаптер VGA.

И еще один важный момент, если мы собираемся использовать кабель, отличный от HDMI, мы должны дополнительно подключить звук от звуковой карты. Для этого можно использовать звонок и выход Mini-Jack.

Подключать нужно именно к порту для наушников или динамиков — разницы нет. Если у вас есть отдельная звуковая карта, вы также можете подключиться через тюльпан или оптоволокно.

Не вдаваясь в подробности, которые среднему потребителю телевизоров знать не обязательно, скажу, что существует два типа передачи и приема радиосигнала с компьютера — аналоговый и цифровой.
Не вдаваясь в подробности, которые среднему потребителю телевизоров знать не обязательно, скажу, что существует два типа вещания и приема вещательного сигнала с компьютера — аналоговый и цифровой.
В аналоговой системе вещательная станция посылает сигнал в виде электромагнитных волн, которые вызывают колебания в антенне приемника, телевизора, и дают представление об изображении и звуке, которые будут выведены на экран. Аналоговое вещание — это центральное телевидение, которое принимают все телевизоры, даже самые старые.

При использовании цифрового сигнала вещательная станция кодирует сигнал в цифровой код, который принимается и распознается приемником. Получается, что к аналоговому сигналу можно добавить искажения, вызванные другими волнами. Цифровой сигнал, если он есть, существует в абсолютно чистом виде. Кроме того, аналоговый сигнал может быть принят любым устройством, настроенным на работу по тому же принципу, что и передающая станция. Цифровой, с другой стороны, защищен кодом, который невозможно распознать, если у устройства нет точного ключа к нему.
Затем определите, какой выходной сигнал имеет видеокарта вашего компьютера или ноутбука.
Как использовать телевизор в качестве монитора компьютера
Причин для вывода изображения на экран телевизора может быть много:
1) Вы хотите собраться всей семьей и посмотреть фильм онлайн;
2. вы хотите поиграть с друзьями в файтинг или гонки на геймпадах;
3. Продемонстрируйте свою презентацию;
И многое, многое другое.
Давайте рассмотрим, как подключить наш компьютер к телевизору.
Шаг 1.
Чтобы превратить наш телевизор в монитор, нужно выяснить, какой кабельный вход находится у него за «спиной». Для этого мы заглянем за плазменный экран и поищем входные данные.
В моем случае это вход для VGA (Хотя у него есть HDMI, но, к сожалению, этого кабеля нет под рукой).
И обычно, как на рисунке, над или под самим входом можно увидеть, для чего предназначен разъем. Непосредственно для VGA ПК или ПК , для и DVI мы пишем HDMI или HDTV.
Итак, давайте рассмотрим типы кабелей:
1. VGA .
Этот тип кабеля специально разработан для подключения компьютера к телевизору, качество изображения уступает перечисленным ниже типам. Это выглядит следующим образом:
Этот тип кабеля оптимален для подключения, так как способен передавать более качественное изображение при разрешении 1920×1080 пикселей, чем VGA.
3. DVI и DVI-D
DVI — еще один тип кабеля, все больше и больше домашних аудио-видео устройств подключаются с помощью этого простого и эффективного кабеля.
Шаг 2
Следующий шаг — выяснить, какой выходной сигнал имеет видеокарта вашего компьютера или ноутбука.
В моем случае ноутбук имеет VGA, а компьютер — DVI. Проверить, какой у вас разъем, легко — достаточно заглянуть «под капот» системного блока. Все разъемы для подключения телевизора/монитора обычно находятся сзади, непосредственно на видеокарте. На ноутбуках он расположен сбоку.
Шаг 3
Что делать, если разъемы на компьютере и телевизоре не совпадают?
Не стоит паниковать, существует множество типов кабелей с различными выходами, например, многие магазины цифровой техники или электроники продают кабели DVI-HDMI, VGA-HDMI и т.д.
Теперь для прямого подключения, чтобы передать изображение с компьютера на телевизор подключить Кабель передачи изображения к компьютеру и телевизору.
Затем, после подключения, включите его. Компьютер автоматически обнаружит телевизор и настроит его разрешение.
Затем приступайте к манипуляциям с телевизором:
1. нажмите кнопку AV на пульте дистанционного управления;
2. выберите вход (в моем случае это PC, он также может называться PC, Computer и т.д.).
Единственными недостатками HDMI-соединения являются ограниченная длина кабеля (до 10 метров) и высокая цена.
1) Порт HDMI
Порт HDMI — это наиболее часто выбираемый порт для подключения телевизора к ПК. Он позволяет передавать изображение высокого разрешения (до 3840×2160 пикселей) и многоканальный звук по одному кабелю. Часто в телевизоре имеется 2-3 разъема HDMI, что позволяет подключить к телевизору одновременно несколько устройств, например, компьютер и игровую приставку.
Единственными двумя недостатками HDMI являются ограниченная длина кабеля (до 10 м) и высокая стоимость.
С другой стороны, и монитор, и телевизор могут быть подключены к компьютеру различными способами, и оба дисплея могут работать в разных режимах: либо дублировать изображение, либо отделять видимую область от рабочей.
Порты и возможные соединения
Посмотрите на все входы и порты вашего телевизора. Для этого поверните его спиной к лесу и передом к себе, чтобы вы могли видеть, что именно происходит. Теперь вы видите целый ряд всевозможных соединений, но сейчас мы разберем, какие именно кабели вы можете использовать для подключения компьютера или ноутбука.
Теперь также посмотрите на видеовыход вашего компьютера или ноутбука. Как вы видите, их гораздо меньше, но не волнуйтесь, потому что сначала мы разберемся с портами на вашем телевизоре.
Лучшим вариантом является HDMI, поскольку он передает не только видео, но и звук. Поэтому, если ваш телевизор имеет этот порт, мы рассмотрим его.
Если ваш компьютер или ноутбук не имеет порта HDMI, вы можете использовать переходник с HDMI на DVI. Существуют стационарные и проводные адаптеры, как показано на рисунке ниже.
VGA или иначе D-sub, также можно попробовать в качестве отличного варианта для подключения. Передача будет аналоговой, если вы передаете изображение на большой широкоэкранный телевизор, качество может быть хуже.
DVI — это более современное соединение, чем VGA, но оно может работать как с цифровыми (DVI-D), так и с аналоговыми (DVI-A) сигналами. Существуют также кабели, которые могут работать с двумя стандартами передачи данных одновременно — DVI-I. Можно также использовать переходники с DVI на VGA, в зависимости от того, какие порты есть на телевизоре и компьютере.
RCA — или колокольный тип. Редко используется на старых зомби-телевизорах, но работает. Правда, он будет передавать только аналоговый сигнал. Я сталкивался только с переходниками с RCA на VGA.
SCART встречается только в очень старых телевизорах и также передает аналоговый сигнал. Для подключения ПК или ноутбука необходим адаптер VGA.
И еще одно важное замечание, если вы будете использовать кабель, отличный от HDMI, необходимо дополнительно подключить звук от звуковой карты. Для этого можно использовать колонки и выход Mini-Jack.
Подключать нужно именно к порту для наушников или динамиков — разницы нет. Если у вас есть отдельная звуковая карта, вы также можете подключиться через Tulip или оптоволокно.
5 Возьмите пульт дистанционного управления телевизора, нажмите кнопку Source или Input. Выберите номер порта HDMI, к которому подключен кабель.
TV
вместо монитора:
Как выбрать
Выбрать телевизор вместо монитора и подключить?
Давайте узнаем, почему для компьютера лучше использовать телевизор вместо монитора, как его подключить и что для этого нужно сделать.
Когда телевизор лучше монитора?
Телевизоры предпочтительнее мониторов из-за большего размера экрана, высокого разрешения и более насыщенных цветов. Однако они занимают больше места и сложнее в установке.
Чаще всего компьютер к телевизору подключают геймеры. Например, мониторы обычно имеют диагональ от 20 до 43 дюймов, а телевизоры — от 32 до 86 дюймов. А это означает большее погружение и вовлечение в игру. Однако не всякого телевизора достаточно. Важны три характеристики:
- Частота кадров — чем она выше, тем плавнее движения. Минимальное значение — 60 Гц, а наилучшее — 120 Гц;
- Задержка ввода — время между нажатием кнопки и появлением результата на экране. Допустимо до 25-30 мс, предпочтительно не более 15 мс;
- Время отклика — чем оно ниже, тем меньше экранных шумов в динамичных сценах. Хороший результат — до 8-10 мс, идеальный — до 3-4 мс.
Телевизор можно использовать как монитор компьютера и в традиционных целях — для просмотра фильмов. Всего один дополнительный кабель — и ваш ноутбук или системный блок превращается в домашний кинотеатр. Изображение с телевизора всегда более реалистично, чем с экрана компьютера. Но чтобы посмотреть фильм, вам нужно искать другие возможности:
- Разрешение — чем выше разрешение, тем лучше видны мелкие детали. Идеальный вариант для 32-40 дюймов — Full HD (1920×1080), 40-65 дюймов — 4K (3840×2160) и 65 и более дюймов — 8K (7680×5120);
- Поддержка HDR повышает статическую контрастность, показывает глубокие тени и чистые белые тона. Технологию также называют HDR10+, HLG и Dolby Vision;
- Чтобы использовать телевизор в качестве монитора, проверьте, может ли он сам улучшать изображение. Многие модели удаляют мелкий шум, сглаживают движение, увеличивают разрешение видео и создают эффекты глубины с помощью локального затемнения и контраста.
Вы также можете подключить телевизор к компьютеру для проведения презентаций. Его экран ярче, четче и контрастнее, чем у проектора. Изображение будет легче рассмотреть при дневном свете, поэтому вам не придется задергивать шторы и приглушать свет ламп. Для этого обратите внимание на:
- поддержка беспроводных технологий передачи данных. DLNA откроет файлы из локальной сети; Miracast продублирует экраны смартфонов и планшетов; WiDi позволит подключить телевизор к ПК на базе Intel;
- Поддержка беспроводных аудиосистем и потокового аудио Bluetooth;
- Подключайте USB-накопители и портативные жесткие диски, чтобы открывать файлы без ноутбука и проводов.
Как подключить телевизор к компьютеру вместо монитора?
Лучшим способом подключения компьютера к телевизору является кабель HDMI — он есть у всех телевизоров. Это наилучший вариант, обеспечивающий максимально четкое изображение и уменьшающий задержку ввода. Все, что вам нужно сделать, это купить кабель HDMI и выполнить эти 6 простых шагов.
1. Найдите порт HDMI на компьютере. У ноутбуков он обычно расположен на задней панели, а у ноутбуков — на правой или левой стороне.
2. найдите такой же порт на телевизоре. Обычно он расположен сзади, в специальном углублении. Иногда он располагается ближе к концу.
3. для подключения телевизора в качестве монитора необходимо приобрести кабель. Выберите его в зависимости от длины и версии HDMI. Проверьте, какие порты установлены на вашем телевизоре или компьютере — версия указана в технических характеристиках или руководстве пользователя. Если есть разные версии, выберите наименьшую, например, HDMI 1.2, 1.4 или 2.0b. 4.
4. подключите кабель к портам на телевизоре и компьютере, соединив два устройства. Заглушки с обеих сторон одинаковые, направление не имеет значения.
5. на пульте дистанционного управления телевизора нажмите кнопку Source или Input. Выберите номер порта HDMI, к которому подключен кабель.
6. если вы одновременно подключаете телевизор к монитору или экрану ноутбука, зайдите в настройки компьютера — Панель управления в Windows или Системные настройки в Mac OS. Выберите Экран и включите внешний дисплей.
Вы также можете сделать телевизор монитором в настройках компьютера и использовать Wi-Fi или беспроводные потоковые технологии — Miracast, Apple AirPlay, Google ChromeCast, Intel WiDi или DLNA, которые поддерживает телевизор. Эти технологии доступны в моделях LG и Samsung. Однако задержка ввода увеличится до 25-50 мс — играть в игры в таком режиме некомфортно, но для фильмов и презентаций такие характеристики вполне адекватны.
Схема подключения отличается для каждой технологии:
- Для Miracast, Apple AirPlay, Google ChromeCast необходимо запустить приложение на смартфоне, ноутбуке или планшете. Затем найдите кнопку трансляции в главном меню, выберите свой телевизор и подтвердите, чтобы начать трансляцию;
- Intel WiDi — откройте системные настройки компьютера, перейдите на вкладку «Экран» и найдите пункт «Беспроводное подключение дисплея»;
- DLNA — установка на телевизор плеера, поддерживающего эту технологию, совместное использование сетевого хранилища (на компьютере, отдельном жестком диске или смартфоне), поиск файлов с помощью меню приложений.
Если ваш компьютер или телевизор не оснащен портом HDMI, на помощь приходит адаптер. Наиболее распространенные адаптеры совместимы с разъемами VGA, USB Type-C, Thunderbolt и DisplayPort. Однако качество изображения будет хуже, а звук придется выводить на внешние динамики. Схема подключения такая же, как и для HDMI. Все, что вам нужно сделать, это выбрать соответствующий источник сигнала, никакой дополнительной настройки не требуется.
Топ-5 телевизоров, которые можно использовать вместо мониторов
LG OLED48C1RLA
Диагональ — 48 дюймов
Цена — 134,990 р.*

Телевизор высшего класса с минимальной задержкой ввода и яркими цветами


Это телевизор высшего класса благодаря минимальной задержке ввода, функциям и яркости. Самоподсвечивающийся пиксельный экран отображает яркие цвета и поддерживает высокую контрастность, которой нет у традиционных ЖК-телевизоров. Каждый микроскопический светодиод включается независимо от соседних, поэтому цвета остаются четкими, оттенки не смешиваются, черные цвета выглядят очень глубокими, а белые — чистыми.
Подключив телевизор к компьютеру через HDMI, вы получите великолепный игровой опыт. В игровом режиме задержка ввода сокращается до 10 мс, что обеспечивает невероятно быстрый отклик. Телевизор автоматически настраивается с 60 Гц на 120 Гц, чтобы вы могли наслаждаться любимыми играми. Он настраивает яркость, цвет и контрастность для каждой игры. В автосимуляторах и RPG вы получаете более красочное изображение, в шутерах — более четкие объекты в тени, а в MOBA-играх — резкие контуры, помогающие выделить затаившегося героя из ландшафта.
Для любителей кино есть поддержка технологий Dolby Vision IQ и Dolby Atmos. Благодаря этому достигаются впечатляющие спецэффекты и чистый объемный звук. Режим «Кинорежиссер» отключает все улучшения изображения, а режим «Спорт» сглаживает рывки и увеличивает насыщенность цветов, делая футбольные, хоккейные и баскетбольные матчи еще более захватывающими.
Телевизор также можно использовать независимо от компьютера. Операционная система webOS 6.0 управляется голосом и работает с вашим умным домом. Он выбирает наиболее интересный для вас контент из главного меню. Там же можно смотреть трейлеры, не запуская YouTube. Этот телевизор также поддерживает все беспроводные технологии потокового видео — DLNA, Miracast, Google ChromeCast, Apple AirPlay и Intel WiDi.

Телевизор премиум-класса с минимальной задержкой ввода и яркими цветами
Ранее мы рассказывали вам:

Как выбрать кабель HDMI для телевизора
LG NanoCell 49NANO866NA
Диагональ — 49 дюймов

Отличный выбор по хорошей цене.


Это телевизор с хорошим соотношением цены и качества для тех, кто гонится за впечатляющим изображением. Экран построен по технологии NanoCell, которая работает по тому же принципу, что и QLED. Фильтр из наночастиц улавливает свет с неправильной длиной волны. В результате мы видим очень четкое изображение с яркими, насыщенными цветами и высокой контрастностью. Еще одно преимущество технологии — широкие углы обзора, которые близки к идеальным 178°.
При подключении телевизора в качестве монитора через HDMI, ALLM автоматически снижает задержку ввода до 12 мс. Это ускоряет реакцию на ваши действия — плюс для комфорта в быстро развивающихся шутерах и симуляторах вождения. Технология VRR выбирает подходящую частоту обновления до 120 Гц, устраняя разрывы изображения, дрожание контуров, полосы за движущимися объектами и другие шумы. Функция HGiG выбирает подходящую версию технологии HDR для каждой игры, улучшая контрастность и цветовой диапазон.
К телевизору можно подключить беспроводные задние колонки с сабвуфером или саундбар. Поддержка Dolby Atmos наполняет комнату кинематографическим объемным звуком. Машинное обучение постоянно улучшает качество изображения. Он сглаживает рывковые движения, устраняет шумы, выбирает оптимальные настройки, увеличивает разрешение и даже добавляет эффекты HDR для повышения контрастности.
Положительной стороной является то, что телевизор распознает расширенные голосовые команды. С помощью всего одной фразы можно найти фильм или сериал в Интернете, запустить стиральную машину, ответить на видеозвонок или записать программу на USB-накопитель. На домашней панели отображаются новости, прогноз погоды, состояние умного дома, расписание программ и список доступных приложений.
Инструкции по подключению:
Выбор типа экрана
До сих пор производители использовали только две технологии производства дисплеев — жидкие кристаллы и плазменные панели. Последний вариант постепенно теряет свою значимость из-за низкой долговечности. Поэтому ЖК-дисплеи являются приоритетным вариантом для всех пользователей.
Использование плазменного телевизора в качестве монитора для компьютера — не самое дальновидное решение. Жидкокристаллические матрицы способны обеспечить более высокое разрешение экрана, что проявляется в качестве изображения.
Конечно, можно вспомнить ЭЛТ-телевизоры, но они уже давно ушли в прошлое. Поэтому стоит сосредоточиться на ЖК-моделях. Анализируя преимущества и недостатки всех типов экранов, следует констатировать, что производство лазерных телевизоров постепенно увеличивается. Однако эта технология все еще является экспериментальной. Влияние лазерных дисплеев на зрение человека не изучено на 100%.
Жидкокристаллическая технология также имеет несколько поджанров. Во-первых, специфика подсветки меняется. Каждый производитель оснащает свою продукцию собственными особенностями. Например, в телевизорах Samsung используются преимущественно экраны Super AMOLED. Какой вариант лучше выбрать? Невозможно ответить на этот вопрос без контекста. Вам необходимо знать, каков бюджет покупки, для каких целей покупается телевизор и т.д.
Порты давно утратили свое значение и встречаются в старых устройствах. Интерфейс VGA передает только аналоговые сигналы, в то время как Интерфейс DVI также может работать с цифровыми передачами. Возможности последнего обозначаются цифровым префиксом:
Проводное подключение
Это самый стабильный и простой вариант. Он не требует никаких специальных настроек и прекрасно работает как есть. Телевизор вместо монитора можно подключить к компьютеру несколькими способами: через DVI, VGA, HDMI или DisplayPort.
HDMI / DisplayPort
Интерфейс HDMI используется для подключения медиаплееров, игровых консолей и других устройств. Порт HDMI может передавать высококачественное видео высокого разрешения вместе со звуком с практически идеальным откликом.
DisplayPort — это следующее поколение интерфейсов, разработанных VESA. Он идеально подходит для подключения к системному блоку и совместим со всеми современными технологическими тенденциями. Оба интерфейса довольно распространены, особенно HDMI. DisplayPort встречается только в новых устройствах, поэтому не каждый телевизор можно подключить к ноутбуку или компьютерной видеокарте.
Как подключить телевизор к компьютеру с помощью HDMI или DisplayPort:
- Вставьте штекер с одной стороны в телевизор, а с другой — в видеовыход на компьютере (видеокарта, порт ноутбука).
- Вызовите техническое меню на пульте дистанционного управления, нажав кнопку Input (то же самое можно сделать с настройками телевизора).
- Выберите HDMI или DisplayPort в качестве основного источника сигнала.
- Техническому специалисту потребуется несколько секунд, чтобы принять соединение, после чего экран компьютера переключится на экран телевизора.
Иногда синхронизация может занять больше времени. Это зависит от прошивки телевизора и видеокарты компьютера. Если изображение отображается неправильно, отрегулируйте настройки на компьютере.
Настройте изображение на компьютере:
- Вызовите контекстное меню, щелкнув правой кнопкой мыши на рабочем столе.
- Выберите «Настройки экрана».
- В разделе «Несколько дисплеев» (Множественные дисплеи) установите разрешение по умолчанию для вашего телевизора.
Здесь в дополнительных параметрах вы можете Настройте частоту обновления экрана и установить другие предустановки. Если телевизор не обнаружен в качестве второго монитора, нажмите кнопку «Detect».
DVI / VGA
Эти порты давно устарели и встречаются на старом оборудовании. Интерфейс VGA передает только аналоговые сигналы, в то время как Порт DVI также может работать с цифровой передачей данных. Возможность последнего обозначается цифровым префиксом:
- DVI-I — универсальный;
- DVI-D — только цифровая передача данных;
- DVI-A — только аналоговая передача.
Если телевизор имеет порт DVI, а компьютер — порт VGA, или наоборот, вы можете Порт DVI на телевизоре и порт VGA на компьютере, или наоборот.
Подключите телевизор к компьютеру с помощью DVI / VGA:
- Вставьте видеоразъемы в соответствующие интерфейсы.
- Подключите аудиокабель к порту Audio-In.
- Выберите DVI или VGA (иногда D-Sub) в качестве источника сигнала в меню телевизора.
При необходимости настройте изображение на компьютере, как описано выше.
Проблемы со звуком
Если телевизор подключен в качестве монитора, звук иногда может не воспроизводиться. Здесь также необходимо выполнить ряд действий на своем персональном компьютере.
- Щелкните правой кнопкой мыши значок динамика в нижней части интерфейса.
- Найдите «Устройства воспроизведения». (Устройства воспроизведения).
- В представленном списке, помимо динамиков ПК, должна быть указана модель телевизора.
- Щелкните правой кнопкой мыши на телевизоре и выберите «Использовать по умолчанию».
- Сохраните изменения, нажав кнопку OK.
Следует добавить, что в целях безопасности лучше отключить оба устройства перед созданием соединения.. Только после подключения кабелей можно запустить телевизор и выбрать режим подключения с помощью кнопки Source или Input. Розетка, выбранная на пульте дистанционного управления, должна совпадать с розеткой, к которой подключен кабель. Тип кабеля определяется тем, какие разъемы и порты расположены на задней панели компьютера. Определив точный тип разъема на телевизоре, вы сможете определить, какой кабель необходим. Маркировка входного сигнала на телевизоре позволяет правильно его настроить.
Какой телевизор выбрать?
Чтобы выбрать телевизор вместо монитора, следует обратить внимание на то, обеспечивает ли он надлежащее качество изображения и является ли имеющаяся подсветка светодиодной. Плазменные экраны быстро теряют популярность из-за их короткого срока службы, Предпочтение следует отдавать ЖК-дисплеям. Жидкокристаллические матрицы позволят добиться высокого разрешения экрана, что, в свою очередь, значительно улучшит качество изображения. Они также поддерживают FullHD и имеют удобные меню. Хорошим выбором будет беспроводной монитор, который может подключаться к сети через Wi-Fi.
Одним из наиболее удачных вариантов азартных игр считается модель Samsung UE50NU7470U. Несмотря на то, что довольно большой экран имеет диагональ 49,5 дюймов, работать с ним очень удобно. Устройство может подключаться к компьютеру несколькими способами, включая Wi-Fi и проводное LAN-соединение. Технология Dynamic Crystal Colour и разрешение 4K обеспечивают яркость и детализацию изображения. Вес телевизора невелик — около 13 килограммов.
Хорошим выбором как для игр, так и для просмотра фильмов является монитор Toshiba 32L5780. Toshiba 32L5780EC. Диагональ в 32 дюйма отвечает за качество изображения, а разрешение экрана составляет 1366 × 768. Удобное подключение обеспечивают 2 разъема HDMI, а также 2 порта USB. Углы обзора достигают 178 градусов, а светодиодная подсветка и светодиоды по бокам отвечают за отсутствие подсветки по краям. Другие особенности включают Высококачественный звук, блокировка от детей и таймер сна.
TV LG 43LK5100PLB При диагонали 43 дюйма и разрешении 1920 на 1080 Full HD обеспечивает захватывающее восприятие экрана. Вы можете легко подключить к телевизору как системный блок ПК, так и специализированную игровую консоль. Система Virtual Surround System обеспечивает высокое качество звука. Более того, На экран нанесено специальное покрытие для защиты от бликов.
Другим подходящим телевизором считается Samsung UE40NU7170UXRU, диагональ которого составляет 49 дюймов. Экран можно подключить к системному блоку несколькими способами, кроме того, устройство имеет встроенную функцию plug & play.
Телевизором можно управлять не только с помощью традиционного пульта дистанционного управления, но даже с помощью смартфона.
Маршрутизатор — это специальный мини-компьютер, который позволяет соединять локальные сети различной архитектуры. Его задача — распределять информационные пакеты по определенным правилам между различными получателями: ноутбуками, планшетами и другими устройствами, подключенными к сети.
Резюме
В этой статье описаны три способа подключения телевизора к компьютеру. Вы можете использовать его в качестве дополнительного дисплея или превратить в настоящий мультимедийный центр.
При покупке нового телевизора обратите внимание на имеющиеся в нем разъемы. Интерфейс VGA уходит в прошлое. Его планируется полностью прекратить в 2015 году. Так что если на вашем телевизоре его нет, не стоит слишком беспокоиться. Однако наличие нескольких HDMI является большим плюсом. Их можно использовать для подключения других устройств к телевизору. Теперь гораздо проще обмениваться файлами на разных устройствах.
Создайте свой собственный полноценный мультимедийный центр. Используйте все преимущества цифровых технологий, и ваша домашняя обстановка станет намного комфортнее.
Читайте далее: