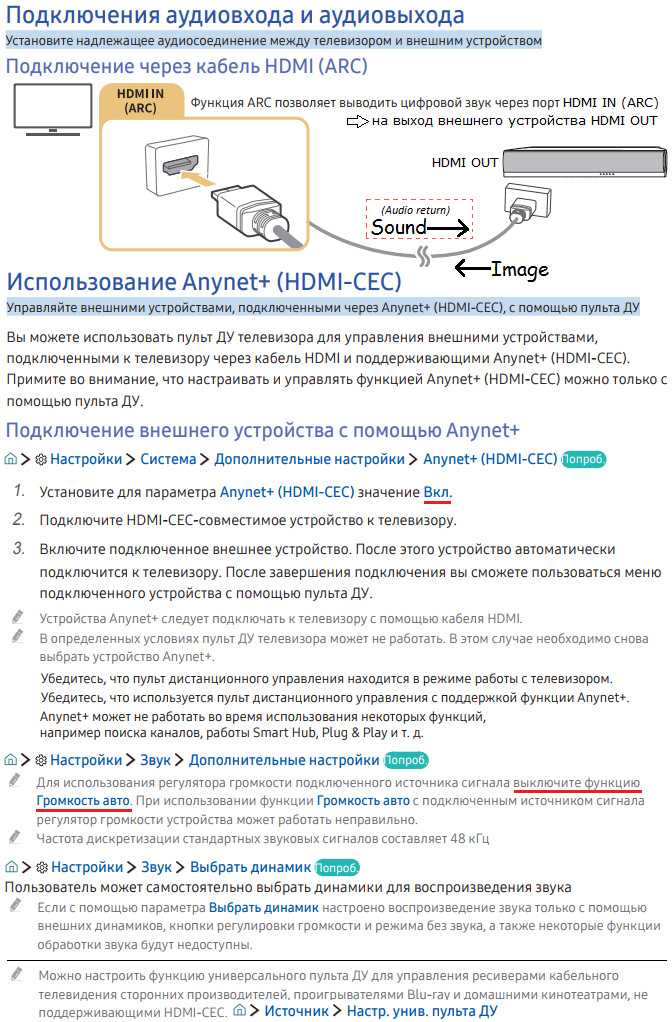Аналоговый VGA (Video Graphics Array) — это устаревший вариант, который сейчас встречается в дешевых видеокартах и ноутбуках. Он может передавать только видеосигналы без поддержки звука. Цифровой DVI (цифровой визуальный интерфейс) — обеспечивает большую четкость при более высоком разрешении, чем VGA.

К коммерчески доступным маркам относятся Sony, Panasonic и другие. В повседневном использовании наиболее распространены следующие типы кабелей:
- для подключения ТВ — выбираем кабель в зависимости от производителя оборудования и его разъемов, используется для подключения кабельного и спутникового ТВ;
- USB HDMI адаптеры — предназначены для взаимодействия смартфонов и компьютеров с телевизором, подходят для отображения музыки, фотографий или видео на больших экранах;
- Сплиттеры — специальные адаптеры-сплиттеры — являются ключевым компонентом PON, основными преимуществами которого являются минимизация кабельной инфраструктуры и низкие эксплуатационные расходы, а также возможность интеграции с кабельным телевидением.
Наиболее популярными являются кабели USB HDMI. Они чрезвычайно просты в использовании и имеют высокое качество вывода данных с одного типа оборудования на другой. Даже широкоэкранное видео высокой четкости не теряет в качестве.
Как называется кабель, соединяющий компьютер с телевизором?

Производители современных телевизоров стараются выпускать модели, поддерживающие одновременно несколько или все существующие типы подключения. Это может быть:
- DisplayPort (DP);
- HDMI;
- LAN (Ethernet);
- VGA;
- DVI.
Аналоговый VGA (Video Graphics Array) — это устаревший вариант, который сейчас встречается в дешевых видеокартах и ноутбуках. Он позволяет передавать только видеосигналы без поддержки звука. Цифровой DVI (цифровой визуальный интерфейс) — обеспечивает большую четкость изображения при более высоком разрешении, чем VGA.
HDMI (High-Definition Multimedia Interface) — это самый популярный и простой способ подключения телевизора к компьютеру без установки дополнительного оборудования, кроме драйвера видеоадаптера. В интернет-магазинах вы можете встретить название продукта «HDMI DVI», что означает, что кабель имеет разъем HDMI на одном конце и разъем DVI на другом.
ВАЖНО: Чтобы приобрести кабель с широкоэкранными возможностями, ищите устройства HDMI с обозначением DisplayPort. Это самое современное и наиболее эффективное решение, обеспечивающее скорость до 10,8 гигабит в секунду.
Для подключения компьютера Mac с интерфейсом Thunderbolt 2 или Mini DisplayPort к телевизору HDMI вам понадобится переходник Mini DisplayPort-to-HDMI и кабель HDMI. Для прослушивания аудио обратитесь к продавцу за адаптером с поддержкой аудио.
Как подключить компьютер к телевизору через Wi-Fi
Современные «умные» телевизоры могут подключаться к компьютерам по беспроводному каналу Wi-Fi. Такие технологии, как DLNA и Wi-Fi Direct, позволяют передавать фильмы, музыку и другой контент на телевизор или полностью дублировать видео с компьютера на телевизор, превращая его в беспроводной монитор. А с Wi-Fi Direct вам даже не нужен маршрутизатор.
У LG, например, есть услуга Smart Share для таких функций. Телевизоры Samsung предлагают аналогичные функции в рамках услуги AllShare.
Настройки беспроводного подключения могут отличаться в зависимости от производителя и модели телевизора. Некоторые устройства устанавливают соединение полуавтоматически. Другие требуют установки дополнительного программного обеспечения на подключаемом компьютере.
Поэтому сложно предоставить универсальные инструкции, которые подойдут всем пользователям. Если вы хотите подключить телевизор к компьютеру через Wi-Fi, необходимую информацию можно найти в бумажном руководстве или на официальном сайте производителя, а также соответствующее программное обеспечение для этого.
Современная технология потоковой передачи видео и аудио. С момента своего появления эта технология развивалась, чтобы передавать Full HD 3D-видео с разрешением до 3840 × 2160 и высококачественный естественный звук.
Звук с компьютера не поступает на телевизор, причины
Основные причины отсутствия звука в динамиках телевизора следующие:
- Звук на самом телевизоре выключен. Может быть решена простым увеличением объема.
- Поврежденный кабель. Необходимо заменить кабель.
- Устаревшие аудиодрайверы в системном блоке. Может быть решена простым обновлением драйверов на сайте производителя системного блока или компонента.
- Ваши аудиоустройства не настроены на воспроизведение звука. Вам необходимо настроить параметры звука, нажав на изображение «Динамик» в правом нижнем углу рабочего стола.
Современные технологии позволяют подключить компьютер к телевизору без особых усилий. В то же время вы можете получить хорошее качество изображения и звука. Существуют различные методы, и каждый может выбрать подходящий для себя, учитывая возможности своего оборудования и его доступность.
Телевизор подключается к телевизору через кабель «тюльпан», а компьютер — через разъем S-Video. Звук либо воспроизводится на ноутбуке, либо выводится через отдельный кабель.
Кабель Scart
Стандарт SCART был разработан в 1978 году французами. Он доступен на всех ЭЛТ-телевизорах с 1990-х годов. Первоначально основной функцией было подключение видеомагнитофона к телевизору. Этот стандарт уже устарел, и его вряд ли можно встретить на современных телевизорах.
Однако компьютерное оборудование по-прежнему оснащено разъемами VGA, а многие телевизоры имеют разъемы Scart. Подключив его с помощью переходника VGA на SCART, вы можете подключить телевизор к компьютеру.

ВАЖНО. Если ваш телевизор очень старый, а видеокарта — последнего поколения, они могут не работать вместе.
- Универсальный кабель для старых телевизоров;
- В комплект поставки входит аудиокабель.
- Для ноутбуков и современных компьютеров требуется адаптер.
Такой адаптер можно недорого купить в магазине электроники — он стоит около 200 рублей.
Как можно подключить компьютер к телевизору?
Существует не так много широко используемых методов соединения:
- HDMI;
- VGA;
- DVI;
- RCA (тюнеры RCA).
Чтобы определить, какой из них использовать, необходимо проанализировать разъемы на компьютере и телевизоре. На ПК вы найдете только первые три типа портов: HDMI, VGA, DVI. Эти же порты находятся и на телевизоре.
Эти порты можно отличить друг от друга по внешним признакам
Так называемый microHDMI также можно встретить на ноутбуках. Он практически идентичен своему «старшему брату» и был изобретен для экономии места в компактных ноутбуках. Качество изображения и звука остается таким же, как и при использовании обычного HDMI. Однако для подключения потребуется несимметричный кабель HDMI-microHDMI или специальный адаптер.
Этот разъем особенно часто встречается на сверхтонких ноутбуках и нетбуках
Красные и белые порты RCA практически редко встречаются на современных телевизорах, но очень распространены на старых моделях. Если у вас телевизор последнего поколения, «тюльпан» — единственный способ подключения компьютера. Вы не увидите эти порты на ПК. «Тюльпаны» можно подключать только с помощью небалансных кабелей (например, RCA-HDMI) или адаптеров.
Эти порты имеются практически на каждом «толстом» телевизоре
На самом деле, современный рынок компьютерного оборудования позволяет подключать любые два типа портов: VGA и HDMI, HDMI и DVI, RCA и VGA… Однако самый дешевый выбор — это та же пара разъемов. Симметричный кабель стоит меньше, чем необходимый вам адаптер.
Если вы решите подключить два разных порта, вам придется приобрести специальный адаптер. При покупке адаптера обратите внимание на форматы INPUT и OUTPUT. INPUT — это порт, который вы будете подключать к компьютеру, поэтому он должен иметь название порта, который есть на вашем компьютере. OUTPUT — это выход на телевизор, поэтому его название должно совпадать с названием порта телевизора.
Для примера: у нас есть компьютер с поддержкой VGA и телевизор с HDMI. Для их подключения нам понадобится адаптер с INPUT в формате VGA и OUTPUT в формате HDMI.
Адаптеры хорошего качества начинаются от 1 000 рублей. Не стоит покупать более дешевые, так как они значительно снижают качество изображения и звука.
Подключение компьютера к телевизору через HDMI
HDMI — лучший выбор для подключения компьютера к телевизору. Во-первых, этот формат обеспечивает наилучшее качество изображения в современных условиях. Во-вторых, это единственный порт, который может одновременно передавать звук. Если ваш телевизор имеет порт HDMI, этот способ подключения является приоритетным, даже если ваш компьютер им не оснащен.
Как же подключить компьютер без порта HDMI? Если на вашем компьютере есть только VGA или DVI, вы можете приобрести подходящий адаптер. Вместе с адаптером вы также получите специальный кабель 3,5-3,5 для вывода звука. Это понадобится для подключения.
Такой высококачественный адаптер может стоить от 1 500 до 2 000 рублей
Основным недостатком подключения через HDMI является малая распространенность этого порта в относительно старых устройствах. Кроме того, этот формат является самым качественным и самым современным на рынке.
Какой тип кабеля следует использовать
Кабели для подключения HDMI бывают разных форм. Наиболее распространенными являются стандартная и высокоскоростная. Разница между ними заключается в качестве и формате передаваемого изображения. Например, Standart способен передавать видео с компьютера на телевизор в формате 1080i или 720p. Он стоит относительно недорого и способен выдавать вполне удовлетворительное изображение.
Для тех, кто любит высококачественную графику, лучшим выбором будет High Speed. Этот кабель поддерживает разрешение 1080p и выше (до 4K). Он необходим, если вы планируете смотреть фильмы в формате 3D или Deep Color.
Длина кабеля также имеет значение. В большинстве ситуаций лучше всего выбирать длину кабеля около 5 м. При такой длине для передачи видео и аудио без потерь не требуется ретранслятор, и стоит он относительно недорого. Однако если вам нужен более длинный кабель, обратите внимание на его характеристики. Он должен иметь встроенный усилитель для усиления сигнала. Если вы не уверены, оснащено ли ваше устройство таким устройством, лучше не покупать его — изображение будет передаваться с артефактами, а звук может быть искажен.
Если у вас ноутбук с портом microHDMI, вам понадобится либо готовый кабель (HDMI-microHDMI), либо переходник.
Такой адаптер можно недорого купить в магазине электроники примерно за 200 рублей.
Инструкции по подключению
Инструкции по подключению следующие:
- Перед подключением кабеля выключите компьютер и телевизор. Если на обоих устройствах есть порты HDMI, просто соедините их соответствующим кабелем. Если вы используете адаптер, подключите кабель HDMI от телевизора к гнезду OUTPUT адаптера, а соответствующий кабель от компьютера — к гнезду INPUT.
Этот кабель обычно продается в комплекте с телевизором с соответствующим портом.
Нет звука через HDMI
Если при подключении через HDMI звук отсутствует, проблема, скорее всего, кроется в настройках компьютера. Не извлекайте кабель. Зайдите в настройки звука и устраните эту неисправность. Этот метод работает для всех текущих версий Windows:
- Щелкните правой кнопкой мыши значок динамика в правом нижнем углу.
- В контекстном меню выберите «Устройства воспроизведения». (или «Открыть настройки звука» из контекстного меню. (Открыть настройки звука) из контекстного меню.
- Откроется окно со списком доступных устройств. Найдите среди них свой телевизор — его название будет соответствовать названию производителя (например, Philips).
- Щелкните на нем правой кнопкой мыши и выберите «Использовать это устройство по умолчанию».
Убедитесь, что под именем телевизора теперь есть «Устройство по умолчанию». (Устройство по умолчанию) и зеленая галочка.
Устранить эту проблему в macOS также несложно:
- Нажмите на «яблоко» в левом верхнем углу и выберите «Системные настройки».
- Затем выберите опцию «Звук».
«Звук» находится во втором ряду иконок
Здесь также можно настроить баланс или громкость звука.
Настройка разрешения экрана
При подключении к телевизору компьютер может неправильно определить разрешение. В этом случае снимок будет размыт или обрезан. Вам нужно будет вручную исправить ошибку компьютера.
В Windows 10 правильное окно открывается следующим образом:
- Откройте меню Пуск, нажмите на значок шестеренки (меню Параметры).
- Выберите «Экран».
- Введите «Resolution» в поле поиска, чтобы быстро найти нужный вам предмет. Нажмите «Изменить разрешение экрана».
В Windows 7 меню можно открыть следующим образом:
- Щелкните правой кнопкой мыши пустое место на рабочем столе.
- Выберите «Персонализация» в выпадающем меню.
- Выберите «Разрешение экрана» из списка опций слева.
На macOS доступ можно получить через «Системные настройки» — «Мониторы».
Появится окно, в котором будут показаны подключенные мониторы. Телевизор обычно отображается как «Монитор 2». Щелкните по нему и измените разрешение на желаемое. Если вы не знаете, какая именно настройка является правильной, обратитесь к изображению на вашем телевизоре. Не выглядят ли иконки слишком большими? Вам необходимо увеличить разрешение. Изображение обрезано? Выбранное разрешение слишком высокое. Беспорядочный выбор разрешения не приведет к поломке вашего телевизора или компьютера, поэтому не бойтесь попробовать все параметры из списка, чтобы найти подходящий.
Большинство современных телевизоров имеют разрешение 1280×720 или 1920×1080.
В этом поле обычно указывается примерное соотношение первого монитора, подключенного ко второму.
Подключение через VGA
VGA — это относительно старый, но очень популярный способ подключения мониторов к компьютерам. Он также часто встречается на телевизорах. Если у вас есть компьютер и телевизор с портом VGA, вы можете легко соединить эти два устройства.
Разъемы VGA обычно синего цвета, но на некоторых компьютерах и телевизорах цвет порта может быть черным
К сожалению, у VGA есть существенный недостаток — качество изображения. Вы не сможете смотреть фильмы в формате FullHD — максимальное поддерживаемое разрешение составляет всего 1360×768. Фильмы 3D и Deep Color также отвергаются — в этих случаях обязательно требуется HDMI.
Стоит также отметить, что VGA не передает звук. Если вы подключите телевизор к компьютеру с помощью этого разъема, звук будет воспроизводиться через динамики компьютера, но не телевизора.
Как подключиться через VGA
Если у вас есть компьютер с разъемом VGA, вы, вероятно, уже подключили к нему монитор. Отсоедините кабель от экрана компьютера и подключите его к телевизору. Если на компьютере есть свободный порт VGA, подключите его к телевизору с помощью подходящего свободного кабеля. Выберите соответствующий тип подключения — VGA-PC — в меню телевизора (в разделе INPUT или SOURCE). Вы должны увидеть изображение с компьютера на экране телевизора.
У вас дома наверняка есть кабель VGA — он до сих пор активно используется для подключения мониторов
Варианты подключения DVI
DVI — это формат, совместимый с более современным HDMI. Аудио не передается, но качество изображения высокое — до 1980x1080p.
DVI редко встречается в телевизорах, поэтому для компьютера с разъемом DVI придется использовать несимметричный кабель DVI-HDMI. К счастью, он не такой дорогой, как адаптеры для других портов — это объясняется тем, что DVI и HDMI используют один и тот же алгоритм шифрования, а также совместимы по электрическим и контактным характеристикам. Стоимость такого аксессуара составляет около 200-300 рублей.
Такой кабель можно найти практически в каждом магазине
В остальном подключение такое же, как и при использовании обычного HDMI:
- Выключите телевизор и компьютер.
- Подключите оба конца кабеля к соответствующим разъемам на компьютере и телевизоре.
- Включите компьютер и телевизор.
- На телевизоре откройте меню и в разделе OUTPUT или SOURCE выберите DVI-PC.
Видео: Стандартные методы подключения компьютера к телевизору
Другие способы подключения
Вот краткий обзор некоторых более распространенных, но все же распространенных способов подключения компьютера к телевизору:
- USB. Нет, этот метод не требует подключения через симметричный USB-кабель — он не будет работать таким образом. Но если купить переходник с USB (ПК) на HDMI (телевизор), то можно наслаждаться полным качеством изображения и звука. К сожалению, такие адаптеры стоят дорого — за достойное устройство придется заплатить около 3-4 тысяч рублей;
- «Тюльпаны» (RCA). Мы уже упоминали этот разъем в начале статьи, поскольку он используется в старых телевизорах. Но к ним также можно подключить ПК, опять же с помощью адаптера. Сегодня в магазинах можно найти переходники VGA-RCA, DVI-RCA и HDMI-RCA. Выберите в соответствии с разъемом, который имеется на вашем компьютере;
- SCART. Эти разъемы можно найти на большинстве телевизоров, начиная с 2005 года. Они обеспечивают довольно низкое качество изображения, но за неимением альтернативы их можно использовать. Для этого вам понадобится переходник VGA-SCART. Обратите внимание, что изображение будет «мыльным», а звук останется в компьютере. Поэтому если у вас есть возможность подключения через VGA, лучше это сделать;
Порты SCART выглядят угрожающе и неуклюже.
S-Video предполагает раздельную передачу таких аспектов видео, как яркость и цвет.
Основной этап подключения заключается в определении доступных портов на компьютере и телевизоре. Кроме того, этот процесс прост для большинства пользователей.
Разъемы меньшего размера были созданы для подключения к телевизору различных мобильных устройств — планшетов, фотоаппаратов и видеокамер. Эти разъемы обычно не встречаются на ПК.
Какой кабель нужен для подключения телевизора к компьютеру и ноутбуку?
Современные мониторы все больше начинают догонять телевизоры. Еще 10 лет назад монитор с диагональю экрана 24 дюйма был бы мечтой каждого пользователя, а сегодня это доступная и вполне приемлемая реальность.
И этого все еще недостаточно для пользователей, которые хотят подключить большой ЖК-телевизор к компьютеру, чтобы с комфортом смотреть фильмы и играть в игры. Тем более что современные телевизоры позволяют делать это без проблем. Но если сама задача вполне ясна и понятна, то вот реализация может стать препятствием.
В этом случае я предлагаю вам ознакомиться с деталями и узнать, какой тип кабеля необходим для подключения телевизора к компьютеру.

На момент написания этой статьи (т.е. в конце 2016 года) существует несколько основных типов подключения:
- VGA
- HDMI
- DVI
- DisplayPort (DP)
- LAN (Ethernet)
Интересно отметить, что современные телевизоры настолько универсальны, что в них есть как минимум два этих параметра, а то и все сразу. Вот яркий пример:

На этом бюджетном Samsung есть сразу 3 порта, которые можно использовать для подключения ноутбука или ПК.
В то же время на современной видеокарте для ПК имеется два или три различных разъема:
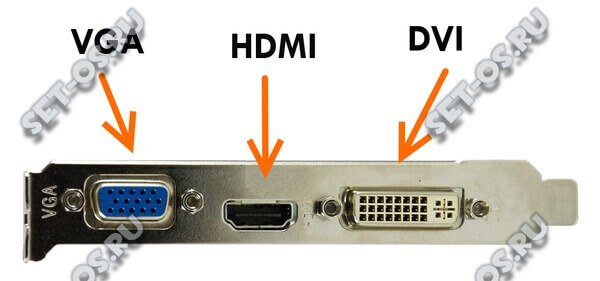
Не отстают от них и ноутбуки, нетбуки и ультрабуки:

Рассмотрим подробнее каждый вариант подключения.
Аналоговый VGA

Видеографическая плата — VGA — практически самый старый из стандартов, разработанный компанией IBM и используемый для подключения мониторов 30 лет назад, если быть точным, в 1987 году. Вы все еще можете найти его на дешевых видеокартах и дешевых ноутбуках. Он передает только видео. Звук не передается по VGA.
Цифровой DVI

Цифровой визуальный интерфейс — DVI — это более новый стандарт передачи видеосигнала. Он был разработан с появлением ЖК-мониторов размером более 19 дюймов, поскольку старый аналоговый VGA не мог обеспечить высокое разрешение при больших разрешениях.
К сожалению, порт DVI не часто встречается на ЖК- и плазменных телевизорах, поэтому этот кабель редко используется для подключения телевизора к компьютеру.
Общий HDMI

Мультимедийный интерфейс высокой четкости — HDMI — самый распространенный порт на современных устройствах. Изначально он был разработан для подключения видеооборудования, поддерживающего видео высокой четкости. Он доступен на видеокартах, медиаплеерах, телевизорах и ноутбуках. Самое лучшее в нем то, что он может передавать не только изображение, но и звук. Кроме того, как правило, для подключения телевизора к компьютеру не требуется установка дополнительного программного обеспечения, за исключением драйвера видеокарты.
Стоит также отметить, что в настоящее время существует несколько вариантов разъема HDMI — помимо типичного типа A появились разъемы Mini (тип C) и Micro (тип B).

Появились более компактные разъемы, позволяющие подключать к телевизору различные портативные устройства, такие как планшеты, фотоаппараты и видеокамеры. Эти разъемы обычно не встречаются на компьютерах.
Современный DisplayPort

Сегодня DP или DisplayPort — это современное решение для подключения видеооборудования. Пиковая пропускная способность этого кабеля достигает 10,8 ГБ/с). Разъем DP можно найти на многих современных видеоадаптерах, и, по сути, это самый удачный вариант подключения телевизора к ПК или ноутбуку.
Подключите телевизор к компьютеру через порт LAN (Ethernet)
Если ваш телевизор оснащен портом LAN, вы можете подключить его к домашней сети. Для этого вам понадобится кабель Ethernet стандарта cat 5e.

Телевизор и компьютер могут быть подключены напрямую или через маршрутизатор. Это, пожалуй, лучший вариант для SMART TV, поскольку он позволяет получить доступ как к компьютеру, так и к Интернету. А если у вас есть хранилище NAS, вы также получите доступ к своим видео, фотографиям и музыке на телевизоре.
Закажите PC — TV кабель онлайн с доставкой по России: товары с пометкой Plus доступны с экспресс-доставкой и улучшенной политикой возврата.
Как называется кабель, соединяющий компьютер с телевизором?
Сравнивайте цены, читайте реальные отзывы покупателей и проверяйте технические характеристики перед покупкой.
Заказать Кабель для компьютера к телевизору онлайн с доставкой по России: товары с пометкой Plus доступны с ускоренной доставкой и улучшенной политикой возврата.
На Aliexpress кабель для компьютера к телевизору всегда в широком ассортименте: на сайте представлены как проверенные мировые бренды, так и перспективные молодые.
-High-Definition Multimedia Interface (HDMI) — это интерфейс для мультимедиа высокой четкости, который позволяет передавать цифровые видеоданные высокой четкости и защищенные от копирования многоканальные цифровые аудиосигналы. HDMI обеспечивает цифровое соединение DVI между несколькими устройствами с помощью подходящих кабелей. Основное различие между HDMI и DVI заключается в том, что HDMI меньше и поддерживает многоканальные цифровые аудиосигналы. Это замена аналоговых стандартов подключения, таких как SCART или RCA.
Продажа запчастей для компьютерных магазинов
Ремонт компьютеров и ноутбуков Выезд на дом
— Локальная вычислительная сеть (LAN, Local Area Network; Локальная сеть, LAN) — компьютерная сеть, которая обычно охватывает относительно небольшую территорию или небольшую группу зданий (дом, офис, предприятие, учреждение).-Video Graphics Array — стандарт для мониторов.
Video Graphics Array — стандарт для видеодисплеев и видеоадаптеров. Опубликовано компанией IBM в 1987 году. Предназначен только для передачи видео. Передача звука невозможна при использовании стандарта Video Graphics Array. Если компьютер подключен к телевизору с помощью разъемов VGA, для воспроизведения звука потребуется дополнительный аудиокабель.-Мультимедийный интерфейс высокой четкости (HDMI)
— это мультимедийный интерфейс высокой четкости, позволяющий передавать цифровые видеоданные высокого разрешения и многоканальные цифровые аудиосигналы с защитой от копирования. Разъем HDMI обеспечивает цифровое соединение DVI между несколькими устройствами с помощью соответствующих кабелей. Основное различие между HDMI и DVI заключается в том, что HDMI меньше и поддерживает многоканальные цифровые аудиосигналы. Он заменяет аналоговые стандарты подключения, такие как SCART или RCA.
Для вывода изображения с компьютера на телевизор через VGA, DVI (только с адаптером), HDMI — установка программного обеспечения НЕ требуется! Мы рекомендуем проводить любые манипуляции с кабелями при подключении компьютера к телевизору при выключенном питании!
-Цифровой визуальный интерфейс, DVI (цифровой видеоинтерфейс) — DVI — это стандарт интерфейса и разъемов для передачи видеоизображений на цифровые устройства отображения, такие как ЖК-мониторы и проекторы. Он был разработан консорциумом Digital Display Working Group. Почти все телевизоры НЕ оснащены разъемом DVI.
Хотя в 2019 году беспроводные технологии переживают бум, первая мысль пользователей о том, как подключить компьютер к телевизору, — взять кабель. В некоторых случаях это даже удобнее: если телевизор будет постоянно использоваться в качестве монитора, проще подключить его один раз с помощью проводов, чем каждый раз настраивать Wi-Fi соединение.
Беспроводная синхронизация двух устройств возможна через Wi-Fi. Почти все современные устройства могут подключаться таким образом: любой компьютер с Windows 8 и выше, любой телевизор со встроенным Wi—Fi модуль (Smart TV).
Как подключиться, если одно из условий не выполнено?
- В Windows 7 видео можно воспроизводить только с помощью таких проигрывателей, как KMPlayer или встроенный проигрыватель Windows Player — Cinema & TV.
- Если в телевизоре нет Wi-Fi, подключение интеллектуальной приставки с беспроводным модулем решит проблему.
Существует несколько технологий для беспроводной синхронизации — Wi—Fi Непосредственно, WiDi, Miracast. Знать, как они работают и чем отличаются, совершенно необязательно. Чтобы подключиться, выполните следующие действия

- Если телевизор новый, эта опция включена по умолчанию. Если устройство довольно старое, зайдите в настройки беспроводной сети, найдите Wi-Fi Direct, WiDi, Miracast и включите их.
- На компьютере откройте «настройки экрана». — «отображение» — «подключиться к беспроводному дисплею». Появится список доступных, выберите нужный и нажмите на него. Соединение установлено.

Совет! Этот метод очень прост, но контролируется компьютером. Если система и телевизор находятся в разных комнатах, удобно использовать беспроводные мышь и клавиатуру — они подключаются к компьютеру.
Как упоминалось выше, DLNA — это локальная сеть между двумя устройствами. Данные передаются по сети через маршрутизаторЭто один недостаток, другой заключается в том, что он довольно сложен в настройке. Плюс в том, что вы можете управлять телевизором с компьютера.
Итак, существует несколько способов настройки DLNA. Но сначала вам нужно Подключитесь к той же сети через кабель Ethernet или через wi-fi.

Следующим шагом настройки является включение видимости компьютера в локальной сети в Windows. Для этого откройте свойства вашего интернет-соединения и введите в настройках «частная сеть» (это заставит устройство понять, что оно подключено не к публичному wi-fi, а к домашнему wi-fi, а значит, устройства, обращающиеся к памяти, находятся в безопасности). Следующим шагом будет «назначение» разрешений для папок, к которым можно предоставить общий доступ.

Здесь возможны различные варианты.
- Для каждой папки назначаются разрешения. Откройте его свойства, вкладка «безопасность», «расширенные настройки». — «разрешить совместное использование». Недостаток этого метода в том, что он громоздок, и быстрое перемещение между папками, разбросанными по всей памяти, проблематично.

- Лучшим вариантом настройки папок является следующий использовать специальное программное обеспечение. Программное обеспечение для локальной сети бывает разных видов — прямые файловые менеджеры или мощные медиасерверы, такие как VLC со встроенным менеджером, плеером, IPTV и даже играми. Преимущество такого программного обеспечения в том, что вы можете удобно настроить отображение папок, которые будут видны другим устройствам в сети, и быстро переключаться между ними.

Когда на телевизоре все готово, остается только подключиться к компьютеру через телевизор. На некоторых моделях, например Philips, после настройки Windows и синхронизации в меню выбора источника отображаются устройства в сети DLNA. У LG есть функция Smart Share. Он открывает меню смарт-опций и выбирает источник — ваш компьютер (может быть смартфон, планшет и другие устройства). У Samsung есть инструмент под названием AllShare. Когда вы введете его, откроется список сетевых устройств. Выберите системный блок и используйте файлы на нем.

Вы также можете использовать устройства в сети DLNA с помощью отдельных инструментов на телевизоре. В разных операционных системах используются разные приложения, поэтому нужно искать в фирменных магазинах конкретных разработчиков.
Читайте далее: