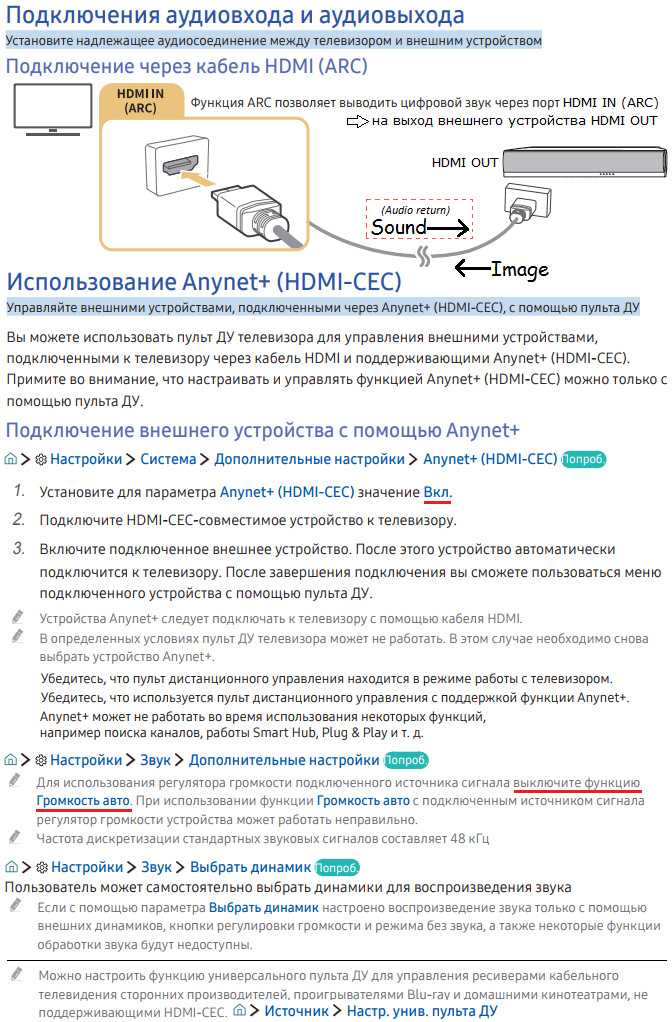Разъем двусторонний, поэтому просто вставьте каждую сторону в специальный разъем на телевизоре и ноутбуке.
Как подключить ноутбук к телевизору: Способы
Для этого подключения требуется кабель HDMI, а на телевизоре и ноутбуке должны быть разъемы HDMI. Если у вас нет кабеля, вы можете купить его (150 рублей), а если у вас нет разъемов, вы можете обратиться к следующим методам.
Процесс подключения: Вставьте одну сторону кабеля в специальный разъем ноутбука, а другую — в специальный разъем телевизора. Кабель двусторонний, что исключает возможность его перепутать. Этот метод позволяет добиться максимального качества изображения.
Многие пользователи любят подключать ноутбук к телевизору, почему они это делают? Вы можете клонировать изображение с экрана ноутбука на телевизор, причем качество изображения на последнем часто бывает лучше, и любой фильм будет гораздо приятнее смотреть. Кроме того, экран телевизора всегда больше, а значит, вы можете работать в течение длительного времени, не напрягая глаза. Кроме того, если подключить к телевизору ноутбук, можно создать целую мультимедийную систему, что полезно, если вы хотите одновременно работать и общаться по Skype.
Как называется кабель от ноутбука к телевизору?
Существует несколько типов кабелей в зависимости от функциональности вашего ноутбука и телевизора, давайте рассмотрим каждый из них.

кабель HDMI — Это, пожалуй, самый распространенный способ подключения ноутбука к телевизору, а также самый простой. Этот кабель редко входит в комплект оборудования, его необходимо приобретать отдельно. В настоящее время на рынке представлено множество типов таких кабелей, но работают они по одному и тому же принципу. Поэтому стоимость зависит только от производителя и качества кабеля. Существует распространенное мнение. Существует мнение, что слишком дешевые модели недолговечны и могут даже нанести вред. Но это не так, дефекты возможны в обеих более дорогих моделях. А также более бюджетные. При выборе ориентируйтесь на мнения других покупателей и свой бюджет. Каждый телевизор с плоским экраном имеет выход для этого кабеля, а ноутбуки будут иметь выход для этого кабеля, если они были выпущены не ранее 2015-2016 годов. Но в любом случае, если вы не можете найти выход для этого кабеля. Вы всегда можете купить адаптеры для него в любом магазине электроники.
Выход VGA Вы найдете его почти в каждом ноутбуке, независимо от года выпуска, но в телевизорах он встречается нечасто. Если в телевизоре есть вход для этого кабеля. Вы можете подключить телевизор к ноутбуку с помощью стандартного кабеля. Но также обратите внимание, что в этом случае можно использовать адаптеры.
кабель DVI Он поставляется практически с каждым устройством, но даже если его нет, вы можете быть уверены, что сможете его подключить. Только вот ноутбуки не оснащены входом для этого кабеля, поскольку это более старый способ передачи цифрового сигнала, поэтому вам, скорее всего, придется идти в магазин и покупать адаптеры.

Но в основном беспроводные адаптеры используются для подключения других, более простых устройств. Также можно использовать специальное программное обеспечение для подключения ноутбука к телевизору, позволяющее изменять изображение на экране.
 Подключение ноутбука к телевизору через Wi-Fi, bluetooth или Ethernet
Подключение ноутбука к телевизору через Wi-Fi, bluetooth или Ethernet
Беспроводное соединение между ноутбуком и телевизором сегодня довольно распространено. Этот способ удобен тем, что не требует никаких проводов, а сам метод гораздо проще, чем подключение кабеля от ноутбука к телевизору.
Подключение через Wi-Fi
Как правило, адаптеры Wi-Fi в современных компьютерах уже встроены. Но если ваш ноутбук не оснащен этой технологией, вы можете легко приобрести адаптер для беспроводного подключения ноутбука к телевизору. Его можно подключить к разъему сетевой карты или через USB-кабель к ноутбуку. К сожалению, не все модели ноутбуков оснащены встроенным адаптером Wi-Fi, поэтому если есть возможность приобрести адаптер, лучше позаботиться об этом заранее.
Чтобы подключить ноутбук к телевизору через Wi-Fi, следуйте приведенным ниже инструкциям:
- Откройте вкладку «Адаптер» на панели управления телевизора.
- Выберите сеть Wi-Fi и нажмите кнопку «подключиться». Если все сделано правильно, на экране телевизора появится надпись «Wi-Fi соединение» или «соединение успешно установлено».
- Теперь откройте меню «конфигурация — конфигурация сети», выберите «настроить VPN», затем выберите точку доступа и введите пароль. На некоторых телевизорах настройки VPN можно найти в меню «Конфигурация — Настройки VPN».
- В появившемся окне выберите тип VPN (если у вас нет информации об используемом протоколе, выберите PPTP). На новом экране выберите «добавить», а затем введите свой IP-адрес. Затем снова выберите «добавить» и создайте свою группу.
- В следующем окне введите имя пользователя и пароль для вашей группы.
- Нажмите «сохранить».Настройка завершена.Если вы не хотите использовать VPN, просто выберите «нет» и «нет».
Подключение через Bluetooth
Следуйте инструкциям, чтобы подключить ноутбук к телевизору через Bluetooth:
- Подключите гарнитуру Bluetooth к ноутбуку.
- Убедитесь, что настройки Bluetooth на телевизоре включены.
- Зайдите в меню телевизора и выберите пункт «Connectivity», где нужно нажать кнопку «Search».
- Затем выберите свой ноутбук в списке «Bluetooth» и нажмите «Подключить».
- Отображаются настройки безопасности для подключения к телевизору.
- Следуйте инструкциям на экране.
Подключение через Ethernet
- На телевизоре перейдите в раздел «Сеть — Подключить».
- Введите имя для соединения и подтвердите его.
- Выберите «Ethernet-соединение» и нажмите на него.
- Затем нажмите «ввод» в появившемся окне.
- Введите IP-адрес телевизора в поле «IP-адрес».
- Нажмите на кнопку «ввод».
- Следите за уведомлениями, которые появляются на экране телевизора.
- Нажмите кнопку «mute» на пульте дистанционного управления компьютера.
- Ноутбук будет подключен к телевизору.
Сетевой кабель Ethernet должен быть подключен только к гнезду LAN маршрутизатора или модема. Ноутбук и телевизор должны быть подключены к одной сети. Для правильного подключения телевизора вам также понадобится включенный маршрутизатор. Подключитесь к маршрутизатору, зайдите в его настройки и установите беспроводное соединение с телевизором.
Если ваш телевизор не оснащен интеллектуальными функциями, не волнуйтесь. Вы можете легко добавить его с помощью внешней приставки: Apple TV, Google Chromecast или любая приставка с поддержкой WiDi или Miracast. Самый дешевый вариант — Chromecast. В данном случае его транслирует не операционная система, а браузер Chrome. Это делает технологию универсальной и поддерживающей Windows, macOS и даже Linux.
Как подключить ноутбук к телевизору?
Тандем компактного ноутбука и большого телевизионного экрана может создать отличный «домашний кинотеатр». Он также подходит для деловых презентаций в офисах. И совсем не обязательно прокладывать кабель от ноутбука к телевизору — гораздо удобнее использовать Wi-Fi. Как проводные, так и беспроводные соединения имеют свои тонкости и нюансы, о которых мы расскажем вам в этой статье.
кабель HDMI
Все без исключения современные ноутбуки имеют цифровой видеовыход — обычно HDMI. Это самый простой способ подключения к телевизору или монитору. Все, что вам нужно, — это кабель HDMI, который часто входит в комплект и может быть практически любой длины (от 1 до 100 метров).
Чтобы соединение работало, подключите кабель HDMI к одному и тому же порту на ноутбуке и телевизоре. Если экран ноутбука не дублируется автоматически с экраном телевизора, необходимо выполнить простую программную настройку.
Во-первых, в меню телевизора с помощью пульта дистанционного управления измените источник изображения со стандартного телевизора на HDMI. Обратите внимание, что современные телевизоры имеют несколько пронумерованных портов HDMI, поэтому выберите соответствующий номер порта из списка.
Затем нажмите клавишу или комбинацию клавиш на ноутбуке, которая отвечает за дублирование изображения на внешний экран. Такая клавиша маркируется изображением двух мониторов (обычно это пара F1 — F12, или комбинация Fn + F1 — F12).
Некоторые модели ноутбуков, особенно ультрабуков, могут быть оснащены Mini-HDMI, DisplayPort или Mini-DisplayPort вместо обычного порта HDMI (соответствующий кабель можно найти здесь). К счастью, все эти видеоинтерфейсы полностью совместимы друг с другом, и вы можете преобразовать существующий в нужный с помощью дешевого пассивного адаптера или кабеля с разными разъемами на концах.
RCA-кабель
К сожалению, старые ноутбуки, некоторым из которых семь лет и более, не имеют видеовыхода HDMI. В лучшем случае они имеют цифровой интерфейс DVI, который преобразуется в HDMI, но способен передавать только видео без звука. В худшем случае остается только старомодный аналоговый порт VGA (другое название D-Sub), который также не передает звук. Однако аудиосигнал можно легко вывести через порт для наушников MiniJack ноутбука. Но активные адаптеры HDMI-VGA, к сожалению, работают только в обратном направлении, когда видеосигнал передается с ноутбука HDMI на монитор VGA. Поэтому вы не можете их использовать.
Вход VGA встречается в телевизорах очень редко, вместо него имеется аналоговый компонентный вход S-Video или группа композитных разъемов RCA, обычно называемых «тюльпан» или «колокольчик». (оба типа передают видео с разрешением не более 576p). К счастью, аналоговые видеоинтерфейсы, как и цифровые, также легко взаимозаменяемы друг с другом.
Поэтому требуется два переходника: VGA-S-Video или VGA-RCA (три разъема типа «папа»: желтый, красный и белый) для передачи видео и MiniJack-RCA (два разъема типа «папа» — красный и белый) для передачи звука. Иногда все это может быть в виде одного адаптера. Вам также понадобятся кабели VGA и MiniJack соответствующей длины. Программная настройка ноутбука и телевизора аналогична подключению HDMI.
Для телевизора Smart-TV с Wi-Fi проще подключиться к ноутбуку «по воздуху». Для этого используется технология WiDi (другое название Miracast). В свою очередь, на ноутбуке должна быть установлена Windows 10 или 8, а для Windows 7 потребуется инструмент WiDi от производителя ноутбука, который доступен не для всех моделей.
На некоторых старых ноутбуках Miracast может не работать даже с новыми версиями Windows (неподдерживаемый Wi-Fi адаптер; решается покупкой современного USB-Wi-Fi-донгла). Для подключения Macbook к телевизору необходима поддержка альтернативной технологии Apple AirPlay.
Меню настройки WiDi в Windows доступно, если щелкнуть правой кнопкой мыши на рабочем столе, затем «Параметры экрана» и «Подключение к беспроводному дисплею». Аналогичное меню доступно и на телевизоре, но способ его вызова зависит от конкретной модели телевизора.
Для правильной работы технологии WiDi ноутбук и телевизор должны быть подключены к одному маршрутизатору. Если у вас возникают ошибки при подключении, мы рекомендуем обновить драйвер Wi-Fi карты вашего ноутбука и временно отключить антивирус и брандмауэр, особенно если это программы сторонних производителей, а не стандартные, встроенные в Windows.
Chromecast
Если ваш телевизор не оснащен интеллектуальными функциями, не волнуйтесь. Вы можете легко добавить его с помощью внешней приставки: Apple TV, Google Chromecast или любая приставка, поддерживающая WiDi или Miracast. Самый дешевый вариант — Chromecast. В его случае трансляция осуществляется не через операционную систему, а через веб-браузер Chrome. Это делает технологию универсальной и поддерживающей Windows, macOS и даже Linux.
Недостатки беспроводного соединения
Как бы вам этого ни хотелось, технология WiDi, как и ее аналоги, не лишена недостатков. Во-первых, при беспроводном подключении есть небольшая, но заметная задержка в реакции видеодисплея на нажатия клавиш, что делает игры, например, менее комфортными, чем хотелось бы. Во-вторых, беспроводное соединение не совсем стабильно: иногда изображение может зависнуть, разбиться на квадратики или вовсе исчезнуть. Это связано с относительно низкой пропускной способностью беспроводных сетей (на телевизорах до сих пор устанавливаются медленные адаптеры Wi-Fi) и плохо оптимизированными драйверами ноутбуков и прошивками телевизоров.
Однако специфика подключения не меняется в зависимости от производителя оборудования. Это означает, что вы можете легко синхронизировать ноутбук, например, Toshiba, и телевизор, например, Samsung.
Scart
Одним из главных преимуществ цифрового интерфейса является его полная универсальность. К счастью, разъем SCART можно найти как в старых телевизорах и ноутбуках, так и в совершенно новых форматах. На выходе вы получите не только качество изображения, но и качество звука. Однако для использования этого типа подключения вам потребуется специальный кабель-переходник, так как ноутбуки не оснащены таким разъемом.
- Это также относится к универсальности.
- Однако аудиокабель будет включен в базовую комплектацию.
Недостатки
Требуется переходник, так как ноутбуки, к сожалению, не оснащены таким разъемом.
Также возможно одновременное подключение к ноутбуку с помощью VGA и SCART. Обратите внимание, что SCART будет использоваться на старых телевизорах, поэтому hdmi является предпочтительным выбором для более новых моделей.
Подключите телевизор к маршрутизатору так же, как и другие устройства: необходимо найти вкладку «Сеть» или «Настройки сети» в главном меню. Остается только выбрать сеть, ввести пароль и можно пользоваться устройством.
Возможные проблемы
Бывает, что соединение между телевизором и ноутбуком не соответствует ожиданиям пользователя, тогда он сталкивается с некоторыми трудностями. Иногда на экране телевизора все еще не отображается изображение, даже если подключение выполнено правильно. Или оборудование просто ломается. В этом случае Попробуйте установить дополнительные выходы в расширенных параметрах ноутбука, а затем установите опцию «Расширить».. Вы также можете попробовать установить поддерживаемые расширения для дополнительного монитора.
Если вы используете выходы HDMI, аудиосигнал может отсутствовать. В этом случае вызовите значок звука из контекстного меню на панели уведомлений. В появившемся окне щелкните правой кнопкой мыши на пустом поле и выберите «Подключить все устройства», затем найдите нужный тип и установите его приложение по умолчанию. В некоторых случаях может помочь обновление драйверов ноутбука.
Новейшие технологии и усовершенствования обеспечивают простое и бесперебойное подключение всех подключенных устройств. Существует множество вариантов подключения, но каждый из них соответствует предпочтениям конкретного пользователя. Если акцент делается на просмотре фильмов высокого качества или игре в крутые компьютерные игры на ЖК-экране Кабель HDMI — лучший вариант.
Если для вас важнее мобильность и независимость от телевизора, лучшим вариантом будет сопряжение по Wi-Fi.
Для подключения к телевизору можно использовать любой из этих вариантов.
Способ подключения зависит от типа портов, имеющихся на ваших устройствах. Телевизор, подключенный к ноутбуку, может превратиться в музыкальный центр, игровой экран или монитор для просмотра фильмов.
С его помощью можно открывать любые файлы, находящиеся на ноутбуке, просматривать фотографии и изображения. Вы можете открывать текстовые файлы, редактировать их и сохранять. Неудивительно, что вы можете просматривать Интернет, выполнять обычные задачи. Другими словами, процессор работает на ноутбуке, но все данные выводятся на экран телевизора.
Самый простой способ сделать это — использовать кабель HDMI. Другие методы, которые также обсуждались выше, все же немного сложнее.
Как подключить ноутбук к телевизору с помощью кабеля HDMI

Самый простой способ подключения ноутбука к телевизору — это кабель HDMI. Соответствующий разъем есть на каждом современном ноутбуке. ЖК-телевизоры также не лишены недостатков в этом отношении. Единственным исключением могут быть мониторы, у которых может отсутствовать вход HDMI на задней панели, поэтому вам придется искать другие варианты.
Итак, как подключить ноутбук к телевизору через HDMI? Для этого, как можно догадаться, требуется кабель HDMI. Для ноутбука достаточно иметь простой аксессуар, поддерживающий одну из ранних версий технологии HDMI. Маловероятно, что вы будете передавать на телевизор изображения в формате 4K или даже 3D.
Первым шагом является подключение кабеля. Вставьте штекер в свободное гнездо HDMI IN на телевизоре. Другой конец кабеля подключается к такому же разъему на ноутбуке. Ничего сложного в этом нет, совместить не получится — ноутбук оснащен только одним разъемом, в который можно вставить штекер HDMI.
Если к телевизору подключен настольный компьютер, найдите соответствующий разъем на задней панели видеокарты. Возможно, что вместо полноразмерного гнезда HDMI используется гнездо mini-HDMI. В этом нет ничего плохого, вам просто нужно приобрести подходящий кабель или адаптер. Если ваш компьютер оснащен только разъемом VGA, а телевизор — нет, вам также понадобится адаптер.
Подключить два устройства с помощью кабеля очень просто. Но на этом связи не заканчиваются. Далее необходимо заставить телевизор отображать изображение, полученное по кабелю. Для этого нажмите кнопку ‘Input’ на пульте дистанционного управления. На экране появится список доступных источников сигнала. Выберите порт HDMI, к которому в данный момент подключен кабель. В случае Smart TV система может автоматически предложить переключиться на источник сигнала, который стал активным.
Настройки WIndows
В целом, соединение установлено. На экране телевизора должно появиться то же изображение, что и на экране ноутбука. Однако вы можете поработать над настройками, чтобы сделать его более удобным для просмотра.
Для этого возьмите ноутбук и нажмите «Win» + «X» на его клавиатуре. Или откройте «Панель управления» и выберите «Центр мобильности Windows». В соответствующем разделе обратите внимание на сегмент «Внешний дисплей». Здесь нажмите на кнопку «Выключить экран».
В этот момент появится еще одно меню. Существует несколько вариантов экрана для телевизора и ноутбука:
- «Только компьютер» — если нажать на эту опцию, передача сигнала HDMI прекратится;
- «Дубликат» — стандартная опция, которая выводит одно и то же изображение на компьютерный и телевизионный дисплеи;
- «Расширить» — при включении этого режима телевизор превращается во второй рабочий стол, продолжая работать с первым;
- «Только проектор» — при нажатии на этот пункт экран ноутбука будет выключен.
Необходимо выбрать четвертый пункт. Не бойтесь. Если отсоединить кабель HDMI от одного из гнезд, изображение вернется на экран ноутбука.
Это также помогает перейти в другое меню настроек, если телевизор подключен через HDMI. Это можно сделать, щелкнув правой кнопкой мыши на пустой области рабочего стола и выбрав в контекстном меню пункт «Разрешение экрана». Здесь вы выбираете разрешение, в котором изображение будет передаваться на телевизор. Кстати, здесь же можно расширить или продублировать рабочий стол.
Вот и все! Теперь вы можете отложить ноутбук в сторону и начать смотреть фильмы или что-то еще, что вам захочется.
Интересная информация! Оба варианта передают изображение в разрешении 1920×1080.
Конфигурация компьютера
Итак, мы установили соединение, и теперь нам нужно немного настроить наш компьютер, потому что изображения может не быть, или оно будет транслироваться на два монитора одновременно.

- Щелкните правой кнопкой мыши пустое место на рабочем столе. Появится контекстное меню, из которого нужно выбрать «Разрешение экрана».
- Откроется окно, как на рисунке выше, из которого можно управлять настройками передачи.
- Здесь есть три основных элемента: Экран, разрешение, ориентация.
- Нажав на треугольник рядом с надписью «Экран», вы увидите меню, в котором можно выбрать, на какой монитор вы хотите отправить изображение в данный момент. Найдите там свой телевизор, щелкните по нему, нажмите «Применить» и «ОК». Вот и все, изображение будет передано на экран вашего телевизора.
- Происходит это потому, что компьютер неправильно устанавливает разрешение экрана — здесь можно установить значение вручную, в соответствии с разрешением матрицы нашего телевизора — обычно это либо 1920х1080, либо 1366х768. Современные телевизоры имеют высокое разрешение 3840×2160.

Совет! На ноутбуках обычно есть отдельная функциональная кнопка для переключения между мониторами, прочитайте руководство, и вы сможете более удобно управлять своей системой.
Подведем итоги. Теперь вы знаете, как подключить телевизионный кабель к компьютеру. Мы обсудили множество вариантов, поэтому вы наверняка найдете способ, который подходит именно вам, и сделаете это самостоятельно.
Читайте далее: