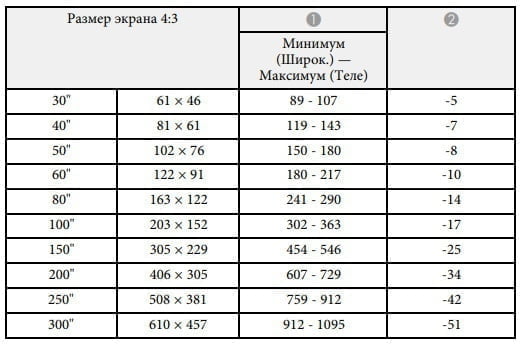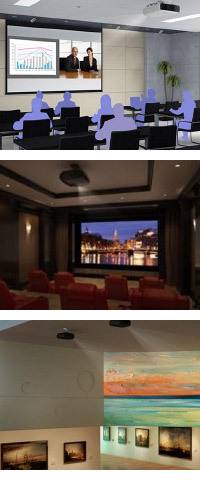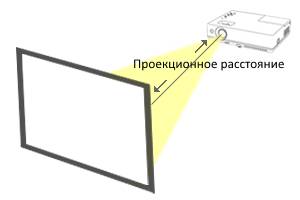Кабели VGA и HDMI больше подходят для передачи видео. Если видео передается через USB, возможны задержки, но для целей презентации это хорошее решение. Разъем USB передает сигнал в двух направлениях, и слайдами можно управлять с помощью пульта дистанционного управления проектора.
В руководствах по эксплуатации проекторов не всегда описаны все возможности оборудования. Особенно те, которые касаются взаимодействия с другими устройствами. Чтобы получить больше знаний по этому вопросу, я могу дать несколько советов, основанных на моем собственном опыте. И анализируя авторитетные источники, которым я доверяю.

3 способа подключения проектора с помощью кабеля
Не секрет, что кабельное соединение — не единственный способ передачи изображения на проектор. Не зря многие устройства продаются со встроенным Wi-Fi. Однако проводной вариант является лучшим с точки зрения качества изображения на экране. Если вы планируете настольную установку и не собираетесь подвешивать проектор к потолку, наилучшими вариантами будут HDMI, VGA или USB. Обратите внимание, однако, что некоторые модели низкого класса не поддерживают USB. Это четко указано в руководстве пользователя [1].
Однако современный проектор можно подключить с помощью трех интерфейсов.
USB-разъем
Порт USB — это универсальное решение для питания устройств и передачи сигналов. Современные проекторы имеют как минимум 2 таких разъема: типа B и A. Для передачи изображения необходим первый. Он имеет квадратную форму с закругленными углами. В качестве ориентира рядом с ними часто размещают буквы PC, изображение компьютера и т.д. Перед передачей изображения может потребоваться установка драйвера. В этом случае сначала установите программное обеспечение, а затем подключите кабель. Можно подключить компьютер и проектор без необходимости отключения устройств.
Кабели VGA и HDMI по-прежнему больше подходят для потокового видео. При передаче потокового видео через USB могут возникать задержки, но для целей презентации это хорошее решение. Разъем USB передает сигнал в двух направлениях, и вы можете управлять слайдами с помощью пульта дистанционного управления проектора.
USB Type A, который я часто использую:
для считывания информации с флэш-накопителя или внешнего жесткого диска,
подключите внешний модуль Wi-Fi или другое устройство USB.
Но это не панацея, вы можете попробовать другие варианты.
Переключение по HDMI
Кабель HDMI обеспечивает более высокое качество изображения на экране Full HD. Это компенсирует медленную передачу видео. Такой интерфейс позволяет соединить компьютер с проектором, не выключая их, но лучше убедиться и запустить оборудование после соединения разъемов кабелем, потому что сгоревший порт — это всегда неприятно. Поэтому следуйте инструкциям: сначала включите проектор, а затем компьютер [2].
Некоторые ноутбуки и ультрабуки оснащены разъемом mini- или даже micro-HDMI вместо полноразмерного HDMI. В этом случае вам понадобится кабель со штекерами разного размера на концах.
Единственным недостатком HDMI является ограничение длины кабеля. Маловероятно, что производитель оснастит ваше устройство кабелем длиной более 3 метров. Это означает, что ваш ноутбук или настольный компьютер должен находиться где-то поблизости, что не всегда удобно. Существуют кабели длиной до 15 метров, но они довольно дорогие. Кроме того, с увеличением длины увеличивается вероятность потери качества передачи видео.
Подключение с помощью VGA
Технология VGA была разработана задолго до HDMI и по сегодняшним стандартам не подходит для передачи видео высокого качества. Вы можете рассчитывать на качество HD, но выжать из него качество FHD уже невозможно. Кабель VGA не передает звук. Если вы хотите смотреть видео, вам необходимо передать звук по другому каналу, например, через A/V-кабель [3]. Проектор может иметь выход VGA поверх входа, который передает сигнал, полученный с компьютера, на другое устройство. В этом случае проектор действует как разветвитель.
4 способа беспроводного подключения проектора
Большинство беспроводных опций основаны на использовании Wi-Fi. Обеспечить сигнал проще, если в помещении есть беспроводной маршрутизатор. Однако существуют также возможности потоковой передачи видеоконтента непосредственно с телефона/ноутбука на проектор. При трансляции слайдов важно использовать технологию Wi-Fi. Просмотр видео с их помощью проблематичен, поскольку теряется качество изображения и возникают задержки при передаче данных. Я заметил два преимущества вещания «из воздуха»:
Это актуально при монтаже проекционного устройства на потолке;
Она позволяет нескольким людям выводить информацию со своих смартфонов на экран.
Среди рассмотренных беспроводных решений выделяется технология WirelessHD. Он пытается сохранить качество передачи данных кабеля HDMI, заменяя его передатчиком и приемником.
Как подключиться с помощью Miracast
Miracast обеспечивает передачу сигнала Wi-Fi между устройствами без посредников. Для беспроводного подключения проектора не требуется маршрутизатор или точка доступа. Источник и приемник должны быть сертифицированы. Изображение может быть передано как со смартфона или другого устройства на базе Android, так и с устройств на базе Windows. Пользователи iOS могут использовать аналогичную технологию под названием AirPlay [4].
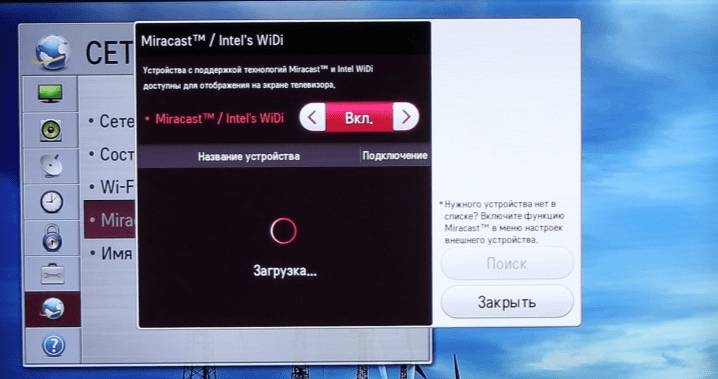
Если ваш проектор не имеет встроенной поддержки Miracast, вы можете использовать адаптеры MiraScreen или AnyCast. MiraScreen похож на большой флеш-накопитель. Я подключаю этот гаджет к HDMI-порту проектора, предварительно подсоединив к адаптеру кабель питания и антенну. Я использую порт USB для получения питания.

Трюки с включением WiDi
Компания Intel разработала технологию, аналогичную Miracast, под названием Wi-Fi Direct (сокращенно WiDi). Он также используется для подключения проекторов по WiFi. Она ориентирована на пользователей, предпочитающих ноутбуки и другие устройства с процессорами Intel. Для использования этой технологии на компьютере должно быть установлено программное обеспечение Intel Wireless Displey. WiDi также может использоваться для передачи сигналов с устройств Android. Если адаптер участвует в трансляции изображений, это также может быть MiraScreen или AnyCast.
Подключение через Wi-Fi
Изображение с телефона будет отображаться на беспроводном проекторе, если в помещении есть сеть Wi-Fi. Проекционное устройство будет выступать в качестве точки доступа при таком сопряжении. Сигнал будет проходить, например, через ваш маршрутизатор. Подключение включает в себя 2 шага, вам необходимо:
Переключите проектор в режим приема Wi-Fi.
Выберите устройство в настройках смартфона. Там будет пункт PlayTo (беспроводное подключение к дисплею) или что-то подобное (зависит от модели вашего телефона).
Ноутбук настроен по-другому. В большинстве моделей за переключение на телевизор/проектор/отдельный монитор отвечает функциональная клавиша F1. Он сопряжен с Fn для активации нужного режима. Андрей Киреев в своей статье [5] описывает подробную инструкцию для этого.
Подключение через WirelessHD
По суффиксу HD в названии можно догадаться, что технология обеспечивает высокое качество передачи видео. Стандарт поддерживает 3D и 4K. В отличие от Wi-Fi, сигнал не проникает сквозь стены, а обходит препятствия — людей, вертикальные конструкции, стулья и т.д. Потоковое вещание разработано таким образом, что источник и приемник находятся в одной комнате. Расстояние передачи ограничено 5-30 метрами, поэтому он заменяет кабель HDMI, сохраняя при этом качество передаваемого видеосигнала. Для реализации этой технологии необходим комплект оборудования, состоящий из передатчика и приемника.
Плюсы и минусы WirelessHD приведены в таблице:
Чемпион по скорости среди беспроводных технологий
Не работает через стены
Не сжимает информацию при передаче
Требуется достаточно большое оборудование
2 способа подключения проектора к ПК
По кабелю Ваш компьютер должен иметь два видеовыхода. Соедините компьютер и проектор кабелем, включите оборудование и перейдите к настройке компьютера. Далее алгоритм зависит от вашей операционной системы:
a) Настройки компьютера для Windows 7: щелкните правой кнопкой мыши на Рабочем столе — открыть Разрешение экрана. В меню «Многоэкранный» выберите способ перевода: дублирование, только второй экран, растягивание рабочего стола на два экрана. В Панели управления откройте Настройки аудио и в разделе Устройства выберите проектор в качестве источника звука по умолчанию.
b) В Windows 10 есть замечательная комбинация Win+P, которая открывает окно выбора метода передачи [6]. Чтобы настроить звук, щелкните правой кнопкой мыши на значке динамика в системном трее, откройте Параметры звука и выберите Устройство проецирования.
«По воздуху». Необходимо установить проектор в режим беспроводного подключения. Затем в Windows 10 нажмите Пуск → Параметры → Система → Дисплей → Несколько дисплеев → Подключение к беспроводному дисплею. Обнаруженные устройства появятся в правой части окна. Подробное руководство о том, как это сделать, можно найти здесь[6].
Как подключиться к смартфонам и планшетам
Для проводного подключения желательно, чтобы проектор и смартфон поддерживали стандарт MHL. В оптимальном случае оба устройства должны иметь порты miniHDMI, но это редко бывает так. Чаще всего используется адаптер, соединяющий mini- или microUSB с HDMI.

Инструкции по подключению планшета или смартфона к проектору через Wi Fi см. выше. Если ваш планшет или телефон работает под управлением Windows, вам понадобится дополнительное программное обеспечение, например, Wireless Displey, о котором говорилось ранее.
Основные настройки проектора для Wi-Fi
Вот пример настройки одного из проекторов с адаптером для синхронизации со смартфоном. Для этого мы включаем проектор и настраиваем его с помощью пульта дистанционного управления, при этом на экране отображается меню. Таким образом, алгоритм выглядит следующим образом:
В меню «Приложение» выберите «Отображение Wi-Fi». В результате откроется окно EZCast.
При первом использовании беспроводного соединения загрузите и установите программное обеспечение EZCast на свой смартфон. Для этого можно отсканировать QR-код с экрана.
Включите Wi-Fi на проекторе и подключите его к доступной сети.
На смартфоне включите Wi-Fi, подключитесь к той же сети.
Подключитесь к адаптеру с помощью приложения EZCast.
Power Point по-прежнему полезен для показа презентаций. Он позволяет проводить презентации, не показывая аудитории часть файла, используя «шпаргалку» [7].
Наконец, хотелось бы упомянуть еще одно проводное решение для подключения смартфона к проектору — кабель-переходник Unnlink. На одной стороне аксессуара расположены HDMI и USB для питания адаптера, а на другой — терминатор с возможностью подключения Lightning, Micro USB или Type-C. Кабель-переходник Unnlink поддерживает MHL, вы можете управлять передачей данных с помощью EZCast или другого приложения.
В исключительных случаях проектор и ноутбук не удается запустить, несмотря на все шаги по устранению неполадок. Если методы коррекции ошибок не работают, это может быть связано с неисправностью кабелей. Это легко проверить, просто используйте кабели на других устройствах и посмотрите, сохраняется ли неисправность. Если вы обнаружите, что ошибка вызвана плохими кабелями, просто замените их, что несложно, тем более что они недорогие.
Как настроить проектор на ноутбуке, компьютере
Часто разрешения ноутбука и проектора несовместимы. Вы можете обнаружить, что изображение нуждается в дополнительной коррекции из-за искажений и размытых букв. Большинство моделей проекционного оборудования поддерживают изображение размером до 1024 на 768, дорогие устройства — до 1920 на 1080.
Чтобы получить высококачественное изображение, установите на ноутбуке эти значения. В Windows 7 это можно сделать следующим образом:
- Откройте контекстное меню на рабочем столе и перейдите на вкладку «Разрешение экрана»;
- устанавливает максимальное значение для проектора — не выше и не ниже.
Для Win 10 настройки немного отличаются. Здесь вы переходите в Настройки через меню Пуск, затем открываете раздел Система и вкладку Экран. Вам нужно прокрутить немного вниз и нажать на «Setup» для дополнительных настроек, где вы установите необходимое разрешение.
Если проектор новый и не работает ни с одним из подключенных устройств, возможно, вы столкнулись с производственным дефектом.
Устранение неполадок
Во время подключения могут возникать различные виды помех. Давайте теперь обратимся к причинам и способам их устранения, чтобы понять, почему компьютер не видит проектор:
- «Нет сигнала» на проекторе или размытое изображение. Есть два решения этой проблемы:
- Настройка яркости изображения на проекторе. Расположите его на идеальном расстоянии от поверхности. Например, 42-дюймовый проектор можно поворачивать на расстоянии 1,6 метра.
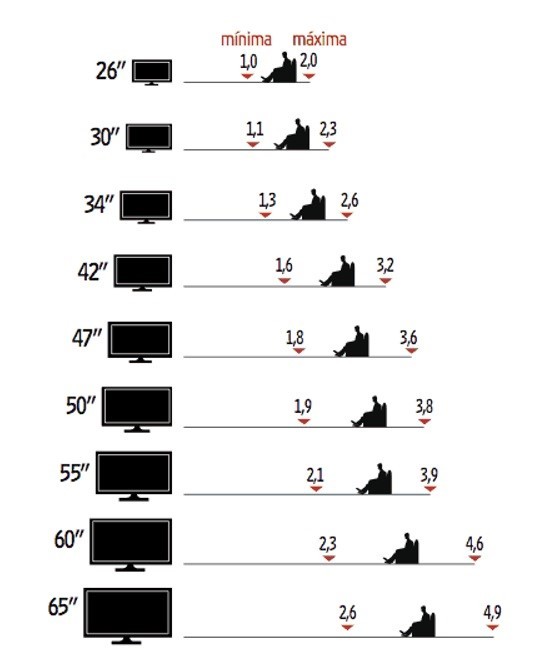
- Измените разрешение экрана в Windows. Попробуйте использовать меньшую настройку. Другой находится под ПКМ на рабочем столе — «Настройки экрана». — «Разрешение».
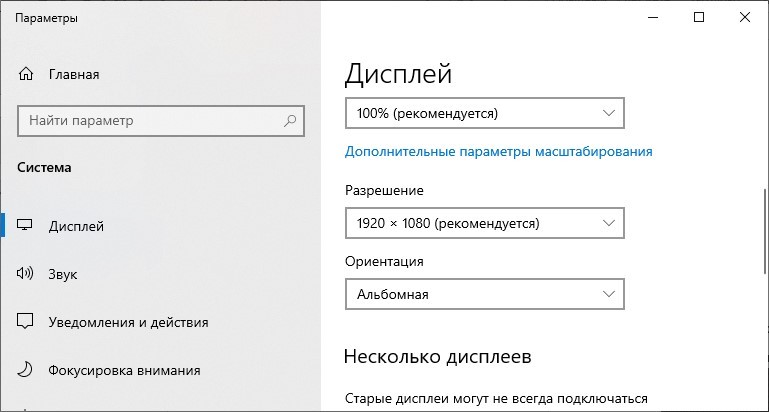
- Настройка яркости изображения на проекторе. Расположите его на идеальном расстоянии от поверхности. Например, 42-дюймовый проектор можно поворачивать на расстоянии 1,6 метра.
- Компьютер или ноутбук с ОС Windows 7-10 не видит проектор, подключенный через кабель VGA или HDMI:
- Проверьте герметичность портов устройства. Порт ноутбука не должен быть поврежден. Перезагрузите компьютер и попробуйте снова обнаружить устройство. Повторите процедуру подключения, перезапустив оба устройства.
- Ноутбук может быть слишком слабым для работы со вторым экраном — в данном случае с проектором. Попробуйте подключить устройство к другому ноутбуку и посмотрите результат.
Если проектор новый и не работает ни с одним из подключенных устройств, возможно, вы столкнулись с производственным дефектом.
- Прочитайте технические характеристики используемого проектора, включая поддерживаемое разрешение экрана.
Приложение
Некоторые программы могут потребовать от пользователя произвести некоторые настройки проектора, но это случается редко.
 Мы рады, что смогли помочь решить вашу проблему.
Мы рады, что смогли помочь решить вашу проблему.
Помимо этой статьи, на сайте есть еще 12360 инструкций.
Добавьте Lumpics.ru в закладки (CTRL+D), и вы обязательно найдете у нас что-нибудь полезное.
Поблагодарите автора, поделившись статьей в социальных сетях.
 Опишите, что не сработало для вас. Наши специалисты постараются ответить как можно быстрее.
Опишите, что не сработало для вас. Наши специалисты постараются ответить как можно быстрее.
Помогла ли вам эта статья?
Поделитесь этой статьей в социальных сетях:
Читайте больше статей на эту тему:
Можно ли подключить компьютер к проектору через WI-FI. У меня дома есть маршрутизатор, а мой проектор подключен к сети WI-FI.
Это возможно, но важным аспектом является модель проектора. Возможно, достаточно подключить его к той же сети, что и ваш компьютер. Как на телевидении.
Проектор подключен через USB. При включении компьютера проектор отображает на экране вход A, при запуске компьютера экран перестает светиться.
Вася, здравствуйте, чтобы увидеть изображение на экране, необходимо подключить проектор к компьютеру с помощью разъемов VGA, HDMI или DVI. Ваша проблема заключается в том, что вы пытаетесь подключиться через порт USB.
Здравствуйте! Вот у меня такая проблема, нет сигнала на проекторе с ноутбука через HDMI, хотя этот же кабель HDMI я вставляю в ресивер или медиа, все нормально, проектор показывает, я думал дело в ноутбуке, испортил разъем HDMI, но нет, с этим же кабелем вставляю в телевизор все нормально. Ноутбук дает сигнал, как нужно телепередачам, я выключаю его, бросаю обратно в его «Epson 5650» и, черт возьми, этот гаденыш не хочет читать с ноутбука ….. Это причина? Я не хочу подключать его через VGA …… Спасибо …
Здравствуйте. Я попробовал подключить свой ноутбук к проектору с помощью адаптера vga-hdmi. Это не работает. У ноутбука нет входа hdmi, а у проектора нет выхода vga. Я пробовал искать меню на проекторе, он не видит ноутбук. Я пробовал искать проектор на ноутбуке через панель управления — то же самое. «Всплывает» только уведомление об изменении оптимального разрешения экрана. В чем может быть проблема? Я просмотрел настройки проектора и ноутбука, но не нашел ничего подходящего…..
Здравствуйте, у меня вопрос, как подключить компьютер к проектору, если вход проектора — hdmi, а ноутбука — VGA? Заранее спасибо :)
Здравствуйте.
Я подключил монитор и проектор к компьютеру через переключатель VGA.
Проектор показывает изображение, но на мониторе нет сигнала.
Кто-нибудь может помочь мне понять
Здравствуйте, может ли кто-нибудь помочь мне с подключением проектора к моему ПК. Он работал в течение года, но недавно отключился и не включается. Что мне делать?
Здравствуйте, пожалуйста, помогите мне подключить мой проектор к моему ПК через HTMI. Он прекрасно работал в течение года, но на днях выключился и больше не включается. Что мне делать?
Я пытаюсь подключить проектор к компьютеру, но ничего не получается. Когда проектор подключен, он пытается подключиться (экран становится пустым на несколько секунд), но безуспешно. И раньше все работало нормально, а теперь не получается. Подключаю через hdmi и он работает, работает отлично.
Вторая половина дня.
Ноутбук имеет выход hdmi, а проектор — только выход vga. Подключение проектора к ноутбуку с помощью адаптера hdmi — vga.
Проектор не видит ноутбук.
Разрешение экрана на ноутбуке изменилось на более низкое.
Проектор также не видит ноутбук.
Здравствуйте, Светлана. В вашем случае можно порекомендовать приобрести активный конвертер с дополнительным блоком питания, который будет подключаться через USB к ноутбуку, поскольку все говорит о том, что мощности стандартного адаптера недостаточно для корректного вывода изображения. Однако даже при наличии конвертера нет гарантии, что все будет работать правильно. Если и это не поможет, вам придется искать устройство с разъемом VGA для прямого подключения.
Добрый день, спасибо за ответ. Если я куплю кабель с разъемом vga на одной стороне и hdmi на другой. Оказалось, что это не изменит ситуацию. В то же время они продают кабели с различными разъемами
Здравствуйте, Светлана. Вы, должно быть, неправильно поняли то, что я описывал. Вас интересует активный преобразователь. Он имеет разъем VGA с одной стороны и HDMI с другой. Рядом с HDMI находится еще один кабель с USB-разъемом. Он подключается к свободному порту вашего ноутбука, что обеспечит дополнительную мощность и часто решает проблему вывода изображения. Однако далее я написал вам, что если это не решит проблему, вам нужно найти ноутбук или компьютер, у которого есть порт VGA, такой же, как на проекторе. Тогда вам нужно найти отдельный кабель VGA — VGA (стандартный кабель для подключения этих устройств). Только после этого вы сможете передать изображение.
Проектор benq mp612c подключен к компьютеру, и монитор гаснет при выключении проектора. как настроить монитор, чтобы он не гас при выключении проектора?
Обратите внимание, что разрешение экрана может сильно отличаться. Поэтому изображение может немного потерять в качестве, если экран проектора имеет более низкое разрешение, чем монитор компьютера.
Как подключить проектор к компьютеру или ноутбуку?
Проекторы можно назвать нашими верными помощниками как на работе, так и дома. Благодаря им вы можете проводить презентации и конференции в больших помещениях, смотреть корпоративные фильмы или организовывать собственные визуальные шоу. Однако, чтобы иметь возможность выполнять любые действия из этого списка, проектор должен быть правильно подключен к домашнему или офисному компьютеру или ноутбуку.
Фактически, сегодня каждая презентация в различных компаниях проводится с использованием проекционных изображений. Ведь так удобнее и проще показать нужную информацию. Кроме того, приятно видеть, что небольшие домашние проекторы становятся все более популярными, занимая свое место в персональных комнатных кинотеатрах.
Только на первый взгляд это может показаться сложным. На самом деле, это дело нескольких минут. Современные технологии позволяют легко использовать дополнения. Правда, иногда могут потребоваться дополнительные шаги, но они совсем не сложные. В этой статье мы пошагово покажем вам, что делать при подключении.
ПК + проектор

На что в первую очередь следует обратить внимание при установлении связи? Разъемы, к которым будет подключен кабель. Вы должны найти два одинаковых на системном блоке и на проекторе. Это тип кабеля, который вы будете использовать. Затем обратитесь к списку шагов:
- Инструкции по подключению правильного типа кабеля включены в упаковку проектора. Помните, что лучше всего отключить оба устройства от сети перед их подключением.
- Затем включите сначала проектор, а затем компьютер. Эта последовательность поможет компьютеру быстрее обнаружить новое устройство.
- параметры. В современных операционных системах Windows настройка дополнительного экрана происходит автоматически. Чтобы получить дополнительные настройки режима отображения, просто нажмите Win+P.
Обратите внимание, что разрешение экрана может значительно отличаться. Поэтому изображение может немного потерять в качестве, если экран проектора имеет более низкое разрешение, чем монитор компьютера.
Ноутбук + проектор

Ноутбук всегда пригодится, если вам нужно изменить местоположение вашего рабочего или вещательного материала. Но для аудитории из более чем 3 человек его монитор довольно мал. И в таких случаях на помощь приходят проекторы. Подключить их к ноутбуку очень просто, убедитесь в этом сами:
- Сначала выключите оба устройства и отсоедините их от источника питания. Подключите кабель и перезагрузите устройство. Сначала запустите проектор.
- Если изображение не появляется автоматически на втором экране, используйте комбинацию клавиш «Fn» + «F6» или «F1».
- Кроме того, для подключения можно использовать специальную программу, которая уже встроена в Windows. Это позволит вам быстро работать с изображением, используя подсказки проводника Windows.
Вот все шаги, которые вам необходимо предпринять. Остается только использовать проектор по назначению. Стоит отметить, что чем современнее оборудование, тем проще с ним работать.
Только второй экран. Все будет отображаться на подключенном экране. Второй экран будет пустым.
Как включить проектор с компьютера
Если вы находитесь в конференц-зале и вам необходимо запустить проектор, подключите компьютер одним из следующих способов кабель разъемов в комнате, нажмите клавишу с логотипом Windows + P, затем выберите один из четырех вариантов:
Только экран компьютера. Все будет отображаться на экране компьютера. (При подключении к беспроводному проектору этот параметр меняется на Отключено).
Дубликат. На обоих экранах будет отображаться одно и то же изображение.
Развернуть. Вы увидите все элементы на обоих экранах и сможете перетаскивать и перемещать элементы между ними.
Только второй экран. Все будет отображаться на подключенном экране. Другой экран будет пустым.
И тогда вам может даже не понадобиться кабель. Если ваш компьютер и проектор поддерживают Miracast, нажмите клавишу Windows с логотипом + K , выберите проектор, и все будет настроено.
Не уверены, что ваш компьютер поддерживает Miracast? Windows сообщит вам об этом. Просто нажмите кнопку Windows Кнопка K с логотипом для проверить.
Для этого не нужно заходить в инструменты и панель задач. Вся задача сводится к щелчку правой кнопкой мыши на рабочем столе. Затем выберите функцию настроек.
Как выключить проектор
После завершения презентации обращайтесь с проектором очень осторожно, не бездумно вытаскивайте все кабели и нажимайте на кнопки. Сначала закройте все документы и вкладки презентаций на компьютере. Затем верните удлинитель экрана в нужное положение. Выключите настройки, которые отображают или скрывают изображения на экране проектора.
Выключать проектор следует тем же способом, которым он был включен. Убедившись, что все индикаторы выключены, нажмите кнопку питания. Нажмите и удерживайте кнопку один раз, пока вентилятор не перестанет дуть.. Только после этого можно отсоединить проектор от источника питания.
После выключения обязательно закройте крышку экрана, чтобы предотвратить попадание пыли на сам монитор. Сам экран можно профилактически протереть мягкой тканью, смоченной в спирте или водке. В магазинах можно найти специальные салфетки или чистящие жидкости для этих целей.
Вы также можете протереть пульт дистанционного управления и порт спиртом. Своевременная дезинфекция и чистка проектора позволит сохранить его работоспособность на долгое время. Аккуратно намотайте кабели, следя за тем, чтобы не было перегибов и изгибов.
Стоит помнить, что проектор — это очень нужное оборудование для современных презентаций. Поэтому он требует надлежащего ухода и правильной системы использования. Это устройство очень хрупкое, поэтому стоит заботиться о нем и своевременно чистить все его детали. Тогда он прослужит вам долгое время и станет незаменимым помощником во время презентаций.
Разница между подключением ноутбука с Windows 7 к проектору и ноутбука с Windows 10 незначительна, скорее в разнице названий вкладок при поиске нужных настроек:
Как подключить проектор к ноутбуку с Windows 10
Подключив ноутбук к проектору одним из описанных способов, изображение с устройства автоматически выводится на большой экран, но может появиться сообщение «Устройство не поддерживает формат / нет сигнала» или изображение будет отображаться, но неправильно (сплющенное, растянутое). Чтобы настроить проектор на ноутбуке с Windows 10, необходимо выполнить несколько простых манипуляций:
- Как обычно, перейдите в подкатегорию «Настройки» через Пуск.
- Там выберите активную строку «Система».
- Автоматически откроется подраздел «Экран» с настройками.
- Выберите расширенные настройки экрана для синхронизации ноутбука и проектора.
- Там установите разрешение экрана, равное разрешению проектора.
- Сохраните настройки.
После этого на экране вашего устройства должно появиться обычное изображение главного дисплея.
Как пользоваться проектором:
Полезные приемы для Power Point
Режим презентатора — это удобный инструмент для показа презентаций на проекторе. У пользователя есть дополнительный интерфейс, который виден только ему, но скрыт от зрителя.
Основные функции:
- Примечания. Позволяет делать пометки на слайдах. Используется в качестве заметок для помощника по переключению слайдов. Чтобы добавить новую заметку, перейдите на вкладку «Вид», в группу «Отображение» и нажмите на «Заметки». Внизу появится полоса маркера.
- Ручка и лазерная указка. Эти инструменты позволяют делать наброски или выделять текст.
- Просмотреть все слайды. Показывает все слайды одновременно и помогает в навигации.
- Zoom Slides. Вы можете увеличить область слайда, чтобы получить более подробную информацию.
Чтобы активировать этот режим, необходимо запустить презентацию. Это можно сделать на вкладке «Слайд-шоу» или с помощью клавиши F5. Откроется окно презентации, щелкните по нему правой кнопкой мыши и выберите «Показать режим презентатора». Вы можете сделать то же самое, но быстрее, нажав Alt+F5.
Ручное исправление ошибок изображения
Разобравшись с тем, как подключить проектор к ноутбуку, необходимо правильно его откалибровать. Профессиональная калибровка требует специального оборудования и специальных знаний. Однако для проектора, который будет использоваться дома, регулировка может быть легко выполнена обычным пользователем.
Как пользоваться проектором:
- Регулятор наклона расположен на ножке на передней части устройства. Он вращается для установки оптимальной высоты. Если высота недостаточна, можно подложить под него какой-нибудь предмет, например, книгу.
- Рычаг зума изменяет размер проецируемого изображения. Если регулятор отсутствует или требуется большее увеличение, переместите проектор. Чем дальше вы находитесь, тем выше оптическое увеличение.
- На панели управления расположены кнопки для компенсации горизонтальных и вертикальных трапецеидальных искажений. Это искажение возникает, когда проектор расположен под неправильным углом. Проекционный экран становится трапециевидным. Чтобы компенсировать этот эффект, одна или несколько сторон расширяются или сужаются.
- Кольцо фокусировки позволяет регулировать четкость изображения. Это последняя настройка устройства.
- Большинство моделей имеют встроенное программное обеспечение для проекторов, которое помогает управлять яркостью, контрастностью и системными настройками.
Важно: оптимальное расстояние от экрана до экрана указано в руководстве, прилагаемом к вашему устройству. Например, для проецирования 41,5-дюймового изображения Acer K130 необходимо разместить на расстоянии 1,34 м от проекционной поверхности.
Даже если проектор настроен правильно, может случиться так, что устройство не подключено или отображаемое им изображение не соответствует действительности.
На компьютере часто возникают следующие проблемы:
- Изображение выглядит размытым или видеопроектор пишет, что нет сигнала. Помимо настройки самого устройства, проблема может заключаться в настройках разрешения экрана Windows. В Windows 8 щелкните правой кнопкой мыши на рабочем столе, выберите «Экран», «Разрешение» и выберите рекомендуемое разрешение. Процедура для остальной части операционной системы не меняется.
- Компьютер не видит проектор. В первую очередь необходимо проверить надежность крепления кабеля, а затем перезагрузить компьютер. Система снова просканирует все устройства и выполнит необходимые настройки. Если это не помогло, снова настройте выход вручную, как описано выше.
- Если ваш ноутбук не видит проектор, проблема может заключаться в драйверах. Это часто происходит при подключении к компьютеру с помощью беспроводного соединения. Необходимо зайти на сайт производителя и загрузить необходимое программное обеспечение. Например, чтобы найти драйверы для проектора Epson, откройте официальный сайт и перейдите в раздел «Драйверы и поддержка». После указания своего устройства вы получите страницу загрузки со всем необходимым.
- Не всегда
- Проблема не всегда должна быть связана с проектором. Видео высокой четкости создает большую нагрузку на оборудование. Графический процессор в бюджетном ноутбуке может не справиться с большой нагрузкой. Решение — перенести работу с ноутбука на более мощный компьютер.
- Если устройство по-прежнему не отображается, это может указывать на производственный дефект. В этом случае потребуется профессиональная помощь, и устройство придется отправить в сервисный центр.
Более подробную информацию всегда можно найти в руководстве пользователя, прилагаемом к устройству. В нем содержится подробное описание того, как подключить устройство к компьютеру на примере конкретной модели.
Читайте далее: