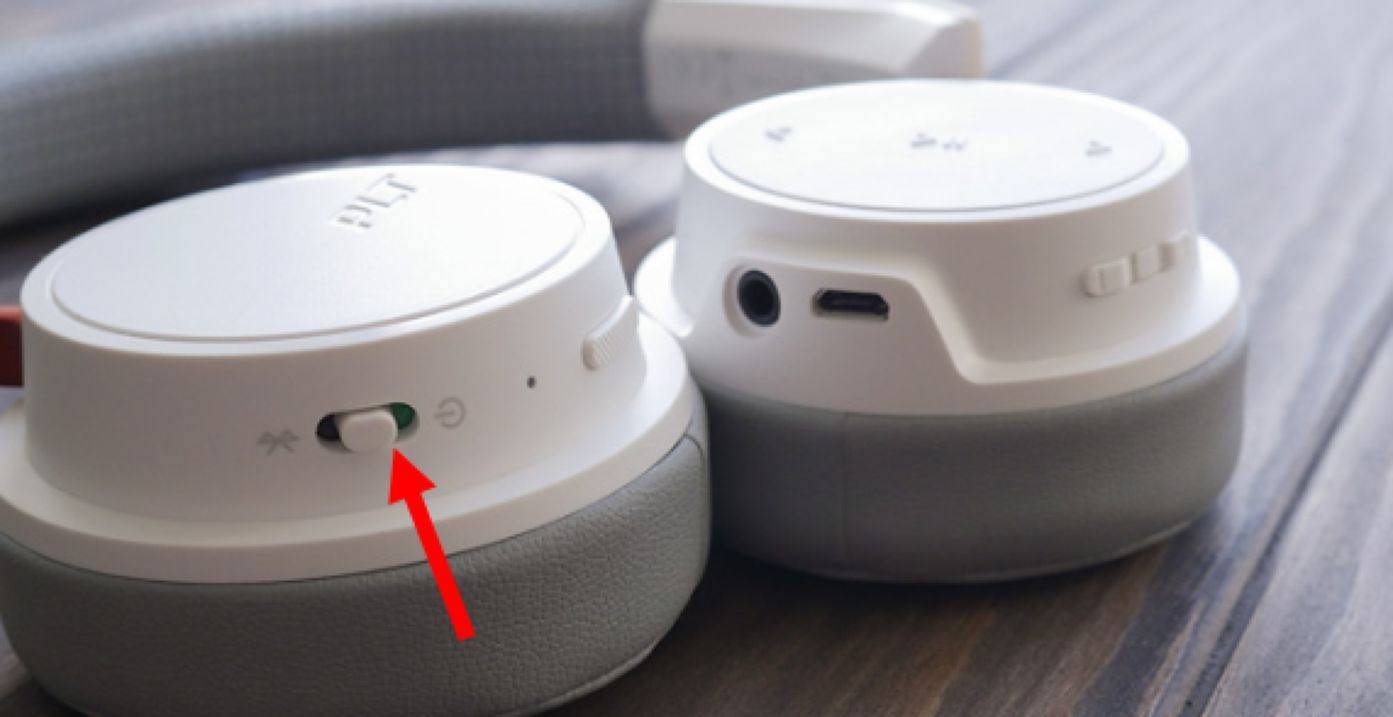Если эта кнопка недоступна, вызовите «командную строку» (комбинация клавиш Win+R ), в котором введите «devmgmt.msc» (без кавычек).
Как подключить ноутбук к колонке через bluetooth?
В этом небольшом учебном пособии мы покажем вам Как подключить динамик к ноутбуку с помощью JBL Bluetooth или других, и получить ответы на сопутствующие вопросы.
По мере того, как кабели уходят в прошлое, наступает эра беспроводных устройств — мышей, клавиатур, гарнитур и даже зарядных устройств, — все они в итоге лишаются лишних метров кабеля, и жизнь становится проще. К сожалению, прогресс не успевает за всеми устройствами, и многие из них еще не имеют возможности для подключения динамика bluetooth к ноутбукуа затем Windows 7 или даже 10 все еще не имеет дружественного интерфейса подключения, все довольно сложно.
Чтобы окончательно убедиться в том, что продукт не виден через Bluetooth-соединение, попробуйте поменять bluetooth-динамик на другой гаджет. Если динамик работает с ним, вы исключите этот вариант из списка проблем.
Проверьте свой динамик
Если соединение bluetooth не работает, проверьте работоспособность динамика. На примере компании JBL рассмотрим диагностику проблем с динамиками, которые возникают в 87 процентах случаев:
- Убедитесь, что динамик включен и имеет достаточный заряд.
- Включите или повторно подключите беспроводное соединение. Динамик bluetooth должен загореться.
- Перезагрузите устройство и снова выполните поиск динамика. Если проблемы с подключением сохраняются, это означает, что проблема не в портативной колонке.

Чтобы окончательно убедиться, что устройство не участвует в видимости Bluetooth-соединения, попробуйте поменять bluetooth-динамик на другой гаджет. Если динамик работает с ним, вы исключите эту опцию из списка проблем.
Состояние устройства Bluetooth
Если вы уверены, что портативная колонка будет работать безупречно, проверьте технологию bluetooth на вашем компьютере. Для этого включите беспроводной адаптер, встроенный в ноутбук.
Для Windows подойдут следующие инструкции:
- Чтобы проверить и активировать Bluetooth, перейдите в меню «Пуск».
- Перейдите к настройкам через вкладку «Устройства», а оттуда к «Bluetooth».
- Затем включите или снова подключите технику на компьютере.

На некоторых ноутбуках есть специальная кнопка питания со значком bluetooth. Нажатие этой кнопки и специальной функциональной клавиши Fn приведет к включению соответствующего оборудования на ноутбуке или ПК. На ноутбуке появится значок bluetooth.

Обновление драйверов
В ситуации, когда соединение между ноутбуком и bluetooth-динамиком не устанавливается даже при беспроводном подключении, необходимо обновить драйверы. Это можно сделать вручную через панель управления вашего компьютера, ноутбука.

Следуйте приведенным ниже пошаговым инструкциям:
- Нажмите комбинацию клавиш «Win + R».
- В появившемся окне введите «Диспетчер устройств».
- Откройте соответствующий раздел в результатах поиска.
- Внутри найдите колонку Bluetooth и перейдите к настройкам устройства.
- Затем выберите опцию «Обновить драйверы».
Таким образом, система сама найдет и установит официальные драйверы для беспроводной карты в Интернете, и устройство продолжит работать. Этот метод подходит для владельцев операционных систем Windows 7, Windows 8 и 8.1, Windows 10.
Неверный пароль
Самое главное, при установлении соединения между плеером и динамиком убедитесь, что вы используете правильный пароль для сети. Заводская настройка по умолчанию — 0 0 0. Возможно, вы изменили это значение. Для этого зайдите в настройки устройства bluetooth на ноутбуке и измените цифры пароля.
Применение BlueSoleil
Вы можете загрузить программное обеспечение от BlueSoleil в Интернете для обеспечения стабильного беспроводного соединения между модулями. Она является официальным поставщиком технологии Bluetooth. Программное обеспечение компании доступно на многих ПК, ноутбуках, планшетах.

Проблемы с подключением Bluetooth в ноутбуке
Если все вышеперечисленные варианты устранения неполадок не помогли вам, значит, ошибка гораздо глубже, чем просто ошибка. Дело может заключаться в производственном дефекте или неправильной установке ноутбука, из-за чего ноутбук не видит динамик bluetooth. Для ремонта устройства вам необходимо отнести его в ремонтную службу.
Однако такой исход маловероятен. Эта коммуникационная технология прочно укоренилась в основе каждого технологического продукта. Стандарты Bluetooth настолько надежны, что трудно представить себе причину, по которой они могли бы выйти из строя.
Были добавлены дополнительные функции — запись звука и возможность отвечать на звонки. Для этого динамик оснащен микрофоном с шумоподавлением. Аккумулятор работает до 5 часов в автономном режиме.
Топ-5 универсальных колонок с наименьшим количеством проблем с подключением
Каждый аудиофил хочет иметь эргономичное устройство с отличным звучанием и беспроблемным подключением. Стоит отметить, что ассортимент портативных колонок огромен. Производители выпускают устройства на любой вкус и цвет, поэтому выбрать подходящую модель не всегда просто.
Мы отобрали для вас 5 моделей, которые могут похвастаться высоким качеством звука и простотой подключения.
- Sony SRS-XB10.
Краеугольным камнем этой подборки является скромная, но мощная Sony SRS-XB10 — серия портативных колонок от японского гиганта электроники. Корпус выполнен в виде компактного цилиндра. Это делает колонку Sony удобной в использовании — ее можно разместить на любой горизонтальной поверхности, повесить на пояс или просто носить в кармане.
Кнопки управления и индикаторы удобно расположены для пользователя. Несмотря на компактные размеры, SRS-XB10 оснащен мощным аккумулятором. В автономном режиме динамик работает до 16 часов. Чтобы максимально упростить подключение, гаджет оснащен встроенным чипом NFS в дополнение к технологии Bluetooth.
Этот Bluetooth-приемник нельзя погружать в воду, но он все же защищен от брызг воды благодаря герметичному корпусу. Модель оснащена фактором защиты от влаги.
SRS-XB10 отлично воспроизводит средние частоты, а также обеспечивает мощные басы. Дополнительной особенностью является возможность подключения двух динамиков для получения стереозвука.
- JBL GO 2
Карманная версия колонок JBL. Он легкий и компактный. По сравнению со своим предшественником, GO 2 получил более стильный дизайн и улучшенное качество звука. Воспроизведение музыки осуществляется нажатием кнопки.
Были добавлены новые функции, такие как запись звука и возможность отвечать на звонки. Для этого динамик оснащен микрофоном с шумоподавлением. Аккумулятор работает до 5 часов в автономном режиме.
- JBL Flip 4
Яркий и стильный флагман, который нельзя пропустить. Этот динамик обеспечивает мощное стереозвучание. Эта модель оснащена внешними двойными динамиками, которые помогают подчеркнуть низкие частоты. В то же время, высокие частоты не заглушаются, и качество звука в целом удовлетворительное. С помощью JBL connect+ пользователи могут создавать полноценную акустическую систему из аналогичных устройств.
Колонка оснащена литий-ионным аккумулятором емкостью 3000 мАч. Гаджет работает в автономном режиме до 12 часов. Его можно заряжать как от сети, так и через powerbank.
Устройство не боится воды — вы можете смело нырять в бассейн, слушая музыку. Корпус полностью прорезинен, а верхняя часть покрыта прочной тканью. В ассортименте представлено множество цветов, включая ограниченные дизайнерские издания.
Компания улучшила приложение для брендинга. Теперь вы можете не только принимать звонки с синхронизированного смартфона, но и пользоваться голосовым помощником (как Siri, так и Google Now).
- XiaomiMi Speaker
Стильное, мощное и громкое устройство. Корпус динамика выполнен из алюминия, а под ним находятся небольшие резиновые ножки. Кнопки управления расположены на торцах.
Звук громкий и жирный, слышен весь диапазон частот. Особенно заметны низкочастотные части, которые заставляют устройство вибрировать. Стоит отметить, что при максимальной громкости лучше не приближаться к динамику — он производит слишком много дБ. Мощность звука достаточна для небольшой вечеринки.
Еще один дополнительный бонус — колонка многофункциональна. Вы можете подключить смартфон и планшет через Bluetooth, вывести через мини-джек на компьютер или вставить карту micro-SD с музыкой.
Аккумулятора емкостью 1500 мАч хватает на 8 часов работы. Полная зарядка занимает 2,5 часа.
- Samsung Level Box Slim
Samsung тоже не отстает. В 2017 году компания представила свою портативную колонку на выставке электроники в Лас-Вегасе 2017.
Устройство получилось компактным, но достаточно мощным. Главная особенность колонки — 30 часов работы от аккумулятора в автономном режиме. За это отвечает аккумулятор емкостью 2600 мАч. Устройство также может выступать в качестве резервного банка.
Для удобства использования гаджет оснащен выдвижной подставкой. Корпус защищен от влаги. Устройство оснащено микрофоном с функцией шумоподавления. Благодаря этому его можно использовать для проведения конференций.
Динамик позволяет наслаждаться чистым звуком. Солидную громкость обеспечивает динамик мощностью 8 Вт. Устройство подключается через Bluetooth к гаджетам на базе Android и iOS.
Не видит ли ваш ноутбук динамик JBL через Bluetooth? Убедитесь, что Bluetooth включен на обоих устройствах, перезагрузитесь, попробуйте сбросить настройки источника звука. В качестве альтернативы обновите драйверы и повторно проверьте правильность подключения. Ниже мы подробно объясним причины таких неисправностей и способы их устранения без обращения в сервисную службу.
Причины
Для сопряжения устройств необходимо знать, почему колонка JBL не подключается к ноутбуку через Bluetooth. Это можно объяснить несколькими способами:
- Отключенный модуль Bluetooth на одном из устройств;
- Отсутствие необходимого драйвера на ноутбуке или старая версия драйвера;
- Неправильные настройки динамика JBL;
- Ошибки сопряжения между двумя устройствами;
- Неисправность системы;
- Технические проблемы и т.д.
Выше приведены основные объяснения того, почему ноутбук не видит динамик JBL Bluetooth. Однако почти все они не критичны и могут быть исправлены вашими собственными усилиями.
Современные технологии отличаются практичностью и удобством. Бренды предлагают покупателям широкий выбор колонок, которые подключаются к устройствам без проводов, например, через Bluetooth. Хотя такие модели просты в использовании, синхронизация включает в себя некоторые особенности, о которых вы должны знать.
Проверка динамика
Если после выполнения всех шагов в правильном порядке вам не удается подключить динамик к компьютеру, следует перепроверить оборудование и выявить все проблемы. Рекомендуется использовать следующие предметы.
- Проверьте уровень заряда батареи динамикаВозможно, вам потребуется подзарядка вашего гаджета.
- Возможно, Модуль Bluetooth не активен. Обычно он начинается с нажатия нужной клавиши. Если клавиша удерживается недостаточно долго, функция не запустится.
- Попробуйте выключить динамик, а затем снова включить его после небольшой паузы. Также можно перезагрузить ноутбук. При длительной работе устройство может зависать и замедляться.
- Если динамик не издает никаких звуков во время теста, но он был успешно синхронизирован с компьютером, Убедитесь, что динамик находится в хорошем рабочем состоянии. Визуально оцените состояние динамика и попробуйте подключить его к другому ноутбуку. Если в этом случае звук появляется, проблема кроется в ноутбуке, а точнее в синхронизации аппаратного обеспечения.
- Если у вас есть другой динамик, используйте запасное оборудование для его сопряжения и проверьте, работает ли он.. Этот метод позволит вам самим увидеть, в чем заключается проблема. Если рассматриваемая модель колонок может быть подключена через кабель, попробуйте использовать и этот способ. Если динамик отлично работает по кабелю, проблема заключается в беспроводном соединении.
Вы также можете попробовать обновить прошивку смартфона или выполнить сброс настроек до заводских — но это крайняя мера.
Как устранить ошибки подключения?
Теперь, когда мы рассмотрели основные причины, по которым Bluetooth-динамик не виден, давайте попробуем разобраться, как устранить проблему самостоятельно.
Прежде чем мы начнем
Сначала проверьте, включен ли у вас Bluetooth и активен ли режим видимости устройства. Также следует убедиться, что динамик включен и имеет достаточный заряд батареи.
При подключении к Android
Прежде всего, следует перезагрузить смартфон и попытаться снова выполнить сопряжение. Если это не помогло, в настройках Android найдите наш динамик в списке подключенных устройств и удалите его. Перезагрузите устройство и повторите попытку сопряжения.
Вы также можете использовать стороннее программное обеспечение, например, Bluetooth pair — этот инструмент иногда может помочь даже в самых безнадежных ситуациях.
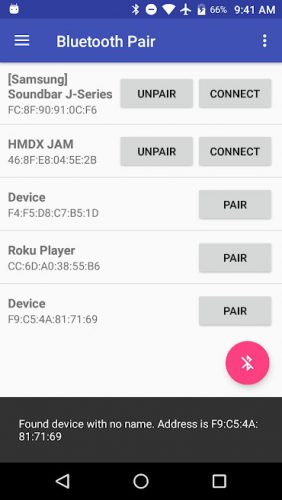
Вы также можете попробовать обновить прошивку смартфона или выполнить сброс настроек до заводских — но это крайняя мера.
При подключении к компьютеру
В этой ситуации поищите последние версии драйверов для вашего адаптера Bluetooth на сайте производителя. Также проверьте наличие собственных инструментов управления соединениями.
Это должно сработать.
Что делать, если из портативной колонки не идет звук?
Все настройки на месте, модуль работает, Bluetooth включен, но звука по-прежнему нет. Как мне поступить в этом случае?
Обновление драйверов
Попробуйте обновить драйверы, перезагрузите компьютер и посмотрите, решится ли проблема. Их можно найти на сайте производителя колонок.
Использование проводного соединения
Вы можете порыться в коробке с колонками и достать короткий кабель с двумя одинаковыми концами. Прикрепите один конец к динамику. Другой конец подключается к аудиовыходу на ноутбуке. Понял? Наслаждайтесь!
Выбор нужного соединения
- Нажмите на треугольник в правом нижнем углу экрана.
- Выберите «Настройка».
- Напротив значка bluetooth и слова «Проводник» выберите «Показать значок и уведомления».
- Щелкните правой кнопкой мыши на значке Bluetooth и выберите «Добавить устройство».
- Из предложенного списка выберите что-то связанное с названием колонки, например JBL.
- Нажмите на «Подключиться».
Теперь все должно работать.
Сопряжение с доступными устройствами
- Нажмите на значок bluetooth в правом нижнем углу экрана.
- Начните поиск своего устройства.
- Нажмите кнопку «Pair» напротив найденного динамика.
Проверьте правильность работы
Возможно, вы не можете использовать динамик из-за проблемы с самим динамиком.
- Выключите и включите его снова.
- Убедитесь, что он заряжен.
- Проверьте, работает ли беспроводной модуль в самом динамике.
Изменить пароль
Обычно пароль, который стоит на устройстве, можно найти в руководстве пользователя. Убедитесь, что вы ввели его правильно, а затем измените его на любой другой.
Мы надеемся, что помогли вам решить проблему. Теперь вы можете в любой момент подключить bluetooth-динамик к ноутбуку, чтобы настроить параметры динамика и добиться нужного качества звука.
Однако технические аспекты конкретной модели могут отличаться: кнопка сопряжения сопрягается с чем-то другим и активируется нажатием специальной комбинации, или вместо привычной клавиши используется слайдер. Но в любом случае должен быть светодиод, указывающий на то, что динамик готов к приему сигнала. Работа светодиода может быть продублирована звуковой индикацией.
Включение беспроводного динамика
Производители стараются сделать такие колонки максимально простыми в использовании — такие гаджеты в первую очередь предназначены для использования детьми и подростками. Многие модели имеют отдельную кнопку для сопряжения с источником сигнала. При нажатии светодиод должен загореться, указывая на то, что акустическая система готова к подключению к ноутбуку.
Однако технические аспекты конкретной модели могут отличаться: кнопка сопряжения сопрягается с другой и активируется нажатием специальной комбинации, или вместо обычной клавиши используется слайдер. Но в любом случае должен быть светодиод, указывающий на то, что динамик готов к приему сигнала. Работа светодиода может быть продублирована звуковой индикацией.
Многие беспроводные устройства — это не только динамики, но и наушники или гарнитуры, для сопряжения которых требуется ввести код безопасности. Большинство производителей используют четыре нуля в качестве стандартного кода, но это может быть и другая комбинация. Необходимые сведения можно найти в документации, прилагаемой к акустической системе. Если вы потеряли документацию, вы можете зайти в Интернет и поискать нужную информацию на сайте производителя.

Я думал, что раз есть только одна компания, то все должно пройти гладко, но этого не произошло. На моем ноутбуке установлена Windows 8.
Геромант
- Отметить как новый
- Добавьте книгу в закладки
- Подписаться
- Выключить
- Отправить другу
Я купил этот марвел на днях. Он отлично работает с моим телефоном Sony Z, но и с моим ноутбуком, Sony
VPCEH2M1R категорически отказывается смотреть их по bluetooth.
Думали, что если одна компания, то все должны летать. На ноутбуке под управлением Windows 8.
Пожалуйста, посоветуйте, что может быть не так?
- Все темы
- Предыдущая тема
- Следующая тема
klopio
- Отметить как новый
- Добавьте книгу в закладки
- Подписаться на
- Деактивировать
- Отправить электронное сообщение другу
Технические данные этой колонки содержат информацию о совместимости.
В нем ничего не говорится о подключении через windows .Может это проблема с подключением?
Я лично не имел дела с колонками bluetooth и понимаю, что они поставляются с драйвером bluetooth, поэтому у меня есть сомнения по поводу подключения через windows.
Этот портативный динамик Bluetooth™ подключается к любому устройству с поддержкой Bluetooth™.
Да (устройства Android, iPhone и iPad)
glebusik
- Отметить как новый
- Закладка
- Подписаться на
- Отписаться от рассылки
- Отправить электронное сообщение другу
Все это, мягко говоря, банально. У меня тоже были проблемы с этим динамиком — он подключался только через NFC на моем смартфоне. Все остальные устройства просто не могли его увидеть.
А теперь, внимание, решение!
Нажмите и удерживайте кнопку (питание) — PAIRING, пока не услышите голосовую подсказку и индикатор ( Bluetooth ) не начнет часто мигать.
Ключевым моментом является «частое мигание». В стандартном режиме, когда «синий зуб» включен, индикатор динамика мигает примерно раз в секунду. Если удерживать переключатель в режиме питания чуть более 2-3 секунд, светодиод начнет мигать как сумасшедший, указывая на то, что динамик находится в режиме обнаружения и теперь будет виден всем устройствам.
В общем, все разговоры о несовместимости идут к черту. Sony — спасибо, что все правильно поняли, извините за невнимательность, но камешек вам за то, что не описали все так четко.
Читайте далее: