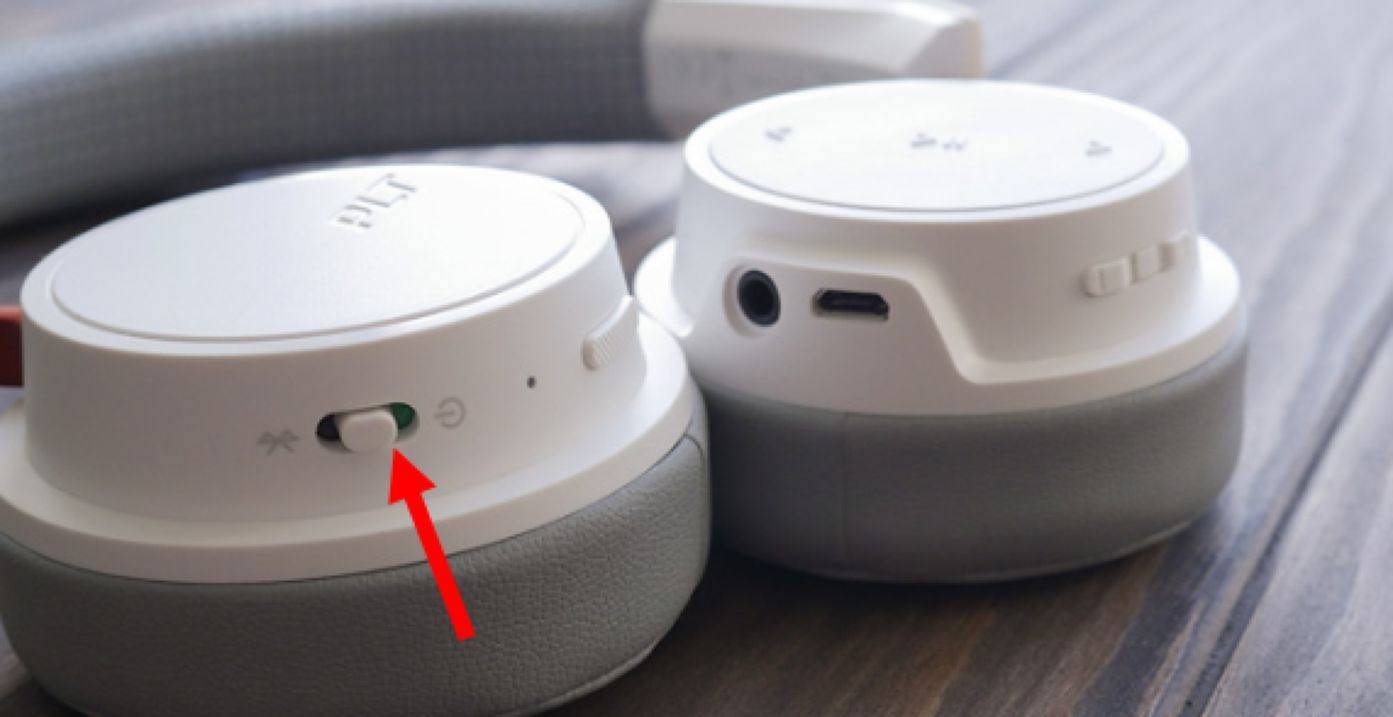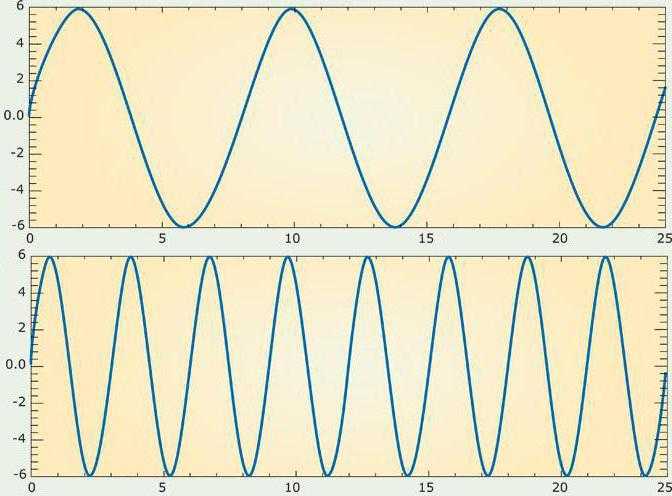Обратите внимание! Перед первым подключением аудиосистемы рекомендуется полностью выключить компьютер, так как резкое увеличение мощности может повредить его.
Итак, вы стали обладателем акустической системы. Чтобы устройство работало правильно, оно должно быть правильно подключено. В зависимости от модели колонки подключение осуществляется либо проводным способом, либо через Bluetooth.

Как подключить проводные колонки к компьютеру
Штекеры динамиков окрашены в разные цвета:
- Красный и белый цвета обозначают правый и левый динамики;
- Зеленый — это разъем для подключения сетевой карты вашего компьютера;
- Синий — это разъем для подключения сабвуфера.
Чтобы подключить проводной динамик, выполните следующие действия:
- Подключите разъем к соответствующему гнезду сетевой карты вашего компьютера (обычно зеленого цвета).
- Если гнезда на сетевой плате не окрашены, штекер вставляется в гнездо с соответствующей пиктограммой, на которой изображены динамики или написано AudioIn, что означает аудиовход.
Обратите внимание! Перед первым подключением аудиосистемы рекомендуется полностью выключить компьютер, так как резкое увеличение мощности может повредить его.
После включения компьютера он сам обнаружит аудиоустройство и установит для него необходимое программное обеспечение. В крайнем случае, вам придется сделать это вручную. Если на вашем компьютере сетевая карта имеет только один разъем, рекомендуется приобрести специальный адаптер.
Второй вариант, с которым вы можете столкнуться, — это подключение музыкального центра. Если такое оборудование имеется, вы можете успешно использовать его для воспроизведения аудиофайлов без дополнительных финансовых затрат. Процесс сопряжения системы с персональным компьютером имеет множество особенностей, поэтому стоит обратить внимание на некоторые моменты.
Характеристики
На современном рынке существует более чем широкий выбор акустических систем различных марок с разными характеристиками и функциями. Именно степень сложности устройства определяет нюансы его интеграции. Исходя из этого, перед подключением колонок к компьютеру следует уделить внимание ознакомлению с параметрами оборудования. Обратите внимание, что в некоторых случаях недостаточно просто установить аудиоустройства в удобном месте, подключив их к системному блоку.
В настоящее время существуют различные типы колонок, которые можно подключить к компьютеру. В каждом конкретном случае необходимо учитывать ряд конструктивных особенностей и нюансов алгоритма сопряжения устройств. Вначале следует рассмотреть проводные колонки.
Кстати, сегодня можно приобрести как бюджетные и максимально упрощенные модели, так и более продвинутые.


Многих пользователей могут беспокоить кабели на столе. В то же время эти колонки отличаются максимальной надежностью и простотой подключения и эксплуатации. Эти устройства без проблем работают как с новыми, так и со старыми ПК. В упрощенном виде алгоритм подключения проводных колонок включает следующие шаги:
- Выбор места установки динамиков;
- Подключение аудиоустройства к электросети, некоторые модели питаются от ПК через USB-порт;
- Подключение самих колонок;
- При необходимости выполните сопряжение правого и левого динамиков;
- Запуск любого аудиофайла, тестирование работы устройства.
Второй вариант, с которым вы можете столкнуться, — это подключение музыкального центра. Если такое оборудование имеется, его можно успешно использовать для воспроизведения звука без дополнительных финансовых затрат. Процесс сопряжения системы с персональным компьютером имеет множество особенностей, поэтому рекомендуется обратить внимание на некоторые моменты.
- Обязательно нужно позаботиться о специальном кабеле, один конец которого оснащен разъемами типа MiniJack 3.5, а на другом конце находятся так называемые красные и белые штекеры-тюльпаны.
- Эти «тюльпаны» должны быть вставлены в соответствующие гнезда музыкального центра с цветовой кодировкой.
- Разъем MiniJack подключается к аудиовыходу компьютера, который отмечен зеленым цветом. Включите музыкальный центр и выберите в настройках опцию «Воспроизведение с внешнего источника». (AUX).
Для колонок 5.1 звук передается на колонки аналогичным образом. В процессе подключения обратите внимание на цвета вилок и розеток. Кстати, обратите внимание, что в этом случае компьютер должен иметь дискретную, а не интегрированную звуковую карту с достаточным количеством выходов.
В настоящее время беспроводные колонки пользуются рекордной популярностью. Конечно, их интеграция с компьютером имеет свои особенности. В таких случаях соединение осуществляется через Bluetooth. Для современных моделей ноутбуков не требуется никаких дополнительных манипуляций, поскольку эта опция предустановлена.
Для персональных компьютеров может потребоваться установка специального адаптера в виде миниатюрного USB-устройства, которое выглядит как обычный флеш-накопитель.
Анализируя нюансы сопряжения беспроводных колонок с компьютером, стоит отметить несколько важных моментов.
- Прежде всего, необходимо активировать само аудиоустройство.
- Затем необходимо включить Bluetooth на самом компьютере. Если на компьютере установлена Windows 10, просто найдите значок сети в трее и найдите Bluetooth в открывшемся списке. В Windows 7 для выполнения действий необходимо перейти в раздел «Устройства и принтеры».
- Наконец, остается только активировать соединение, следуя инструкциям.
Стоит отметить, что, независимо от используемой операционной системы, для активации беспроводного соединения можно использовать диспетчер устройств. После включения Bluetooth в трее появится его значок, нажав на который, вы перейдете в раздел «Добавить устройства». Компьютер и колонки обнаружат друг друга, и первый попросит пользователя подключиться.
К телевизору можно подключить не только «родные» колонки, но и практически любую акустическую систему. Например, компьютерные колонки. И этот процесс зачастую даже проще, чем подключение специального оборудования, которое продавалось в комплекте или позиционировалось как подходящее для конкретной модели телевизора.
Почему ваш телефон или другое устройство не видит динамик
Bluetooth-динамик
Большинство этих проблем можно решить, проверив настройки. Но прежде чем вносить серьезные изменения, необходимо освоить более простые вещи:
- Динамик должен быть заряжен и включен.
- Bluetooth должен быть активен на обоих устройствах.
- Технологии должны находиться на приемлемом расстоянии друг от друга. При подключении желательно более близкое расстояние.
- Иногда между динамиком и телефоном находятся другие устройства, которые создают помехи.
- Если динамик уже подключен, например, к планшету, он не будет подключаться к смартфону.
- Если все эти пункты отпадают, переходите к следующему этапу теста.
Когда динамик работает, он оповещает вас о каждом действии звуковым сигналом. Если вы ничего не слышите, значит, что-то пошло не так.
Возможные технические неисправности:
- Функция Bluetooth не работает на одном или обоих устройствах одновременно.
- Динамик не заряжается.
- Динамик не работает из-за другой технической неисправности.
Если динамик не подключается к другому смартфону, который не подключен к другому устройству, верните его в сервисный центр.
Возможно, вы задаетесь вопросом
Почему динамик не работает при сопряжении с компьютером или ноутбуком
В 90% случаев это связано с тем, что громкость на базовом устройстве выключена. Убедитесь, что ползунок находится внизу, а значок динамика перечеркнут.
Щелкните правой кнопкой мыши на значке тома. Откройте микшер и убедитесь, что все элементы активны.
Чуть ниже микшера находится раздел «Устройства воспроизведения». Убедитесь, что рядом с динамиками стоит зеленая галочка. Иногда динамики вообще не видны в этой секции. Эту проблему можно легко решить. Нажмите на пустое место и нажмите «показать отключенные устройства». Найдите и подключите соответствующие динамики.
При первом подключении также убедитесь, что все провода подключены правильно. Будет полезно сфотографировать динамики или наушники рядом с нужным разъемом.
Также не помешает проверить целостность проводов и отсутствие физических повреждений. Часто они не видны по разным причинам, поэтому лучше всего проверить работу кабелей на другом устройстве.
Колонки, подключенные напрямую через USB, часто выходят из строя из-за несовместимости портов. Например, разъемы 1.1 и 3.0 не всегда корректно взаимодействуют друг с другом. Отличить высокоскоростной порт от стандартного несложно. Обычно они имеют голубой цвет.
Аудио на колонки 5.1 можно передать таким же образом, обращая внимание на цвет разъемов. Однако в компьютере должна быть установлена дискретная звуковая карта с увеличенным количеством разъемов. Помимо стандартных выходов для микрофона и динамиков, есть входы для дополнительных динамиков и сабвуфера, а также цифровой S/PDIF.
Беспроводной
Беспроводные колонки подключаются через Bluetooth. В ноутбуках Bluetooth обычно встроен производителем, но для компьютера вам, скорее всего, понадобится адаптер — небольшое устройство в виде карты памяти, вставляемое в порт USB. Вот как подключить динамики bluetooth к компьютеру:
- включите динамики;
- На динамике нажмите кнопку сетевого подключения;
- На ноутбуке нажмите Fn+F4 или Fn с другой функциональной клавишей, помеченной значком беспроводного соединения, чтобы активировать bluetooth;
- в Windows 10 нажмите на значок сети в трее, в меню включите Bluetooth;
- в Windows 7 найдите и активируйте подключаемый динамик в разделе «Устройства и принтеры» меню «Пуск».
Также в любой версии Windows можно запустить «Диспетчер устройств» и щелкнуть на разделе Bluetooth. В свойствах модуля выберите «Включить». В трее появится значок беспроводного соединения, нажмите на него и перейдите в режим «Добавить устройство». Компьютер найдет источник звука и предложит подключиться к устройству.
Если после подключения звук отсутствует, проверьте драйверы bluetooth. Вы можете обновить их с помощью «Диспетчера устройств». Некоторые производители защищают соединение с динамиком паролем, который необходимо ввести при подключении к компьютеру. Правильная комбинация указана в документации к устройству, если вы ее потеряли, попробуйте простые последовательности, например 0000.
Во-первых, выключите компьютер и полностью завершите работу. Затем подключите колонки к гнездам, соответствующим цвету кабелей. На гнезде может быть написано Line Out.
Выбор места для установки колонок
Для размещения колонок важно выбрать место, где звук из колонок будет наиболее приятен для прослушивания. Соответствующее расстояние между двумя или более динамиками компьютера должно составлять не менее 1,5 м или более. Если динамики расположены близко друг к другу, их звучание будет размытым, что приведет к ухудшению качества звука.
Рекомендуется ставить колонки на стол или другое устройство, но не на пол, так как пол может заглушить и исказить их звук, что не относится к сабвуферу. Идеальная высота от пола составляет от 1 до 2 метров. Что касается сабвуфера, то его наилучшее звучание будет слышно, если поставить его на пол, так как известно, что низкие частоты хорошо воспринимаются на идеально ровной и твердой поверхности. Если сабвуфер имеет небольшие динамики, лучше всего разместить его между левой и правой фронтальными колонками, примерно в метре перед ними.
Если вы решили не ставить колонки на стол рядом с монитором, а повесить их, например, на стену, запомните несколько правил. Если колонки маленькие и легкие. Тогда им не нужна дополнительная страховка, но в случае с тяжелыми колонками, вес которых может достигать 5 кг, следует предусмотреть специальные страховочные ручки, чтобы избежать неприятных ситуаций. Если вы не допустили ошибок при установке, колонки компьютера должны звучать максимально ровно, но если одна колонка звучит громче другой, стоит отрегулировать их звучание с помощью сабвуфера или программного обеспечения.
Следующий шаг — гашение вибраций, которые неизбежно возникают во время работы. Для этого можно использовать антивибрационные ножки и специальные кронштейны.
Как подключить компьютер к стереосистеме
Часто при покупке стереосистемы возникает вопрос экономии. Что можно сделать, если колонки, усилитель и цифро-аналоговый преобразователь У вас есть бюджет, но нет стримера? Нет проблем, эта статья поможет вам «запустить систему», представив ваш компьютер в качестве источника музыки!

1. интерфейс USB — «наше все».
Перед покупкой ЦАПа (или интегрированного усилителя с ЦАПом на борту) убедитесь в наличии интерфейса USB. Обратите внимание, что порт USB должен быть типа B и способен принимать аудиосигналы, а не использоваться только для обновления прошивки флеш-карты (тип A). В настоящее время наибольшей популярностью пользуется потоковая передача музыки с компьютера через USB-кабель. Подключение через домашнюю сеть потребует специального UPnP-сервера и отдельного стримера для ЦАП (это отдельная история).

2. Mac OS X или Windows?
На эту тему уже много написано, но четких выводов не сделано. Mac OS X проще, поскольку все необходимые драйверы уже включены в операционную систему. Windows более гибкая и легче настраивается. Оставайтесь с той операционной системой, к которой вы привыкли.

3 Подключение ЦАП
Чтобы проверить работу, выберите ЦАП при подключении в настройках аудиоустройства в операционной системе и убедитесь, что все работает. Однако мы не рекомендуем использовать такие варианты подключения и организовывать работу с помощью встроенных в операционную систему плееров. Читайте дальше, чтобы узнать, какой программный плеер выбрать.
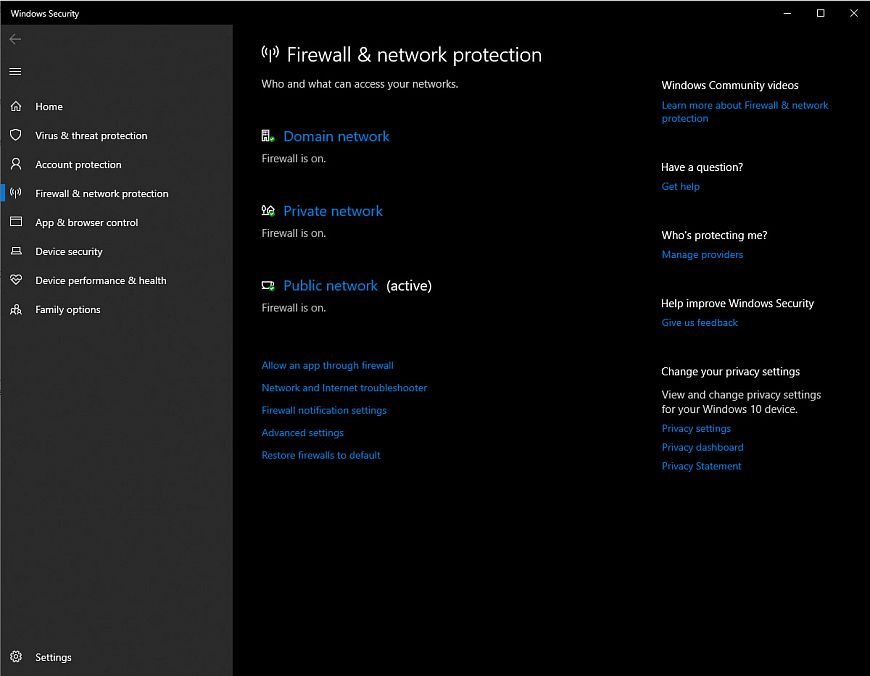
4. оптимизируйте свою систему
Если у вас операционная система Windows, рекомендуется выполнить следующие действия:
— Отключите системные звуки;
— Переведите процессор в режим производительности и назначьте его на фоновые службы;
— Измените настройки питания на High Performance;
— Отключите фоновые приложения и удалите их из автозапуска;
— Отключите обновления системы;
— Отключите брандмауэр Windows и антивирусные приложения;
— Отключите анимацию окон;
— Отключите экранную заставку;
— Отключите управление питанием шины USB;
— Дефрагментируйте жесткий диск;
— Отключите контроль учетных записей пользователей;
— Отключите быструю загрузку;
— Отключите Bluetooth;
— Установите все последние обновления.
Если у вас есть macOSX:
— Отключите все настройки энергосбережения;
— Выключите Bluetooth;
— Отключите защиту File Vault.
Важно: Все описанные выше операции применимы к компьютеру, предназначенному только для воспроизведения музыки; если вы также используете компьютер для работы, настройте профили переключения для различных сценариев. Поскольку вы работаете на «оптимизированном» компьютере. (согласно схеме выше) компьютер в сети не будет в безопасности!
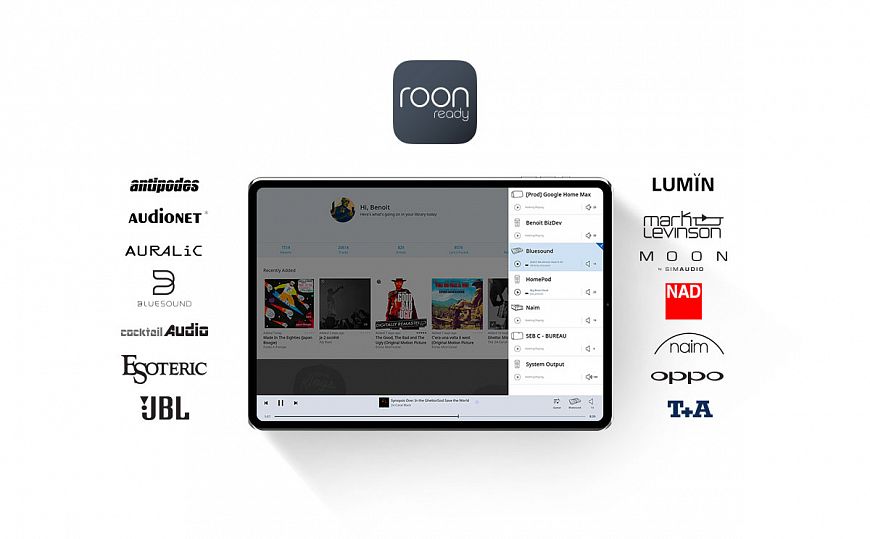
5. выбор программного проигрывателя
Мы рекомендуем использовать Roon — этот плеер не только обеспечивает превосходный звук, но и может автоматически каталогизировать всю вашу медиатеку, причем делает это с удивительной точностью распознавания. Полученной коллекцией очень легко управлять. Roon также может связать ваши аккаунты с Tidal и другими потоковыми сервисами, а DSD-плеер оснащен самыми передовыми алгоритмами апсемплинга.

6. высокое качество кабеля является ключевым фактором
Не экономьте на высококачественном USB-разъеме — эти кабели необходимы. Интерфейс USB использует два протокола: Bulk (или варианты Control, Interrupt) — гарантирует доставку, но не гарантирует задержку сигнала и его пропускную способность (используется для передачи файлов на ПК. Изохронный — в этом случае, наоборот, гарантирует задержку сигнала и пропускную способность — но не гарантирует доставку. Музыкальные устройства обычно используют последний вариант — это означает, что влияние USB-кабеля на звук не будет отличаться от влияния любого другого кабеля в системе.

7. мощность так же важна, как и система
На рынке существует множество систем повышения мощности для ПК — дело в том, что импульсные блоки питания и хороший звук откровенно несовместимы. Если возможно, оснастите свой ПК качественным линейным блоком питания — скажем, Uptone производит подходящие модули для Apple MacMini.

8. вибрации плохие
Следующий шаг — гашение вибраций, которые неизбежно возникают во время работы. Это можно сделать с помощью антивибрационных ножек и специальных опор.
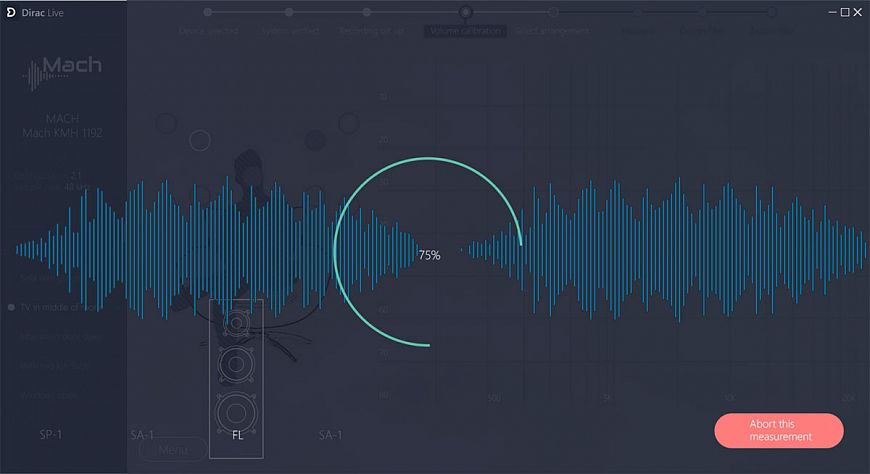
9. коррекция рома стала реальностью
Самый простой способ подавить комнатные моды — использовать Dirac Live, программный пакет с USB-микрофоном, который идеально «калибрует» отклик в соответствии с комнатой.
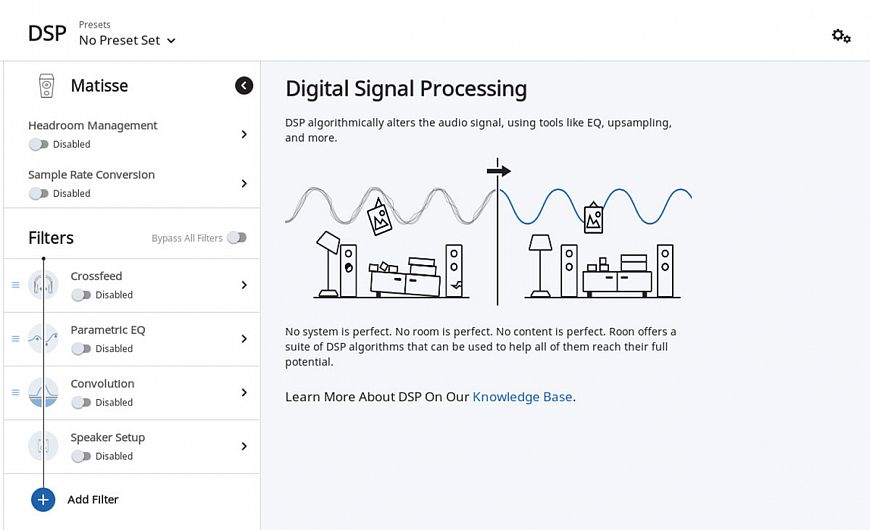
10 Иногда передискретизация может быть полезной.
Хотя нам не нравится манипулировать аудиосигналом, иногда передискретизация может дать хорошие результаты. Конечно, при условии, что в вашем компьютере установлен мощный процессор. Плеер Roon имеет правильные настройки — экспериментируйте!
1. Различные разъемы.
Пошаговые инструкции
Давайте рассмотрим, как правильно подключить колонки:
1. Размещение устройства.
Аналоговые колонки 2.0 и 2.1 должны быть расположены правильно: колонки лучше всего расположить по бокам монитора, а сабвуфер — произвольно, но для достижения максимального эффекта.
Каждый динамик имеет маркировку на задней панели: L (левый) и R (правый). Место расположения сабвуфера уже давно вызывает жаркие споры, поэтому его следует устанавливать там, где звучание низких частот будет наиболее благоприятным для вас.
2. Проводка.
Первое, что нужно сделать, — выключить компьютер. Многие пользователи пренебрегают этой рекомендацией, но это техника безопасности, и лучше следовать ей, чтобы избежать поражения электрическим током или перепадов напряжения. От. Блок питания постоянно «ходит» по материнской плате, подавая ток на различные устройства, резкое увеличение мощности приведет к сбою (особенно если акустическая система цифровая и требовательна к ресурсам).
Затем блок питания подключается к сетевой розетке или сетевому фильтру. Но и здесь следует соблюдать осторожность: сетевой фильтр является адаптером. Из этого следует, что если подключить к нему вилки от приборов, потребляющих в сумме более 220 вольт (максимальное значение розетки), то вся электропроводка в доме придет в негодность: может возникнуть пожар, а провода будут сильно искрить.
Каждая вилка имеет свой цвет:
- красный и белый: для правого и левого динамиков соответственно;
- зеленый: для гнезда на главной плате компьютера;
- Синий: для вспомогательного оборудования, обычно сабвуфера.
Вы также можете узнать о разъемах и их цветах в этом видео.
3. Проверка функционирования.
После непосредственного подключения динамиков к системному блоку и сети можно включить компьютер. Система должна автоматически обнаружить устройство и установить необходимые драйверы (требуется подключение к Интернету). Если нет, вам придется установить программное обеспечение самостоятельно. Если в комплект поставки входит установочный диск, используйте его.
4. Цифровые колонки 5.1 и 7.1.
Эти типы устройств отличаются несколькими важными деталями:
- Вам понадобится дискретная звуковая карта, так как встроенная звуковая карта не раскроет потенциал колонки;
- цифровые колонки имеют гораздо больше кабелей, для которых нет разъемов на самой материнской плате;
- Если блок питания в системном блоке слабый, купите новый, иначе он разрядится и выйдет из строя.
В лучших и самых дорогих моделях вместо разноцветных штекеров используется один определенный:
- HDMI;
- S/PDIF.
Это завершит подключение, но существует вероятность возникновения различных ошибок, которые необходимо будет устранить.
Интерфейс USB обычно используется для подключения портативных колонок к ПК или ноутбуку. Он также распространен, как и мини-джек. Порт USB также используется для подключения «карт памяти» или периферийных устройств, таких как мыши и клавиатуры. Подключить динамик к компьютеру очень просто — достаточно вставить 3,5-мм штекер в соответствующий порт компьютера.
Возможности подключения с различными интерфейсами
Компьютерные колонки имеют множество различных интерфейсов, которые можно использовать для подключения. Это зависит от производителя колонки. В основном аудиотехника подключается через 3,5-мм разъем мини-джек, а портативные модели — через USB или HDMI.
Mini-jack
При подключении колонок звук обычно выводится через мини-джек, который представляет собой 3,5-мм разъем на передней или задней панели компьютера. Большинство аудиоустройств оснащены этим разъемом.
Подключить колонки к ноутбуку очень просто. Берется разъем mini-jack и вставляется в соответствующее гнездо на корпусе ноутбука или ПК. Для вашего удобства он помечен зеленым цветом, как и сам штекер. Если речь идет об обычных колонках, вам не нужно делать ничего лишнего — подключите их и наслаждайтесь звуком. Но при необходимости вы можете отрегулировать громкость, усиление и другие параметры.
Кстати, колонки с разъемом mini-jack 3,5 мм подключаются не только к компьютерам, но и к другим аудиоустройствам, таким как iPhone и другие телефоны. Наушники также можно подключить к разъему 3,5 мм.

Через USB
Интерфейс USB обычно используется для подключения портативных колонок к ПК или ноутбуку. Он также распространен, как и мини-джек. Порт USB также используется для подключения USB-накопителей или периферийных устройств, таких как мыши и клавиатуры. Подключение к компьютеру осуществляется просто: вставьте 3,5-мм штекер в соответствующий порт компьютера.

Аудиоустройства различаются по моделям: одни питаются от компьютера, другие — от электрической розетки. Поэтому, если в комплект поставки входит кабель с вилкой, его следует подключить. Если нет, проверьте, есть ли кнопка питания на корпусе динамика.
Этот интерфейс используется для подключения всех видов мультимедийных устройств, включая мониторы и телевизоры. Он также используется для подключения полнодиапазонных динамиков. Подключить колонки здесь также просто — достаточно вставить кабель HDMI в соответствующий разъем на компьютере. Вам также потребуется подключить аудиоустройство к электрической розетке.

Несмотря на это, производители редко выбирают HDMI для выпускаемых ими моделей. Причина в том, что количество этих портов на компьютерах ограничено, и некоторые из них уже заняты другими устройствами. Если, конечно, вы не говорите о продвинутой «машине».

Если ваше аудиоустройство не имеет линейного входа RCA, для связи с компьютером используется кабель с 3,5-мм мини-джеком на обоих концах. Кабель AUX подключает выход звуковой карты компьютера или ноутбука к гнезду динамика, которое обозначено как AUX.
Проводные колонки можно подключить к любому устройству, независимо от года выпуска. Динамики должны быть расположены в определенном порядке, чтобы звук распределялся гармонично. Для этого каждый динамик маркируется слева и справа. Если такой индикации нет, рекомендуется выбрать тот, который находится справа, от которого идет кабель питания.
Проблемы и настройки
Если при подключении аксессуара звук не появляется, проверьте, включен ли этот аксессуар на компьютере. Для этого найдите значок динамика на нижней панели и нажмите на него один раз. Перед вами появится полоса регулировки громкости, которую нужно использовать для включения звука.
Если звук отсутствует даже после выполнения этих действий, проверьте, нет ли на динамиках кнопки питания или громкости. Если это обнаружено, включите колонки с их помощью.
Если ничего не помогает, стоит проверить правильность подключения штекеров.
Также следует проверить драйверы для звуковой карты, так как без них компьютер не видит динамики. Для этого рекомендуется перейти в меню Пуск к панели управления и там найти Диспетчер устройств.
Если рядом со строкой «Звуковые устройства» стоит желтый или красный восклицательный знак, переустановите драйверы.
Переключите динамики на наушники
Как переключить звук на компьютере с колонок на наушники:
- Установите Realtek HD Manager.
- Подключите гарнитуру к разъему приборной панели компьютера.
- В Realtek Manager найдите заголовок «Дополнительные параметры устройства» в правом верхнем углу.
- Установите флажок: «Настройка переднего и заднего выходных устройств для одновременного воспроизведения двух разных аудиосигналов».
- Переключайтесь между динамиками и наушниками с помощью кнопки «Установить устройство по умолчанию».
Как настроить колонки на компьютере
- Выключите компьютер и отсоедините его от источника питания. Подключите колонки к цветным входам, которые соответствуют отверстиям на панели компьютера, часто расположенной на задней панели домашнего компьютера. (линейный выход)
- Подключите компьютер и включите его. Зайдите в панель конфигурации звуковой карты в вашей операционной системе, обычно она находится в Панели управления или Меню -> Панель управления.
- Найдите в меню «Звук» Настройки аудиодинамиков обычно обозначаются кнопкой или вкладкой, но иногда перечисляются в главном меню. Выберите схему расположения колонок, которая влияет на размещение динамиков в системе домашнего кинотеатра.
Используйте Audio Speaker Checker на панели Audio Configuration, чтобы проверить настройку динамиков объемного звучания и определить, как работают динамики и правильно ли они размещены в выбранном месте.
Если громкость или баланс динамиков неравномерны, используйте регуляторы громкости в меню Acoustic Configuration для ручной регулировки.
Это позволит отрегулировать звук и удалить из динамиков любые шумы, треск, басы, фон, искажения, свист, хрип, писк или шипение.
Представленные инструкции и видео помогут вам подключить любой тип устройства и решить некоторые проблемы со звуковой дорожкой. Если после проведенных манипуляций ваши старые колонки не работают, рекомендуется проверить работоспособность разъема устройства и самих колонок.
Читайте далее: