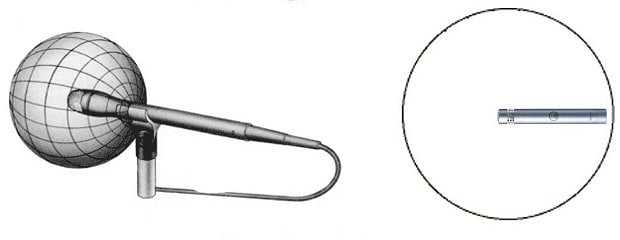Аудиосигнал ПК: «инструментальный» кабель (слева), «микрофонный» кабель (справа)
Организация высококачественного звука на вашем компьютере. Часть третья. Немного об остальном
Многие активные пользователи колонок задают вопрос: нужно ли менять кабели в колонках для улучшения звучания? Ответ: если ваши колонки относятся к классу мультимедийных, то оригинального «кабеля» вполне достаточно. Для улучшения качества звука лучше оптимизировать установку колонок на столе (об этом ниже), позаботиться об акустике помещения и приобрести высококачественную звуковую карту. Все эти вещи могут оказать огромное влияние на звук. В отличие от кабельного.
Владельцы высококлассных активных колонок (студийных мониторов) также часто задаются вопросом, какой кабель купить. Этот вопрос уже не праздный, поскольку мониторы обычно не поставляются с какими-либо кабелями, кроме сетевого. Поэтому есть два варианта: пойти в магазин бытовой электроники Hi-Fi за красивыми, толстыми и очень дорогими кабелями или пойти в магазин профессионального аудиооборудования. Мы рекомендуем последнее решение. И дело даже не в том, что в случае с «профессиональными» кабелями покупатель не переплачивает за вычурность (имидж производителя, упаковка, реклама, дизайн, позолоченные штекеры, сладкие речи консультантов). Проще говоря, оборудование профессионального класса изначально рассчитано на работу с недорогими кабелями, которые не снижают его производительности, если, конечно, кабели выполнены по правилам и из соответствующих материалов. Для подключения аудиооборудования и звуковой карты (или микшерного пульта) к колонкам можно использовать два типа «профессиональных» кабелей: «инструментальные» и «микрофонные». В первом случае конструкция кабеля коаксиальная: сигнальная жила находится в экране. Во втором случае две жилы провода сращиваются в общей оболочке.
» Инструментальный кабель (слева), кабель микрофона (справа)
Звук ПК: инструментальный кабель (слева), кабель микрофона (справа)
Кабели для первых используются для небалансных соединений через RCA-разъемы или моногнезда. Кабели второго типа используются для балансных соединений. Они также используются для передачи низкоамплитудных сигналов от микрофонов к предусилителям и для подключения всего аудиооборудования в студиях звукозаписи. Средняя цена метра хорошего «инструментального» или «микрофонного» кабеля составляет $1-2, штекеры продаются в среднем по $2-6 за штуку, в зависимости от их типа и качества. И если «профессиональный» кабель спаян правильно, он будет превосходить по качеству кабель hi-fi, несмотря на гораздо более низкую цену. Известные производители кабелей и разъемов для студийных кабелей — Canare из Японии, Cordial из Германии и Proel из Италии.
Балансное или небалансное соединение?
Если мы говорим о переключении между звуковыми картами и колонками, то тип подключения не имеет значения для качества звука. Кроме того, мультимедийные системы могут обеспечить только несбалансированное соединение. Пользователям студийных мониторов, в которых предусмотрены оба варианта, рекомендуется не предлагать тип подключения. Если длина кабеля составляет 1-2 м, то вы, скорее всего, не заметите разницы между «балансным» и «небалансным». Однако если в помещении находится много различных устройств, если длина кабеля превышает 2 м, то предпочтительнее использовать балансное соединение, поскольку оно практически не подвержено внешним электромагнитным помехам. Как это работает: в выходном каскаде устройства (звуковой карты, микшерного пульта и т.д.) сигнал делится на две «копии», только одна из которых остается неизменной (в фазе), а другая инвертируется в противофазе. Обе «копии» передаются синхронно по «микрофонному» кабелю: по одной «копии» в каждом сигнальном проводе. По достижении второго устройства (например, монитора) одна из «копий» сигнала снова инвертируется, и сигнал суммируется. Поскольку при изменении фазы и сложении одной из «копий» сигналы, поступающие одновременно в оба сигнальных провода, находятся в противофазе, они вычитаются друг из друга, т.е. самопоглощаются. Из-за этих свойств балансного соединения крайне желательно использовать его в тракте записи (сигнал от микшерного пульта к звуковой карте, от микрофона к микшеру) для минимизации шумов и помех. Однако в тракте воспроизведения использование «баланса» необязательно.
В качестве соединительных элементов используется антенный кабель с разъемами RCA (cinch). Один конец подключается к сабвуферу, другой — к аналоговой панели на блоке питания или к портам на колонках. В последнем случае сабвуфер и динамики работают параллельно в низкочастотном диапазоне акустического диапазона. Иногда активные сабвуферы подключаются к усилителю, что увеличивает нагрузку на систему.
Способы подключения сабвуфера к компьютеру или ноутбуку
Прежде чем выбрать сабвуфер, необходимо определить настройки звуковой карты вашего устройства. Если у вас ноутбук с одним разъемом для наушников, вопрос о том, как подключить систему домашнего кинотеатра к компьютеру, автоматически снимается. Невозможно подключить к ноутбуку систему 5.1 (т.е. 5 колонок плюс 1 сабвуфер). Лучшее решение — купить две обычные колонки со встроенным усилителем. Если к системному блоку планируется подключить сабвуфер, следует проанализировать количество входов на звуковой карте. Необходимо, чтобы они соответствовали количеству разъемов на аудиосистеме.
Активные динамики

Выбрав активную аудиосистему, вы, как пользователь, не ошибетесь. Встроенный в колонки усилитель устраняет многие нюансы подключения, о которых может не знать даже специалист. Просто вставьте штекеры от динамиков в гнезда звуковой карты, а сабвуфер подключите к специальному (маркированному) входу. Если нет, то сабвуфер подключается через гнездо динамика.
В качестве соединительного кабеля используется антенный кабель со штекерами RCA (cinch). Один конец подключается к сабвуферу, другой — либо к аналоговой панели на блоке питания, либо к портам динамиков. В последнем случае сабвуфер и динамики работают параллельно в низкочастотном диапазоне звукового диапазона. Иногда активные сабвуферы подключаются к усилителю, что увеличивает нагрузку на систему.
Пассивные колонки

В случае аудиосистемы без усилителя, усилитель приобретается дополнительно, и его подключение имеет несколько иную схему. Основным параметром (помимо цены) при покупке усилителя является его мощность. Она должна соответствовать техническим характеристикам сабвуфера (колонок), которые приведены в руководстве к устройству. Пассивные аудиосистемы, по мнению экспертов, обладают большей гибкостью в настройке звука, чем активные.
Как подключить пассивный сабвуфер к компьютеру? Подключение осуществляется последовательно с помощью акустических и антенных кабелей. Первый подключает усилитель и сабвуфер (колонки), второй — к аналоговой панели на компьютере. Не забудьте установить частоту среза, предельную частоту. Регулировка громкости относится только ко всей аудиосистеме. В противном случае вы испортите свой сабвуфер, пытаясь добавить или убавить звук с помощью регулировок усилителя.
Подключите активный сабвуфер дома к компьютеру через выход для наушников. Поскольку при подключении сабвуфера к ПК необходимо наличие среднечастотных и высокочастотных динамиков, подключение осуществляется с помощью разветвителя. Разветвитель посылает один сигнал на активный модуль сабвуфера, а другой — на вход отдельного усилителя, выход которого работает на широкополосные динамики. Если после подключения всех устройств вы не слышите звук в колонках, возможно, у вас возникли следующие проблемы:
Как правильно подключить сабвуфер к компьютеру
Сабвуферные динамики могут быть частью звуковой системы 2.1, 5.1 или 7.1. Цифры указывают на количество динамиков, составляющих звуковую систему. Обычная система 2.1 состоит из небольшой низкочастотной колонки со встроенным усилителем низких частот и двух полнодиапазонных сателлитных колонок. Басовый динамик часто оснащен портом фазоинвертора для обеспечения хороших и насыщенных басов. Для подключения сабвуфера к компьютеру используется один соединительный кабель, оснащенный с одной стороны гнездом 3,5 мм mini jack, а с другой — разъемом RCA (Tulip). Мини-джек подключается к зеленому гнезду «Line Out» на задней панели компьютера, а «Тюльпан» — к гнезду «AudioIN» на сабвуфере. Все регулировки громкости и тембра выполняются с помощью регуляторов на активной акустической системе. Активный сабвуфер можно подключить к ноутбуку таким же образом, поскольку все компактные компьютеры оснащены гнездом для наушников.
Сабвуферы, являющиеся частью сложных акустических систем 5.1 и 7.1, могут быть подключены к компьютерам таким же образом. Они состоят из сабвуфера со встроенным усилителем низких частот и 5-7 сателлитных колонок.
Прежде чем мы опишем, как подключить сабвуфер к компьютерному блоку, стоит рассказать о том, что представляет собой это оборудование.
Настройка звука
После подключения звукового оборудования к компьютеру выполните соответствующие настройки на компьютере. Проверка акустической системы поможет убедиться, что все кабели подключены правильно. Чтобы проверить и настроить параметры, включите компьютер и дождитесь полной загрузки операционной системы.
Первое, что необходимо проверить, это программное обеспечение, необходимое для работы. Если вы используете новое акустическое оборудование, оно должно поставляться с компакт-диском с драйверами. Если нет, вы можете загрузить программное обеспечение с веб-сайта производителя и установить его на свой компьютер.
Операционная система Windows при подключении нового устройства уведомляет вас об оборудовании во всплывающем окне и автоматически проверяет наличие и работоспособность драйвера.
P.S. Этот метод подключения колонок к компьютеру Использование этого метода для подключения динамиков к компьютеру Выходная мощность составит несколько ватт, так как пассивные колонки требуют усилителя, но, по крайней мере, это спасет ваши колонки от участи попасть в мусорное ведро.
Как подключить колонки 5.1 к компьютеру (активные колонки)
Подключение активной акустической системы к ПК — довольно простая задача, поэтому я не буду останавливаться на ней подробно, но она все равно вызывает много вопросов.
Важно знать, сколько выходов или разъемов имеет звуковая карта вашего компьютера. Как правило, современные интегрированные звуковые карты позволяют использовать колонки 7.1 (на это указывают цветные гнезда на материнской плате).
В зависимости от этого вы можете подключить к компьютеру динамики. Если вы решили подключить колонки 5.1, для этого потребуется несколько гнезд (зеленое, оранжевое, черное). Вставьте кабель с зеленым штекером в гнездо аудиовыхода (зеленого цвета) на задней панели системного блока и т.д. Подключите эти кабели к соответствующим гнездам (в соответствии с цветами) на модуле управления звуковой картой. После подключения кабеля к звуковой карте программа покажет, какой тип динамика поддерживает гнездо. В результате все 3 вышеуказанных слота на модуле должны быть защелкнуты. Колонки и сабвуфер подключаются с помощью кабеля RCA — RCA (тюльпан — тюльпан), один конец кабеля к сабвуферу (так как именно здесь чаще всего располагается усилитель), а другой — к соответствующей колонке. На сабвуфере каждый выход RCA маркирован в соответствии с типом динамика, так что вы не ошибетесь.
Настройте компьютер, выбрав 6-канальный режим в приложении драйвера звуковой карты и в панели управления звуком Windows. Если у вас акустическая система 7.1, вам дополнительно потребуется использовать серый разъем материнской платы для боковых динамиков. В крайнем случае, обратитесь к руководству по эксплуатации материнской платы, особенно при подключении разъемов для наушников и микрофона на передней панели системного корпуса компьютера.
Вы также можете использовать цифровой выход SPDIF для подключения колонок 5.1 или 7.1, в этом случае вам понадобится кабель SPDIF (оптический или коаксиальный).
Как подключить колонки 5.1 или 7.1?
Если вам нужно подключить колонки 5.1 или 7.1, первое, на что следует обратить внимание, — это аудиовыходы, которыми оснащена ваша звуковая карта. Как правило, встроенные звуковые карты современных компьютеров позволяют без проблем подключать колонки 5.1 и 7.1. Для этого на задней панели компьютера имеется 6 разъемов:
- Зеленый выход — фронтальные (передние) колонки.
- Оранжевый выход — центральный и сабвуферный динамики.
- Черный выход — задние (тыловые) динамики.
- Серый выход — объемные (боковые) динамики.
- Синий — линейный вход (используется для подключения электрогитары, акустической гитары, плеера или другого оборудования).
- Розовый — подключение микрофона.
Если ваш компьютер имеет эти 6 гнезд, вы сможете подключить колонки 5.1 или 7.1, но если у вас есть только три гнезда (розовое, зеленое и голубое), вам придется приобрести дискретную звуковую карту.

Если вам нужно подключить колонки 5.1, будет несколько гнезд (зеленое, черное и оранжевое). Подключите зеленый штекерный провод к зеленому гнезду на звуковой карте, затем подключите его к гнезду сабвуфера на вашей акустической системе (гнездо, отвечающее за передние (фронтальные) динамики). Аналогичным образом поступите с остальными кабелями, подключая их к соответствующим розеткам, обращая внимание на цвета и назначение розеток (описано выше).
После подключения сабвуфера подключите к нему остальные динамики. Обычно используется кабель типа «cinch to cinch» (или RCA to RCA), один конец которого подключается к сабвуферу, а другой — к соответствующему динамику. В то же время обратите внимание на маркировку разъемов на сабвуфере, чтобы убедиться, что все колонки подключены к правильным разъемам, иначе каналы будут перепутаны.
После того как все подключено, необходимо настроить звуковую карту. Для этого зайдите в настройки драйвера и выберите соответствующий режим (в данном случае 5.1).
Если вам необходимо подключить колонки 7.1, вам также потребуется использовать серый разъем, который отвечает за подключение боковых колонок.
Если у вас возникли проблемы с подключением, обратитесь к инструкциям для вашей акустической системы или звуковой карты.
Колонки Bluetooth не очень мощные, но их легко подключить:
Выбор места для установки динамиков
При размещении колонок важно выбрать подходящее место, где звук из колонок будет наиболее приятен для прослушивания. Соответствующее расстояние между двумя или более динамиками компьютера должно составлять не менее 1,5 метра или более. Если динамики расположены близко друг к другу, их звучание будет размытым, а значит, звук будет низкого качества.
Рекомендуется ставить колонки на стол или другое устройство, но не на пол, так как пол может заглушить и исказить их звук, чего нельзя сказать о сабвуфере. Идеальная высота расположения колонок от пола составляет от 1 до 2 метров. Что касается сабвуфера, вы услышите наилучший звук, если он будет установлен на полу, поскольку известно, что низкие частоты лучше всего слышны на идеально ровной и твердой поверхности. Если сабвуфер имеет небольшие динамики, лучше всего разместить его между левой и правой фронтальными колонками, примерно в метре перед ними.
Если вы решили разместить колонки не на столе рядом с монитором, а, например, повесить их на стену, помните о нескольких правилах. Если колонки маленькие и легкие. Тогда они не требуют дополнительной страховки, но в случае с тяжелыми колонками, вес которых может доходить до 5 кг, следует позаботиться о специальных защитных ручках, чтобы избежать неприятных ситуаций. Если при установке не было допущено ошибок, колонки компьютера должны звучать максимально ровно, но если одна колонка звучит громче другой, возможно, стоит отрегулировать их звучание с помощью сабвуфера или программного обеспечения.
ВНИМАНИЕ! Часто колонки старых моделей оснащены многоканальным штекерным разъемом. Такие колонки подключаются к соответствующему разъему на компьютере или через специальный адаптер!
Как установить и подключить напрямую к компьютерным колонкам с помощью проводов
Современные колонки, предназначенные для подключения к офисному оборудованию, имеют два кабеля. Один из них предназначен для питания от сети, а другой — для аудиосигнала. Куда нужно вставить каждый провод, чтобы получить хорошее соединение? Подключение осуществляется следующим образом:
- Подключите шнур питания к розетке;
- Найдите на корпусе системного блока (или ноутбука) гнездо 3,5 мм TRS, соответствующее штекеру второго кабеля динамика;
- Вставьте звуковой кабель в отверстие;
ВАЖНО! На задней панели устройства может быть два аудиоразъема одинакового диаметра! В этом случае обратите внимание на цвет отверстия или маркировку рядом с сигнальным выходом. Разъем должен иметь зеленый оттенок (см. фото), а если нет, то рядом с ним обычно есть изображение наушников!
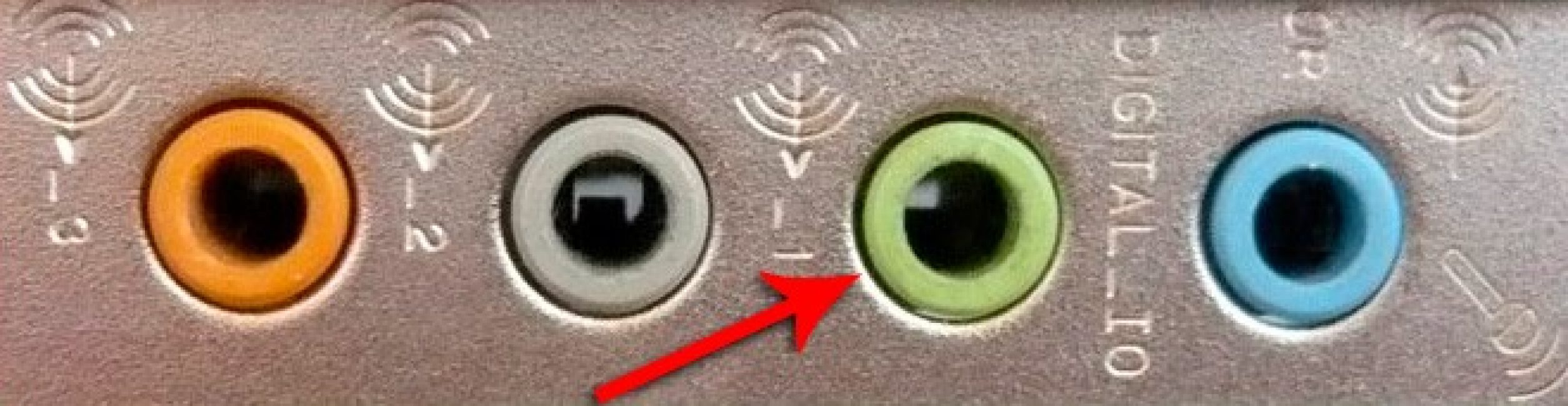
- Затем включите компьютер и колонки;
- Если имеется установочный компакт-диск, запустите его сразу после подключения динамиков, чтобы настроить драйверы;
- затем прослушайте аудиозапись, чтобы убедиться, что динамики работают.
Современные небольшие атрибуты для воспроизведения аудио могут не иметь 3,5-мм TRS-разъема. Они подключаются к системному блоку с помощью USB-разъема или через Bluetooth.

ВНИМАНИЕ! Обычные старые модели колонок оснащены многоканальным штекерным разъемом. Такой динамик подключается к соответствующему разъему в корпусе компьютера или через специальный адаптер!
Некоторые дополнительные детали:
Как подключить колонки к компьютеру?
Сегодня трудно представить себе компьютер без колонок, которые используются для заглушения звука при просмотре фильма или кино, а также для воспроизведения музыкальных треков. Изначально системные блоки с мониторами предназначались не для прослушивания звука. Однако с оцифровкой звуковых колебаний появился спрос на колонки, а со временем специальное программное обеспечение позволило использовать компьютеры и другие гаджеты в качестве основного инструмента для производства звука. Подключение акустических аксессуаров к оргтехнике — колонок, сабвуфера и усилителя — не требует высокой квалификации или изучения сложных схем, только соблюдение правильной последовательности действий и осторожности.
Как установить и подключить проводные колонки непосредственно к компьютеру
Современные колонки, предназначенные для подключения к офисному оборудованию, имеют два провода. Один из них предназначен для сети, а другой — для аудиосигнала. Куда следует вставить каждый провод, чтобы добиться хорошего соединения? Подключение осуществляется следующим образом:
- Подключите шнур питания к розетке;
- Найдите на системном блоке (или ноутбуке) гнездо 3,5 мм TRS, соответствующее штекеру второго акустического кабеля;
- Вставьте аудиокабель в отверстие;
ВАЖНО! На задней панели устройства может быть два одинаковых гнезда для подключения аудиооборудования! В этом случае обратите внимание на цвет отверстия или маркировку рядом с сигнальным выходом. Разъем должен иметь зеленый оттенок (см. фото), а если нет, то рядом с ним обычно есть изображение наушников!
- Затем включите компьютер и колонки;
- Если у вас есть установочный диск, запустите его сразу после подключения колонок, чтобы настроить драйверы;
- затем прослушайте аудиозапись, тем самым проверив работоспособность динамиков.
Современные небольшие атрибуты для воспроизведения аудио могут не иметь 3,5-мм TRS-разъема. Они подключаются к системному блоку с помощью USB-разъема или через Bluetooth.
ВНИМАНИЕ! Обычные колонки старых моделей имеют многоканальное штекерное соединение. Такие колонки должны быть подключены к соответствующему разъему на компьютере или через специальный адаптер!
Подключение беспроводных динамиков к компьютеру
Отсутствие кабелей при использовании современных акустических аксессуаров уже давно никого не удивляет. Это удобно — нет необходимости выяснять, какая розетка подходит к какому кабелю. Также нет необходимости постоянно распутывать кабели. Подключение в этом случае осуществляется через Bluetooth.
В планшетах и ноутбуках устройства для такого подключения встроены в корпус. Компьютеры, в большинстве случаев, не оснащены таким каналом. При сопряжении беспроводных колонок с ПК используются специальные адаптеры, которые подключаются к оргтехнике через USB-порт. Чтобы передать аудиосигнал без кабеля, выполните следующие действия:
- Включите компьютер или ноутбук (подключите адаптер к компьютеру);
- Подключите колонки к питанию и включите их;
- Нажмите клавишу Fn одновременно с клавишей Bluetooth в верхнем ряду клавиатуры (F2, F3, F4 или любую другую клавишу с антенной), чтобы активировать сигнал;
- в Windows из «Пуск» найдите динамики в разделе «Устройства и принтеры» и активируйте их;
- затем включите запись звука и проверьте, работают ли динамики.
Канал Bluetooth можно активировать через «Диспетчер устройств» в любой версии Windows. Для этого выберите нужную секцию и активируйте беспроводной канал. Когда компьютер обнаружит динамики, нажмите кнопку «Добавить оборудование», после чего ноутбук предложит подключиться к динамикам, и вам будет предложено подтвердить подключение.
Как подключить музыкальный центр к компьютеру?
Современные звуковые карты, встроенные в компьютер, позволяют подключить акустическую систему, имеющую до шести каналов. Наличие шестиканальной дискретной карты можно легко проверить внешним визуальным осмотром системного блока. На корпусе всегда можно найти увеличенное количество аудиоразъемов.
Чтобы подключить музыкальный центр к компьютеру, подсоедините штекеры к соответствующим цветным гнездам, а затем включите питание аудиоаппаратуры и компьютера. Затем активируйте запись звука и проверьте качество воспроизведения.
ВАЖНО! На музыкальном центре при таком подключении выберите режим AUX, который позволяет принимать цифровой сигнал от внешнего источника.
Что делать, если при подключении динамиков нет звука?
Иногда звук не работает после манипуляций. Почему это происходит? Это может быть вызвано
- Плохой контакт на разъеме;
- Поврежденные провода;
- Настройки компьютера не соответствуют характеристикам колонок;
- Неисправные динамики.
Для устранения таких неисправностей сначала плотно прижмите соединительные штекеры к разъемам и проверьте кабели на наличие повреждений. Эту работу следует выполнять при включенных громкоговорителях. Кратковременное появление звука после нажатия кнопки подключения подтверждает, что подключение неисправно.
Если звук не появляется, через меню «Пуск» перейдите в «Панель управления», а затем в подразделы «Диспетчер устройств» и «Звуковые устройства». Найдите свои динамики или подключенный музыкальный центр и активируйте их.
Иногда для этого требуется проверить драйверы, которые тут же, в этом меню — обновить. Такая же проблема может возникнуть с колонками Bluetooth. Если у драйверов есть пароль, он должен быть в документации на оргтехнику. Обычно используются простые комбинации из четырех одинаковых чисел.
Воспроизведение звука через обычные колонки или беспроводные устройства — удовольствие не только для меломанов, но и для пользователей домашних кинотеатров. Благодаря дискретным картам и многоканальному подключению вы сможете насладиться качественным и объемным звучанием.
Читайте далее: