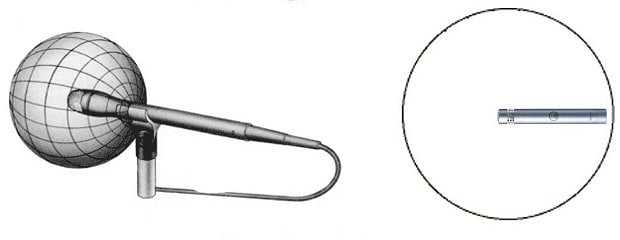Для сборки такого усилителя вам понадобится минимум деталей и источник питания.
Подключение микрофона для караоке к компьютеру

Во-первых, давайте узнаем о типах микрофонов. Существует три типа: конденсаторный, электретный и динамический. Первые два отличаются тем, что требуют фантомного питания, поэтому с помощью встроенной электроники можно повысить чувствительность и сохранить высокий уровень громкости при записи. Это может быть преимуществом, если они используются для голосовой связи, но может быть и недостатком, поскольку вместе с голосом улавливаются посторонние звуки.
Динамические микрофоны, используемые в караоке, представляют собой «перевернутые динамики» и не оснащены никакими дополнительными схемами. Чувствительность таких устройств довольно низкая. Это необходимо для того, чтобы, кроме голоса диктора (певца), в дорожке было минимум ненужных шумов, а также для минимизации обратной связи. Если вы подключите динамический микрофон непосредственно к компьютеру, вы получите низкий уровень сигнала, что потребует увеличения громкости в настройках системного звука.
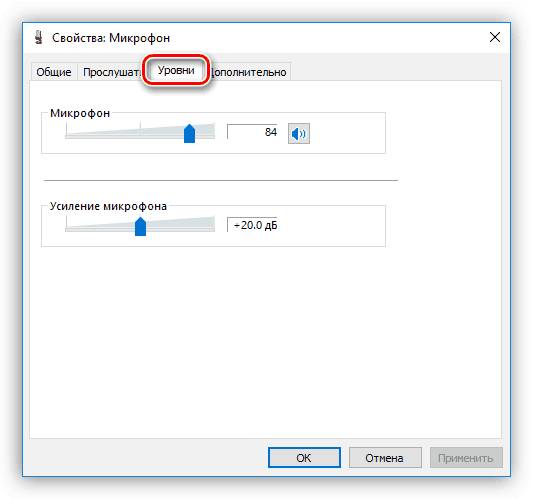
Это приводит к повышению уровня шума и фонового гула, который при низкой чувствительности и паразитном напряжении превращается в клубок шипения и потрескивания. Шум не исчезает, даже если вы попытаетесь усилить звук в такой программе, как Audacity, вместо того, чтобы записывать его.
В следующем разделе мы обсудим, как избавиться от этой проблемы и использовать динамический микрофон по его прямому назначению — для высококачественной записи вашего голоса.
Использование предварительного усилителя
Предварительный усилитель — это устройство, которое повышает уровень сигнала от микрофона до звуковой карты компьютера и устраняет паразитные токи. Его использование позволяет избежать помех, связанных с ручным «увеличением» настроек громкости. Такие гаджеты в различных ценовых категориях широко представлены в розничной торговле. Для наших целей достаточно самого простого устройства.

При выборе предусилителя следует обратить внимание на тип входных разъемов. Это зависит от того, оснащен ли микрофон штекером 3,5 мм, 6,3 мм или XLR.
Если у вас нет подходящих розеток, вы можете использовать переходник, который также можно легко приобрести в магазине. Главное — не перепутать, какое гнездо на адаптере должно быть подключено к микрофону, а какое — к усилителю (male-female).

Предварительный усилитель своими руками
Купленные в магазине усилители могут быть очень дорогими. Это связано с дополнительной функциональностью и маркетинговыми расходами. Нам нужно очень простое устройство с одной функцией — усиление сигнала микрофона — которое можно собрать в домашних условиях. Конечно, для этого требуется определенный навык, паяльник и расходные материалы.
Для сборки такого усилителя требуется минимум деталей и источник питания.

Здесь мы не будем пошагово расписывать, как паять схему (эта статья не об этом), просто наберите в поисковике запрос «микрофонный предусилитель своими руками» и получите подробные инструкции.

Если вы нашли устройство с нестандартным штекером, не вставляйте его в аудиоразъем компьютера или ноутбука без переходника.
Как подключить микрофон к компьютеру, чтобы играть в караоке?
В Интернете есть много сайтов, которые позволяют петь караоке и зарабатывать за это баллы. К сожалению, пользователи ограничиваются пением только потому, что не знают, как подключить микрофон к компьютеру для караоке.
Вам подойдет любой микрофон. Обратите внимание, что они поставляются с двумя типами выходных аудиоразъемов: 3,5 мм и 6,7 мм. Стандартный разъем мини-джек 3,5 мм.
Если вы нашли устройство с нестандартным штекером, не вставляйте его в аудиоразъем компьютера или ноутбука без переходника.
В противном случае есть риск повредить разъем и сделать его ремонт невозможным.
Подключите микрофон к аудиоразъему компьютера. Выберите тот, который лучше всего подходит вашему голосу. Затем откройте «Панель управления» и настройте микрофон с помощью стандартных средств операционной системы.
Отрегулируйте громкость аппаратуры так, чтобы вам не приходилось говорить слишком громко, но и чтобы звук был нормальной силы.
Если у вас установлен Linux, вам может потребоваться внести другие изменения для правильной настройки оборудования.
Теперь вы готовы петь караоке. Зайдите на любой онлайн-сервис, предлагающий подобные функции, и попробуйте себя в роли певца.
Следует отметить, что такие устройства представлены в магазинах в широком ассортименте.
Как настроиться?
Конфигурация микрофона, как и подключение, бывает разных видов. Сама процедура полностью основана на программном обеспечении. Правильно настроенное записывающее устройство будет работать бесперебойно и правильно. В зависимости от типа соединения существует несколько способов.
Простой метод
Проще всего настроить диктофон следующим образом. Когда все кабели подключены, щелкните значок динамика на нижней панели инструментов быстрого доступа. Затем выберите «Устройства записи». Этот раздел можно найти по пути: «Пуск — Панель управления — Звук — Устройства записи». После открытия на мониторе появится меню настроек для подключенных устройств. Подключенный микрофон должен появиться в разделе «Запись» с зеленой галочкой рядом с его изображением. Если все соответствует описанию, устройство готово к работе.
Если вы забыли включить устройство ранее, стоит повторить описанные выше действия.
Пока устройство полностью работает, вы можете говорить или дуть в него. Шкала рядом с названием будет показывать вибрации — верный признак того, что вы умеете петь. Если при разговоре в микрофон на экране не происходит никаких действий, проверьте все с самого начала. Если это не помогает, вывод один — неисправен микрофон.
Запись теста
В дополнение к описанному выше методу, вы также можете проверить работу записывающего устройства с помощью функции «Test Recording». Для этого перейдите в «Пуск» и выберите «Диктофон». После этого появится специальное приложение для записи звука. Когда все будет готово, Просто нажмите на красный кружок и начните запись. Записанный файл в основном имеет формат WAVE. Прослушав его, вы сможете оценить функциональность микрофона и качество звука.
Еще один способ проверить, работает ли микрофон, — сделать «тестовую запись». Иногда все сделано в соответствии с инструкциями, но звука по-прежнему нет. В этом случае полностью исключается неисправность самого микрофона. Не волнуйтесь преждевременно. Возможно, громкость на вашем компьютере или ноутбуке просто уменьшена или полностью отключена. Поэтому перед использованием записывающего устройства убедитесь, что все настройки включены.
Усиление сигнала
Помимо стандартных настроек аудиорекордера, подключенного к компьютеру, существуют настройки, требующие дополнительного оборудования. Например, если необходимо увеличить мощность микрофона, используются усилители сигнала. Предварительный усилитель может устранить различные помехи, которые могут сопровождать пение и искажать звук.
Следует отметить, что такие устройства представлены в магазинах в широком ассортименте.
Вы можете выбрать модель для каждой сумки, а также с различными настройками. Что касается домашнего караоке В этом случае достаточно будет даже простого устройства для усиления сигнала. При покупке предусилителя стоит обратить внимание на типы разъемов. Для этого обратите внимание на гнездо микрофона. Если предусилитель не оснащен подходящими гнездами, не стоит беспокоиться об этом. Для всех разъемов имеются адаптеры.
Объем
Еще одна важная настройка — громкость. Это влияет на использование микрофона. Чтобы проверить это, перейдите в «Свойства» и нажмите «Прослушать». С помощью этого теста можно определить, как работает микрофон: нет ли посторонних шумов или искажений звука. Также рекомендуется перейти в раздел «Уровни». Здесь вы можете настроить чувствительность и громкость микрофона караоке. Вы также можете изменить баланс между правым и левым каналами.
Чтобы придать еще больше оригинальности вашим развлечениям, Вы можете использовать специальные программы, которые создают различные звуковые эффекты. В Интернете их много, и каждая программа имеет определенные особенности. Некоторые из них помогают не только изменить голос или добавить реверберацию, но и улучшить качество сигнала с записывающего устройства.
Дополнительные настройки
Микрофон можно настроить с помощью расширенных настроек. В меню «Дополнительно» (Дополнительно) можно выбрать битовую скорость, а также частоту дискретизации при обработке аналогового сигнала. Эта опция полезна для тех, у кого компьютер или ноутбук с плохой звуковой картой. В целом, плохие звуковые карты плохо справляются с обработкой большого количества информации за короткое время.
По этой причине при использовании микрофона могут возникать помехи.
Уменьшение частоты дискретизации или скорости передачи данных может помочь решить эту проблему. Также, если звук с микрофона слабый, можно использовать функцию усиления в расширенных настройках. Однако при усилении стоит помнить, что посторонние шумы также могут усиливаться.
Некоторые беспроводные микрофоны поставляются с собственными модулями Bluetooth. Если они имеются, то нет необходимости в наличии у компьютера собственного передатчика Bluetooth. Просто подключите такой внешний модуль к порту USB, установите необходимые драйверы и программное обеспечение. Затем включите гарнитуру, проверьте, что она установила связь с Bluetooth-приемником, и начните тестирование записи звука.
Как подключить микрофон к ноутбуку?
Многие современные ноутбуки и нетбуки уже оснащены собственными высококачественными аудиомагнитофонами, которые используются для звонков по Skype или голосовых команд. Однако это не помешает вам подключить к буку студийное или караоке-оборудование. Давайте узнаем, как подключить микрофон через ноутбук.
Подключите микрофон через аудиоразъем
Как подключить микрофон к ноутбуку с Windows? Существует два способа подключения устройств через аудиоразъем:
- Стандарт. Почти все ноутбуки и нетбуки оснащены аудиовходом 3,5 мм. Он либо окрашен в розовый цвет, либо имеет символ микрофона. Это гнездо находится рядом с аудиовыходом для наушников. Как подключить микрофон к ноутбуку с Windows 10? Остается только подключить проводной микрофон к порту, приступить к установке необходимых драйверов и настроек.
- Пользовательский. Как подключить микрофон к ноутбуку для караоке? Владельцы старых моделей караоке-наушников, предназначенных для DVD-плееров, столкнулись с проблемой. В этой ситуации штекер устройства имеет размер 6,5 мм, а порт на ноутбуке — 3,5 мм. Выходом из этой ситуации является приобретение специального адаптера, разветвителя или переходника. Вы подключаете гарнитуру к нему с одного конца, а другой конец вставляете в USB-порт ноутбука.
Как подключить два микрофона к ноутбуку? Вам понадобится адаптер-разветвитель с двумя аудиовыходами.
Подключение микрофона к ноутбуку через USB
Микрофонов, подключаемых к материнской плате через USB, на рынке немного. Однако это наиболее удобный метод для проводного подключения. Вот как подключить внешний микрофон к ноутбуку:
- Подключите разъем устройства к соответствующему порту ноутбука.
- Включите микрофон.
- Проверьте и настройте его на своем ноутбуке.
Настройка микрофона на ноутбуке через Bluetooth
Многие также задаются вопросом, как подключить микрофон bluetooth к ноутбуку. Такое сопряжение наиболее удобно для караоке-гарнитуры: вам не нужно беспокоиться о том, что вы отойдете от ноутбука и запутаетесь в проводах. Почти все ноутбуки оснащены модулями Bluetooth, но прежде чем покупать беспроводную гарнитуру, убедитесь, что ваш бук поддерживает это соединение. Как подключить беспроводной микрофон к ноутбуку? Используйте инструкции для вашего компьютера — они идентичны.

Метод аналогичен рассмотренному выше, только подключение осуществляется через адаптер. Вы подключаете его к выходному гнезду микрофона. Вы можете купить его в любом магазине компьютерных принадлежностей.
Как настроить
В Windows 10 в Проводнике Windows перейдите в раздел: 
Выберите:
Следующий:
Выполните тонкую настройку:
Чтобы в Windows 10 звук шел через динамики, выберите этот параметр:
При воспроизведении музыкальной композиции можно оставить голос исполнителя включенным и петь вместе с ним или полностью отключить голос исполнителя и петь вместе с ним.
Подключение микрофона к компьютеру для воспроизведения караоке
Сначала определите, к какому разъему подключен микрофон. Существует 2 типа устройств: 3,5 мм и 6,3 мм. Первый тип подключается без необходимости использования дополнительного оборудования. Во втором случае вам понадобится переходник, который преобразует штекер из 6,3 мм в 3,5 мм. Розовый разъем предназначен для микрофона, а зеленый — для динамиков.
Существует три основных типа микрофонов по структуре и типу работы:
Как подключить микрофон?
Существует широкий ассортимент моделей, поддерживающих множество различных разъемов и форматов.
Варианты подключения

Стандартным входом для этого устройства является 3,5-мм разъем, но есть и USB-выходы, к которым также подключаются микрофоны.
Для подключения микрофона к ПК на материнской плате должна быть установлена звуковая карта с соответствующими разъемами.
Если мы говорим о ноутбуках, то все необходимые выходы встроены в них по умолчанию.
Типы микрофонов
Существует три основных типа микрофонов по структуре и типу работы:
- конденсаторные микрофоны;
- электретный;
- динамичный.
Конденсаторные и электретные микрофоны имеют собственный источник питания, что позволяет им аппаратно увеличивать собственную чувствительность и уровень громкости. Такие устройства улавливают звуки в достаточно высоком качестве. Однако вместе с голосом в полосу часто попадают посторонние шумы.
Динамические приборы не имеют дополнительных схем или источников питания. Поэтому входной сигнал довольно слабый, и для правильной работы требуется программная обработка.
Электрическая схема

На задней панели компьютера обычно имеется несколько гнезд для подключения различных устройств, поддерживающих формат miniJack.
- Один предназначен для подключения акустической системы в качестве колонок, наушников или музыкального центра.
- Другой — для микрофона.
ВАЖНО: Разъемы имеют цветовую маркировку, чтобы пользователи не перепутали их друг с другом. Зеленый — динамики, розовый — микрофон.
Во многих случаях рядом с этими портами есть картинки, поясняющие, для чего используется тот или иной разъем.
Через miniJack
На передней панели также имеются выходы для подключения устройств через miniJack.
Это сделано для удобства, если у вас есть встроенная игровая гарнитура, а длина кабеля не позволяет подключить его к задней панели.
Через USB
Подключение микрофона через USB технически ничем не отличается.
Когда вы вставите кабель в соответствующее гнездо, компьютер должен автоматически обнаружить и добавить новое устройство.
Использование караоке без дополнительного программного обеспечения — это простой способ петь. Для этого музыка без слов — минус песни — заранее загружается на диск. Существуют онлайн-сервисы, которые преобразуют любую песню в караоке-версию.
Настройка микрофона для караоке на ноутбуке или компьютере
Выберите системные настройки следующим образом:
- На панели задач найдите значок динамика. Щелкните правой кнопкой мыши, чтобы открыть контекстное меню, выберите «Инструменты воспроизведения» и выберите «Микрофон».
- Проверьте правильность подключения устройства. С помощью кнопки «Прослушать» выберите «С этого устройства».
- Перейдите на вкладку «Уровни». Здесь вы устанавливаете все необходимые параметры, включая громкость и усиление.
- Откройте раздел «Усовершенствования». Активируйте функции шумоподавления и эхоподавления. Подтвердите внесенные изменения.
После выполнения регулировок оцените качество звучания голоса в динамиках. После проверки снимите флажок напротив пункта «Прослушивание», чтобы устранить шум. Чтобы настроить специальные эффекты, перейдите в меню настроек динамика. На вкладке «Улучшения» выберите нужные параметры.

Довольно редкая, но очень полезная опция — аудиомагнитофон с USB-подключением. Обычно он намного проще, чем все остальные модели. Это связано с тем, что почти каждый пользователь знает, как пользоваться устройствами с интерфейсом USB.
Настройка
Осталось только настроить и протестировать оборудование. Подключив микрофон, щелкните правой кнопкой мыши на изображении проигрывателя на нижней панели (рядом с часами) и выберите там пункт «устройства записи». Затем дважды щелкните на своей модели и перейдите на вкладку «Уровни».
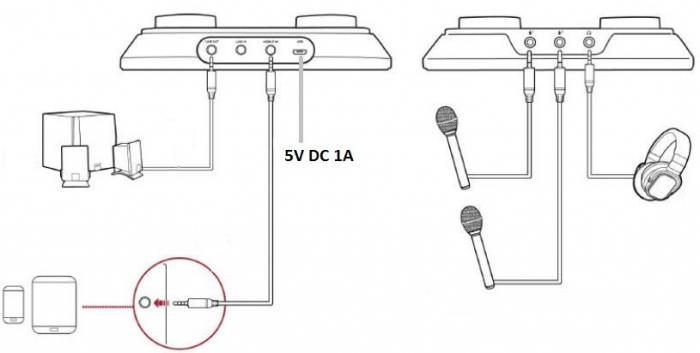
Затем установите громкость на максимум и при необходимости отрегулируйте параметры усиления. Обычно без них можно обойтись. На вкладке «улучшения» выберите «шумоподавление» и «эхоподавление», а затем сохраните изменения. Все проблемы были решены. Вы можете использовать это оборудование и быть довольны результатами. Подключить караоке-микрофон к компьютеру, как видите, очень просто.
Читайте далее: