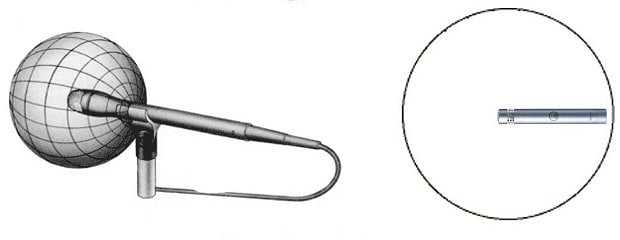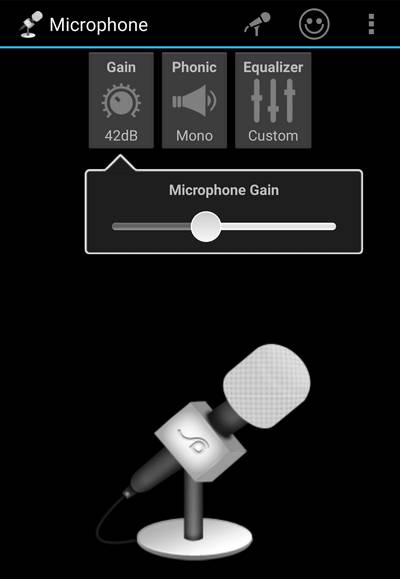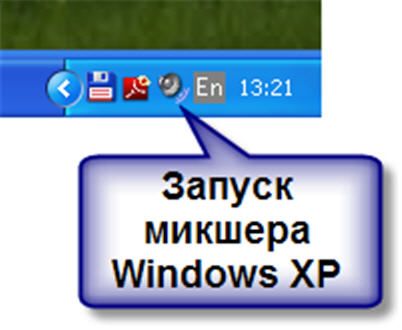Если весы остаются на месте, это означает, что аппаратура неисправна или сигнал слабый. Как улучшить общение:
Как подключить/активировать микрофон на компьютере и передать звук на колонки?
Компьютер — это многофункциональное устройство, и его возможности увеличиваются при подключении новых периферийных устройств. Один из них — микрофон, используемый для общения с друзьями, коллегами или для записи голоса, фонограмм. Подключить микрофон к компьютеру несложно, но важно правильно расположить оборудование, чтобы во время разговора вам не приходилось повышать голос или слышать посторонние звуки.

В большинстве случаев после подключения микрофона проблем не возникает, поэтому никаких специальных настроек не требуется. Однако в некоторых случаях вам может потребоваться изменить настройки. Чтобы войти в меню настроек микрофона, откройте окно «Звук», как описано выше, и нажмите «Свойства», выбрав подключенное устройство.
Подключение микрофона
На задней панели системного блока находится специальный аудиоразъем для подключения микрофона к компьютеру. По внешнему виду это гнездо не отличается от гнезда для наушников, которое обычно расположено рядом с ним. Цвет пробки — розовый. Иногда под ним также находится маленькая картинка с микрофоном. Еще одно гнездо находится на передней панели компьютера, рядом с портами USB. Он также окрашен в розовый цвет.

Подключить микрофон очень просто: достаточно вставить микрофон в розовое гнездо. Если на вашем компьютере установлены все необходимые драйверы звуковой карты, устройство будет полностью функционально, как только вы его подключите.
Проверка микрофона
Чтобы получить доступ к настройкам микрофона и проверить его работу, щелкните правой кнопкой мыши по ярлыку динамика в системном трее. Откроется меню, в котором необходимо выбрать раздел «Устройства записи».
Затем появится окно «Звук» с вкладкой «Запись». В этом меню будет отображаться только что подключенный микрофон. Чтобы проверить устройство, просто скажите в него что-нибудь. Если все в порядке, перед микрофоном появятся зеленые полосы, которые будут «прыгать» вверх и вниз. Если зеленые полосы не появляются, то либо устройство неисправно, либо проблема кроется в настройках системы.
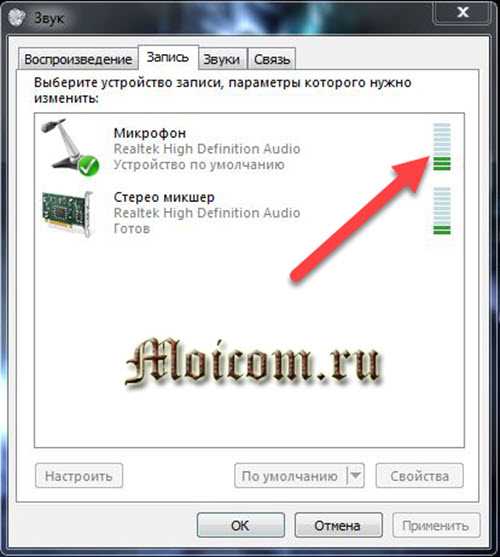
Регулировка подключенного микрофона
После подключения обычно не возникает проблем с микрофоном, поэтому никаких специальных настроек не требуется. Однако иногда может потребоваться изменить настройки. Чтобы получить доступ к меню настроек микрофона, откройте окно «Звук», как описано выше, и после выбора подключенного устройства нажмите «Свойства».

После этого появится меню настроек:
- Первая вкладка дает доступ к следующим настройкам: Переименовать устройство; Изменить значок; Свойства драйвера и Отключить устройство.
- Следующая вкладка под названием «Прослушать» позволяет активировать функцию «Прослушать с этого устройства». Если вы включите эту функцию, звук с микрофона будет передаваться непосредственно на подключенные динамики или наушники.

- Наиболее полезные настройки находятся на третьей вкладке «Уровни». Здесь вы можете управлять громкостью и усилением микрофона. С помощью этих функций вы можете установить желаемый уровень чувствительности устройства.
- Следующая вкладка отвечает за усовершенствования, которая носит то же название. Здесь вы можете только включить и/или отключить все улучшения.
- Последняя вкладка в меню называется «Дополнительно». Здесь вы можете выбрать битрейт и частоту дискретизации. Эта вкладка также дает доступ к настройкам монополя устройства.
После внесения всех необходимых изменений нажмите «Применить».
Основные ошибки возникают при подключении микрофона к компьютеру с помощью разъема на задней панели.
Как подключить микрофон к компьютеру
Дополнительный разъем для настольного микрофона расположен на передней панели корпуса. Здесь проще установить микрофон, поскольку на панели есть только два маркированных гнезда. Чтобы правильно подключить микрофон к компьютеру с помощью разъема на передней панели, необходимо помнить о нескольких тонкостях. Бывают случаи, когда устройство, подключенное к задней панели, работает, а подключение микрофона на передней панели — нет. Этому может быть несколько причин:
- Разъем на материнской плате не установлен
- Передняя панель не активирована в BIOS
- Активность вируса
Часто при сборке компьютера разъем передней панели не подключен к материнской плате. Чтобы подключить микрофон к компьютеру, отключите питание и снимите боковые стенки корпуса. Найдите жгут проводов с маркировкой «HD Audio» или «AC’97», который не подключен. Подключите его к мужскому разъему с надписью «AAFP, AAFPCOM1, FAUDIO». Если микрофонный вход компьютера по-прежнему не работает, проверьте конфигурацию в BIOS. Вход в основную систему ввода/вывода осуществляется нажатием клавиши или комбинации клавиш, которые различаются в зависимости от модели. В BIOS найдите пункт «Onbord. Конфигурация устройств» (Конфигурация устройств», в котором следует выбрать «Конфигурация передней панели». (Конфигурация передней панели», «Функция аудио на передней панели» или «Функция аудио на передней панели». (Функция аудио» или «Тип передней панели». Затем передняя панель активируется нажатием кнопки «Включено». Изменение вступит в силу после нажатия клавиши «F10» и перезагрузки устройства.
Некоторые вирусы могут блокировать звуковые системы, поэтому запустите хорошую антивирусную программу со сканированием и проверьте все файлы перед разборкой устройства.
Схема может немного отличаться, но это не играет большой роли. Главной особенностью раздельных звуковых выходов является возможность отдельного подключения наушников и микрофона.
Микрофон не работает в Windows 7
Что мне делать в этом случае?
Для начала стоит проверить, работает ли микрофон вообще. Это можно сделать, подключив устройство, например, к другому ПК или ноутбуку.
Если вы убедились, что микрофон полностью исправен и находится в рабочем состоянии, пора двигаться дальше.
Прежде чем приступить к внесению изменений в настройки компьютера — Убедитесь, что вы не перепутали гнезда.
Как я уже писал выше, на задней панели системного блока обычно есть три гнезда, окрашенные в разные цвета: Розовый (куда подключается микрофон)Зеленый (для динамиков) и синий.
Обратите внимание, что на передней панели передняя панель системного блока, области подключения могут не иметь цветовой маркировки.В этом случае обратите внимание на значки рядом с этими гнездами: эти значки в виде микрофона находятся рядом с соответствующими гнездами.

Гнезда для микрофона и наушников на передней панели
Кроме того, прежде чем подключать микрофон, не помешает выяснить, какой тип гнезда вы используете.
Обратите внимание, что существует 2 типа штекеров: мини-джек и usb. Их можно подключить к любому системному блоку, поскольку большинство современных компьютеров (а также ноутбуков и Chromebook) оснащены такими гнездами.
Если вас не устраивает качество встроенного микрофона, вам понадобится специальный адаптер, позволяющий подключить к ноутбуку любой микрофон. Эти адаптеры бывают двух видов:
Тестирование микрофонов
Если вы не хотите оказаться последним человеком, который узнает о плохом качестве звука, когда ваш абонент предупредит вас об этом, вам следует заранее проверить свой микрофон. Существует два метода решения этой задачи — программный и системный.
Программный метод
Существует множество программ, которые можно использовать для проверки качества записи с микрофона. Подойдет практически любая программа с возможностью записи звука. Однако мы сосредоточимся на Skype, поскольку это самая популярная программа из тех, что подходят для тестирования, и она установлена практически на каждом компьютере.
Чтобы проверить микрофон через Skype, выполните следующие действия:
Системный метод
Если у вас нет Skype, другой программы для записи или доступа в Интернет, чтобы загрузить все это, вы можете воспользоваться стандартной программой, которая устанавливается по умолчанию в каждой версии Windows. Чтобы использовать его, следуйте приведенным ниже инструкциям:
- Перейти к «Старт»..
- Откройте вкладку «Звуковые, видео и игровые устройства». Именно здесь должен располагаться наш микрофон.
- Если вашего устройства нет в списке устройств, следует заглянуть во вкладку «Другие устройства». Если там есть необнаруженное устройство (желтый значок), это, вероятно, наш микрофон.
- Вам потребуется переустановить драйверы, чтобы компьютер распознал устройство. Найдите соответствующий инструмент для вашего микрофона на сайте производителя.
Проверка микрофона
Вы также можете проверить, работает ли записывающее устройство, в окне Звук. Как проверить, работает ли микрофон на моем ноутбуке или ПК? Скажите что-нибудь и посмотрите на полосы на правой стороне вашего устройства. Если линии зеленые, все в порядке и микрофон записывает звук. Однако если полосы серые, это означает, что микрофон не работает на вашем ноутбуке. В этом случае дважды проверьте драйверы звуковой карты, убедившись, что устройство включено как на аппаратном, так и на программном уровне.
Компьютерное программное обеспечение не может само по себе генерировать шум. Чаще всего помехи в работе микрофона обусловлены причинами:
Типы микрофонов, которые можно подключить к компьютеру

Перед подключением устройства необходимо решить, какого типа оно должно быть. Это определит, какую работу вам необходимо выполнить:
- Стандартный микрофон гарнитуры уже предварительно настроен, поэтому вам не нужно выполнять никаких дополнительных настроек. Насколько хорошо она работает, зависит от качества гарнитуры. Если с операционной системой нет проблем, она установится автоматически.
- Dynamic используется для записи в тихих помещениях. В обычной квартире он будет улавливать только шум. Его следует устанавливать только в студиях и тщательно настраивать. После подключения необходимо загрузить драйверы. Обычно они поставляются вместе с микрофоном на небольшом оптическом диске.
По типу установки их можно разделить на стандартные и беспроводные. Последние немного сложнее подключить, но они работают так же хорошо, как и обычные. Сначала выясним, как подключить микрофон к компьютеру, если он обычный.
Куда подключать микрофон

Каждая звуковая карта имеет стандартный микрофон и разъем для наушников. Его можно найти даже в ноутбуках с собственными устройствами передачи звука. Стандартно к этому гнезду можно подключить штекер 3,5 мм Mini Jack. Некоторые стандартные и динамические микрофоны поставляются с меньшим разъемом, диаметром всего 2,5 мм. В этом случае для подключения к компьютеру понадобится адаптер, который можно приобрести в любом отделе, торгующем компьютерными принадлежностями или аксессуарами для мобильных телефонов.
Микрофонный вход на звуковых картах обычно обозначен специальным значком и розовым кружком вокруг него. На ноутбуках разъем не имеет цветовой маркировки. Обычно он расположен ближе к тачпаду, рядом с ним находятся буквы mic или на нем выгравирован значок микрофона. Некоторые современные устройства не оснащены гнездом для микрофона. В этом случае поищите в магазине разветвитель — это штекер с двумя проводами для колонок и микрофона.
Как подключить микрофон в различных операционных системах Windows
Прежде чем подключать микрофон к компьютеру с ОС Windows, необходимо ознакомиться со стандартными функциями системы. Звукозаписывающие устройства по умолчанию отключены на большинстве компьютеров, поэтому необходимо предварительно настроить работу звуковой карты.
В Windows XP
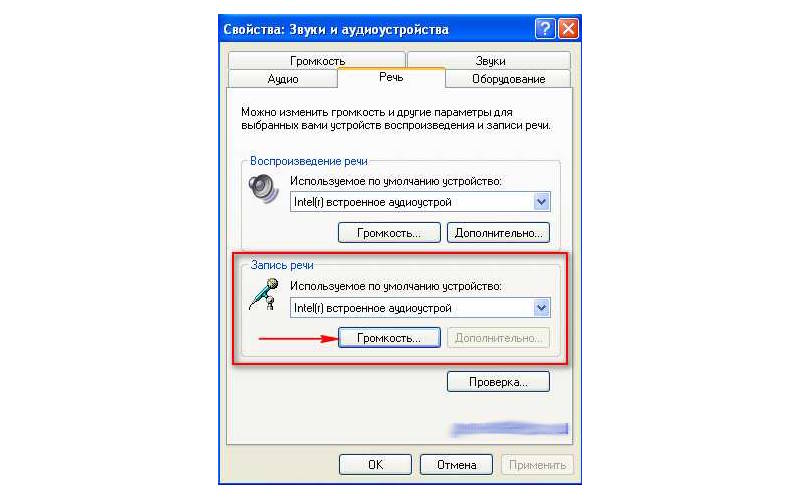
Если вы не слышите микрофон на компьютере, следуйте инструкциям:
- В «Панели управления» найдите вкладку, отвечающую за звуки.
- В открывшемся окне найдите пункт «Речь», а затем нажмите кнопку громкости.
- По умолчанию на заднем плане может присутствовать маркер слова «Микрофон», удалите его.
- Затем установите уровень записи на максимальную громкость, перемещая ползунок.
- Усилить микрофон можно таким же образом на вкладке, отвечающей за расширенные настройки.
- Затем перейдите в окно настроек, где необходимо выбрать опцию «Усиление микрофона».
После выполнения всех шагов остается только проверить работоспособность оборудования. О том, как это сделать, будет рассказано ниже.
Как подключить микрофон к компьютеру с Windows 7?
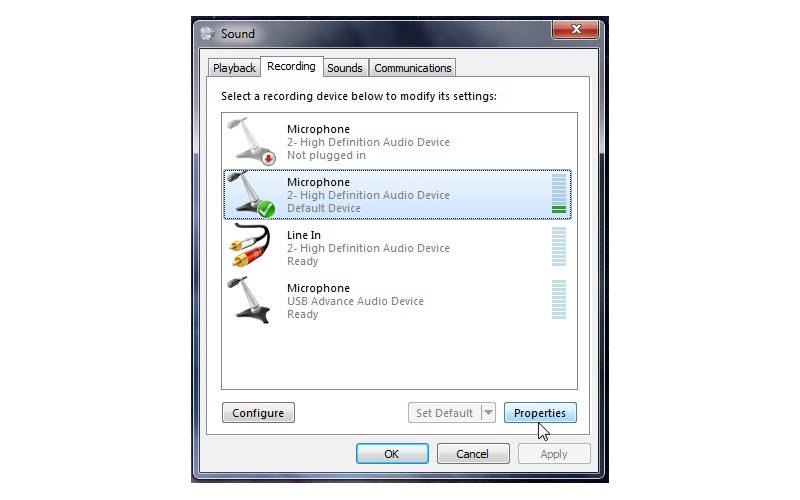
Настройки микрофона в этой версии операционной системы более доступны, их можно получить, даже не открывая панель управления. Если у вас проблемы с микрофоном на компьютере, выполните следующие действия:
- Рядом с календарем найдите значок динамика.
- Щелкните на нем правой кнопкой мыши и перейдите на вкладку «Устройства записи».
- В окне перед вами будет несколько вариантов, вам нужно обратиться к тем, которые отвечают за микрофон.
- На вкладке «Микрофон» найдите пункт «Уровни».
- Установите все параметры на максимальные значения с помощью ползунков, сохраните изменения.
Теперь можно переходить к тестированию и использованию нового устройства.
В Windows 8 и 10
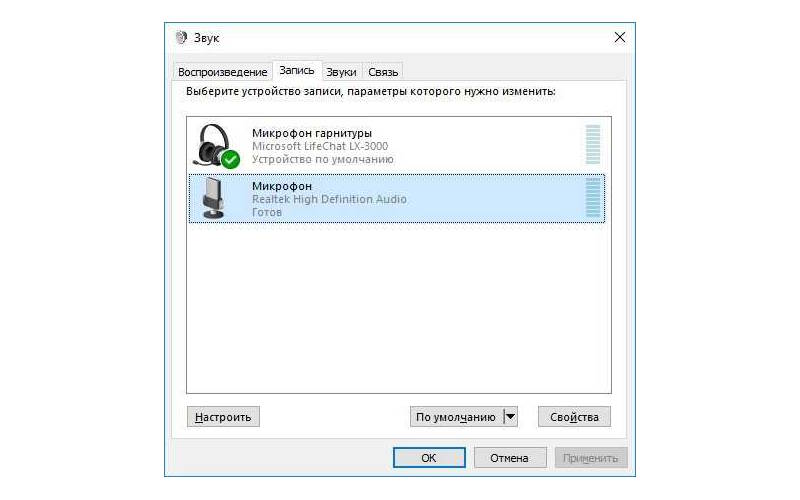
Дизайн этих операционных систем очень похож, поэтому давайте рассмотрим их вместе. Чтобы подключить микрофон к компьютеру, следуйте алгоритму:
- Перейдите в панель управления вашего компьютера.
- Откройте вкладку настроек звука.
- Отобразится список всех устройств, подключенных к компьютеру.
- Перейдите на вкладку «Запись» и откройте свойства микрофона.
- Установите флажки на шкале громкости на максимум.
- На вкладке с дополнительными параметрами выберите варианты записи (студия, домашняя или другая). Также здесь можно установить монофонический режим, который будет использовать оборудование.
- Не забудьте применить изменения перед выходом из меню настроек.
Как только это будет сделано, записывающее оборудование будет работать с максимальной чувствительностью. В большинстве случаев этого достаточно для использования микрофона.
В любой операционной системе вы можете настроить микрофон с помощью стандартного инструмента, входящего в комплект поставки материнской платы. Он входит в пакет драйверов, распространяемый официальным производителем. Если вы ранее не установили звуковой пакет, вам необходимо загрузить его, если микрофон не работает на вашем компьютере после ввода настроек по умолчанию. Чтобы воспользоваться этим инструментом, перейдите на вкладку «Звук» на панели задач. Иногда в панели вы увидите два значка для работы со звуком, в этом случае следует запустить проприетарный вариант, чаще всего Realtek .
Проверка звукового оборудования
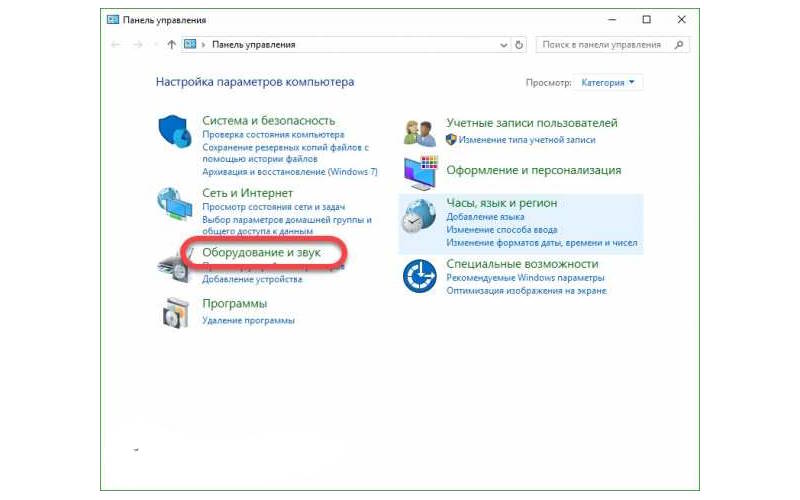
С помощью приведенных выше инструкций вы узнали, как включить микрофон на компьютере. Есть два простых способа проверить ваше звукозаписывающее устройство:
- Почти в каждой операционной системе вы можете проверить микрофон с помощью стандартных инструментов. Для этого перейдите в Панель управления, а затем проверьте свое устройство. Если ваш компьютер принимает сигнал, вы увидите колебания на шкале, указывающей на ваш микрофон.
- В Skype есть стандартный контакт для тестирования оборудования. Все, что вам нужно сделать, это позвонить в службу тестирования эха/звука, а затем следовать инструкциям робота. Тест состоит из произнесения нескольких слов в микрофон, затем прослушивания полученной записи и ее оценки. При необходимости вы можете изменить настройки микрофона непосредственно в Skype, но настройки будут работать только в этом приложении.
Искажения и посторонние шумы удаляются с помощью дополнительного оборудования. Если у вас есть динамический микрофон, вам понадобится это для его настройки. Также может потребоваться удаление стандартных драйверов.
Инструменты для записи звука с микрофона
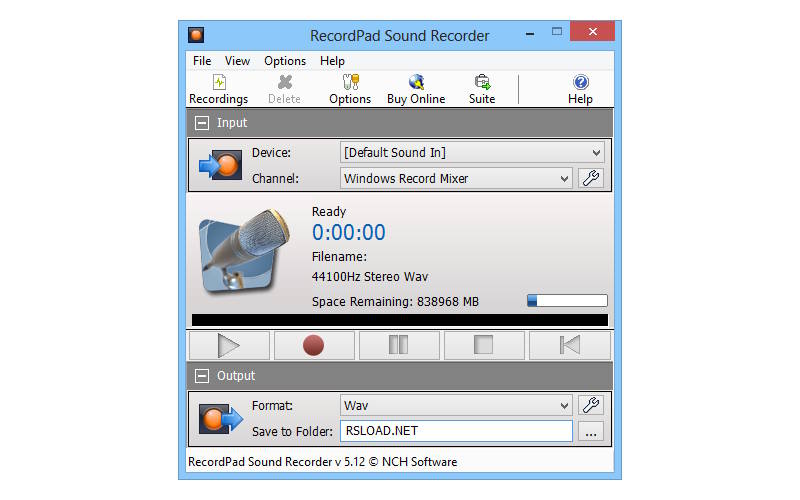
Динамический микрофон требует более тонкой настройки для устранения шума. Программные инструменты помогут вам обрабатывать и сохранять файлы для последующего использования:
- — Программа, позволяющая записывать и обрабатывать аудио. Это не позволит настроить микрофон, но вы можете сделать конечный звук намного лучше. Пробная версия имеет ограниченную функциональность, а полную версию можно приобрести за $21. Этот аудиоинструмент настолько же прост и легок в освоении, насколько интуитивно понятен.
- Audacity Portable — один из самых популярных аудиоредакторов в версии, не требующей установки. Его прелесть в том, что он предназначен для работы с несколькими дорожками одновременно. В комплект поставки входит библиотека эффектов, но главным преимуществом инструмента является его бесплатное распространение.
- Nero SoundTrax — может работать с чистейшим 7.1 аудио, но его интерфейс немного сложен для любителей. Он включает в себя множество инструментов для эквализации записанного звука, что делает его почти полупрофессиональным продуктом.
- Sound Forge Pro — это дорогая программа для мощных ПК. Его стоит покупать только в том случае, если вы приступаете к большому проекту и не можете обойтись без хорошего качества звука. С помощью этого продукта можно выравнивать звук на треках с записями песен, диктантов, аудиокниг и др. Если вы подключили микрофон для общения в Skype, лучше использовать другие бесплатные инструменты.
- Adobe Audition славится своей библиотекой фильтров и эффектов. Он занимает много места на жестком диске и обходится пользователям примерно в 600 рублей в месяц. Испытательный срок составляет всего 30 дней. Этот инструмент можно использовать во многих случаях, но лучше всего его освоят люди, которые регулярно имеют дело с записью звуков на микрофон.
Эти программы следует использовать, когда вы не знаете, как настроить микрофон на компьютере с Windows так, чтобы звук с него записывался без лишних искажений. Прежде чем начать их использовать, необходимо выбрать папку, в которой будут храниться оригинальные треки. Только после этого вы можете приступить к их обработке. Для домашнего использования можно воспользоваться инструментом записи, входящим в стандартный пакет программного обеспечения. Вы можете найти его через меню Пуск, но в этом случае вы не сможете отредактировать файл.
Почему я слышу шум при записи с помощью микрофона?
Шум не может быть создан компьютерной программой сам по себе. Наиболее распространенными причинами шума микрофона являются
- плохое качество интернет-соединения (только при использовании онлайн-услуг);
- Отказ оборудования;
- неисправные драйверы;
- неправильные настройки в программе записи.
Прежде чем установить микрофон на компьютер, необходимо решить, для чего он будет использоваться. Например, его нельзя использовать для общения через Интернет, если у вас медленное подключение к Всемирной паутине. В этом случае качество звука будет не самым лучшим, будут наблюдаться прерывания и зависания. При использовании микрофона для общения в Интернете отключите все программы, которые могут замедлить скорость соединения: игры, торрент-клиенты, браузеры.
Если в микрофоне слышен звук компьютера, это может указывать на неисправность. Попробуйте подключить к компьютеру другое устройство. Если при использовании не возникает проблем, проверьте микрофон. Пенопластовый шарик, поглощающий окружающий звук, поможет избавиться от шипения или свиста. При разговоре располагайте микрофон ближе ко рту, иначе он будет улавливать посторонние звуки, а не ваш голос.
Проверьте свои настройки. Неисправности наиболее часто встречаются в новых устройствах, которые имеют несколько режимов записи. Для установки в студии помещение должно быть максимально тихим — устройство будет реагировать на малейший шум. Выбрать лучший вариант можно только путем тестирования каждого из них. Запишите короткие отрывки собственной речи во всех режимах, а затем проверьте их. Таким образом, выберите тот вариант, который обеспечит вам наилучший саундтрек.
Ошибки устройств, вызванные драйверами
Драйверы — важные части вашей системы, но иногда они могут привести к ее неисправности. Если микрофон вашего компьютера свистит, и вы не можете решить проблему другим способом, проверьте состояние драйверов в диспетчере устройств. Они могут быть устаревшими или вообще не установлены. Необходимые инструменты можно получить через:
- через материнскую плату;
- Через официальный сайт производителя;
- от производителя микрофона.
Если вам попалось устройство, которое гудит, сначала посмотрите на его упаковку — возможно, там содержится небольшой диск, который поможет вам установить программное обеспечение, необходимое для правильной работы. Этот носитель обычно содержит программное обеспечение для записи звука и пакет программ, необходимых для работы устройства.
Звуковые карты Realtek имеют встроенную систему шумоподавления, но она не работает должным образом с некоторыми устройствами. Чаще всего с проблемой неисправных драйверов сталкиваются пользователи компьютеров, пытающиеся подключить его к компьютеру с Windows 10. Ситуацию можно исправить, заменив драйверы на аналогичные, но от производителя микрофона.
Теперь вы знаете, как проверить микрофон на компьютере и подключить его. Это не самая сложная задача, но пользователи часто сталкиваются с проблемами. Вы можете сообщить о своих проблемах в разделе комментариев. Поделитесь этой информацией со своими друзьями, расскажите им о нас.
В результате перед вами откроется окно настроек микрофона. На первой вкладке вы можете изменить имя микрофона, изменить значок микрофона, получить доступ к свойствам драйвера или отключить микрофон.
Проверка микрофона, подключенного к компьютеру
Чтобы проверить, работает ли микрофон, щелкните правой кнопкой мыши на значке динамика в системном трее и выберите «Устройства записи».
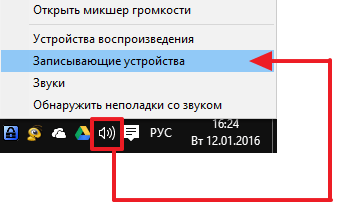
Откроется окно «Звук» на вкладке «Записи». На экране появится микрофон, который вы только что подключили к компьютеру. Просто скажите что-нибудь в микрофон, чтобы проверить, работает ли это. Если микрофон работает правильно, вы должны увидеть зеленые полосы справа от микрофона. Однако если микрофон не работает, полосы останутся серыми.
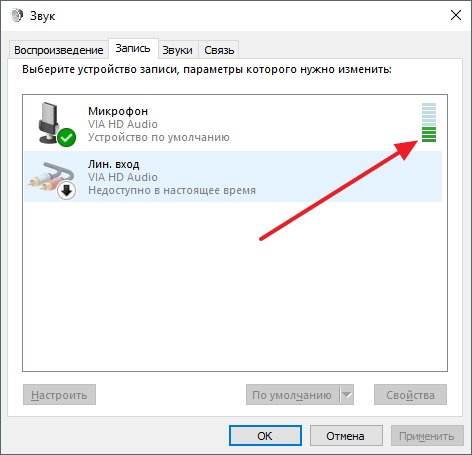
Если звуковой индикатор не отвечает, попробуйте изменить устройство связи по умолчанию на «Микрофон».
Включение в программное обеспечение
Яндекс Браузер
В Яндекс Браузере есть удобный голосовой помощник. Вы можете активировать его, произнеся фразу «Алиса». Если эта функция недоступна, выполните следующие действия:
1 . Нажмите на значок «три пунктирные линии» и перейдите в раздел «Настройки».

2 . Установите флажок «Включить голосовую активацию с выражением Алисы» и закройте настройки.

3 . Произнесите фразу «Алиса». — голосовой помощник будет автоматически активирован.

Google Chrome
В браузере Google Chrome по умолчанию будет предложено разрешить доступ к голосовому помощнику. Если доступ по каким-то причинам запрещен, его можно разблокировать в настройках.
1 . Нажмите на значок «три точки», перейдите в раздел «Настройки».

2 . Перейдите на вкладку «Конфиденциальность и безопасность», откройте «Настройки сайта».

3 . В разделе «Разрешения» выберите «Микрофон».

4 . Удалите заблокированные сайты в разделе «Блокировать».

5 . Перезапустите браузер и разрешите доступ.

Skype
1 . В главном окне программы нажмите на значок «три точки», перейдите в раздел «Настройки».

2 . Нажмите на раздел «Звук и видео». Произнесите проверочное слово: если все работает правильно, вы увидите звуковой сигнал.

Если звуковой индикатор не отвечает, попробуйте изменить устройство связи по умолчанию на «Микрофон».

3 . Нажмите кнопку «Сделать бесплатный пробный звонок», чтобы протестировать запись звука.

4 . Если вы слышите свой голос, это означает, что конфигурация верна. Если нет, вернитесь к началу урока и проверьте настройки.
Viber
- В главном окне приложения перейдите на вкладку «Настройки».
- Нажмите на «Аудио и видео».
- Произнесите проверочное слово — индикатор уровня должен отреагировать, если он установлен правильно.

Если ничего не изменилось, проверьте, правильное ли устройство выбрано в настройках входа.