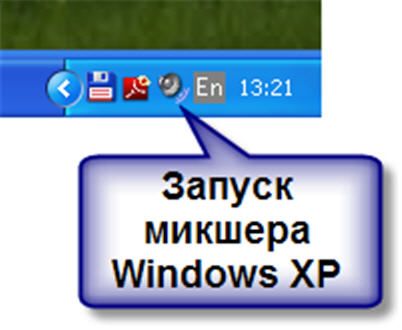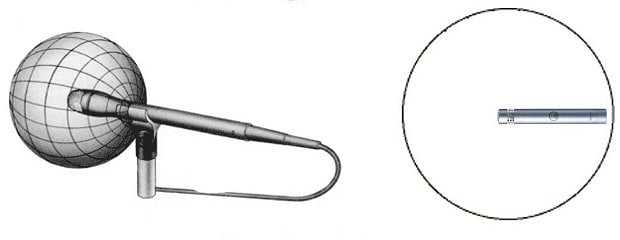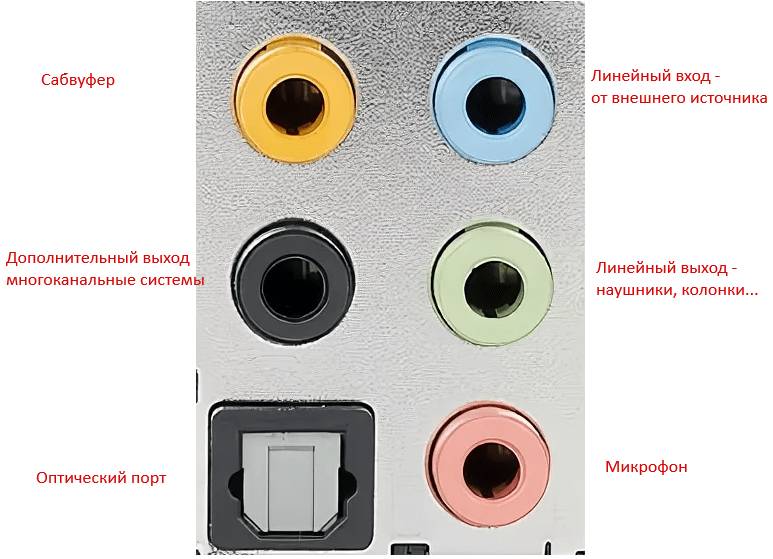Помимо обычных и наиболее распространенных способов усиления микрофона, существуют дополнительные методы увеличения громкости вашего голоса. Например, на некоторых настольных компьютерах и ноутбуках звуковая карта или звуковая карта поддерживает опцию наложения. Они сопровождают человеческий голос во время общения. Эти фильтры можно найти в свойствах микрофона. Просто выберите вкладку «Улучшения». Обратите внимание, что «Улучшения» отображаются только при подключенной гарнитуре.
Бесшумный микрофон: причины и устранение неисправностей
Несмотря на стремительное развитие нанотехнологий и заметный рост прямого общения через Интернет, слышимость звонящего не всегда идеальна. Однако в редких случаях причиной проблемы является качество соединения или технология VoIP. Даже при общении через популярные программы, такие как Skype, Viber или WhatsApp, голос собеседника становится тихим или полностью пропадает, что очень неприятно, особенно если разговор касается важных тем. Наиболее распространенным виновником является гарнитура.
Недорогие китайские аналоговые микрофоны наводнили рынок дешевых устройств. А некачественное устройство никогда не сможет похвастаться отличными техническими характеристиками. Конечно, тест производительности устройства при покупке никогда не покажет плохих результатов, но уже через неделю пользователь заметит, как устройство теряет свой потенциал. Через месяц вы можете пойти и купить новое устройство того же типа.
Другое дело, что звук от оригинальных микрофонов становится тихим. Такое дорогое устройство нельзя выбросить в мусорное ведро. Поэтому проблема должна быть решена. И решение этой проблемы на самом деле очень простое.
Если ваш микрофон не обнаруживается после обновления Windows 11, вам может потребоваться дать приложениям разрешение на его использование. Для этого выполните следующие действия.
Другие пользователи не слышат меня
Пожалуйста, попробуйте выполнить следующие действия.
Если на вашей гарнитуре есть кнопка отключения звука, убедитесь, что она не нажата.
Убедитесь, что микрофон или гарнитура правильно подключены к компьютеру.
Убедитесь, что микрофон или гарнитура используется в качестве устройства записи звука по умолчанию в вашей системе. Вот как это сделать в Windows 11:
Выберите Начало > Настройки > Система > Звук.
В вход(вход) перейти кчтобы выбрать устройство, с которым вы хотите поговорить или записать, затем выберите нужное устройство.
Чтобы проверить микрофон, говорите в него. В областьГромкость, проверьте, слышит ли вас Blue Windows.
На самом деле, оказалось, что схема очень Мне пришлось добавить резистор R6 на 10 к для ослабления сигнала с капсюля микрофона, чтобы я мог слышать дыхание попугая в клетке на расстоянии двух метров. Кроме того, на выходе усилителя амплитуда сигнала может быть слишком высокой, поэтому ее можно ограничить резистором перед выводом P3.
Как правильно подключить микрофон?
Чтобы получить высококачественный звук, необходимо знать, как подключить микрофон к компьютеру. Не все понимают, что такое разноцветные входы на задней панели настольного компьютера. С ноутбуками проще: рядом с разъемами всегда есть поясняющие значки, тогда как настольные компьютеры — это роскошь.
(Могут быть разъемы для подключения дополнительных динамиков, что отлично подходит для создания домашнего кинотеатра, нам они не нужны).
Основных разъемов три: выход на динамик (наушники), микрофон и линейный вход, каждому из которых присвоен свой цвет.
Зачем нам нужен вход для микрофона и выход для динамика/наушников — следует из названия. Более интересной является ситуация с Line in. Он также предназначен для записи звука, но является более простым.
| Микрофонный вход | Линия в |
| Использует напряжение от 2 до 5 В, точное значение зависит от модели звуковой карты | Отсутствие выходного напряжения |
| Устанавливается предварительный усилитель, который усиливает сигнал примерно в 30-50 раз. | Нет усилителя |
На устройство, подключенное к гнезду микрофона, подается энергия (также называемая «фантомным питанием»), а обратный сигнал проходит через усилитель. Отсюда и шум в записи: во-первых, приложенная мощность имеет свою частоту, а во-вторых, электронные компоненты звуковой карты собирают и усиливают все шумы и сигналы от микрофона и окружающего оборудования.
Линейный вход не имеет фантомного питания и усилителя как такового. Сигнал должен быть сильным, но при его оцифровке внешний шум должен быть минимальным. Например, можно взять старый кассетный плеер и подключить его выход для наушников к линейному входу, чтобы оцифровать аудиокассеты.
Электретные и конденсаторные микрофоны нельзя просто подключить к линейному входу. Если быть точным, электретный микрофон будет работать, но без питания, как генератор очень низкого тока, он будет издавать слишком тихий звук, почти неслышимый.
И что же вы делаете? Зачем мне знать всю эту ерунду? Поскольку существует два типа усилителей, которые могут увеличить громкость звука, подключенных к микрофонному входу или линейному входу. И вам нужно понять, какой вариант подходит именно вам.
- Встроенный микрофон, питающийся от напряжения, подаваемого через микрофонный кабель. Усиливает сигнал в 10 раз (не могу назвать точные децибелы), очень восприимчив к помехам.
- Внешнее питание от батарей или отдельного устройства. Может усиливать сигнал в 10-1000 раз и подключается к линейному входу. Шум никуда не девается, но он в сто раз тише по отношению к полезному сигналу, поэтому, подключив даже дешевый стогиговый слип через усилитель, можно получить качественный звук.
Итак, в идеале. Микрофон должен быть подключен через усилитель к линейному входу, и все будет в порядке.
Посмотрите это видео или прочитайте эту статью:
Настройка микрофона AC’97 в Windows XP
Мы установим AC’97 совместимый кодек, в моем случае это встроенное аудиоустройство Intel, но для других кодеков принцип тот же. Откройте звуковой микшер Windows XP, дважды щелкнув по значку динамика на панели задач.

Если его там нет, перейдите в Пуск -> Настройки -> Панель управления -> Звуки и аудиоустройства и установите флажок «Отображать значок на панели задач».

В окне микшера громкости перейдите в меню «Настройки» и убедитесь, что вы отметили пункт «Дополнительные настройки», иначе вы не сможете включить усиление микрофона.

Далее перейдите к настройкам микшера записи. Перейдите в «Настройки -> Свойства» и выберите «Запись». В списке отображаемых входов выберите «Микрофон» или «Вход микрофона».

Нажмите «OK», и вы найдете наш микрофонный вход в окне микшера записи. Теперь мы можем установить его входной уровень и включить усиление. Он может иметь разные названия, например, «усиление микрофона», «усиление +20 дБ» или «усиление микрофона», но все они означают усиление +20 дБ.

В некоторых драйверах Realtek нет кнопки «Tuning» под громкостью микрофона, и вы можете подумать, что усиления микрофона нет. Но это не так, инженеры Realtek решили запутать людей и оставили эту кнопку только в микшере громкости. Это означает, что в окне микшера громкости вам не нужно переходить к микшеру записи, но именно там вы найдете кнопку «Setup» под микрофоном и включите усиление.
Среди микрофонов с разъемом mini-Jack 3.5 можно найти относительно чувствительные модели, подходящие для большинства встроенных входов. Подключение устройств такого типа осуществляется через соответствующий разъем на компьютере. Хороший аудиовход на ноутбуке или звуковой карте может обеспечить необходимый уровень слышимости. Недостаточная чувствительность или чрезмерный внутренний шум негативно влияют на звучание устройства.
Какие микрофоны доступны
Микрофоны можно разделить по принципу действия:
- Динамический — низкая стоимость, но недостаточная чувствительность;
- Конденсаторные микрофоны — их диапазон довольно ограничен, а чувствительность плохая;
- Электретные микрофоны — это разновидность конденсаторных микрофонов (они компактны, недороги и обладают приемлемым уровнем чувствительности).

В зависимости от типа подключения все подобные устройства делятся на следующие типы:
- Встроен непосредственно в веб-камеру;
- Стандартные аналоговые микрофоны с разъемом mini-Jack (подключаются через стандартное гнездо аудиовхода);
- USB-микрофоны не обладают такой гибкостью, как аналоговые, но функциональность некоторых (дорогих) моделей достаточна для удовлетворения потребностей большинства современных пользователей.
Наиболее распространены устройства с аналоговым входом. В настоящее время они доступны в различных конфигурациях. Вы можете найти модели «на палочке», на удобной подставке, а также в комплекте с наушниками.
Среди микрофонов с разъемом mini-Jack 3.5 можно найти относительно чувствительные модели, подходящие для большинства встроенных входов. Подключение устройств такого типа осуществляется через соответствующий разъем на компьютере. Хороший аудиовход на ноутбуке или звуковой карте может обеспечить необходимый уровень слышимости. Недостаточная чувствительность или значительное количество собственных шумов отрицательно скажется на звучании устройства.
Многие USB-микрофоны (особенно дорогие модели) имеют встроенный предусилитель, согласованный с микрофонным капсюлем и обеспечивающий соответствующий уровень звука. Подобные устройства также встроены в веб-камеры, если последние не оснащены кабелем mini-jack. Лучший вариант для хорошего звука — USB-микрофон. Для нормальной работы устройства с разъемом mini-jack требуется более тщательная настройка.
Во-первых, я хотел бы извиниться за то, что разместил это на развлекательном портале. Проблема в том, что подобные запросы разбросаны по многим форумам, и, к сожалению, у меня нет возможности зарегистрироваться там. Пожалуйста, вынесите это на горячую тему, чтобы как можно больше людей увидели это решение проблемы, я оставляю два комментария для cons.
Решение распространенной проблемы очень тихого микрофона, у владельцев звуковой карты Realtek. Я пишу здесь, чтобы люди распространили эту информацию.
Во-первых, я хотел бы извиниться за то, что разместил это на развлекательном сайте. Проблема в том, что подобные запросы разбросаны по многим форумам, и, к сожалению, у меня нет возможности зарегистрироваться там. Пожалуйста, вынесите это на горячую тему, чтобы как можно больше людей увидели это решение проблемы, я оставляю два комментария для cons.
Пошаговое решение. Я пишу максимально упрощенно, чтобы всем было понятно.
Шаг 1) Пуск—>Панель управления—>Оборудование и звук—>Звук—>Запись—>Правой кнопкой мыши щелкните на пустом месте, установите флажки «Показать отключенные устройства» и «Показать отключенные устройства» —>Выключите стереомикшер (если он уже включен — не трогайте).
Шаг 2) победить (кнопка с флажком слева от пробела или кнопка «Пуск» в правом нижнем углу экрана), на строке, где находится текст: «поиск программ и файлов», тип realtek. Вверху в результатах поиска появится кнопка «Realtek HD Manager».
Шаг 3) Щелкните левой кнопкой мыши один раз, откроется новое окно с надписью «Realtek HD Manager» в верхней части с синим фоном. Если он не появляется, повторите шаг 2.
Шаг 4) Найдите вкладку Микрофон в верхней части, переместите ползунок как можно дальше вправо (ползунок справа). Справа от него находится кнопка — «установить стандартное устройство». Щелкните один раз непосредственно на нем.
Шаг 5) В верхней части выберите вкладку «Stereo Mixer». Переместите ползунок в разделе «Громкость записи» как можно дальше вправо. Ползунок справа также перемещается как можно дальше вправо.
Шаг 6) Нажмите кнопку «OK» в правом нижнем углу.
Шаг 7) Позвоните кому-нибудь в Skype и проверьте звук.
Шаг 8) *Если это не помогло, повторите шаг 5, но переместите ползунок как можно дальше влево в разделе «Громкость».
Шаг 9) Если шаг 8 не помог, вернитесь к шагу 5, повторите его полностью, а затем внизу, в разделе «Эффект микрофона», снимите галочку с пункта «Эхоподавление (функция вступит в силу при следующей записи)». Нажмите кнопку «OK».
Если это не помогло, повторите шаг 8. Между шагами 9 и 8 вызов Skype должен быть прерван, а затем восстановлен, каждый раз убеждаясь, что вы нажали кнопку «OK».
Самый простой способ сделать это — купить детали Arduino, кабель и разъем mini-jack. Питание усилителя осуществляется от батареи CR-2032. Микросхема перепаивается, превращаясь в полноценный микрофон. Штекер подключен к линейному входу. Зарядка аккумулятора происходит медленно, поэтому усилитель работает в течение нескольких месяцев.
Правильное подключение микрофона
Компьютеры и ноутбуки оснащены 3 вилками:
- Для подключения носителей записи. На гнездо усилителя подается напряжение от 3 до 5 В. Поступающая энергия создает шум, который улавливается звуковой картой и становится громче.
- Для подключения динамиков или наушников.
- Линейный вход. На этот разъем не подается напряжение, и в нем нет встроенного усилителя. Для записи звука требуется сильный входной сигнал, при этом при оцифровке помехи практически отсутствуют. Линейный разъем не подходит для конденсаторных или электретных микрофонов. Без питания такие устройства издают слишком слабый звук.
Проверьте, правильно ли настроен микрофон в программном обеспечении.
Причины тихого микрофона
Каждый, хотя бы раз, сталкивался с тем, что во время общения в Интернете «пропадал» голос или было трудно расслышать собеседника. Первая причина в таких случаях — плохое интернет-соединение. Однако если проблема сохраняется, стоит проверить гарнитуру.
Записывающие устройства делятся на: динамические, емкостные и электретные. Первые популярны, потому что они недорогие, но их недостаток заключается в следующем низкая чувствительность.
Если классифицировать периферийные устройства по способу их подключения, то различают встроенные, аналоговые и USB-микрофоны. Первые используются в ноутбуках наряду с веб-камерой. Аналоговые подключаются как отдельные устройства. USB — это то же самое, что и аналоговый, только подключается с помощью другого разъема. Реально доступны все варианты, но наиболее распространены аналоговые модели. Преимуществом является то, что они работают как самостоятельное устройство, т.е. их можно легко комбинировать с наушниками.
Существует множество микрофонов, которые подключаются к компьютеру или ноутбуку с помощью 3,5-мм разъема, и вы можете найти довольно чувствительные наушники. Их легко соединить, вставив штекер того же цвета.
Качество звука зависит от входного сигнала и характеристик устройства обработки — звуковой карты. При отсутствии последнего устройство будет работать нерегулярно, с помехами. USB-модели имеют встроенный усилитель, благодаря которому достигается желаемый уровень звука.
Если микрофон становится тихим, это может быть вызвано несколькими факторами:
- Плохое соединение между звуковым преобразователем и звуковой картой;
- Правильное программное обеспечение устарело или отсутствует;
- Сбились настройки микрофона или настройки были изначально неправильными.
Очевидно, что пользователь захочет увеличить громкость микрофона на компьютере, но это нужно сделать в первую очередь.

Программное обеспечение для записи звука
Многим людям необходим микрофон для записи звуковых дорожек. В Windows для этого есть встроенные инструменты, но загружаемое отдельно программное обеспечение более функционально и гибко в плане настройки параметров. Вы можете усилить микрофон в Windows 10 с помощью UV SoundRecorder.
Во-первых, необходимо загрузить программу с сайта разработчика:
Нажмите на «Загрузить для Windows Vista, 7, 8, 10».
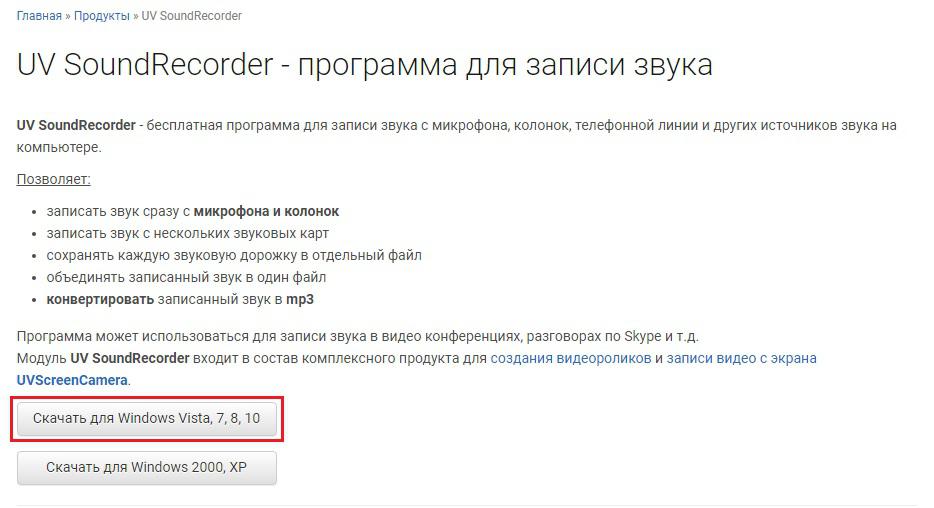
После установки и запуска программы перейдите на вкладку «Устройства записи», где вы увидите строку «Микрофон». Просто передвиньте ползунок, чтобы увеличить громкость.
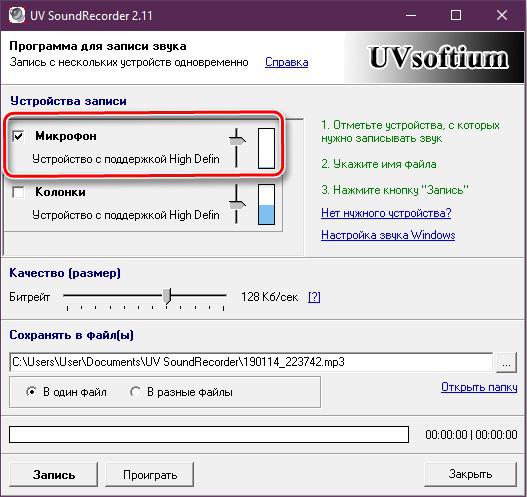
Затем проверьте результат, нажав на кнопку «Запись».
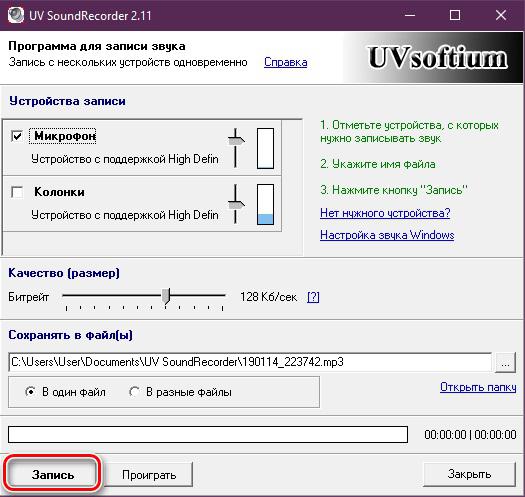
Сказав что-то в микрофон, нажмите «Стоп».
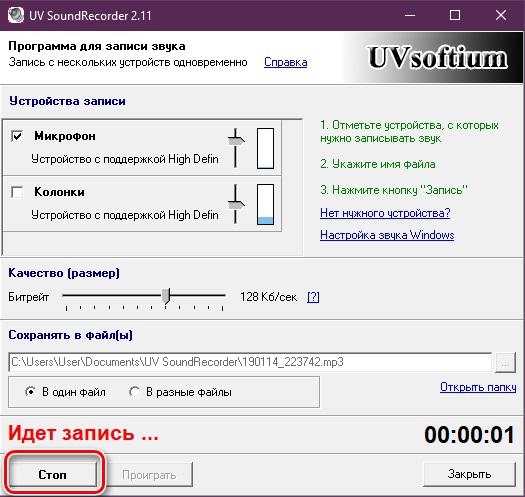
В поле выше указано место сохранения записанного файла. После прослушивания вы решите, достаточно ли этого объема.
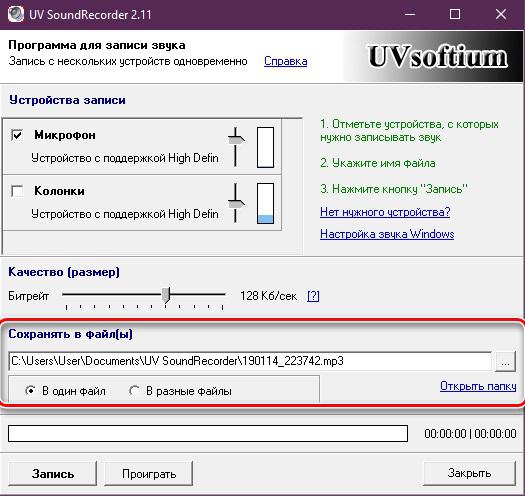
Другие подобные программы используют аналогичный алгоритм для регулировки настроек — перемещайте ползунок вверх или вниз до комфортного уровня.
Skype и Discord
Skype — это программа для онлайн-чата, и в ней есть возможность увеличить громкость микрофона. После того как вы запустили Skype и вошли в свой профиль, справа от своего псевдонима нажмите кнопку с тройной точкой и в выпадающем списке выберите «Настройки».
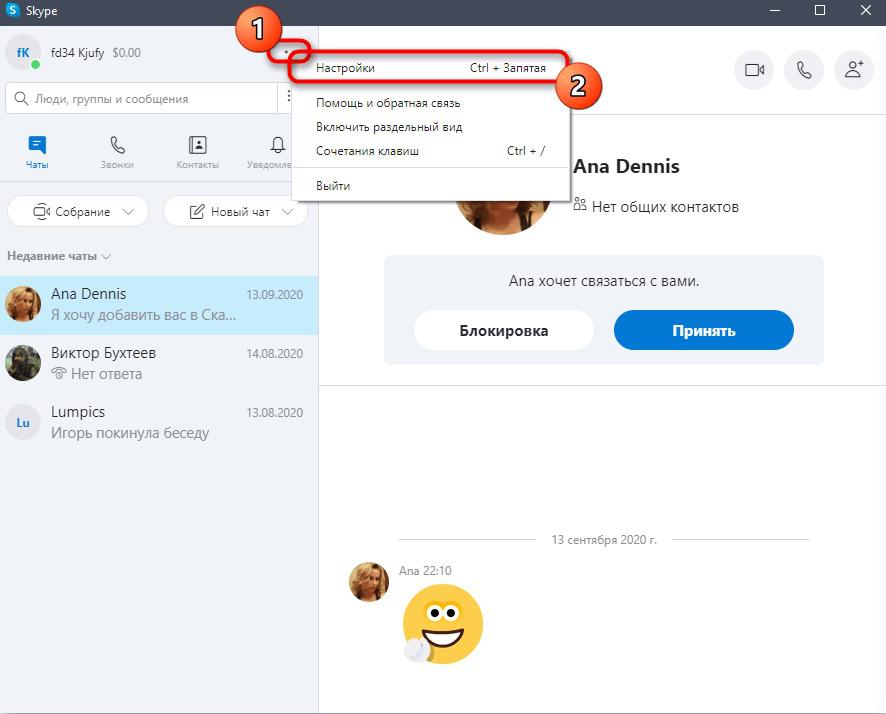
Затем перейдите в раздел «Звук и видео».
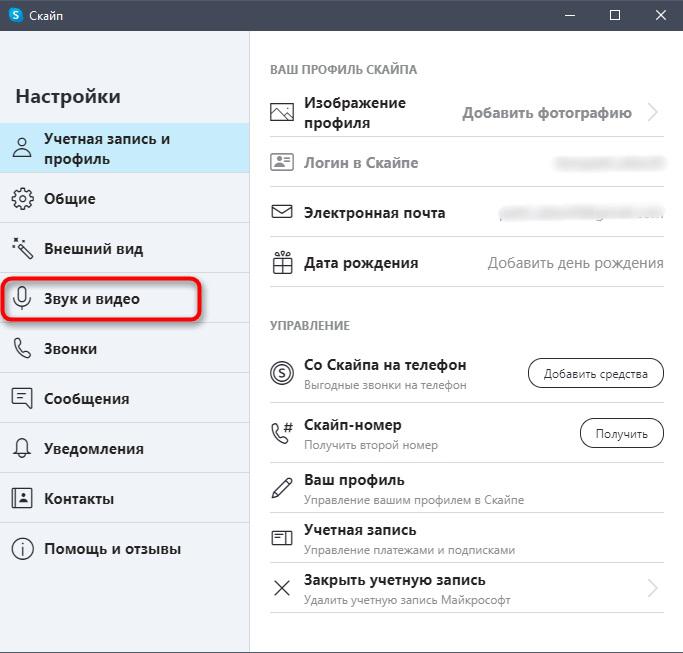
Проверьте, правильно ли настроен микрофон в программном обеспечении.
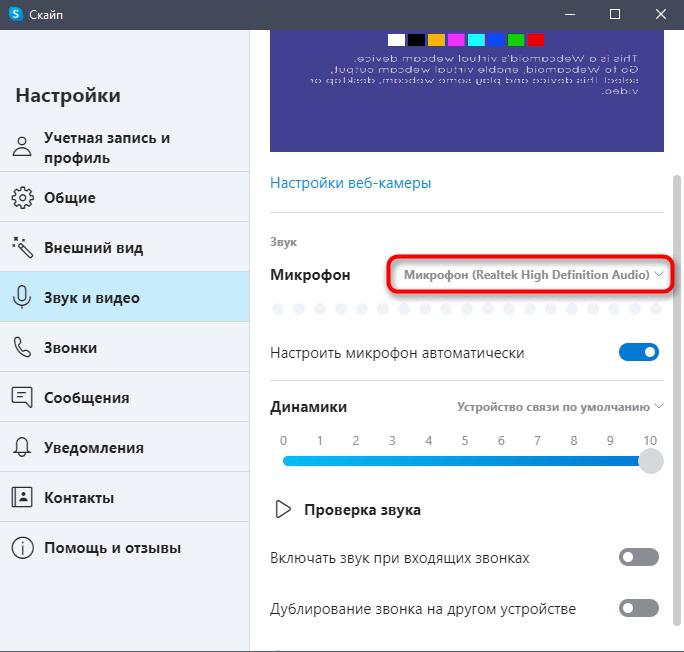
Чтобы вручную изменить громкость, отключите опцию «Регулировать микрофон автоматически».
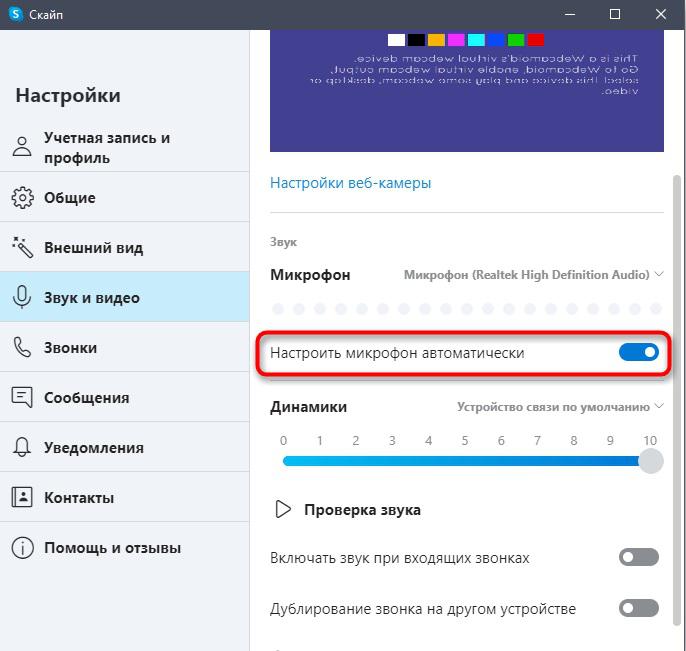
На экране появится ползунок, который следует перемещать влево или вправо для уменьшения или увеличения громкости.

Одновременно, говоря в микрофон, следите за шкалой громкости.
Эти инструкции предназначены для версии Skype 2020 года.
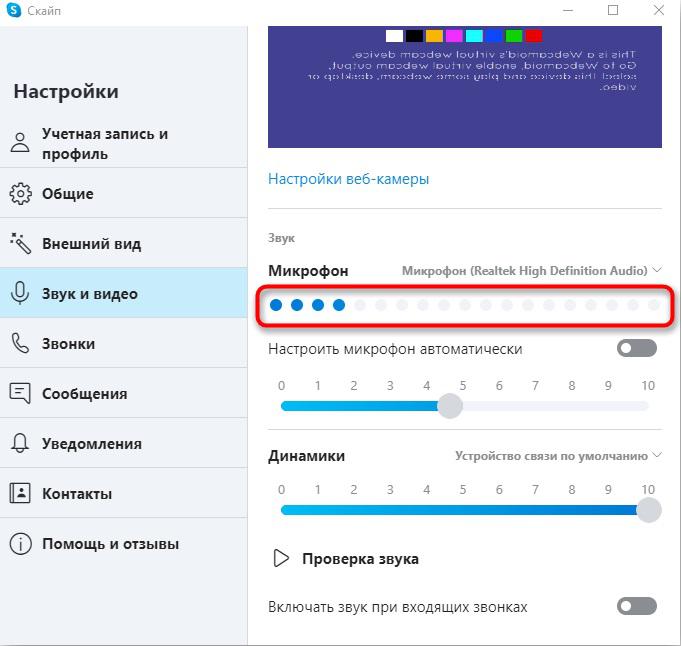
Discord — это мессенджер, изначально предназначенный для общения геймеров в групповых чатах, например, во время совместной игры. Также легко настроить микрофон. Войдя в мессенджер, нажмите на значок шестеренки.

Откроются настройки, где необходимо перейти на вкладку «Голос и видео». Сначала проверьте, выбран ли микрофон в колонке «Устройство ввода». Если да, то когда вы что-то скажете, полоска под «Input Sensitivity» будет светиться зеленым цветом. Для регулировки уровня громкости в соответствующем пункте имеется ползунок.

Прокручивая страницу настроек вниз, рекомендуется активировать опции, показанные на изображении, если по какой-то причине они отключены.

Встроенный инструмент Windows
Чтобы улучшить звук с помощью инструментов ОС, нажмите «Пуск» и перейдите в раздел «Настройки».

Затем откройте «Система».
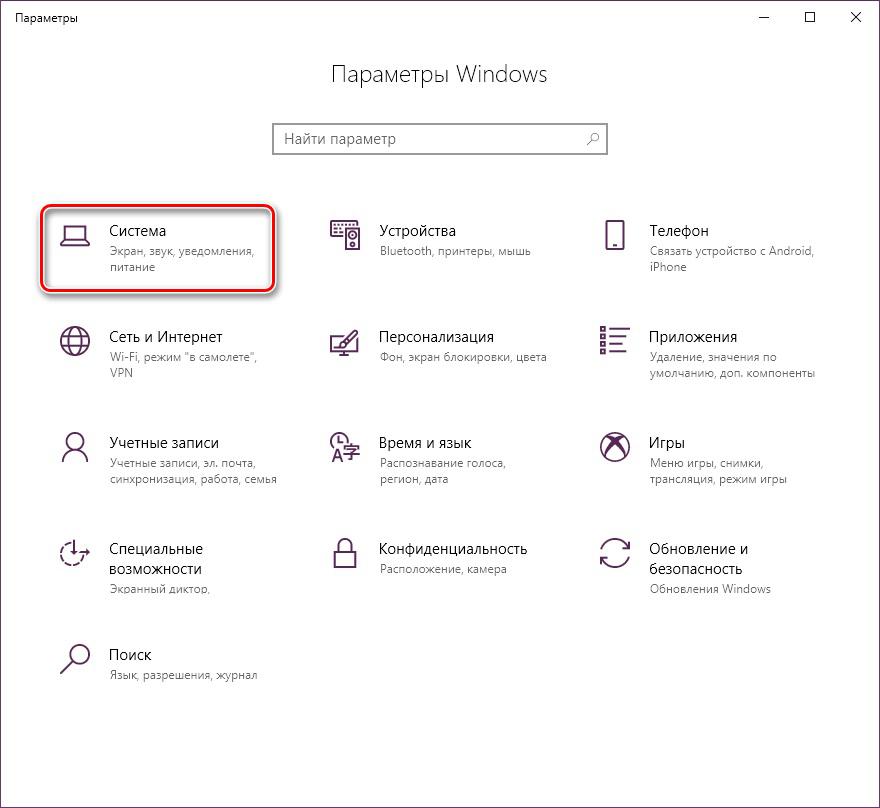
Нужная вам категория называется «Звук».
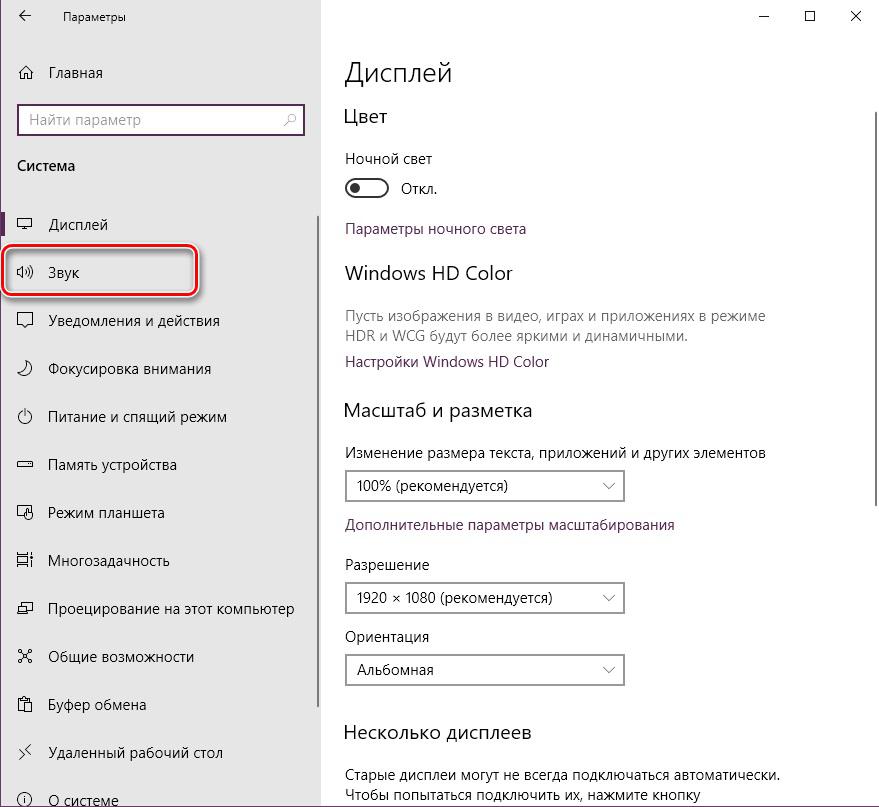
Сначала выберите устройство ввода, а затем перейдите к его свойствам.
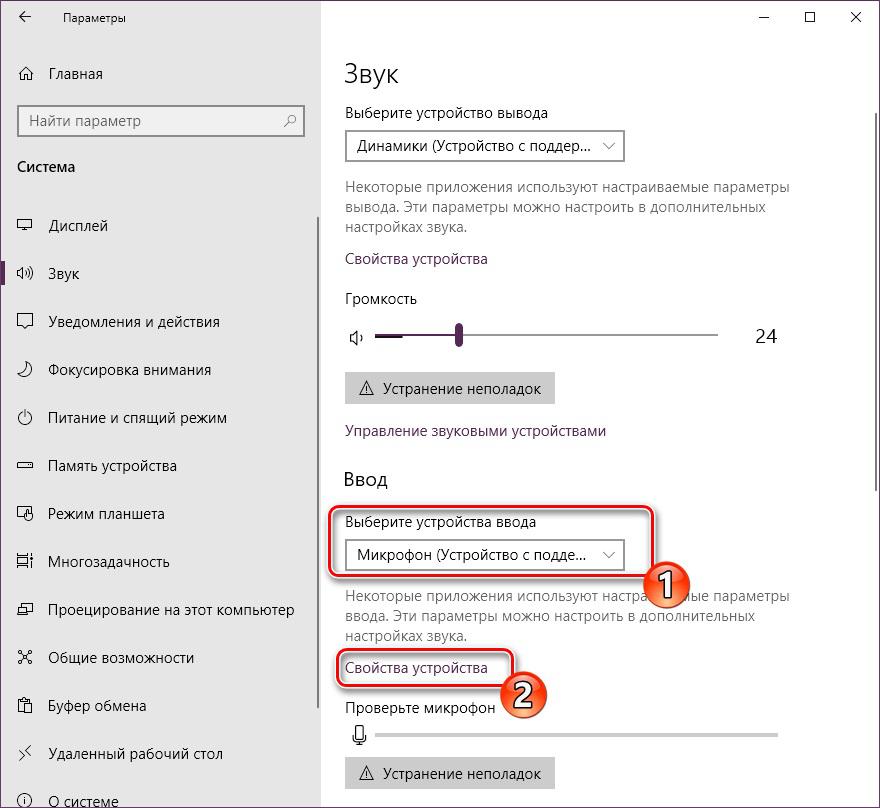
Используйте ползунок для регулировки громкости. Затем результат проверяется.
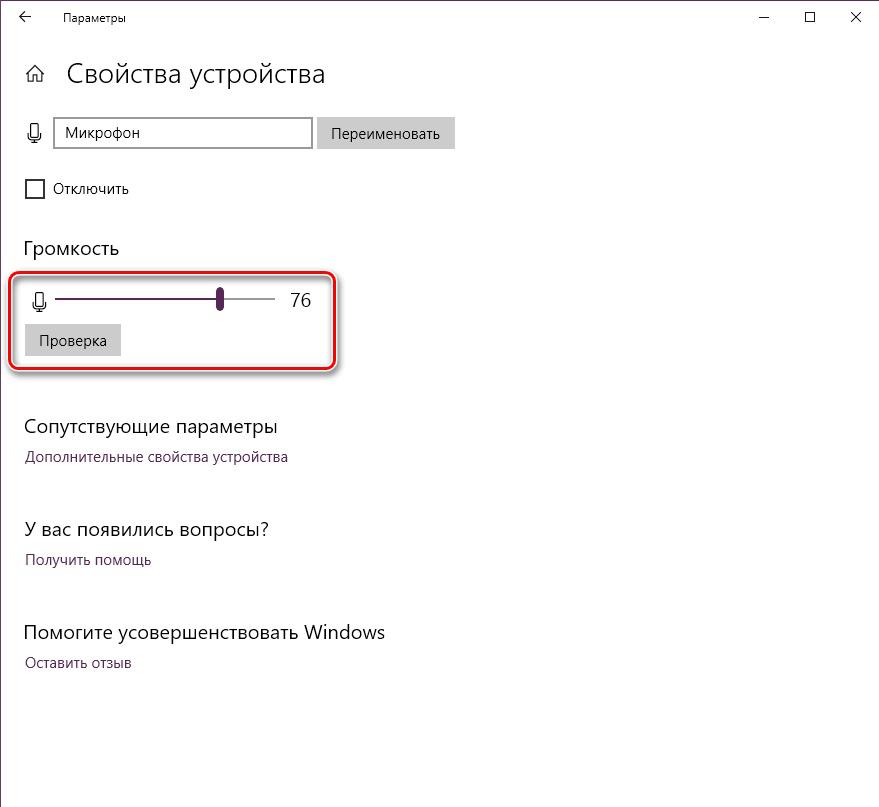
При нажатии на «Дополнительные свойства устройства» открывается еще одно меню, в котором помимо громкости добавляется усиление в децибелах.
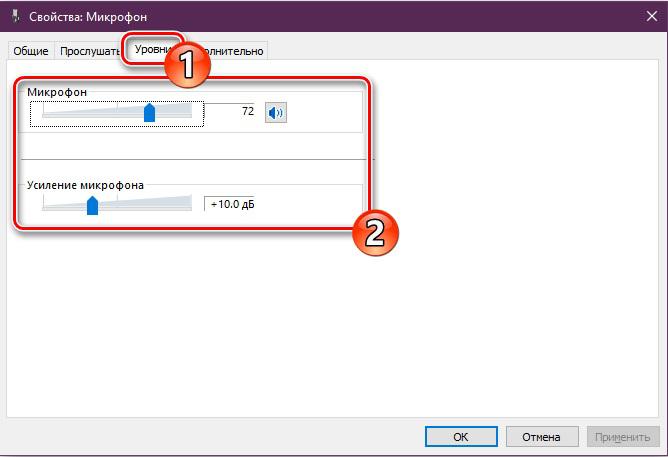
Перейдите на вкладку Advanced, чтобы установить битрейт и частоту дискретизации. Чем больше значений вы установите, тем лучше будет качество записи. Рекомендуется слушать на слух.
В Вибере — перейдите в настройки и откройте управление микрофоном/аудио/рингтоном.
Как увеличить громкость микрофона
1. изменение настроек в Windows 10 и 7
1 Универсальный метод. Нажмите одновременно WIN + R и введите команду -. mmsys.cpl
2. перейдите на вкладку «Запись» и откройте подключенный микрофон, он будет отмечен зеленым кругом с крючком посередине.
3. Для этого перейдите на вкладку «Уровни» и установите громкость на максимум. Если вы хотите сделать его еще громче, добавьте несколько децибел усиления.
Чтобы сразу прослушать, что из него вышло, перейдите на вкладку «Прослушать» и установите флажок «Прослушать с этого устройства». Это позволит немедленно передать звук на ваши колонки. Другие способы проверки микрофона см. в разделе Как проверить микрофон.
4. если есть сильные шумы и эхо, перейдите на вкладку «Улучшения» и отметьте те же пункты, сделав звук чище, а тихий микрофон громче (в некоторых случаях громкость может уменьшиться, но не всегда).
Изменение настроек в драйверах
В этом случае мы изменим настройки в официальном программном обеспечении производителя материнской платы или ноутбука. Самое главное — он должен быть установлен.
Вы всегда можете загрузить эти драйверы с сайта производителя материнской платы или ноутбука. Они будут называться — Audio Driver. Поскольку наиболее распространенным является Realtek HD, мы рассмотрим его в качестве примера.
Интересно! Для получения дополнительной информации о модели материнской платы см. раздел Как идентифицировать материнскую плату.
1. откройте значок программного обеспечения Realtek, дважды щелкнув значок динамика на панели задач. Если у вас есть другие драйверы, откройте их, их значок должен быть там в любом случае. Если его там нет, вы можете открыть программу из панели управления, также посмотрите на название драйверов, например, это может быть VIA HD Audio Deck или другие.
2 Перейдите в раздел Управление микрофоном, там вы найдете все настройки, которые можно сделать с ним. Нам нужны параметры громкости и усиления в децибелах. Задайте необходимые параметры, а затем посмотрите, что из этого получится.
Если звук плохой, стоит также включить режим шумо- и эхоподавления, тогда посторонних звуков будет меньше, а сам звук станет намного чище.
3. где находятся настройки в Windows 10?
1) Нажмите одновременно WIN + I на клавиатуре и перейдите на вкладку «Система».
2. в левой колонке откройте раздел ‘Sound’, а в правом окне в блоке ‘Enter’ откройте свойства устройства. Установите максимальную громкость. А если этого недостаточно, откройте дополнительные свойства и выполните все действия из первого раздела этого материала.
4 Настройки в программном обеспечении
Любое программное обеспечение, позволяющее говорить в микрофон, имеет собственные настройки, позволяющие регулировать его громкость. Давайте рассмотрим Viber и Discord как примеры того, как настроить такие параметры, в других программах можно сделать то же самое.
В Раздоре — откройте настройки и перейдите к разделу «Голос и видео» в левой колонке.
Здесь, в правом окне, установите нужный объем, а также можно выбрать рекордер по умолчанию и выполнить проверку ошибок.
В Вайбере. — Перейдите в настройки и откройте раздел микрофон/звук/управление вызовами.
Здесь необходимо установить громкость записывающего устройства на соответствующий уровень и, в идеале, снять флажок с автоматической регулировки громкости. В некоторых случаях это может только усугубить ситуацию.
5 Несколько небольших советов
Сняв с микрофона поролон для защиты от пыли и других загрязнений, вы можете увеличить громкость своих записей примерно на 10 — 15 %. Это зависит от модели и размера устройства, но это действительно работает. В некоторых случаях его можно безопасно применять. Не забудьте потом снова установить эту защиту, ведь она существует не просто так.
(2) Для ноутбуков можно просто подойти ближе к микрофону и говорить прямо в него. Он расположен там же, где и встроенная веб-камера.
3. чем длиннее кабель от микрофона, тем меньше вас будет слышно, а если вы используете удлинительный кабель, отключите его — это значительно уменьшает громкость и делает диктофон очень тихим.
Резюме
Очевидно, что это в большей степени зависит от самого записывающего устройства, вы также можете приобрести внешний усилитель, который также справится с этой задачей.
Читайте далее: