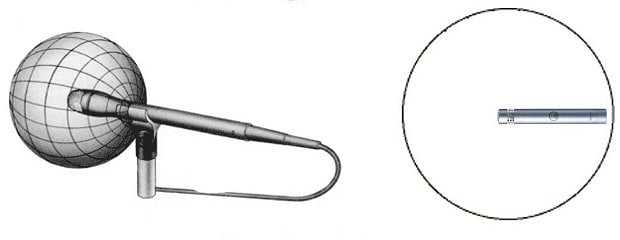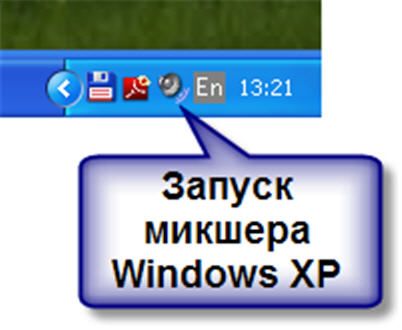Когда колонки стоят недорого, их компоненты, естественно, тоже стоят недорого. На проводке и пайке экономят, что приводит к короткому замыканию или плохому контакту внутри и плохо сказывается на всей электрической цепи.
Почему наушники издают шум
Когда вы подключаете наушники к компьютеру или ноутбуку, вы можете обнаружить, что вместо любимой музыки слышите только шипение и странные звуки. Как же убрать шум из наушников?
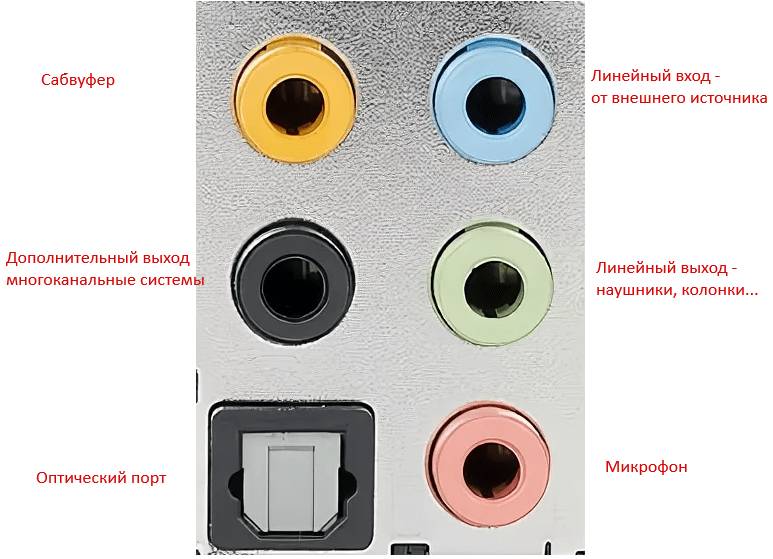
Определить причину шума довольно просто. Но без выявления причины вы не сможете решить проблему. Чтобы справиться с этой задачей, необходимо проверить возможные причины одну за другой и исключить их, пока не будет выявлена проблема.
Начните с самых простых и распространенных причин шума. Давайте определим наиболее распространенные проблемы:
- Поврежденный, неисправный соединительный кабель.
- Проблема с драйверами.
- Правильное подключение самих наушников и проблема с настройками звука.
- Проблема заключается в динамиках.
- Работа наушников в режиме энергосбережения.
- Шум от микрофона и различных устройств USD.
- Проблема с заземлением.
- Проблемы со звуковой картой.
Детальное понимание каждого из них позволяет выявить и устранить причины шума.

Писк или жужжание — обычное явление при использовании наушников на iPhone. Это происходит потому, что кабель изготовлен из слишком тонкого и гибкого материала, и он легко рвется. Поврежденный кабель будет передавать неверные характеристики на звуковую карту, что негативно скажется на звучании. Вы можете избавиться от этой проблемы, удалив порванные или оголенные части.
Причины гула и шипения в наушниках на компьютере
Чтобы определить, почему в ваших наушниках раздается треск или другие неприятные звуки, необходимо изучить распространенные проблемы.
Сбои в работе драйверов и программного обеспечения
Работа с ПК невозможна без управляющих программ, драйверов. Неисправности являются наиболее распространенной причиной появления помех в наушниках Bluetooth. Проблема может быть решена путем корректировки или обновления драйвера с помощью программного обеспечения производителя устройства.
Чтобы проверить, доступна ли на компьютере последняя версия звукового драйвера:
- Перейдите в «Мой компьютер» и выберите раздел «Диспетчер устройств».
- В появившемся окне выберите раздел с аудио-, видео- и игровыми устройствами.
- Определите свою звуковую карту.
Если возле звуковой карты стоит восклицательный знак, обновите драйвер. Но даже если предупреждения нет, рекомендуется переустановить программное обеспечение.
Чтобы обновить драйвер на компьютере, нажмите на имя звуковой карты из ПКМ. Затем выберите опцию обновления и подождите, пока мастер автоматически найдет обновленные драйверы в Интернете. Вам также потребуется использовать DriverPack Solution для настройки программного обеспечения на вашем ноутбуке или компьютере.
Внутренние компоненты ноутбука/компьютера гудят

Скрип, треск и гудение в наушниках часто вызываются компонентами компьютера. Чтобы определить причину, отсоединяйте их по одному:
- Приводы DVD;
- Жесткие диски, оставив системные диски;
- Видеокарты.
Неисправный аудиоразъем
Если вы подключаете наушники через кабель к другому устройству, например, к телефону, и посторонние звуки исчезают, а качество звука восстанавливается, значит, причина кроется в вашем компьютере.
Сначала проверьте состояние гнезд, подключив к каждому из них наушники.

Розетка неисправна, если:
- Он небрежно выдергивает шнур;
- Контакты плохо припаяны;
- Повреждена крышка внутренней проводки;
- Вилка не полностью входит в розетку. Существуют модели, в которых зазор при подключении составляет 1 мм.
ПК имеют два аудиовхода: один на передней панели и один на задней панели. Если звук в наушниках ухудшается при контакте с одним из разъемов, используйте неисправный вариант.
Сбой звуковой карты
Состояние звуковой карты влияет на качество воспроизведения музыки с оборудования. Если эта деталь выйдет из строя, компьютер не сможет передавать звуковые сигналы, поэтому вместо нормального звука вы услышите жужжание:

- раздастся жужжащий звук;
- скрип;
- звук потрескивает и прерывается.
Проблему можно решить только заменой неисправного компонента, тогда шум будет устранен.
Шум в наушниках, вызванный микрофоном и другими разъемами ПК
Отклонения возникают, когда пользователь не уделяет компьютеру много внимания. Это приводит к постепенному повреждению разъемов USB, в результате чего остается только один разъем. Разветвитель подключен и страдает от перегрузки, что также влияет на звук.

Помехи могут быть вызваны микрофоном. Это явление не считается неисправностью. Для прослушивания используются высококачественные профили для стереонаушников, а для обычных мононаушников — bluetooth. Это ухудшает качество звука во время разговора, но пользователь все равно сможет услышать собеседника.
Если наушники испортились из-за микрофонного входа, отключение звука от наушников поможет устранить проблему. Для этого:
- Посетите настройки громкости микрофона.
- Найдите раздел «Оборудование и звук».
- Выберите элемент, связанный со звуком.
- В настройках звука выберите вкладку «Запись», найдите включенный микрофон и выберите свойства.
- На вкладке «Уровни» переместите ползунок громкости влево, пока он не достигнет нуля.
- Можно также нажать на синий значок динамика справа от настройки громкости. Рядом с динамиком появится перечеркнутый знак, указывающий на то, что он полностью отключен. Лучше полностью убрать звук, чем снизить его уровень. Это позволит избавиться от проблемы со звуком.
Проблемы часто возникают из-за того, что микрофонный вход и сам микрофон очень чувствительны. Чтобы решить эту проблему, лучше всего включить режим шумоподавления. Современные звуковые карты имеют такой режим.
Помехи в наушниках, вызванные другими подключенными устройствами
Появление потрескивания в наушниках на компьютере под управлением Windows 10, связано с тем, что подключенное устройство включено в электрическую цепь аппаратной части. Это означает, что он получает питание.
Мышь, клавиатура, динамик или другое подключенное устройство, если они плохо сконструированы, неправильно установлены или подвержены воздействию электромагнитных волн, могут передавать помехи на ваш компьютер, которые повлияют на работу гарнитуры. Это не повлияет на работу вашего компьютера.

Этот эффект возникает, когда нагрузка на порт USB увеличивается и достигает максимальной мощности, например, после подключения мощного и быстрого внешнего жесткого диска, требующего много энергии. Это происходит при подключении внешней камеры, которая в процессе работы передает на компьютер большое количество видео.
Если все устройства отключены, а писк, свист или жужжание продолжаются, значит. проблема не связана с устройствами USB.
Если звук начинает дребезжать, когда вы подключаете недорогие медиаколонки jbl к компьютеру или ноутбуку, отключите колонки и посмотрите, вернется ли звук в норму.
Проблема в том, что дешевые колонки содержат дешевые компоненты, на которые не жалеют пайки, конструктивных особенностей при сборке. В результате внутри динамика возникает плохой контакт или короткое замыкание, что вызывает помехи в электрической цепи. Этот процесс может привести к появлению шумов, ухудшающих качество звука.
Чтобы решить эту проблему, необходимо полностью отключить колонки; простого отключения питания недостаточно. Это одна из причин, по которой динамики могут гудеть:
- когда звонит мобильный телефон, если он находится рядом с ними;
- если динамики находятся рядом с принтером, монитором или другими устройствами.
Однако это нормальная ситуация, которая не требует внешнего вмешательства.
Треск, вызванный неправильным заземлением
Странный звук, громкое гудение или скрип при прослушивании в наушниках, который не проходит после проверки, слышен при перемещении курсора или во время других процессов, связан с заземлением. Чтобы проверить это, вам следует:
- Определите, где находится задняя часть батареи центрального отопления без краски.
- Используйте медную проволоку небольшого калибра.
- Очистите контакты с обеих сторон.
- Прикрепите конец к неокрашенному месту на радиаторе, а другой конец — к вентилятору на компьютере.
Наушники на вашем iPhone часто начинают пикать или жужжать. Это происходит потому, что кабель изготовлен из слишком тонкого и гибкого материала, который легко рвется. Поврежденный кабель будет передавать неверные характеристики на звуковую карту, что повлияет на звук. Вы можете избавиться от проблемы, удалив порванные или оголенные части.
Чтобы сделать прослушивание аудио через наушники более приятным, проверьте состояние штекера наушников и кабеля. Для начала подключите другой гаджет или переведите звук на свою аудиосистему. Если дополнительный шум исчезнет, значит, проблема в гарнитуре. Проверьте гарнитуру, подключив ее к другому устройству и поискав поврежденный участок.
Повреждение штекера обычно влияет на работу гарнитуры. Это можно проверить, наклонив гарнитуру и прислушавшись к тому, увеличивается или уменьшается шум.
Чтобы оборудование с собственным аппаратным регулятором громкости работало правильно, убедитесь, что все программные регуляторы громкости (особенно главный регулятор громкости в Windows) установлены на 100%. Окончательная регулировка громкости должна быть выполнена с помощью аппаратного регулятора громкости.
Техническое состояние наушников — возможная причина белого шума

После проверки кабеля и разъема необходимо проверить сами наушники.
Внимательно проверьте их; возможно, их недавно уронили на твердую поверхность, и они могут иметь трещины или другие признаки повреждения корпуса.
Попробуйте подключить наушники к другому источнику звука, например, к телефону, телевизору или планшету.
Важно понять и определить, что причиной белого шума в наушниках являются не сами наушники, а устройство, к которому они подключены.
Если белый шум исчезает при подключении к другому устройству, значит, сами наушники в порядке, а также кабель и разъем, и мы переходим к дальнейшему поиску источника треска.
Чтобы попасть в рабочее пространство, нужно пересечь секции, где сидят товарищи. Каждое утро, пересекая каждый участок, я громко говорю «доброе утро»! Но я никогда не слышал, чтобы кто-то из этих женщин сказал «доброе утро» или пошевелил головой. Более того, если они приходят позже, то никогда не здороваются друг с другом. Сегодня я молча прошел мимо них. Через двадцать минут после моего прихода ко мне подошел мой начальник и спросил, почему я никогда не здороваюсь со своими коллегами. Заговор? Бунт? Как это работает!
Ответ на сообщение «У них много нервов»
В 2013 году я устроилась на работу в «Ашан» в качестве администратора. И все там было замечательно. Зарплата на момент трудоустройства составляла 35 тысяч с премией. Оплачиваемые отпуска, медицинское обслуживание по карте Немецкого страхового союза, к которому принадлежало большинство платных клиник в Москве. За пять лет работы в «Ашане» я проходила стоматологическое лечение, бесплатное МРТ и другие вещи — все это входило в стоимость страховки.
Дважды в день ходил в столовую, которая на 75% оплачивалась компанией Вот такой обед у меня был, всего за 65 рублей для сотрудников АШАН…. Если вы работали больше года, раз в год вы получали бонус в евро в акциях «Ашан», который индексировался с вашей зарплатой и бонусом. Они могут быть сняты не ранее чем через 5 лет работы или раньше на личные нужды, такие как рождение ребенка, свадьба, покупка дома и т.д. Так я оплатил свою свадьбу, сняв через два года акции на 130 тысяч. Поскольку работа выполнялась не только днем, но и ночью, ночные смены вознаграждались ставкой +30%. Просто повышались и отпускные, которые оплачивались +100%. Январские праздники, например, можно легко увеличить с 60 до 75 тысяч.
Еще большими праздниками были деловые поездки в другие города. Меня отправили во Владимир на 2 недели. Мы оплатили номер в гостинице «Золотое кольцо», завтраки и обеды, компенсацию за такси и добавку к моей зарплате в размере 60 тысяч за две недели. В Ашане, где я работал, была спортивная комната, где я мог играть в пинг-понг в перерывах между работой. Здесь также были комната отдыха, комната для курения, комната для совещаний, массажный кабинет, комната для релаксации и так далее.
А потом.
Затем Пьер Жермен, генеральный директор «Ашан Россия», вернулся во Францию, потому что его 15-летняя миссия по развитию «Ашан» в России подошла к концу, русские стали генеральными директорами, и все полетело к чертям. Конец!
Причины неисправности:
Устранение неполадок
Чтобы найти причину неисправностей, используйте:
- Встроенная в Windows пошаговая система диагностики;
- Меню стандартных настроек звука.
Устранение неполадок
Оболочка Windows 10 поддерживает автоматическое устранение неполадок, что требует тестирования:
.jpg)
Следуйте подсказкам системы для решения проблем или улучшения качества звука.
- Установите курсор на значок динамика в правом нижнем углу экрана и нажмите правую кнопку.
- В появившемся меню выберите раздел Устранение неполадок.
- Дождитесь завершения процедуры сканирования и отображения окна с доступными динамиками.
- Выберите неисправное устройство и нажмите кнопку пуска. Операционная система предложит вам перейти в раздел расширенных настроек.
- Появится окно настроек звука с несколькими разделами. Вы можете просмотреть информацию о рабочих параметрах звуковой карты и драйверах, настроить громкость или баланс стерео, назначить битрейт и частоту дискретизации или управлять работой объемного звука. При желании можно восстановить заводские настройки.
- Нажмите кнопку для тестового воспроизведения опорного сигнала. Если в наушниках ничего не слышно или сигнал передается с помехами, переустановите драйверы. Если нет, подтвердите, что оборудование работает правильно, и закройте диалоговое окно. При необходимости можно вывести на экран краткий отчет о тестировании.
Через меню звука
Чтобы настроить воспроизведение звука и работу микрофона, запустите панель управления и перейдите в раздел управления звуком. Пользователь может изменить настройки и проверить работу. Имеется кнопка для запуска автоматической диагностики с переустановкой драйвера.
Прослушивание с этого устройства
Что проверить, если микрофон издает фониты и эхо
Настройки звука в Windows
И да, первое, что я рекомендую проверить, это настройки микрофона (там может быть тег «one», который создает эхо). Чтобы открыть их, перейдите в Панель управления Windows в разделе «Аппаратное обеспечение и звук/Звук». . См. Скриншот ниже.

Звук (Панель управления Windows)
Далее, в Вкладка «Запись». Выберите свой микрофон и откройте его свойства.

Под вкладкой «Воспроизведение» снять флажок «Слушайте с этого устройства» и сохраните настройки. Дважды проверьте, работает ли микрофон.

Слушайте с этого устройства
Настройки звукового менеджера
В панели управления под «Оборудование и звук Там должна быть ссылка на Sound Manager (может быть: Realtek, B&O Audio Control, Dell Audio и другие, в зависимости от модели вашего устройства) .
Внимание! Если у вас нет такой ссылки в Панели управления — посмотрите в трее (рядом с часами). Если нет, то, вероятно, у вас не установлены драйверы звуковой карты. Чтобы узнать, как обновить драйверы, нажмите здесь: https://ocomp.info/update-drivers.html#Driver_Booster

Ссылка на панель управления звуком
На скриншоте ниже показана панель управления B&O — просто перейдите на вкладку «Вход» и переключите ползунок, чтобы включить фильтр HP Noise Cancellation.

HP B&O Audio — шумоподавление
Что касается более популярного Realtek HD — все еще проще и быстрее: в разделе «микрофон» нужно поставить две галочки:
- подавление шума;
- эхолокация. Затем сохраните настройки и проверьте, как работает микрофон.
Менеджер Realtek — эхоподавление
Несколько слов о «шуме»
Шум (писк, гул, треск) при использовании микрофона может быть вызван причинами, не связанными напрямую с настройками Windows:
- Убедитесь, что рядом с микрофоном нет мобильного телефона (дело в том, что он может создавать сильное поле, которое воздействует на чувствительный микрофон). В целом, я рекомендую держать телефон подальше от компьютерного стола при проведении диагностики и поиске причины;
- проверьте исправность кабеля и разъемов, используемых для подключения динамиков/микрофона. Кстати, обратите внимание: если они не сращены с другими кабелями, постарайтесь развести их на некоторое расстояние;
- Если ваши соседи работают молотком (или сварочным аппаратом ?) — очень часто микрофон «чувствует» это, и вы услышите соответствующий треск;
- Кроме того, микрофон может работать неправильно во время грозы или молнии.
КстатиПо умолчанию в Windows установлено усиление микрофона на 10 дБ. Это может вызвать некоторый «шум» на некоторых устройствах. Чтобы отключить его, откройте свойства микрофона (см. выше, как это сделать) и:
- на вкладке «Улучшения» отключите звуковые эффекты;
- на вкладке «Уровни» установите усиление микрофона на «0» дБ и уровень громкости на 80-100 (скриншоты ниже).
Выключение звуковых эффектов

Уровни — усиление микрофона 0 дБ
Мастер поиска и устранения неисправностей
В Windows 10 есть встроенная программа устранения неполадок (автоматически проверяет ряд настроек и служб, отвечающих за звук). Если вы используете эту операционную систему, я настоятельно рекомендую запустить ее (просто щелкните правой кнопкой мыши на значке звука в трее — в появившемся меню выберите «Устранение неполадок со звуком ) .

Поиск и устранение неисправностей звука
Затем просто следуйте подсказкам и рекомендациям мастера. Вопросы Мастера могут немного отличаться, поэтому я не буду повторять их здесь.

Запускается мастер
Вы можете попробовать использовать внешнюю звуковую карту
Если вышеперечисленное не поможет вам решить проблему, я рекомендую попробовать внешнюю звуковую карту. Современные устройства подключаются к обычному USB-порту и по размеру не больше флешки. Windows вставляет драйвер для них автоматически (так что никаких хлопот ?).
В принципе, чтобы начать им пользоваться, достаточно подключить его к порту USB и подсоединить микрофон и наушники (динамики).
На данном этапе есть две возможности:
Обнаружение шума от подключенных устройств

Наушники на компьютере могут улавливать шум от подключенных устройств. — USB и других устройств. Просто отключите все устройства от сети (желательно по одному) и прислушайтесь, не исчез ли треск. Прежде всего, конечно, отключите USB-устройства. Но он также может исходить от колонок, мышей и т.д., поэтому стоит проверить все.
Также стоит проверить, слышен ли шум в динамиках и исчезает ли он при различных настройках звука (отдельно на динамиках и в системе). А если громкость можно изменить на самих наушниках, попробуйте установить систему на максимальную громкость, а наушники — на комфортную.
Skype — это современное средство связи, позволяющее общаться с друзьями по всему миру. Для того чтобы совершать звонки. Вам понадобится микрофон и наушники или колонки. Для видеосвязи вам также понадобится веб-камера. Качество общения очень важно и зависит от многих факторов. Частой проблемой для большинства пользователей является шипение микрофона в Skype во время разговора. В этой статье вы найдете пошаговые инструкции о том, как удалить фоновый шум в Skype.
Как устранить шипение микрофона в Skype?
Skype — это мощное средство связи, позволяющее общаться с друзьями по всему миру. Для совершения звонков. Вам понадобится микрофон и наушники или колонки. Для видеозвонков дополнительно веб-камера. Качество связи является очень важным параметром и зависит от многих факторов. Частой проблемой для большинства пользователей является шипение микрофона в Skype во время звонков. В этой статье вы найдете пошаговые инструкции о том, как удалить фоновый шум в Skype.
Если во время разговора по Skype вы или ваш собеседник слышите слишком много шумов и помех, проблема почти всегда заключается в динамиках, посторонних шумах или микрофоне. Особенно микрофон. Чем выше его чувствительность, тем больше шумов он улавливает, что приводит к нарушению связи в Skype.
Попробуйте уменьшить громкость ваших колонок, прежде чем приступать к серьезным манипуляциям. Если вы общаетесь без наушников, звук из ваших динамиков может быть уловлен микрофоном, и ваш собеседник услышит собственное эхо. В большинстве случаев это помогает устранить шум в Skype. Если шум сохраняется или отсутствуют внешние регуляторы громкости, проверьте уровень звука на компьютере.
Шаг 1.
Введите слово «звук» в строку поиска «Пуск», а затем в результатах нажмите «Звук». Откроется окно Настройки звука.
Шаг 2
Перейдите на вкладку «Воспроизведение» в окне «Звук», если вы слышите слишком много шума в конце звонка Skype. Выберите динамики или наушники, которые вы используете в Skype, затем нажмите кнопку «Свойства».
Шаг 3
Выберите вкладку «Уровни» (в окне «Наушники или динамики». (Окно.) Уровни используют шкалу от нуля до 100. Перетащите ползунок влево, чтобы уменьшить громкость динамиков и микрофона. Нажмите «Применить», а затем «ОК».
Шаг 4
Перейдите на вкладку Микрофон в окне Звук. Во время разговора ваш микрофон может улавливать посторонние звуки из помещения. Выберите используемый микрофон, нажмите «Свойства» и перейдите на вкладку «Уровни».
Шаг 5
Переместите динамики или микрофон так, чтобы они находились на расстоянии не менее 30 см друг от друга. Если микрофон улавливает звук из динамика, это может вызвать петлю обратной связи, создавая накопление фонового шума и помех.
Перетащите ползунок Gain на 0,0 дБ, если он не равен нулю. Теперь перетащите ползунок «Микрофон» на любой уровень между 80 и 90, нажмите «Применить», а затем «OK». Проверьте качество соединения. Если качество вас не устраивает и шум Skype не удается убрать, повторите процедуру, передвинув регулятор «Усиление» на одну позицию вперед.
Вы можете проверить настройки, сделав тестовый звонок Skype (тест звука Echo) или поговорив с другим человеком в течение нескольких секунд, а затем вернуться и изменить уровни, если это необходимо. Если звук в порядке и микрофон больше не шумит, вы можете закрыть окно Звук и наслаждаться разговором в Skype.
Постепенно увеличивайте чувствительность, проверяя качество звонка. Цель увеличения — подчеркнуть слабый звук и убрать шипение микрофона. Установите его на таком уровне, чтобы ваш голос был хорошо слышен при минимальном шуме.
Примечание: Перед калибровкой микрофона переместите его так, чтобы он находился ближе ко рту и дальше от потенциального источника шума, такого как кулер компьютера или телевизор. Многие микрофоны являются направленными, поэтому если микрофон находится на коротком кабеле, попробуйте отключить или удалить источник шума из комнаты, если это возможно, чтобы решить проблему.
Шаг 6
Закройте все приложения на компьютере, которые могут использовать пропускную способность. Если у вас медленное подключение к Интернету или пропускная способность достаточно велика, это может привести к странному искажению голоса при подключении, в результате чего слова могут быть неразборчивыми и отставать от видео или наоборот.
Если вы используете Windows 10, стоит приостановить обновления, особенно если у вас медленное интернет-соединение, так как они занимают большую часть трафика.
Шаг 7
Если описанные выше действия не помогают, и фоновый шум в Skype не удается устранить, стоит убедиться, что ваше оборудование работает правильно. Если микрофон хрипит, это может косвенно указывать на аппаратную проблему с записывающим устройством. В этом случае ваш абонент слышит хриплый звук в динамиках. Попробуйте подключить к компьютеру другой микрофон, откалибруйте его в соответствии с приведенными выше инструкциями и повторите тест подключения. Если проблема сохраняется, замените микрофон.
Попросите собеседника проверить микрофон и динамики, если вы уверены, что проблема у него, а не у вас.
Теперь вы знаете, что делать, если микрофон Skype отключен. Это основные способы устранения проблем с качеством звонков и шумом микрофона. Они работают как на Windows 10, так и на других операционных системах, включая android.
В беспроводных моделях HeadSet громкость регулируется непосредственно на самом устройстве.
Как удалить фоновый шум из беспроводных наушников

Прежде чем устранить шипение в наушниках, необходимо проанализировать все моменты, характерные для беспроводных гарнитур. Многие модели производят фоновый шум. В этом случае игра или музыка будут звучать тихо или вообще не будут слышны.
Это явление нельзя назвать недостатком, скорее характеристикой. Это можно проверить следующим образом:
- Тестирование наушников на других устройствах;
- Проверка мнений других пользователей о рассматриваемой модели.
Чтобы устройство перестало гудеть, подключите беспроводные наушники к аудиокодеку. Для этого:
- Проверьте тип кодека, поддерживаемый гарнитурой;
- Активируйте его с помощью фирменного приложения;
- активируйте «Меню разработчика»;
- выберите соответствующий кодек.
Это поможет устранить белый шум в гарнитуре.
Читайте далее: