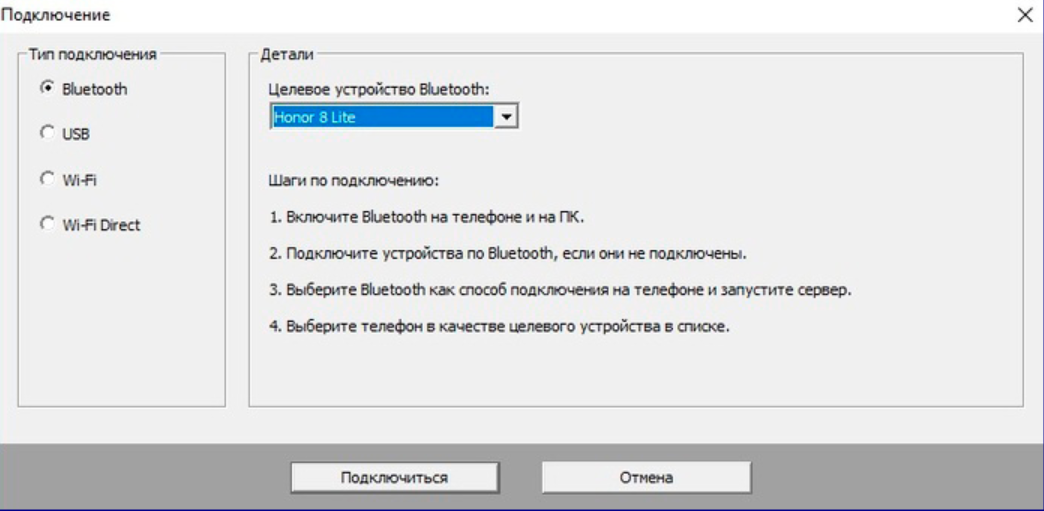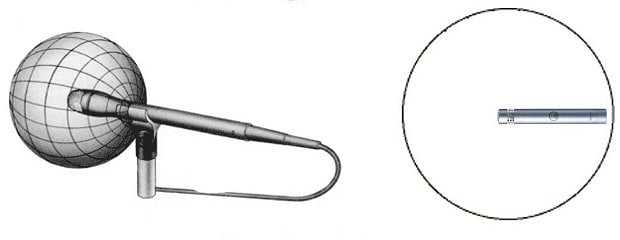Второй способ подключения — Wi-Fi. Беспроводное соединение можно использовать только в том случае, если смартфон и компьютер находятся в одной сети — подключены к одному маршрутизатору или точке доступа. Запустите WO Mic на смартфоне, выберите тип подключения Wi-Fi. IP-адрес будет отображаться в главном окне (над значком микрофона).
Загрузите инструмент «Микрофон» из Google Play. Вам не нужно устанавливать программное обеспечение на свой компьютер. После завершения установки программы Microphone Utility подключите смартфон к компьютеру с помощью кабеля AUX, подсоединив один конец к мобильному устройству, а другой — к разъему Microphone на компьютере.
Система автоматически определит гаджет как микрофон стороннего производителя. Чтобы начать запись, коснитесь значка микрофона в приложении «Микрофон» — он станет красным. Это означает, что процесс синхронизации прошел успешно. Единственным недостатком такого использования смартфона в качестве микрофона является то, что на записи может появиться эхо. Этот недостаток можно устранить, используя специальное программное обеспечение для редактирования звука на компьютере, например, Adobe Audition и Audacity.
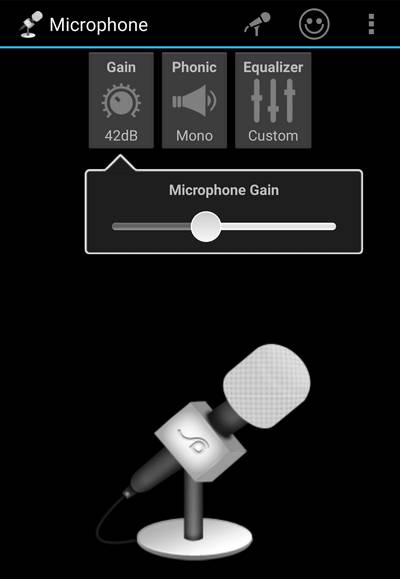
Драйвер + клиент (установка на ПК)
Использование телефона в качестве микрофона
ШАГ 1: Установка приложения на телефон
Первое, что вам нужно сделать, это установить специальное приложение WO Mic. Вот ссылка на Google Play. Он позволяет «поделиться» своим микрофоном (т.е. передать доступ к нему) с помощью 1-2 щелчков мыши.
Примечание: пока не обращайте внимания на интерфейс (здесь пошагово описано, что нужно вводить).
WO Mic
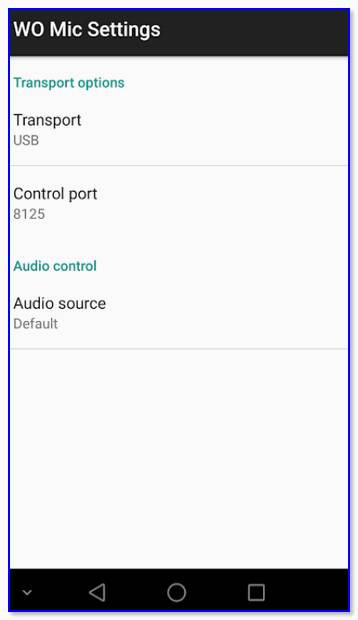
Скриншот окна приложения
ШАГ 2: Установка драйверов и специального программного обеспечения на ПК/ноутбук
Затем необходимо установить это же приложение на ПК/ноутбук. Вы можете сделать это на официальном сайте (ссылка ниже). Обратите внимание, что для работы этого программного обеспечения требуется дополнительное программное обеспечение. также установите драйвер (см. скриншот).
WO Mic
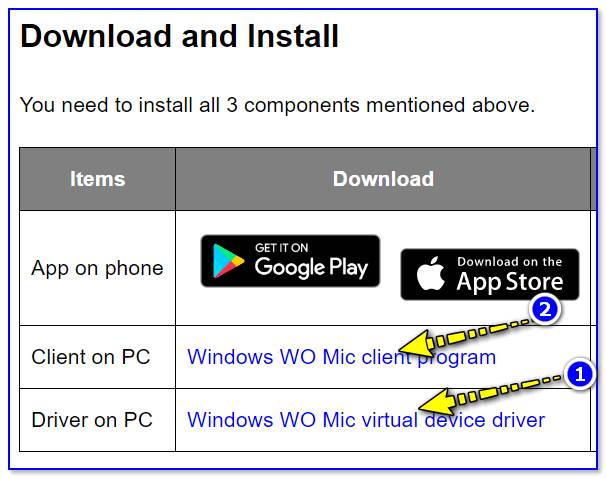
Драйвер + клиент (установка на ПК)
ШАГ 3: Включите режим отладки USB на телефоне
Теперь, когда все установлено, необходимо включить режим отладки USB на телефоне (этот шаг необходим, если вы собираетесь подключить телефон к компьютеру через USB-кабель, в противном случае смотрите альтернативный вариант).
Чтобы включить режим отладки, обычно достаточно открыть настройки телефона, перейти к пункту Вкладка Система/Разработчики и переместите ползунок.
Примечание: если у вас нет меню разработчиков, обратитесь к инструкциям вашего устройства, чтобы включить его. Например, на Huawei (Honor), чтобы включить это меню, достаточно перейти в раздел «О телефоне» и 3-4 раза коснуться строки с номером сборки.

Включите режим отладки USB (Huawei, Honor и т.д.)
ШАГ 4: конфигурация и подключение
Теперь, по сути, остались только формальности ?.
1) Сначала подключите телефон к компьютеру с помощью USB-кабеля (кстати, разрешите телефону обмениваться файлами с компьютером, если при подключении появится аналогичное меню).

Подключите телефон к компьютеру с помощью USB-кабеля
2) Запустите приложение WO Mic приложение на телефоне и перейдите в настройки телефона. В линии «Транспорт» выберите опцию «USB». , отрегулируйте громкость и выберите опцию «Выключить звук» . Затем выйдите и запустите приложение (кнопка ▶ в верхнем меню приложения). Смотрите пример на скриншоте ниже.

Запуск приложения на телефоне
3) Затем запустите одноименное приложение на компьютере и откройте меню «Подключиться» (Как на скриншоте ниже).

Подключение (через ПК)
4) Затем выберите опцию «USB» и нажмите OK.

Подключение через USB
5) В идеале, если вы все сделали правильно (и включили режим отладки) — вы должны увидеть уведомление «Connected». С этого момента вы можете использовать микрофон своего телефона.

6) Если приложение сообщает вам, что устройства подключены, но вы не слышите, что вы говорите (или качество звука плохое) — я рекомендую перейти в Панель управления Windows в разделе «Аппаратное обеспечение и звук/Звук». .

Оборудование и звук — Звук
Затем откройте вкладку «Запись» (Затем откройте вкладку «Запись» и убедитесь, что на микрофоне горит зеленая галочка (обратите внимание, что он помечен как «WO Mic Device»). (WO Mic Device)). Если нет, просто выделите его и нажмите «По умолчанию» в нижнем окне.
Примечание: для точной настройки работы микрофона используйте вкладку «Свойства».

Помогите!

Что делать, если ваш микрофон не работает — https://ocomp.info/ne-rabotaet-mikrofon-windows-10.html
ШАГ 5: Запишите звук.
Кстати, для проверки микрофона можно использовать встроенное приложение Windows -. «Диктофон». . Чтобы найти его, просто нажмите на значок «увеличительное стекло» на панели задач. См. скриншот ниже.

Однако можно использовать более специализированные программы (ссылка на них приведена в статье по ссылке ниже).
Помогите!

Как записать звук на компьютере (с микрофона или то, что вы слышите через динамики) — https://ocomp.info/kak-zapisat-zvuk-na-kompyutere.html
Если режим отладки не может быть активирован
Если вы не можете активировать режим отладки через USB (или у вас нет под рукой кабеля), вы можете воспользоваться альтернативным вариантом и подключить телефон к компьютеру/ноутбуку через Bluetooth или Wi-Fi (я остановлюсь на первом варианте).
1) И да, установка приложения WO MIC на телефон и компьютер будет одинаковой. Затем необходимо включить Bluetooth на телефоне. См. пример ниже.

Подключение устройств Bluetooth (Android 9)
2) Далее нажмите на значок Bluetooth в трее Windows и добавьте новое устройство.

Добавление устройства Bluetooth
3) Обычно это запускает процесс сопряжения устройств. Иногда требуется ввести PIN-код, который будет отображаться на экране телефона в Windows.
Если устройства были сопряжены, на экране появится сообщение об этом. Как это выглядит в Windows 10, показано на скриншоте ниже.

Телефон, подключенный к компьютеру
Если устройства не сопряжены (или не видят друг друга), я рекомендую ознакомиться с моей прошлой статьей, ссылка на которую приведена ниже.
Помогите!

Инструкции по сопряжению телефона и ноутбука (компьютера) через Bluetooth — https://ocomp.info/peredavat-faylyi-bluetooth.html
4) Далее запустите программу WO Mic на компьютере, откройте меню «Подключиться» , выберите опцию выберите «Bluetooth». Выберите устройство и нажмите OK.

Соединение Bluetooth
5) В случае успешного подключения микрофон телефона будет работать так же, как если бы устройства были подключены через USB-кабель. Чувствительность микрофона можно точно настроить под «Звук» в панели управления Windows.
Три основных шага:
Не все компьютеры оснащены программным обеспечением для захвата и обработки звука. Может пригодиться удобный аудиоредактор — https://audiomaster.su . Простой и доступный AudioMASTER работает в несколько кликов мыши, поэтому новички смогут пользоваться им без проблем.
Как записывать аудио:
Загрузите и запустите программу AudioMaster.
Выберите запись с микрофона.
Установите для записывающего устройства значение WO MIC Device.
Сделайте и сохраните запись.
Результат автоматически открывается в редакторе. Вы можете изменять темп, голос, громкость, тональность, добавлять спецэффекты, вырезать часть для объединения.
Сохраните отредактированный файл, нажав на значок дискеты (доступны 8 популярных форматов).
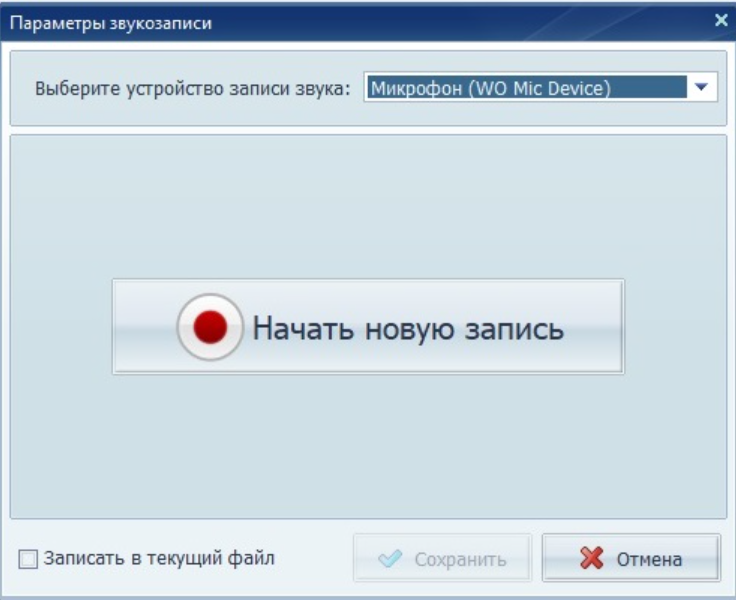
Если запись звука не работает, укажите WO Mic в качестве устройства записи по умолчанию в настройках звука Windows.
В левом нижнем углу появится надпись Connected, что означает, что соединение установлено.
Что нужно для использования телефона в качестве микрофона
Чтобы превратить смартфон в микрофон для компьютера, необходимо установить определенное программное обеспечение на компьютер и смартфон. В частности, для этой цели обычно используется следующее программное обеспечение Wo Mic. Он совместим с Windows 7, 8, 10, XP, Vista и Mac OS X, а для подключения устройств можно использовать Wi-Fi, Bluetooth, кабель USB или даже разъем AUX.
Вам необходимо установить Wo Mic и соответствующие драйверы на компьютер, а также клиент Wo Mic для Android.
Также необходимо включить отладку USB в настройках смартфона: зайдите в настройки, выберите «О телефоне» и найдите пункт «Информация о программном обеспечении». Нажимайте на строку «Build Number», пока не появится сообщение о том, что вы стали разработчиком. После этого в настройках появится новый раздел «Для разработчиков», где нужно найти пункт «Отладка USB» и активировать его.
Остается запустить программу на смартфоне и компьютере, установить между ними соединение удобным способом и можно записывать аудио.
Как подключить телефон в качестве микрофона через USB-кабель
Подключите телефон к компьютеру с помощью кабеля USB. Запустите Wo Mic на обоих устройствах. В настройках Android выберите «Подключение USB», а затем «Пуск». В настройках клиента ПК найдите пункт «Подключение», нажмите и в открывшемся меню выберите «Подключение», затем USB и OK.
В левом нижнем углу появится надпись Connected, что означает, что соединение установлено.
Теперь смартфон можно использовать в качестве микрофона.


Примечание: Если по каким-то причинам вы не можете подключиться через Примечание: Если подключение через кабель USB по какой-то причине не работает, попробуйте использовать беспроводное подключение.
Подключение через Wi-FiFi
Для повторного подключения используйте Wi-Fi, и смартфон, и компьютер должны быть подключены к одной сети!
Запустите Wo Mic на своем смартфоне и компьютере. В настройках программы на смартфоне выберите «Wi-Fi соединение», а затем «Начать». На экране появится IP-адрес, который необходимо ввести при подключении к ПК.
В настройках клиента ПК найдите пункт «Подключение», в открывшемся меню нажмите «Подключить», а затем Wi-Fi. В строке рядом с ним введите IP-адрес, который вы видите на смартфоне (включая точки), и нажмите OK.

Подключение через Bluetooth
Для этого типа подключения и смартфон, и компьютер должны быть оснащены Bluetooth. Затем выполните стандартное сопряжение между устройствами, откройте Wo Mic на смартфоне и компьютере и установите соединение. Процесс будет аналогичен подключению через USB или Wi-Fi, только при выборе типа подключения необходимо указать Bluetooth.

Чтобы сделать микрофон с телефона через USB, необходимо соединить смартфон и персональный компьютер подходящим кабелем. В зависимости от марки мобильного устройства, оно может иметь разъем mini-USB или разъем обычного типа. Ваш телефон, являясь микрофоном компьютера через USB, может запросить разрешение на обмен файлами с компьютером. В этом случае нажмите OK. Затем микрофон телефона включается с помощью простой настройки.
Как использовать микрофон на телефоне?
Как использовать микрофон с телефона на компьютере После подключения устройства с помощью приложения и его активации могут возникнуть проблемы с качеством звука. Эти вопросы рассматриваются на специальной вкладке. Он открывается с помощью кнопки «Свойства». На вкладке «Дополнительные функции» выбирается пункт «Уровни». На этой вкладке можно настроить общую громкость звукового канала и чувствительность внешнего устройства. Если ваш голос звучит очень тихо, вы можете добавить усиление с помощью верхнего из двух ползунков. Уровень чувствительности должен быть не более +20 дБ.
Если использование телефона в качестве USB-микрофона неудовлетворительно и голос слышен с искажениями, первое, что нужно сделать, это уменьшить чувствительность. В некоторых случаях для нормального качества звука достаточно уровня +10 дБ. Чтобы проверить микрофон компьютера с телефона, воспользуйтесь встроенными средствами операционной системы. Они позволяют сделать тестовую запись аудиодорожки и воспроизвести ее, чтобы определить качество звука и отсутствие искажений.
Телефонный микрофон позволяет передавать звук среднего качества, что соответствует обычному телефонному разговору. Поэтому в качестве временной меры можно использовать подключение телефона в качестве микрофона через USB. Для записи тестового файла используются возможности операционной системы. После нажатия кнопки «Старт» открывается системное меню. Выберите там «Standard» и откройте «Sound recorder». Там вы найдете кнопку «Начать запись» и таймер, который фиксирует время, необходимое для записи участка звука. Вы можете остановить запись в любой момент, звуковой файл будет сохранен в загружаемых файлах, и вы сможете воспроизвести его. При подключении микрофона ПК с Android часто возникают проблемы с качеством звука. В дополнение к искажению звука могут возникать задержки при передаче голоса. Они могут длиться до 2 секунд.
Требуется клиентское программное обеспечение для ПК
Идея 4: Отправка аудиопотока по сети
1. Установите приложение, передающее звук с внутреннего микрофона по сети (я использовал Ip Webcam, но это проприетарная программа).
2. Перенаправьте сеть смартфона на компьютер через adb через usb (чтобы исключить wifi). Ip Webcam-gst может делать это автоматически.
3. Получите доступ к этому потоку с вашего компьютера.
4. Зарегистрируйте виртуальный микрофон в системе. Заверните его с полученным http-потоком в качестве источника. (Она нужна для универсальности. Вы также можете использовать программу записи, которая ловит такие потоки, например vlc или open broadcaster].
5. Выберите этот виртуальный микрофон в качестве приоритетного микрофона
6. Прирост
Предупреждение: Бесплатная версия EZ Mic отключается каждые четыре минуты. Вам придется заново подключать его, что может быть неприятно. Если вы планируете приобрести премиум-версию, убедитесь, что программа корректно работает на всех ваших устройствах.
Как использовать телефон Android в качестве компьютерного микрофона
Большинство современных телефонов Android оснащены высококачественными микрофонами, поэтому вы можете легко использовать их в качестве микрофона во время онлайн-видеокурсов или совещаний на работе. Помимо других применений, таких как запись звука, вы также можете использовать телефон в качестве микрофона или воспроизведения на компьютере. Все, что вам нужно, — это инструмент для передачи звука с микрофона телефона на компьютер.
1. использование микрофона Wo Mic
Wo Mic — это популярный инструмент, который может превратить ваш телефон в микрофон для компьютера. Она совершенно бесплатна и может быть использована любым человеком после выполнения следующих шагов.
Шаг 1 — Установите WoMic на телефон и компьютер
- Сначала загрузите и установите Wo Mic Desktop Client на свой ПК.
- Затем установите приложение Wo Mic Android App на свой телефон из Google Play Store.
- Откройте приложение Wo Mic на телефоне и компьютере.
Шаг 2 — Убедитесь, что микрофон Wo Mic работает
- Нажмите Win + X На компьютере под управлением Windows.
- Выберите Диспетчер устройств из доступных вариантов.
- Здесь нажмите на Звуковые, видео и игровые контроллеры.
- Вы должны увидеть «Wo Mic Device» под ним.
Шаг 3 — Подключите телефон
- Подключите телефон к компьютеру с помощью кабеля USB. Убедитесь, что отладка USB включена.
- В приложении Wo Mic на телефоне нажмите кнопку Играть кнопку в правом верхнем углу, чтобы запустить сервер.
- Если появится запрос, дайте разрешение.
- В клиенте Wo Mic на рабочем столе нажмите кнопку Подключайтесь >Подключение.
- Затем выберите USB и нажмите Подключайтесь снова.
- Если появится запрос, примите разрешение на отладку USB на телефоне.
- Если подключение не удалось, повторите попытку.
Шаг 4 — Убедитесь, что ваш телефон работает как микрофон
- Приложение Wo Mic должно начать передавать звук с микрофона вашего телефона на компьютер.
- То же самое можно проверить в любом приложении для записи или звонков.
- Или нажмите Настройки в настольном приложении Wo Mic. Выберите Воспроизведение на динамике..
- Если все в порядке, вы сможете услышать звук, записанный микрофоном телефона. Убедитесь, что ваш компьютер не отключен от сети.
Беспроводное соединение
Вы можете подключить Wo Mic к своему телефону, используя другие каналы, указанные ниже.
- Bluetooth: Подключите телефон к компьютеру, если вы еще этого не сделали. Включите Bluetooth на телефоне и компьютере.
- Wi-Fi: Включите Wi-Fi на телефоне и компьютере и подключите их к одной и той же сети Wi-Fi или точке доступа.
- Wi-Fi Direct: Включите SoftAP на телефоне и подключите компьютер к этой точке доступа.
В настройках Wo Mic можно изменить способ подключения, порт управления и источник звука микрофона.
2. Использование микрофона EZ Mic
EZ Mic — это еще одна бесплатная программа, позволяющая использовать ваш Android или iPhone в качестве микрофона на вашем компьютере. Вы можете использовать его в качестве альтернативы Wo Mic.
Шаг 1 — Установите EZ Mic на телефон и компьютер.
- Загрузите и установите настольный клиент EZ Small на Mac или Windows PC.
- Затем установите мобильное приложение EZ Mic на свой телефон Android.
- Откройте приложение на телефоне и компьютере.
- Теперь приложение EZ Mic будет отображаться в области уведомлений Windows.
Шаг 2 — Подключите телефон
- Убедитесь, что ваш телефон и компьютер находятся в одной сети Wi-Fi.
- На телефоне нажмите Найти на вашем телефоне.
- Подождите, пока он найдет ваш компьютер.
- Нажмите на имя компьютера, когда оно появится.
- Разрешите доступ к микрофону, если появится запрос.
- После подключения значок компьютера должен стать зеленым.
Шаг 3 — Убедитесь, что микрофон вашего телефона работает на компьютере.
Чтобы проверить, работает ли микрофон вашего телефона на компьютере, вы можете попробовать использовать любую программу для записи или приложение для звонков. Однако ниже приведен другой метод:
- Открыто Панель управления на вашем компьютере.
- Здесь нажмите на Оборудование и звук.
- Выберите Управление аудиоустройствами в разделе «Звук».
- Перейти к Вкладка «Запись»..
- Дважды щелкните на значке микрофона EZ.
- Перейти к Слушать вкладка.
- Установите флажок для Послушайте это устройство и ударить Говорите.
- Теперь вы сможете слышать голос, записанный вашим телефоном, на компьютере.
- Это означает, что ваш телефон отлично работает в качестве входного микрофона для компьютера.
При возникновении задержки проверьте соединение. Кроме того, откройте диспетчер задач на компьютере и установите высокий приоритет для EZ Mic и связанных с ним служб.
Предупреждение: Бесплатная версия EZ Mic отключается каждые четыре минуты. Вам придется подключать его заново, что может быть неприятно. Если вы планируете приобрести премиум-версию, убедитесь, что программа корректно работает на всех ваших устройствах.
3. на платформах для видеозвонков, таких как Google Meet, Zoom
Популярные платформы для видеозвонков, такие как Google Meet, Microsoft Teams и Zoom, позволяют присоединиться к собеседнику через звук вашего телефона. Это дает вам возможность использовать телефон в качестве микрофона в сочетании с настольным или портативным компьютером для совершения видеозвонков.
Zoom позволяет подключаться к другим людям по телефону, чтобы присоединиться к аудио или вручную набрать номер для участия в собрании. Аналогичным образом, в Google Meet можно использовать звук присоединения во время телефонного звонка, как до присоединения, так и во время встречи.
Здесь приведены подробные инструкции по использованию телефона в качестве динамика и микрофона в Google Meet.
Возможно, вам все же придется установить WO Mic Device в качестве устройства по умолчанию в настройках аудио.
Настройка микрофона WO
Когда смартфон подключен, он записывает с разрешением 16 бит / 48000 Гц, с одним каналом (моно) и с использованием кодека Opus, даже если мобильное устройство имеет несколько микрофонов, которые могут записывать стереозвук. Однако в настройках приложения на смартфоне можно выбрать микрофон для записи режим 1 разработчики приложения рекомендуют использовать проводную гарнитуру, подключенную к смартфону. Режим 2 может быть полезен, если вы слышите эхо в других режимах и режим 3 для записи в шумной обстановке или на расстоянии от микрофона. Метод 4 (Задний микрофон) необходим для более качественной записи с дополнительного микрофона, который не обязательно должен находиться сзади. В зависимости от вашего смартфона некоторые режимы могут работать некорректно, кроме того, при смене режимов меняется чувствительность и количество используемых микрофонов (если в смартфоне их несколько).

Для записи звука в различных программах вам может понадобиться зайти в настройки программы и установить микрофон в качестве основного источника записи. Например, в программе Adobe Audition пройдите в меню Предпочтения: Сопоставление аудиоканалов и выберите Микрофонное устройство WO меню Стереовход по умолчанию.


Дополнительные настройки включают размер буфера, который стоит увеличить для прерывания звука, и выбор сетевых портов.
Вы даже можете подключить наушники к микрофонному разъему компьютера и использовать их. Это может показаться странной идеей, но оба устройства используют вибрацию для разных основных функций.
Windows не распознает ваш голос?
Вы не должны столкнуться с какими-либо проблемами, но если вы следуете инструкциям выше, а Windows не обнаруживает ваш микрофон, это легко исправить.
Нажмите клавиши Windows + I, чтобы открыть Настройки. Перейдите в раздел Система → Звук. В разделе Вход выберите Микрофон (WO Mic Device) из выпадающего списка.
Поговорите со своим смартфоном, и вы увидите, что громкость отображается на панели проверки микрофона.
Как и в предыдущем способе, можно подключиться через Wi-Fi. В этом случае убедитесь, что оба устройства подключены к общей сети wi-fi. Также необходимо ввести внутренний IP-адрес телефона в меню «Wi-Fi» > «Адрес», который отображается в настройках WO Mic.
Альтернативные способы использования телефона в качестве микрофона
Существует множество различных способов подключить телефон к компьютеру и использовать его в качестве микрофона. Для этого можно использовать все современные протоколы передачи данных: USB, Wi-Fi, Bluetooth. Однако такое решение ни в коем случае нельзя назвать качественным и надежным.
Альтернативный вариант — подключить к телефону внешний микрофон. Это обеспечит более четкую и качественную передачу звука. Используя адаптер Jack и подключив микрофон lavaliere, можно добиться хороших результатов.

ВНИМАНИЕ! Проблема с этим методом заключается в том, что не каждый смартфон способен записывать звук с внешнего устройства. Во многих моделях звук по-прежнему будет поступать через встроенный динамик.
Подключение телефона через USB также подойдет для этой задачи. В этом случае установите настройку передачи данных в окне «Transport» в WO Mic в соответствующее положение. Это сделает смартфон android временным микрофоном, который может быть использован программным обеспечением ПК.
Как и в предыдущем способе, можно установить соединение через Wi-Fi. В этом случае убедитесь, что оба устройства подключены к общей сети wi-fi. Вам также потребуется ввести внутренний IP-адрес телефона в меню «Wi-Fi» > «Адрес», которое можно увидеть в настройках WO Mic.
Методы, описанные в этой статье, несомненно, решат проблему сломанного микрофона на вашем компьютере. Однако обратите внимание, что качество звука в этом случае будет низким, а передача будет происходить с большой задержкой. Кроме того, это не очень удобно, и такое использование телефона рекомендуется в качестве временной меры, пока нет возможности купить новый микрофон или отремонтировать старый.