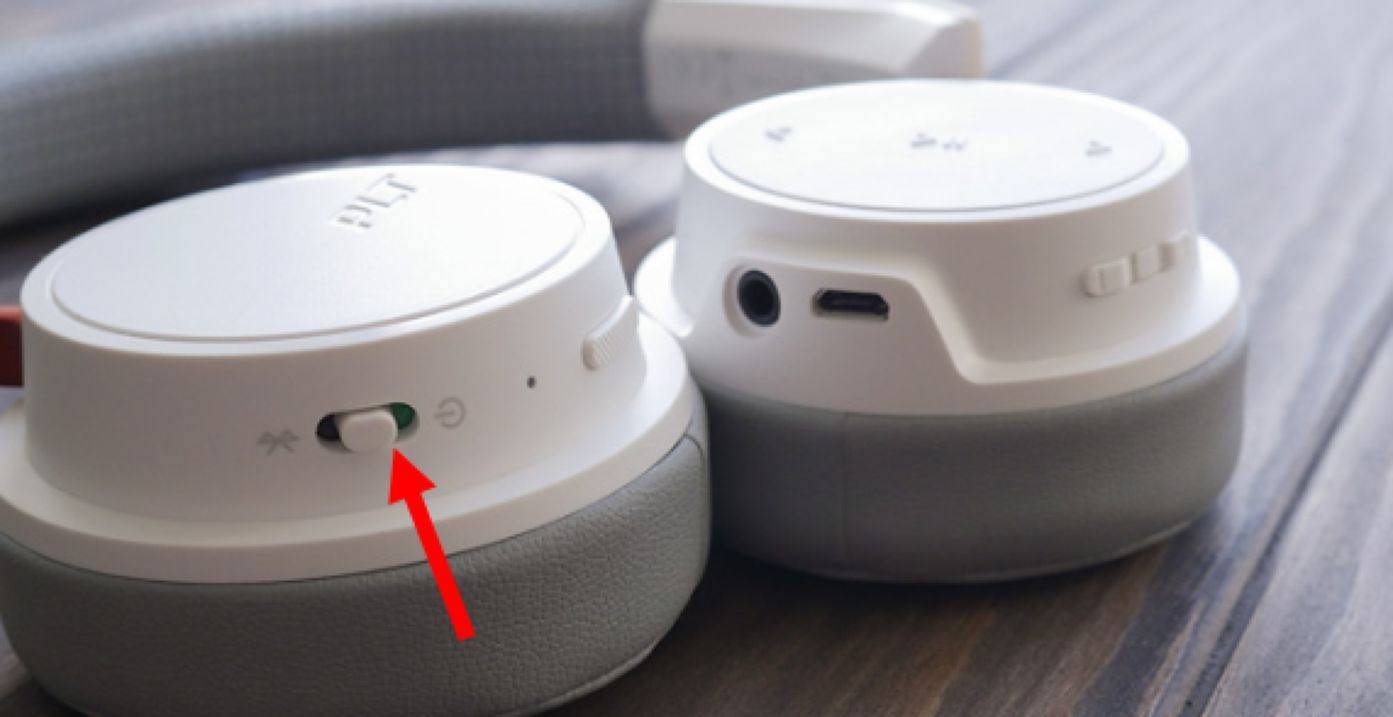Выберите Добавить устройствовыберите свое устройство и нажмите Следующий.
Сопряжение устройств Bluetooth в Windows.
Вы можете сопрягать с компьютером все типы устройств Bluetooth, включая клавиатуру, мышь, телефон, динамики и т.д. Для этого на компьютере должна быть включена функция Bluetooth. Некоторые компьютеры, такие как ноутбуки и планшеты, имеют встроенный Bluetooth. Если ваш компьютер не оснащен им, вы можете подключить USB-адаптер Bluetooth к USB-порту компьютера.
Перед началом работы убедитесь, что ваш компьютер Windows поддерживает Bluetooth. Для получения дополнительной информации о проверке см. раздел Проблемы с подключением Bluetooth в Windows. Если вам нужна помощь в добавлении устройства, не относящегося к Bluetooth, см. раздел Добавление устройства на компьютер Windows.
Второй способ — через настройки компьютера. В этом случае выберите опцию изменения настроек. После нажатия на эту строку откроется новое меню, в котором нужно включить bluetooth.
Что необходимо для подключения беспроводных наушников Bluetooth к компьютеру или ноутбуку
Беспроводные наушники можно использовать только в том случае, если компьютер оснащен беспроводным адаптером. Обычно производители ноутбуков готовы встроить это устройство в ноутбук. В большинстве моделей Asus и Vaio это устройство встроено. На моделях Honore тоже. Обычно он активируется нажатием клавиш. Однако на вашем настольном компьютере его может не быть. В этом случае приобретите и подключите адаптер bluetooth отдельно.
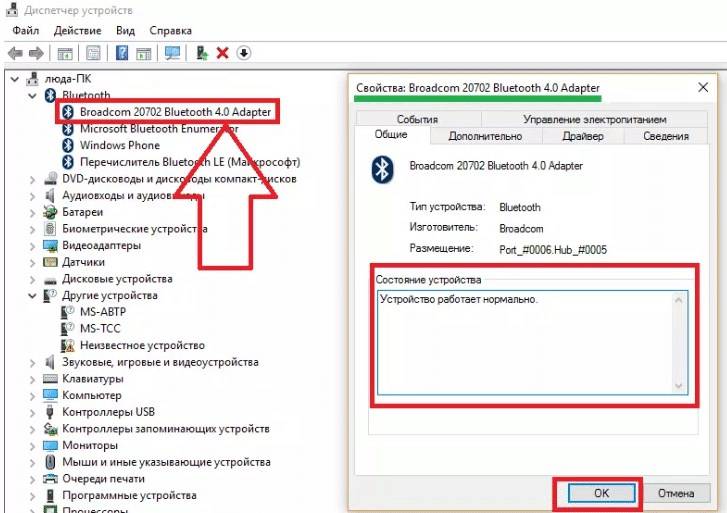
Если ваш компьютер оснащен вышеуказанной функцией, в трее должен появиться значок Bluetooth. Если значок отсутствует, возможно, вам потребуется приобрести и подключить адаптер, загрузить и установить драйверы.
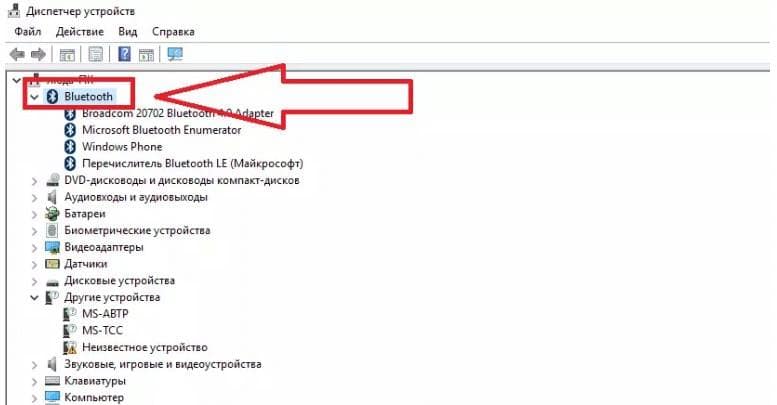
С семеркой можно поступить следующим образом:
- Убедитесь, что система «видит» трубки и отображает их в окне поиска. Выберите их курсором и нажмите кнопку «Далее».
- Наушники должны быть включены. Ситуация зависит от модели, обычно нужно нажать кнопку питания и удерживать ее, пока не загорится индикатор. Однако есть модели, в которых для активации Bluetooth предусмотрена отдельная кнопка.
- Компьютер автоматически выполнит поиск доступных устройств Bluetooth. В окне настроек отобразится название модели наушников, а если подключение проходит гладко, появится сообщение «Pairing».
Чтобы использовать наушники, задайте имя гарнитуры на вкладке «Устройства и принтеры», щелкните правой кнопкой мыши и выберите «Операции Bluetooth». Затем вы можете слушать музыку или смотреть фильмы.
Важно: В окне «Звук» в программе Sev есть вкладка «Запись». Там можно проверить правильность работы микрофона гарнитуры, чтобы исключить возможные неисправности.
Хотя техническая поддержка Windows XP больше не предоставляется компанией, этот вариант все еще используется. Подключение осуществляется аналогичным образом. Необходимо загрузить драйверы для устройства. BlueSolei считается надежным программным обеспечением и является универсальным вариантом.
для ОС Windows
Как подключить наушники Bluetooth к компьютеру: Полное руководство для всех ОС
Наушники Bluetooth значительно облегчают нашу жизнь. Благодаря им извечная проблема запутанных кабелей уходит в прошлое. Теперь вы не привязаны к компьютеру длиной соединительного кабеля и можете свободно перемещаться по комнате. Если вы задавались вопросом «как подключить Bluetooth-наушники к компьютеру», то вы уже знаете все преимущества. Мы поможем вам настроить соединение между гарнитурой и компьютером.
Как подключить Bluetooth-гарнитуру к компьютеру без адаптера 
Производители Bluetooth-наушников позаботились о том, чтобы их гаджет можно было использовать на любом устройстве с любой операционной системой, будь то Windows или Mac, Android или iOS. Но сегодня в нашей статье речь пойдет только о настольных компьютерах и ноутбуках. Чтобы начать подключение, нам понадобится работающая bluetooth-гарнитура и встроенный или съемный bluetooth-адаптер для компьютера. Обычно крупные производители, такие как JBL, Sony и Xiaomi, включают в коробку с наушниками как USB-адаптер, так и кабель с 3,5-мм входом. Однако если по какой-то причине у вас нет этого адаптера, попробуйте проверить компьютер на наличие встроенного модуля bluetooth. Для этого вам понадобятся:
для ОС Windows .
- Запустите утилиту «Run», нажав на клавиатуре » Win » + «R»;
- В строке «Открыть» введите » devmgmt.msc » и нажмите «OK» или «Enter»;
- Откроется окно диспетчера устройств со списком всех подключенных устройств, включая модуль Bluetooth, если таковой имеется.
Для Mac OS

- Откройте меню Apple;
- Откройте окно «Системные предпочтения»;
- В разделе «Интернет и беспроводные сети» вы увидите значок «Bluetooth», если ваш компьютер оснащен модулем Bluetooth.
Для Linux

- Запустите командную строку (или терминал), нажав «Alt» + «Ctrl» + «T»;
- В поле ввода введите команду «sudo lsusb |grep Bluetooth»;
- Затем в окне отобразится доступный модуль bluetooth, если поле осталось пустым, то модуль отсутствует.
Если в вашем компьютере установлен модуль bluetooth, следуйте приведенным ниже инструкциям по подключению. В противном случае вам придется купить один, без адаптера подключение невозможно.
Как подключить наушники bluetooth к компьютеру Windows

Во-первых, включите bluetooth в наушниках и на рабочем столе. Если модуль уже встроен в ваш ноутбук, то на клавиатуре, скорее всего, будет специальная кнопка с логотипом bluetooth. Чтобы активировать его, просто нажмите на него или в сочетании с клавишей «Fn», в зависимости от модели вашего гаджета. Если у вас настольный компьютер или у вас нет этой кнопки на клавиатуре, посмотрите на панель задач Windows. Обычно система автоматически вызывает ярлык для управления состоянием bluetooth. Нажмите на ярлык и включите соединение, или откройте меню «Пуск» и напишите «Настройки Bluetooth и другие устройства» выберите ваше устройство и нажмите на «Включить».
Когда оба устройства (и компьютер, и наушники) находятся в зоне действия, система автоматически запустит окно настроек подключения и при необходимости установит необходимые драйверы. Если этого не произошло, перейдите в «Пуск», выберите меню «Устройства и принтеры» и в открывшемся окне нажмите «Добавить устройство». Система начнет сканирование на наличие доступных гаджетов для подключения. Выберите наши наушники, а затем следуйте инструкциям на экране.
Соединение не будет работать в двух случаях: либо соединение Bluetooth не работает на одном из устройств, либо драйверы Bluetooth на вашем компьютере не обновлены. Вы можете обновить их, запустив «Диспетчер устройств» и выбрав соответствующий компонент.
Затем снова щелкните правой кнопкой мыши на значке Bluetooth на панели задач. В появившемся контекстном меню выберите «Устройство воспроизведения». (Устройство воспроизведения). В новом диалоговом окне проверьте список доступных гарнитур. Для активации необходимо щелкнуть правой кнопкой мыши на гарнитуре и выбрать «Включить». После этого можно проверить работоспособность гарнитуры.
Как подключить гарнитуру Bluetooth к компьютеру под управлением Mac OS
Эти инструкции подойдут как для Apple Airpods, так и для наушников других производителей.

Первое, что мы сделаем, это включим bluetooth на вашем MacBook. Самый простой способ сделать это — найти соответствующий ярлык на панели инструментов, щелкнуть по нему и выбрать «Включить» из предложенного меню. Затем используйте тот же ярлык, чтобы открыть настройки bluetooth. В диалоговом окне будут отображены все доступные устройства. Теперь включите наушники с помощью кнопки на их корпусе. В окне настроек сразу же отобразится гарнитура, которую вы хотите подключить, а перед ней появится кнопка «сопряжение». Для подключения достаточно нажать на эту кнопку, а все остальное система сделает за вас. После этого гарнитура готова к использованию.
Как подключить беспроводную гарнитуру к Linux
Чтобы установить соединение между гарнитурой и компьютером Linux, стандартных средств операционной системы недостаточно, необходимо установить средство управления соединением bluetooth. Одним из таких приложений является Blueman с поддержкой A2DP. Кроме того, установите звуковой сервер Pulseaudio, чтобы направить аудиопоток именно на наушники. Если у вас ОС Ubuntu, то такой сервер уже предустановлен в системе. Когда вы убедитесь, что все подключено и работает правильно, в трее (или на панели задач) появится логотип bluetooth. При нажатии на него появится диалоговое окно для беспроводных подключений.
В окне «Устройства Bluetooth» включите соединение и включите его также на наушниках. В окне появится строка с нашим устройством. Нажмите на него и установите соединение. Иногда система запрашивает пароль, по умолчанию это «0000». Также необходимо установить атрибут «Trusted». Снова нажмите на строку с названием гарнитуры, чтобы вызвать контекстное меню, и в нем выберите «Audio Sink». Он отвечает за автоматическую передачу звука на наши наушники. На этом настройка завершена, и вы можете наслаждаться использованием гарнитуры.
Как подключить 2 гарнитуры bluetooth одновременно?
Операционная система вашего компьютера настроена на одноканальную передачу звука, что означает, что в обычном режиме вы можете использовать только одну гарнитуру. Даже если оба устройства установлены на вашем компьютере, работать будет только одно из них. Однако специальные инструменты могут помочь разорвать этот круг. На некоторых форумах часто советуют попробовать Virtual Audio Cable. Возможно, вам понравится другое программное обеспечение. Поэтому мы не будем подробно останавливаться на этом, а лишь отметим, что подключение двух пар наушников является довольно сложной задачей.
Если вы выполнили наши инструкции «как подключить Bluetooth наушники к компьютеру», но звук все равно не появляется, советуем вам прочитать статью — Как подключить наушники к компьютеру, где мы решаем проблемы с воспроизведением звука после подключения гарнитуры к компьютеру.
Набор номера с помощью гарнитуры Bluetooth
? 3. Откройте управление устройствами Bluetooth и добавьте наушники (Windows 10)
Windows 10

Меню добавления устройств
Теперь пришло время подключить наушники с поддержкой сопряжения к ноутбуку или компьютеру с Windows 10..
- Откройте меню Настройки. Та же кнопка рядом с часами — все настройки.
- Bluetooth и другие устройства элементов. Обычно он открывается сразу, как на скриншоте выше.
- Нажмите «Добавить Bluetooth или другое устройство»..
- Выберите Bluetooth..
- Выберите наушники. Обновление списка может занять несколько секунд. Убедитесь, что ваши наушники в это время находятся в режиме сопряжения, как описано выше. Китайские ноунейм наушники и другие бюджетные модели могут иметь неожиданные названия (написанные иероглифами или латиницей, но не похожие на название модели). В этом случае имеет смысл проверить устройства в списке, с которыми вы не знакомы.
 Выбор параметров Bluetooth
Выбор параметров Bluetooth  Выбор гарнитуры
Выбор гарнитуры
Подключение гарнитуры bluetooth в Windows 7

Этот шаг делает подключение наушников bluetooth к ноутбуку (или компьютеру) с Windows 7 еще проще. Окно поиска открывается при нажатии на значок Bluetooth. Просто дождитесь появления списка и выберите свои наушники.
Иногда может потребоваться ввести код, обычно 0000 или 1111 (это относится и к Windows 10). Кроме того, код можно найти в руководстве пользователя наушников. Но вряд ли это вообще актуально в настоящее время. На всякий случай ?
Чтобы отключить функцию, на компьютере откройте трей в нижнем углу, выберите значок, щелкните по нему правой кнопкой мыши и выберите «Отключить Bluetooth» или «Выйти».
Компьютер не распознает беспроводные наушники Bluetooth
Основные причины:
- Разряженная батарея. Светодиод на наушниках загорится, если наушники включены; если нет, подключите зарядное устройство и запустите беспроводное устройство. Кроме того, зарядка наушников от неработающего порта USB на компьютере может привести к тому, что наушники не будут работать;
- наушники не включены. Если вы забыли выключить наушники после прослушивания аудио, даже несмотря на поддержку режима ожидания, они будут продолжать разряжать аккумулятор. Это приведет к выключению устройства. Подключите его к сети для зарядки, желательно через розетку;
И да, небольшой проблемой может стать отсутствие встроенного Bluetooth. К сожалению, даже не все ноутбуки оснащены этим передатчиком, не говоря уже о настольных компьютерах. Здесь мы проверим, есть ли у нас Bluetooth или нет.
Решение проблем
Отсутствие Bluetooth в диспетчере задач
- Возможно, у вас установлены только драйверы для адаптера. В качестве альтернативы в диспетчере устройств перейдите к пункту Вкладка «Другие устройства».. Вероятно, «Неизвестное устройство» — будет наш Bluetooth.
- Дважды щелкните на нем и под Вкладка «Драйвер».нажмите на «Обновление». Если драйверы не обновляются с сервера Windows, вам придется искать драйверы на материнской плате, поскольку адаптер Bluetooth встроен в нее. Вы также можете загрузить пакет драйверов с сайта https://drp.su/ru/foradmin . Прокрутите немного вниз до раздела «DriverPacks» и скачать оба.

- Если в других устройствах ничего нет, а интуиция подсказывает, что у вас Bluetooth. Возможно, он отключен в BIOS. Во время перезагрузки нажмите одну из клавиш: Del, F2, F3 (клавиша зависит от версии и типа BIOS, поэтому попробуйте все клавиши).
- Как только вы окажетесь в внутренностях компьютера, перейдите на вкладку «Устройства». Если вы обнаружили Bluetooth, просто включите его, поместив в меню «Включено».

Если и там его нет, вам придется купить внешний адаптер в любом компьютерном магазине. Они выглядят как небольшие карты памяти и стоят около 1000 рублей.

- Чтобы установить его, просто вставьте устройство в свободный USB-порт.
- После этого драйверы должны загрузиться автоматически.
- Если этого не происходит, зайдите в диспетчер задач под именем Вкладка «Другие устройства».
- Новое устройство будет там. Наша задача — обновить драйверы. Иногда к машине прилагается диск, тогда стоит установить с него или скачать драйвера с официального сайта.
Нет звука
Если у вас возникли проблемы со звуком — сначала проверьте, что звук установлен на полную мощность. Для этого нажмите на динамик в правом нижнем углу и убедитесь, что уровень звука в наушниках выше нуля.

- Если после выполнения этих действий звук по-прежнему отсутствует, проблема, вероятно, кроется в драйверах. Также зайдите в диспетчер устройств и попробуйте обновить драйвер.

- Затем появится окно установки или система сообщит вам, что программное обеспечение не нуждается в обновлении. Затем следует загрузить драйверы для материнской платы или внешнего адаптера с официального сайта. В случае внешнего устройства введите его название в любую поисковую систему Интернета.
- Для внутреннего модуля все гораздо сложнее. Если у вас есть материнская плата с оригинальными драйверами, установите программное обеспечение оттуда. В противном случае вам придется вручную искать название модели материнской платы. Нажмите кнопку «Пуск» и введите «CMD». Запустите командную строку. Введите эту команду:
wmic baseboard get product, manufacturer, version, serialnumber
- Появится сообщение с полной информацией о модели базовой платы. Нас интересует следующая линия «Продукт. Откройте браузер, зайдите в Яндекс или Google и наберите комбинацию букв и цифр. Для этой материнской платы откроется ссылка на официальный сайт, где можно скачать драйверы. Затем просто установите их.

Ваш компьютер не видит наушники
- Попробуйте перезагрузить сами наушники.
- Если это не поможет, зарядите их полностью и попробуйте подключить снова.
- Перезагрузите компьютер.
- Обновите драйвер на адаптере Bluetooth и материнской плате.
- Это может быть проблема с адаптером Bluetooth или операционной системой (такое случалось со мной с беспроводной мышью). Попробуйте подключить его к телефону или другому компьютеру, ноутбуку, планшету — посмотрите, работает ли он.
Если проблема сохраняется, значит, проблема в них, и вам следует вернуть беспроводную гарнитуру по гарантии.




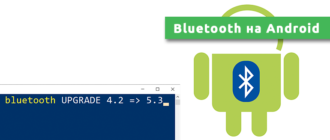

Ух… сколько хлопот. Все взаимосвязано.  Спасибо
Спасибо

Да, да, да, да. У меня есть новые классные наушники, которые подключаются ко всему. ))))))

Я не смог подключить его. Мне придется заменить его в магазине. 

Проверьте на другом ноутбуке, возможно, проблема во встроенном передатчике bluetooth. Если он все еще не работает, пожалуйста, позвоните нам для гарантии! 

нет модуля — я куплю его 

Здравствуйте, подскажите, пожалуйста, как сделать так, чтобы при подключении bluetooth наушников не приходилось каждый раз искать драйвера в Windows 7, потому что подключение каждый раз занимает много времени? Спасибо.

Здравствуйте!
Обычно водителей запоминают раз и навсегда.
Это либо что-то с системой, либо что-то в наушниках. Пожалуйста, укажите вашу модель?

Я только что столкнулся с той же проблемой на 7 Windows. Это конкретно системная проблема — ОС. На 10-ке такой проблемы быть не должно. Это происходит, когда я подключаю устройство к порту USB. Поэтому если вы снова подключаете устройство к другому порту, оно ищет драйверы на серверах Microsoft. Вы можете попробовать обновить свою систему (если вы никогда не обновляли ее). Но более вероятно, что просто переустановите на 10…..

В моем «менеджере» не только нет упоминания о bluetooth, но я также не смог найти вкладки «Другие устройства» или «Неизвестное устройство».

Убедитесь, что он включен в BIOS. Также проверьте, включен ли вообще в вашем ноутбуке или компьютере (особенно в материнской плате) Bluetooth. Для этого зайдите на сайт производителя ноутбука (материнской платы), найдите свою модель и ознакомьтесь с техническими характеристиками. Если в вашей модели есть поддержка Bluetooth, загрузите драйверы оттуда. Если он не работает, то, скорее всего, он перегорел….

Наушники работают, звук есть, но как только я начинаю игру, звук пропадает, и мне приходится подключать их заново.

Если не секрет, расскажите, что это за игра. В качестве альтернативы я могу полностью переустановить драйверы. Я бы также попробовал проверить настройки звука в игре — возможно, из-за этого наушники перестают работать. 

Привет. Я прошу подсказать, что делать в ситуации, когда при включении беспроводных наушников сразу говорится, что они подключены, но поблизости нет устройств bluetooth (к чему они вообще подключаются?) (или говорится, что они подключены друг к другу?).
Это ужасно, я не могу. Я не мог соединить их в течение полудня.
Что делать? Заранее спасибо:)

Здравствуйте, мне нужно больше подробностей, а лучше видео. Я не думаю, что они соединяются друг с другом — если вынести их на улицу и включить в тупике, они тоже соединятся? Вам просто нужно оставить свой телефон дома.

Спасибо за такую подробную статью! Но прошу совета: китайская люстра с bt, на телефоне все легко подключается, но вот на компьютере (win7) хоть адаптер bt (старый, хоть один из первых) и видит устройство, но упорно отказывается подключаться, выдавая ерунду «нет драйвера для Peripheral bt». Что это значит? Почему компьютеру нужны драйверы для люстры? И почему телефон так легко подключается?
Эти современные технологии меня очень раздражают.

Это похоже на нашествие люстр по всем фронтам. Обычно причиной проблемы является адаптер. Попробуйте сделать это на встроенном модуле вашего ноутбука — повторится ли проблема? Дальше это просто танец.

Я пробовал подключить его через программное обеспечение BlueSoleil, которое работает с приемником (на самом ПК нет bluetooth, так как он старый). Проблема в том, что проект видит трубку и наушники при подключении к ПК и устройство просит ввести тот же код (помню, как в старых телефонах/смартфонах) и, естественно, в трубке ввести код я не могу. Что я могу сделать?

У меня не было опыта работы с этой программой. Может быть, кто-то еще сталкивался с этим и может дать совет.

Попробуйте 0000, у меня работает)

Хм, куда делся первый комментарий?

Он отправлен на модерацию, чтобы всякие плохие парни не засоряли наши комментарии. Уже опубликовано.

Я купил беспроводные наушники RTP-39, и они сразу же подключились к планшету — работают хорошо. Он подключается без проблем. Следуя советам в вашей статье, я купил CSR 4.0 и попытался включить его на компьютере под управлением WIN7. Я перепробовал множество советов в Интернете и не получил никакого звука. У меня Linux Mint и Ubuntu установлены на одном компьютере. На Mint я могу подключиться очень легко и очень быстро. В Ubuntu есть громоздкое меню bluetooth, но оно тоже работает. Я снова возвращаюсь на рабочий стол.
Я включаю компьютер, перехожу в раздел «Устройства и принтеры», ввожу CSR 4.0 и автоматически нахожу KTR-39.
После включения наушников примерно через минуту появляется надпись
Следующим шагом, как я понял из инструкции, для перехода к Свойствам службы является поиск
Поиск заканчивается безрезультатно, и индикатор KTP-39 гаснет.
При повторном выборе индикатора KTP-39 активируется режим поиска, индикатор KTP-39 загорается и гаснет, когда поиск завершается без разрешения.
Полностью обновите все драйверы с компакт-диска, прилагаемого к материнской плате компьютера. Звук не появился.
А в аудиоустройствах нет наушников.
Если это не сложно, посоветуйте, пожалуйста, что еще можно сделать!
К сожалению, скриншотов в посте не сохранилось.
Более старые модели гарнитур могут иметь более ранние версии Bluetooth, более новые — версию 5.0. Не имеет значения, сидите ли вы за компьютером. Если только вы не находитесь в соседней комнате, но более ранние версии не всегда обеспечивают надежное соединение.
Как подключить наушники к ноутбуку
Все довольно просто. Обычно беспроводной модуль уже присутствует в современных ноутбуках. Все, что вам нужно сделать, это убедиться, что он включен. Это можно сделать несколькими способами.
Универсальный способ. Найдите в верхнем ряду клавишу, которая управляет беспроводными модулями. Обычно он имеет форму антенны. В сочетании с Клавиша Fn должны включать и выключать Wi-Fi и Bluetooth.
Метод для Windows 10. Перейдите в меню «Пуск», нажмите на значок шестеренки в левой колонке. Затем выберите путь «Устройства» — «Bluetooth и другие устройства». Вы увидите ползунок, отвечающий за включение связи «bluetooth». — переместите его вправо.
Независимо от того, встроенный у вас модуль или дискретный, лучше всего установить драйверы от производителя наушников. Это гарантирует, что устройство будет работать правильно. Однако вы также можете положиться на универсальную библиотеку драйверов, доступную в Windows.
Просто: нажмите «Win+X», вызовите диспетчер задач.
Настройка компьютера и ноутбука
Если у вас ноутбук или даже более старая модель, велика вероятность, что адаптер не встроен, поэтому инструкции идентичны для ноутбука и настольного компьютера. Вставьте адаптер Bluetooth в порт USB и следуйте инструкциям.
Вызовите панель уведомлений, выберите в меню плитку «Все программы».

Перейдите на вкладку «Устройства» и нажмите «Добавить Bluetooth».

В волшебном мире, где все всегда происходит с первого раза, вы сможете подключить наушники или гарнитуру вышеописанным способом. В действительности именно так и происходит:

Выход может быть простым или сложным.
Просто: нажмите «Win+X», вызовите диспетчер задач.

Найдите свой «синий зуб», щелкните правой кнопкой мыши в контекстном меню и нажмите «Включить устройство».

После подключения не забудьте обновить драйверы.
Диск с необходимым программным обеспечением можно найти на любом более или менее официальном устройстве. После того как этот важный процесс будет выполнен, выполните следующую последовательность шагов (в качестве отправной точки мы возьмем Windows 7).
Как подключить bluetooth-наушники к компьютеру: настольные инструкции
Итак, мы закончили с вводной частью и переходим к самому главному — как правильно и быстро подключить Bluetooth-наушники к компьютеру самостоятельно. Для начала рассмотрим стандартный персональный компьютер, состоящий из системного блока, монитора и периферийных устройств. Эта опция очень полезна для людей, которым музыка помогает сосредоточиться на работе.
Проверка адаптера наушников bluetooth
Несколько абзацев назад мы писали о специальном модуле, необходимом для корректной работы гаджета. Если системный блок был приобретен не более двух-трех лет назад, он должен иметь адаптер, встроенный в материнскую плату. Если вы используете операционную систему Windows, выполните следующие действия, чтобы проверить наличие встроенного элемента:
- Нажмите на кнопку «Пуск».
- Перейдите в «Панель управления».
- Найдите «Диспетчер устройств» и откройте его.
- Если «Радиомодули Bluetooth» есть в списке оборудования, у вас есть необходимый компонент для работы.
Нашли ли вы такой значок на своем компьютере? Радуйтесь, у вас есть радиомодуль. Если у вас нет такого значка, вам необходимо приобрести специальную модификацию, о которой мы поговорим в следующей главе.
Подключение с помощью внешнего адаптера наушников Bluetooth
Внешний беспроводной модуль либо поставляется в комплекте с гарнитурой (более удобное решение, так как гарантирует полную совместимость устройств), либо приобретается отдельно (совместная работа не всегда гарантирована, но спектр подключаемых аксессуаров широк).
Ассортимент моделей очень широк, и купить такой аксессуар можно в специализированном магазине или на AliExpress! Он подключается через разъем USB на компьютере или в специализированный «штекер» — разветвитель. Это позволяет подключать наушники Bluetooth к другим ПК даже без адаптера.
USB-вход есть абсолютно на каждом компьютере, поэтому его нельзя упустить. Чтобы воспользоваться аксессуаром, просто вставьте его в соответствующий порт.
Как настроить и включить беспроводные наушники bluetooth в Windows
Мы думаем, что все понятно из соединения. Теперь перейдем к более сложному и серьезному вопросу — настройке в операционной системе. Этот шаг требует больше навыков и времени, но только для неопытного пользователя. Так что давайте начнем!
Как подключить Bluetooth-наушники к компьютеру с помощью стандартных системных инструментов
Первым обязательным шагом в нашей инструкции является установка драйверов. Во многих случаях они поставляются вместе с внутренним или внешним адаптером и устанавливаются автоматически при первом подключении к компьютеру. Если этого не произойдет, вам придется выполнять манипуляции вручную. Существует два наиболее распространенных способа самостоятельной установки необходимого программного обеспечения:
- Перейдите в «Панель управления», найдите известный «Диспетчер устройств». Найдите значок с модулем. Щелкните правой кнопкой мыши и выберите «Обновить драйверы». Затем просто нажмите на «Автопоиск» и дождитесь завершения установки.
- Это распространенный метод, хотя не все его предпочитают.
- Установите программное обеспечение со специального диска, который некоторые производители прилагают к своим продуктам. Кроме того, последнюю версию драйвера можно получить на официальном сайте производителя.
Диск с необходимым программным обеспечением можно найти на любом более или менее официальном устройстве. После выполнения этого важного процесса необходимо выполнить следующие шаги (далее в статье речь идет о Windows 7).
| Нос. | Описание шага | Иллюстрация |
| 1 | Включите гарнитуру. | |
| 2 | Включите адаптер Bluetooth. | |
| 3 | В правом нижнем углу экрана найдите соответствующий значок. Щелкните по нему правой кнопкой мыши и выберите «Добавить устройство». | |
| 4 | В открывшемся окне дождитесь, пока система найдет нашу bluetooth-гарнитуру, а затем нажмите «Далее». | |
| 5 | Нажмите кнопку Пуск и перейдите на вкладку Устройства и принтеры. | |
| 6 | Там вы увидите значок с наушниками, нажмите на него правой кнопкой мыши и выберите «Свойства». | |
| 7 | Перейдите на вкладку Услуги, выберите нужную вам функциональность. Нажмите «Применить», а затем «ОК». | |
| 8 | Снова откройте Панель управления и перейдите в раздел Оборудование и звук, затем выберите Звук. | |
| 9 | В разделе показано наше беспроводное оборудование, щелкните правой кнопкой мыши и выберите «Подключить». Все готово! |
Используйте специальное программное обеспечение для подключения bluetooth-наушников к компьютеру
Не зря говорят, что «ловкий трюк — это ловкий трюк». Не всем нравится описанный выше способ подключения bluetooth-наушников к компьютеру. Тогда на помощь приходят различные программы сторонних производителей, как коммерческие, так и совершенно бесплатные. Среди этого разнообразия наши редакторы хотели бы выделить два наиболее интересных варианта — Widcomm и BlueSoleil. Рекомендуем посмотреть очень информативное видео о том, как настроить Bluetooth-наушники с помощью одной из упомянутых нами программ.
В появившемся окне выберите «Устройства». (Устройства):
Добавить устройство Bluetooth
После подключения Bluetooth на ноутбуке или компьютере необходимо добавить Bluetooth-устройство — в нашем случае это беспроводные наушники с микрофоном, но аналогичным образом можно подключить любое устройство. Обратите внимание, что наушники должны быть включены, а индикатор должен мигать. Без этого условия ваш ноутбук или настольный компьютер не сможет их обнаружить.
Если соединение Bluetooth было установлено вторым способом, устройство можно добавить, не выходя из окна:

Также можно добавить устройство, нажав на скрытый значок (левый нижний угол):

Затем щелкните правой кнопкой мыши на знакомом синем значке:

Откроется дополнительное меню, в котором необходимо выбрать «Добавить устройство Bluetooth».

Следующие шаги одинаковы для обоих методов, поэтому инструкции одинаковы…
В открывшемся окне выберите первый тип устройства:

После выбора этой опции откроется окно, в котором необходимо найти устройство для подключения. Иногда это может быть список нескольких устройств на вашем компьютере — часто это гаджеты вашего соседа.

Вы выбираете свое устройство из этого списка и начинаете процесс подключения:

Сообщение в таком окне говорит о том, что устройство подключено и готово к работе:

В следующий раз, когда вы захотите использовать беспроводные наушники с микрофоном через Bluetooth, вам не придется проходить процедуру добавления устройства — просто подключитесь к ним из списка доступных устройств.
Тема: 10 лучших китайских беспроводных наушников  5 лучших беспроводных Hi-Fi наушников
5 лучших беспроводных Hi-Fi наушников  5 лучших наушников Bluedio
5 лучших наушников Bluedio  , 5 лучших наушников Creative
, 5 лучших наушников Creative  5 лучших наушников Jabra
5 лучших наушников Jabra  5 лучших наушников с костной проводимостью, 5 лучших наушников-вкладышей
5 лучших наушников с костной проводимостью, 5 лучших наушников-вкладышей  , 7 лучших наушников Bose
, 7 лучших наушников Bose  , Как заряжать беспроводные наушники , Распаковка наушников , 5 лучших наушников с костной проводимостью звука , 7 лучших наушников Bose , Как заряжать беспроводные наушники
, Как заряжать беспроводные наушники , Распаковка наушников , 5 лучших наушников с костной проводимостью звука , 7 лучших наушников Bose , Как заряжать беспроводные наушники  Отключение наушников
Отключение наушников