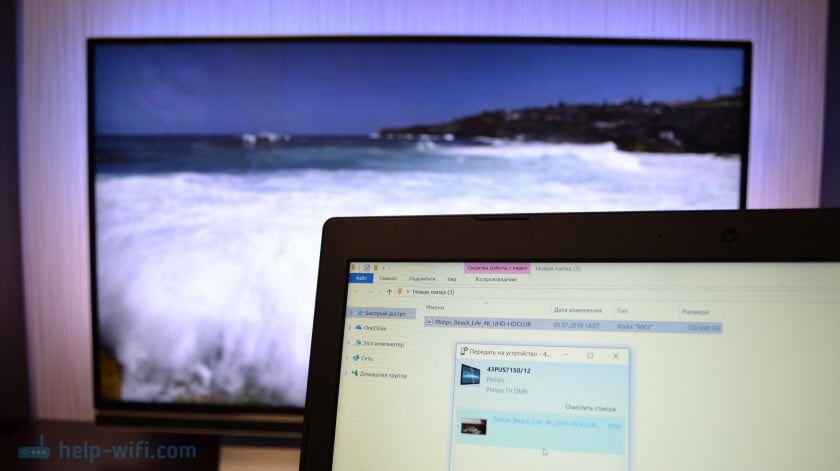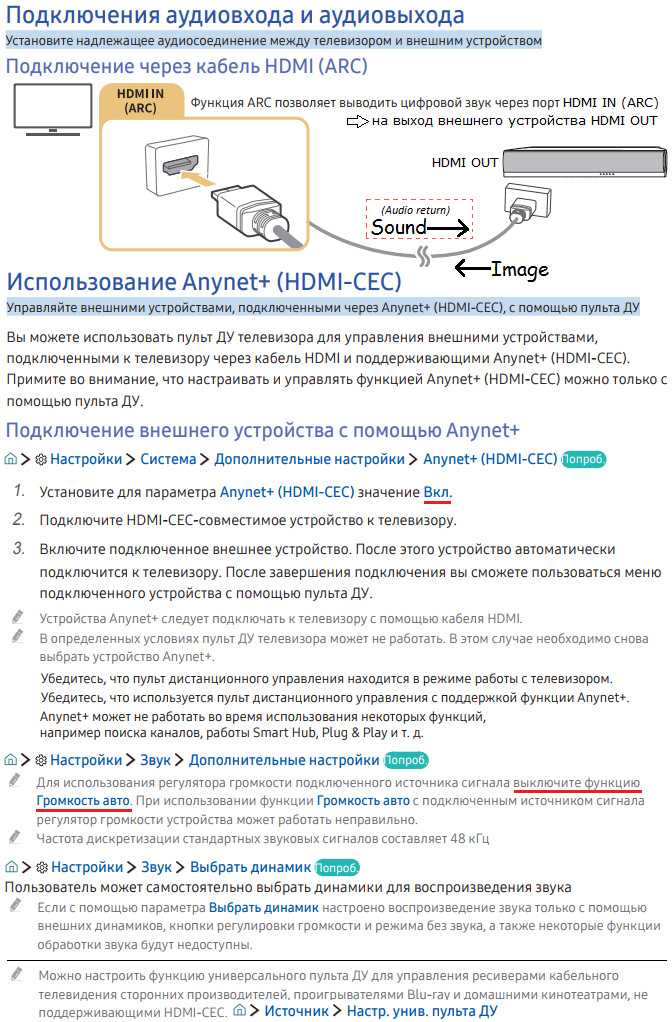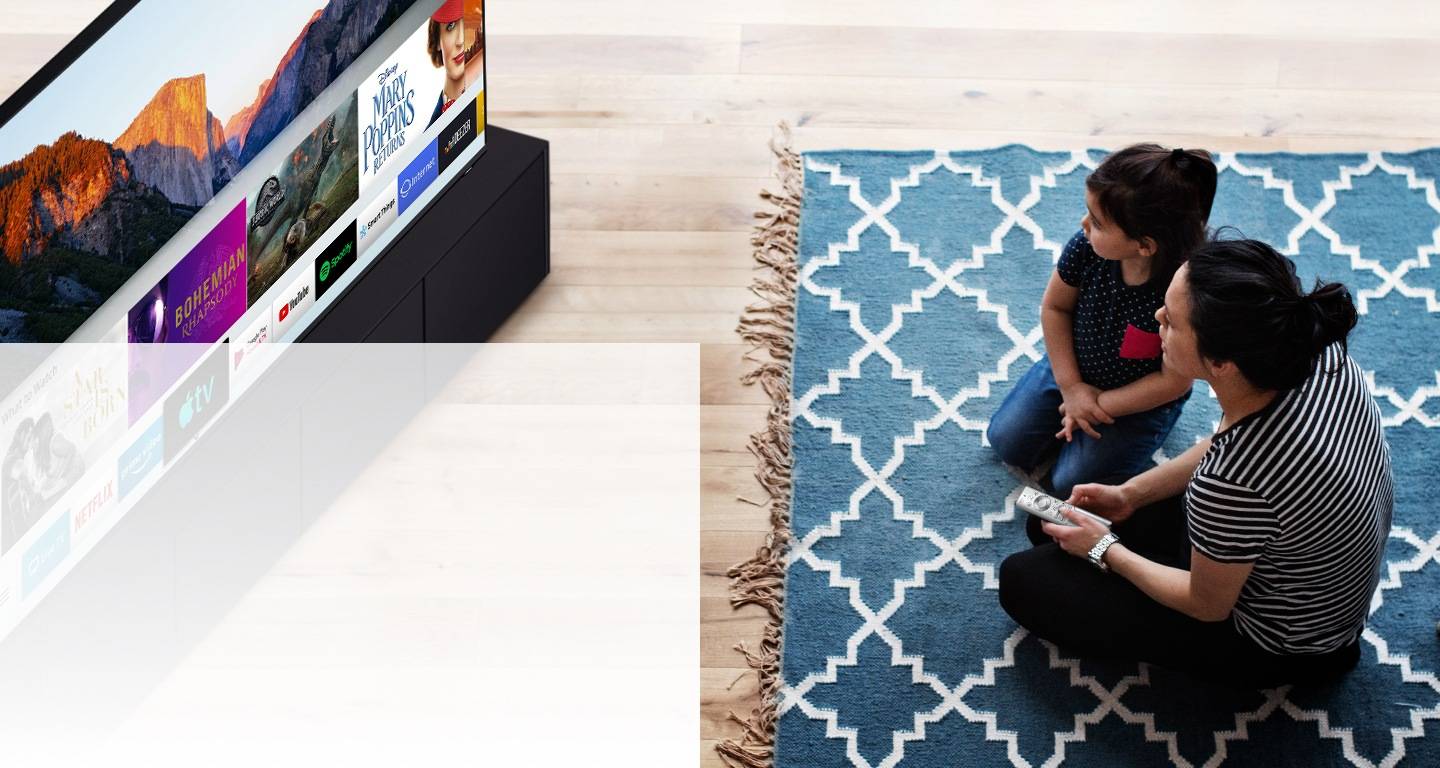Вы можете добавлять другие файлы в список воспроизведения (перетаскивая их туда), удалять их, ставить на паузу, перематывать, регулировать звук и т.д. Другими словами, мы можем управлять всем процессом воспроизведения видео на телевизоре с компьютера.
Как воспроизвести видео (фильм) с компьютера на телевизор через Wi-Fi
В этой статье я покажу вам простой способ, с помощью которого вы можете вывести фильм или любое другое видео, фотографии, музыку с вашего компьютера или ноутбука на телевизор. В данном случае мы будем передавать видео на телевизор через Wi-Fi. То есть, без кабелей. Это очень удобно, поскольку компьютер и телевизор могут находиться в разных комнатах, и нам не нужно прокладывать кабели или придумывать сложные схемы подключения. Благодаря этому решению мы можем передавать любой мультимедийный контент на экран телевизора. Мы можем сделать все это с помощью стандартных инструментов Windows. Без использования стороннего программного обеспечения. Я протестировал его на Windows 10 и Windows 7.
Во-первых, позвольте мне вкратце рассказать вам, как это работает. Все это основано на технологии DLNA, о которой я много раз рассказывал в различных статьях на этом сайте. Современные телевизоры Smart TV и Windows TV имеют поддержку DLNA. Этого уже достаточно для того, чтобы мы могли воспроизводить фильмы, музыку или просматривать фотографии (которые находятся на компьютере) на экране телевизора. Модель и производитель телевизора не имеют большого значения. Я тестировал на Philips с Android TV и LG. На телевизорах Sony, Samsung, Panasonic и т.д. это работает точно так же. Самое главное — иметь телевизор Smart TV и подключиться к маршрутизатору.
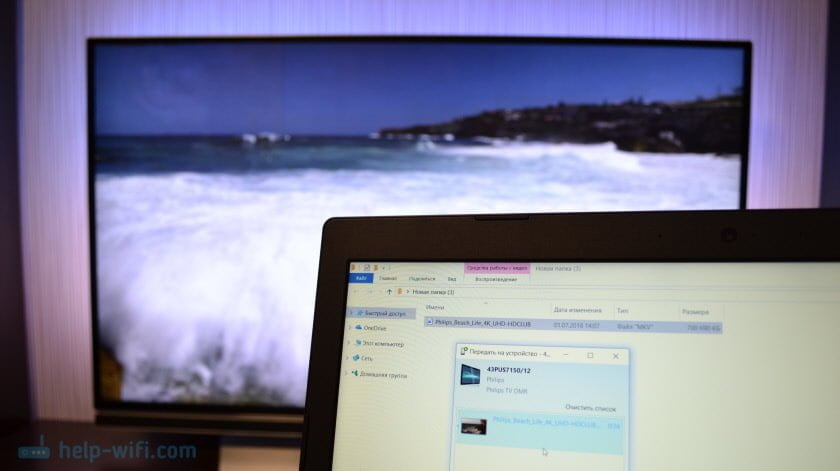
Единственным условием является то, что Smart TV и ноутбук (или настольный компьютер) должны быть подключенных к одному маршрутизатору. То есть, к одной и той же сети Wi-Fi. Не обязательно оба устройства должны быть подключены через Wi-Fi. Можно также использовать сетевой кабель. Самое главное, чтобы они проходили через один и тот же маршрутизатор.
Я сам часто пользуюсь этой функцией. В основном, чтобы смотреть на телевизоре фильмы, которые я загрузил на компьютер. Чтобы не копировать фильм на карту памяти и не смотреть его с карты на телевизоре, я просто вывожу фильм прямо с компьютера. Я также часто вывожу фотографии на экран телевизора, когда хочу посмотреть его с большой группой людей. Это очень удобное и быстрое решение. К маршрутизатору подключены два телевизора Smart TV, и я могу отправить любое видео, фотографию или песню на любой телевизор несколькими щелчками мыши. С любого ПК или ноутбука в моей домашней сети.
В Windows 10 эта функция работает идеально. Перед написанием этой статьи я решил протестировать его и на своем компьютере с Windows 7. Там он работает точно так же. Разницы по сравнению с Windows 10 практически нет.
Здесь же находится ссылка на настройку параметров домашней группы (изображение выше), где можно настроить общий доступ к библиотеке. Нажмите «Ok» и вернитесь в меню проигрывателя. Снова перейдите на вкладку Streaming и выберите следующие пункты из выпадающего меню:
Windows Media Player или приложение стороннего производителя?
Конечно, вы можете выбрать не только любой способ подключения (Wi-Fi или LAN), но и стороннее приложение. Все солидные производители выпускают собственное программное обеспечение для своих моделей телевизоров. Например, Samsung имеет в своем арсенале AllShare и Samsung Link, LG продвигает приложение Smart Share. В то же время Home Media Server очень популярен. Все они хороши по-своему и выполняют довольно хорошую работу.
Используя проигрыватель Windows 7, можно не беспокоиться о формате или типе носителя, поддерживаемого принимающим цифровым устройством, поскольку в операционной системе предусмотрена функция транскодирования. Даже если ваш телевизор не поддерживает определенный кодек, формат или битрейт для видео, которое вы отправляете с компьютера на телевизор, Windows 7 динамически преобразует файл в формат, поддерживаемый вашим цифровым устройством.
Например, если у вас есть фильм DivX, который вы хотите отправить на телевизор через DLNA, но устройство поддерживает только WMV и MPEG2. Windows 7 автоматически определит поддерживаемый телевизором контейнер (кодек, битрейт и т.д.) и преобразует фильм DivX в формат, который можно воспроизвести.
Если Windows Media Player может воспроизводить какой-либо носитель (фотографии, музыку, видео), он почти всегда будет воспроизводить его на подключенном устройстве.
Технология адаптируется к скорости вашего соединения, поэтому вы можете выбрать оптимальные параметры преобразования для обеспечения плавного воспроизведения потокового видео. Однако формат и скорость цифрового потока при перекодировании видеофайла напрямую зависят от производительности процессора компьютера.
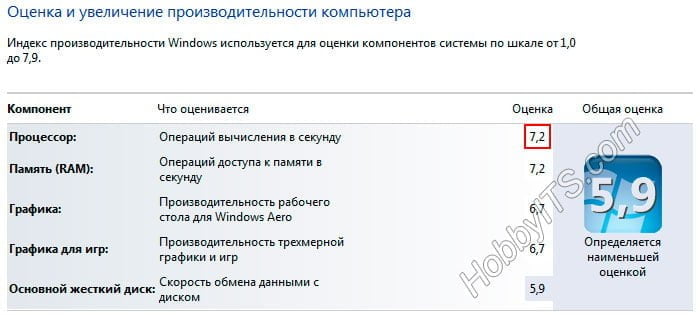
В среднем рейтинг 6,0 является достаточным для быстрого транскодирования. Вот и все, и пора переходить к этапу настройки DLNA между телевизором и компьютером.
1. Загрузите и запустите на компьютере программу Samsung View.
Как смотреть фильмы с компьютера на проводном телевизоре
Более новые модели могут не иметь кабельного входа. Если вам удобно работать с кабелями, вы можете подключить оборудование через порт HDMI, который поддерживает аудио и видео (в HD и более высоком качестве). Все, что вам нужно, — это любой кабель HDMI, который можно недорого купить в любом ближайшем компьютерном магазине.
Если вам не нужно передавать высококачественное видео с компьютера на телевизор, то лучшим вариантом будет использование порта S-Video. Он не обеспечивает высокую четкость и передает только видео, поэтому к аудиовходам необходимо подключить отдельный аудиокабель. Или купите адаптер SCART, если он вам нужен.
Как передавать потоковое видео на телевизор с компьютера под управлением Mac OS
Последние модели MacBook требуют адаптера USB Type-C для подключения к другим устройствам. Apple предлагает многопортовый цифровой AV-адаптер, но он стоит дорого. Если вам нужно простое подключение USB-C к HDMI с качеством HD, вы можете использовать более доступный адаптер от Anker.
MacBook Air и MacBook Pro оснащены портами Thunderbolt, которые можно использовать как Mini DisplayPort. Для передачи данных с компьютера на телевизор вам понадобится специальный переходник с USB-C на DisplayPort.
Если кому-то интересно, вы можете посмотреть, как правильно установить K-Lite Кодек Упаковка:
Подключение с помощью кабеля
Как быстро включить фильм? Подключение через кабель считается самым простым и занимает меньше времени.
Перед покупкой проверьте, какие порты имеются на вашем компьютере и телевизоре Smart TV. Также измерьте расстояние от системного блока до другого монитора, чтобы не пришлось несколько раз менять кабель.
- Если у вас нет маршрутизатора, это не является большой проблемой, так как в каждом магазине продается кабель HDMI. Телевизоры Smart TV с портами HDMI выпускаются серийно с середины 1990-х годов. Скорость передачи изображения высокая, а потеря качества минимальна. Этот способ подключения рекомендуется для тех, кто не хочет возиться с программным обеспечением. Передается не только видеопоток, но и звук, так что вы можете почувствовать себя как при просмотре фильма.

- DVI является популярным интерфейсом и передает видео с тем же качеством, что и HDMI. Однако перед покупкой обратите внимание, что аудиотракт не проходит через кабель, если ваша видеокарта ATI не имеет этой функции. Используйте этот разъем для подключения дополнительных кабелей с функцией аудиоканала.
- Кабель VGA будет более старым, чем предыдущий, но все еще актуальным. Этот разъем присутствует практически во всех современных устройствах, но некоторые производители телевизоров постепенно отказываются от порта VGA.

Если у вас нет вышеупомянутых портов, но они есть у вашего компьютера, используйте адаптеры. Адаптеры широко доступны во всех хозяйственных магазинах. При таких соединениях могут возникнуть проблемы с передачей звука. Эту проблему можно решить с помощью динамика.
- Разъемы USB встроены в каждый ноутбук или компьютер и используются для подключения к телевизору. Это возможно, если у вас есть преобразователь USB в HDMI или VGA. Для подключения к телевизору один из этих портов должен присутствовать.

- S-Video присутствует во всех новых компьютерах, телевизорах Smart TV. Он используется только для передачи видеодорожки с качеством, не превышающим HD. Аудиодорожка не передается по этому кабелю.
- SCART — это обычный телевизионный порт, используемый для передачи видео и звука. Ноутбуки и компьютеры не имеют этого порта, поэтому необходимо использовать соединения S-Video-SCART, VGA-SCART.
- RCA — это трехразъемный интерфейс, которым оснащены все современные телевизоры и видеокарты. Качество передачи видео уступает предыдущим вариантам, особенно цветопередача.
4. в программе выберите нужный файл и найдите «Воспроизвести в. » или аналогичный. Затем выберите свой телевизор.
Отображение видео и фотографий
Этот метод подходит для телевизоров с поддержкой DLNA. Обычно это телевизоры Smart TV с возможностью выхода в Интернет. Чтобы узнать, совместим ли ваш телевизор с DLNA, см. технические характеристики или обратитесь в службу поддержки клиентов.
Для подключения вам необходимо:
— Компьютер, подключенный к маршрутизатору через Wi-Fi или кабель
— Телевизор, подключенный к маршрутизатору через Wi-Fi или кабель
Лучше подключать устройства к маршрутизатору через кабель, так как «тяжелые» видео будут воспроизводиться с рывками через Wi-Fi.
— Компьютерная программа для создания сервера DLNA.
Существует множество таких программ, как бесплатных, так и платных, на английском и русском языках. Выбор программы зависит от вас.
Некоторые популярные варианты в Интернете:
К сожалению, описать точный алгоритм подключения не представляется возможным, поскольку существует более 2 тысяч различных моделей телевизоров. Общий алгоритм подключения выглядит следующим образом:
1. подключите компьютер и телевизор к маршрутизатору.
2. откройте на компьютере опцию общего доступа и откройте общий доступ к папкам с нужными файлами. Пример того, как это сделать в Windows 10.
2) Установите программное обеспечение сервера DNLA на свой компьютер.
3. в программе выберите папки на компьютере, из которых вы хотите воспроизводить видео и фотографии.
4. В программе выберите нужный файл и найдите «Play on. » или что-то подобное. Затем выберите свой телевизор.
Некоторые программы могут не иметь такой возможности. В этом случае сервер DLNA должен быть выбран в качестве источника на телевизоре. На телевизорах Samsung это можно сделать, нажав кнопку «Источник» на пульте ДУ. Затем найдите «Media directories» и выберите файлы, которые вы хотите посмотреть.
Если вы хотите смотреть фильмы через компьютер на телевизоре, оснащенном только разъемами RCA, вам придется прибегнуть к помощи специальных преобразователей сигнала. Это решение подходит в качестве последнего средства, поскольку качество конечного изображения значительно ухудшается по сравнению с оригиналом.
Просмотр фильмов с компьютера на телевизоре
Чтобы смотреть фильмы с компьютера на телевизоре с большим экраном, необходимо выполнить несколько шагов. Однако во многом эти инструкции применимы и к другим типам устройств, способных воспроизводить фильмы.
Подключение устройств
Единственный способ использовать телевизор как средство просмотра мультимедиа с компьютера — это подключить одно устройство к другому.
HDMI
Сегодня многие устройства, способные воспроизводить видео- и аудиоконтент, по умолчанию оснащены портами HDMI, которые позволяют передавать сигналы на максимально возможной скорости с минимальной потерей качества. По возможности лучше использовать именно этот интерфейс подключения, поскольку он не только самый быстрый, но и самый универсальный, т.е. работает как с видео-, так и с аудиопотоками.

VGA
Еще один часто используемый интерфейс подключения — VGA. Этот разъем присутствует практически во всех устройствах, будь то компьютеры или ноутбуки. К сожалению, нередко в телевизоре отсутствует порт VGA, что ограничивает возможности подключения.

Wi-Fi
Если у вас есть Smart TV или вы готовы приобрести дополнительное оборудование, подключение может быть организовано через Wi-Fi. Это особенно актуально для ноутбуков, поскольку не все компьютеры оснащены специальным адаптером Wi-Fi.

USB
USB-разъемы присутствуют практически в каждом современном компьютере и могут быть прекрасно использованы для подключения его к телевизору. Это можно сделать, купив и подключив специальный преобразователь USB в HDMI или VGA. Конечно, на вашем телевизоре должен быть доступен один из соответствующих интерфейсов.

RCA
Если вы хотите смотреть фильмы через компьютер на телевизоре, оснащенном только разъемами RCA, вам придется прибегнуть к помощи специальных преобразователей сигнала. Это решение используется в крайнем случае, так как качество конечного изображения резко ухудшается по сравнению с оригиналом.

Адаптеры
Если, например, у вашего телевизора нет порта HDMI, а у вашего компьютера есть только порт HDMI, вы можете использовать специальные адаптеры. Такие устройства можно приобрести во многих хозяйственных магазинах.

В некоторых случаях, особенно при подключении VGA, звук не передается вместе с основным видеосигналом от компьютера к телевизору. Эту проблему можно решить, направив звук с компьютера на отдельные колонки или на сам телевизор.

Установка программ
Для воспроизведения фильмов на компьютере, или, как в данном случае, на телевизоре, необходимо специальное программное обеспечение.
Установка кодеков
Важной частью системы являются кодеки, которые отвечают за правильное декодирование фильма. Наиболее рекомендуемым является K-Lite Codec Pack.

Выбор игрока
Для воспроизведения видео необходимо установить не только кодеки, но и медиаплеер. Вы сами решаете, какое программное обеспечение использовать, сверяясь со списком доступных вариантов.

Воспроизведение видео
Установив необходимое программное обеспечение, вы можете приступать к просмотру фильмов. Для этого дважды щелкните по файлу на своем компьютере и выберите фильм, который вы хотите посмотреть.

Устранение неполадок
При просмотре или попытке воспроизведения фильмов могут возникать самые разные проблемы, но большинство из них можно легко устранить.
Соединения
Даже если оборудование правильно подключено и настроено, могут возникнуть проблемы с передачей сигнала. О решении некоторых наиболее распространенных проблем мы рассказываем в соответствующих статьях на нашем сайте.

Подробнее: HDMI, Wi-Fi, USB не работают
Видеозапись
Проблемы могут возникать не только в оборудовании, но и в настройках программ, которые вы используете. Чаще всего это связано с неправильно установленными кодеками или отсутствием актуальных драйверов для видеокарты.

Звук
Если звук отсутствует, мы также подготовили статью с возможными решениями. Отсутствие звука может быть вызвано отсутствием или неисправностью драйверов.

Если после прочтения инструкций у вас возникли вопросы по какому-либо аспекту, не стесняйтесь задавать их нам в комментариях. Вы также можете сделать это на странице подробных инструкций.
Подключение к сети Wi-Fi устанавливается в соответствующем меню при настройке.
Вы можете использовать следующие методы для получения данных с компьютера и отображения их на экране:
- Если у вас дома есть маршрутизатор, а телевизор и компьютер оснащены беспроводными адаптерами, можно передавать файлы между ними по локальной беспроводной сети. В этой ситуации можно получить доступ к медиафайлам на компьютере и воспроизвести их на экране.
- Многие современные телевизоры (например, LG, Samsung) оснащены устройствами, работающими с технологией Wi-Fi Direct. Его особенность заключается в том, что вы можете создать беспроводную локальную сеть без использования маршрутизатора. В этом случае подключение к компьютеру осуществляется напрямую. Эта технология похожа на Bluetooth, но имеет больший радиус действия — до 200 метров.
- Технология Miracast — это протокол беспроводной связи, поддерживаемый последними версиями Windows и большинством моделей телевизоров, таких как LG, Panasonic, Samsung.
- Intel WD — еще один протокол Wi-Fi для подключения устройств. Он используется в компьютерах, оснащенных процессором Intel.
- Macbook можно подключить с помощью AirPlay.
- Возможно использование мини-ПК. Они размером примерно с карту памяти. На них установлена одна из современных операционных систем. Они подключаются к телевизору через вход HDMI.
Осторожно! Использование любого из перечисленных вариантов позволяет отображать видео и изображения с компьютера.

В следующем разделе проверьте, чтобы рядом с названием телевизора стояла зеленая галочка. Если все требования соблюдены, повторите процедуру запуска видео.
Как играть, используя кабель?
Подключение с помощью кабеля считается самым простым и занимает меньше всего времени. Этот метод является хорошим решением, когда нет подходящего маршрутизатора или имеющийся маршрутизатор слишком слаб по своим техническим параметрам. Компьютер можно подключить к телевизору с помощью специального кабеля несколькими способами.
- HDMI. В начале 21 века появились телевизоры с таким разъемом. Преимуществом этой технологии является скорость передачи данных. Он позволяет смотреть фильмы без потерь с высоким качеством изображения. Через разъем HDMI хорошо работают не только видео-, но и аудиофайлы. Этот способ подключения — настоящая находка для тех, кто не хочет возиться с настройками беспроводной сети.
- DVI. Это соединение, как и HDMI, позволяет передавать высококачественный видеосигнал. Перед покупкой следует учесть, что звук не будет проходить через этот кабель, если ваша видеокарта ATI не поддерживает звук. Решить эту проблему поможет только подходящий дополнительный аудиокабель.
- VGA. Эта телеграмма намного старше предыдущих, но все еще актуальна. Большинство современных устройств имеют соответствующий порт, но многие производители отказываются от этого разъема, аргументируя это его устареванием. Если ваше оборудование имеет этот выход, вы можете использовать его.
Если ваше устройство не имеет указанных выше портов, но вы все равно хотите подключить к нему компьютер или ноутбук, вы можете воспользоваться соответствующими адаптерами.
Эти устройства имеются в большом количестве и продаются во многих магазинах компьютерной техники.
Многие соединения имеют проблемы со звуком. Динамики могут помочь решить эту проблему. Из адаптеров наиболее распространенными являются.
- Адаптер USB/HDMI или адаптер USB/VGA. Такие разъемы решат проблему подключения в случае, если одно из подключенных устройств не имеет высокоскоростного соединения.
- S-Video. Доступно на всех новых моделях ПК и телевизоров Smart TV. Используется для передачи видеофайла, качество которого не превышает формат HD. Обратите внимание, что звук по этому кабелю не передается.
- SCART .. Этот разъем очень популярен для передачи аудио- и видеосигналов. Ни один настольный компьютер или ноутбук не имеет такого выхода, поэтому для подключения необходимо использовать адаптер.
- RCA. Этот разъем имеет 3 коннектора, которыми оснащены все новые телевизоры и видеокарты. Стоит отметить, что цветопередача не так хороша, как у других упомянутых разъемов.
Чтобы посмотреть фильм с помощью настольного или портативного компьютера, сделайте следующее
- Выключите компьютер и телевизор;
- Отсоедините антенный кабель и другие устройства от телевизора;
- Подключите кабель к компьютеру;
- Включите компьютер и телевизор.
Если все сделано правильно, остается только выбрать соответствующий канал, на котором будет транслироваться программа. Затем остается только настроить передачу видео.
Windows XP
Чтобы включить потоковое видео в Windows XP, необходимо выполнить несколько шагов. Щелкните правой кнопкой мыши на любом свободном месте на рабочем столе. В появившемся меню нажмите «Свойства». В появившемся окне выберите раздел «Настройки» . Найдите раздел «Второй монитор» и нажмите «Расширить рабочий стол».
После этого на телевизоре появится изображение рабочего стола, но без папок и программ. Чтобы начать просмотр записи, запустите проигрыватель на компьютере и переместите его на экран телевизора. В настройках можно выбрать правое или левое положение экрана телевизора по отношению к компьютеру для отображения изображения. При желании можно использовать экран монитора в качестве главного экрана. Для этого нажмите «Использовать как домашнее устройство».
Windows 10
При подключении телевизора к компьютеру с помощью этой операционной системы появится уведомление об обнаружении второго монитора. Затем необходимо выбрать режим, который вы хотите использовать:
- На втором мониторе отображается все то же самое, что и на первом;
- Расширенная функциональность рабочего стола на втором экране;
- Возможность отображения на втором мониторе и выключения первого монитора.
Выбрав один из вариантов, при необходимости можно переключиться обратно, снова открыв настройки.
Адаптер можно подключить непосредственно к самой телевизионной панели, но это может вызвать помехи в работе встроенного ТВ-приемника. Чтобы избежать этого, рекомендуется использовать концентратор usb или стандартный удлинительный кабель.
Простое подключение с помощью адаптеров Wi-Fi
Не все модели телевизоров имеют встроенные модули wi-fi, поэтому в некоторых случаях требуются специальные адаптеры. Эти миниатюрные устройства, похожие на обычный USB-накопитель, совместимы со всеми телевизорами.

Одним из самых популярных универсальных вариантов является Google Chromecast. Другие популярные модели включают:
- Адаптер Miracast;
- Android Mini PC;
- Intel Compute Stick.
Кроме того, имеются адаптеры для конкретных моделей и производителей телевизионных устройств:
- Samsung WIS12ABGNX/NWT;
- Philips PTA128/00;
- LG AN-Wf500 и другие.
Адаптер можно подключить непосредственно к самой телевизионной панели, но это может вызвать помехи в работе встроенного ТВ-приемника. Чтобы избежать этого, лучше использовать usb-хаб или обычный удлинительный кабель.

Адаптер Wi-Fi Samsung
При подключении адаптера Wi-Fi необходимо подключить маршрутизатор к телевизионному устройству.
- Откройте меню «Настройки», «Установка» или «Параметры».
- Затем выберите «Настройка сети».
- Затем выберите нужный маршрутизатор и введите пароль маршрутизатора или синхронизируйте телевизор и ноутбук с помощью беспроводной технологии ad-hoc.
При выборе wi-fi адаптера обращайте внимание на совместимость с конкретным телевизионным оборудованием, мощность передатчика, дальность сигнала и рабочую частоту.
Читайте далее: