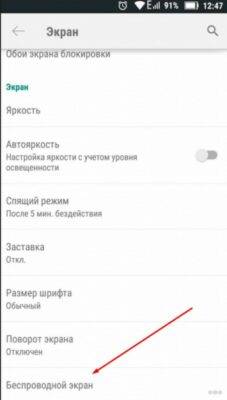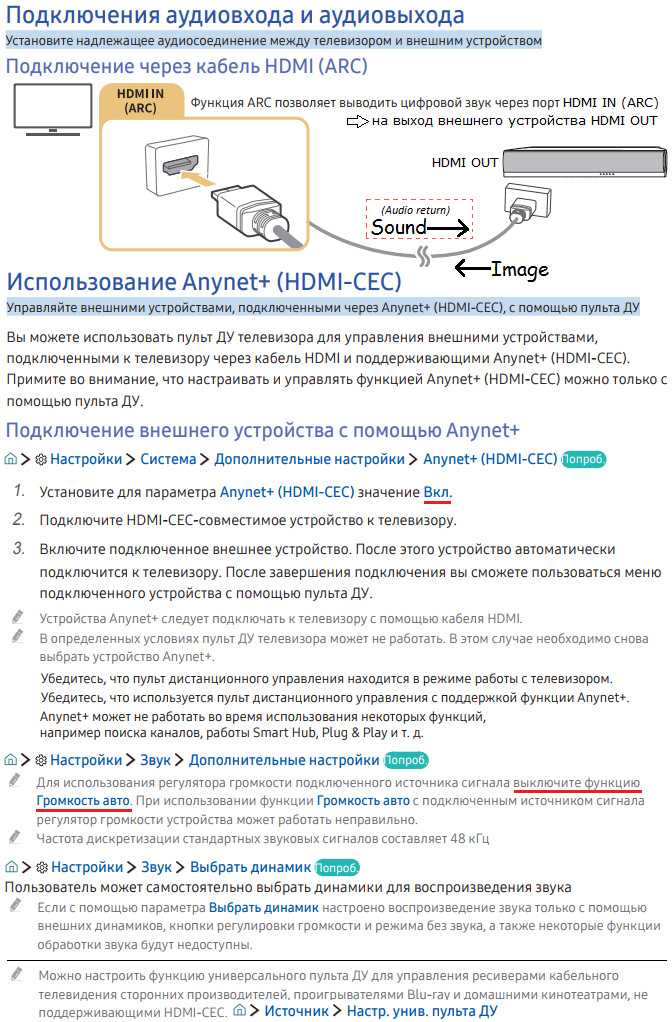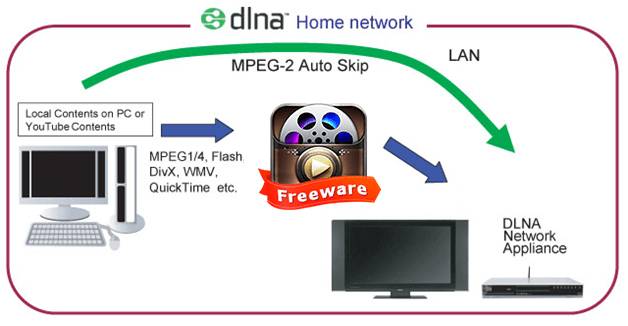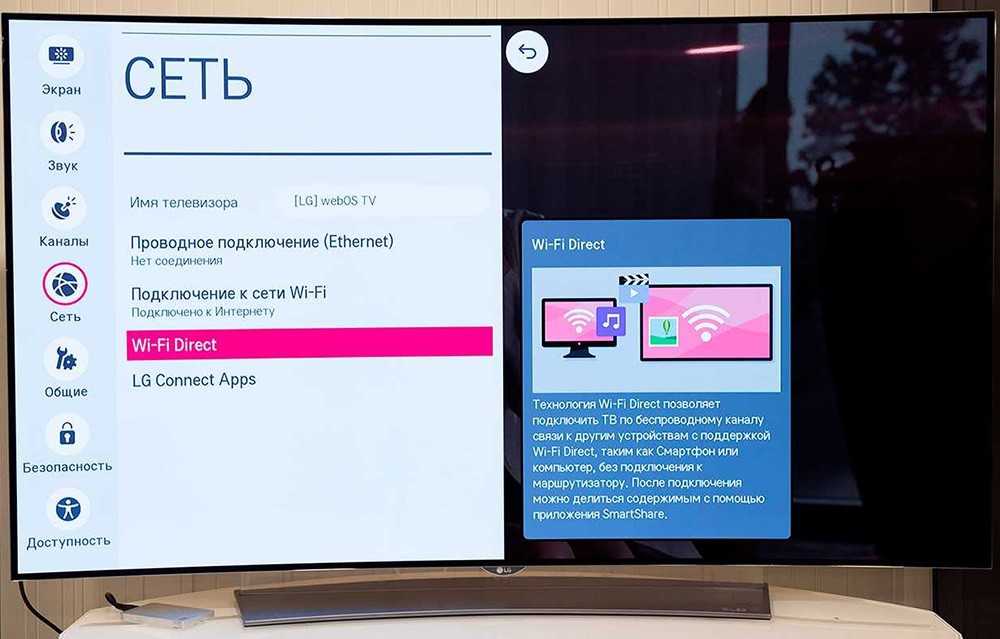Вы также можете использовать пункт “Устройства” в настройках для добавления нового беспроводного оборудования. Ваш компьютер выполнит поиск устройства, после чего вы сможете подключиться к нему.
Miracast: технология, о которой должен знать каждый!
Технология Miracast позволяет напрямую дублировать экран вашего гаджета на телевизор. Для меня это стало настоящим открытием, поскольку избавило от необходимости носить с собой кабель HDMI или другие кабели. Вам также не нужна сеть WiFi – соединение соединяет устройства напрямую через WiFi Direct. О том, как получить максимальную отдачу от Miracast, я расскажу в статье ниже.
Недостатки:
Плюсы и минусы Miracast
Как и любое другое решение, технология Miracast имеет как преимущества, так и недостатки. Ниже мы опишем некоторые наиболее важные из них.
Плюсы:
- Технология Miracast обеспечивает беспроводную потоковую передачу видео с использованием популярного стандарта IEEE 802.11n;
- Miracast обеспечивает стабильное изображение, без синхронизации и задержек;
- Miracast работает без использования маршрутизатора Wi-Fi, что значительно расширяет возможности использования этой технологии;
- Передаваемое изображение защищено от доступа третьих лиц технологией WPA2;
- Технология работает от Wi-Fi, поэтому ее использование не приводит к значительному увеличению расхода батареи;
- Miracast позволяет легко обнаружить и подключить устройства, которые отправляют и принимают изображения;
- Эта технология является стандартом, одобренным Wi-Fi Alliance;
- Miracast поддерживает DRM и 3D-контент;
Недостатки:
- Различные устройства с поддержкой Miracast часто имеют проблемы с совместимостью;
- В настоящее время Miracast не поддерживает высокие разрешения (в текущей версии максимальное разрешение составляет 1920×1200 пикселей);
- Для передачи видео используется закрытый кодек H.264;
Для этого воспользуйтесь сочетанием клавиш Win+P, нажмите кнопку беспроводного подключения экрана в новом окне и выберите экран, для которого вы хотите сделать проекцию.
У многих могут возникнуть вопросы: на каких телефонах можно использовать эту функцию? Какие смартфоны и другие устройства поддерживают Miracast по умолчанию?
Оборудование с поддержкой Miracast:
- Ноутбуки под управлением Windows 8.1 или более поздней версии;
- ЖК-телевизоры;
- Мобильные телефоны и планшеты под управлением операционных систем Android или iOS.
Если вы не уверены, что ваше оборудование поддерживает эту технологию, следуйте приведенным ниже инструкциям.
Инструкции для устройств Android
Узнайте, как подключить смартфон к телевизору с помощью Miracast, из видео ниже:
Как проверить, можно ли включить Miracast на смартфоне Android? Последовательность действий:
- Откройте Настройки.
- Выберите “Беспроводной дисплей”.
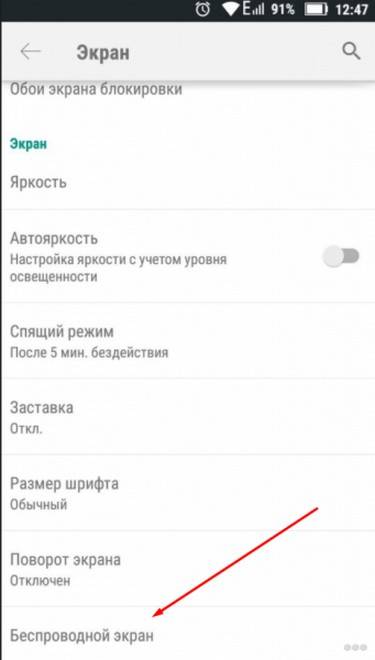
Если у вас есть такая возможность, технология поддерживается. Если у вас нет этой опции, она не поддерживается.
Инструкции для устройств iOS
В настройках необходимо найти раздел “AirPlay”. Этот параметр предоставляется по умолчанию на всех устройствах и указывает на поддержку этой функции. Если он отсутствует, скорее всего, ваше оборудование поддельное и не является оригинальным от Apple.
Руководство по эксплуатации телевизора
Современный телевизор изначально оснащен Miracast. Чтобы проверить, существует ли эта функция, найдите раздел “Miracast” в настройках телевизора.

Если его не существует, вам нужно его создать:
- Приобретите специальный внешний приемник, расширяющий функции телевизора.
- Подключите ресивер через HDMI или USB к телевизору.
После этого функция станет доступной.
Инструкции для устройств с Windows 10
Инструкции также доступны в видеоформате:
Чтобы проверить это, сделайте следующее:
- Используйте опцию системного поиска и введите “Miracast”.
- В открывшемся разделе вы увидите, поддерживает ли ваш компьютер проекцию.
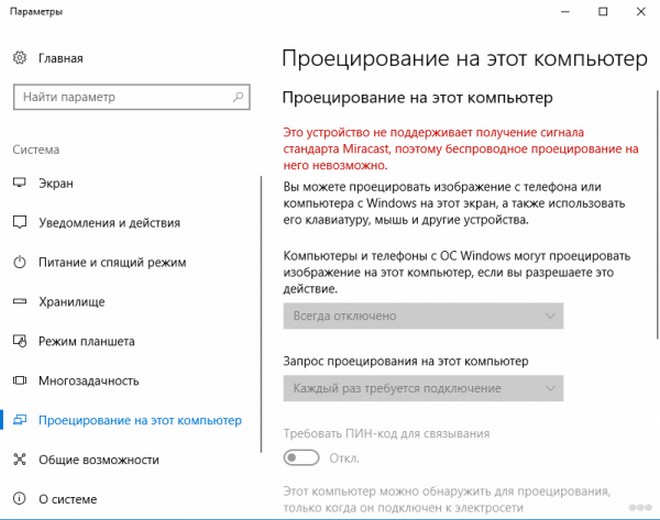
Что делать, если он не поддерживается? Проблема решается путем приобретения и установки специального приемника, который обеспечивает эту функцию.

Вам потребуется специальное программное обеспечение для соединения двух устройств, если это ноутбук, или необходимо активировать соответствующий пункт в настройках мобильного устройства. Затем вы выбираете нужный режим воспроизведения, например, воспроизведение видео, клон дисплея смартфона и т.д. Подключенные устройства обмениваются данными друг с другом напрямую, создавая отдельный защищенный канал.
Конфигурация и подключение
Больше нет сомнений в перспективности этой технологии. Его возможности могут использовать владельцы операционных систем Windows, iOS и Android. Чтобы кратко описать, как подключить miracast, выполните следующие действия:
- Включите компьютер или мобильное устройство.
- Активируйте приемник данных.
- Настройте режим передачи miracast.
Хотя использование новой технологии не должно быть слишком сложным, новичков следует проинформировать более подробно. Прежде всего, зайдите в настройки вашего телевизора и включите режим Wi – Fi. Затем перейдите к следующим разделам меню “Настройки” – “Устройства” – “Подключенные устройства”.
В появившемся окне есть кнопка “Добавить устройство”, с помощью которой необходимо выбрать нужное устройство-передатчик. Следующий шаг – настройка компьютера или мобильного устройства. Если вы работаете на Android или iOS, в настройках выберите “Подключение”, а затем “Другие сети”. Есть строка “Screen Mirroring”, которую нужно нажать, чтобы активировать ее.
Если беспроводное соединение недоступно, желаемые результаты не будут достигнуты.
Как определить, где доступно зеркалирование
Не требуется много усилий, чтобы найти поддержку этой функции.
Современные модели телевизоров, выпущенные позднее 2012 года, поддерживают эту технологию по умолчанию. Производители ЖК-телевизоров намеренно устанавливают Miracast в свои продукты, поскольку эта опция уже давно пользуется популярностью. К руководству пользователя прилагается краткое руководство по использованию технологии.
Что касается фирменных телевизоров (LG, Samsung, Hitachi, Toshiba, Sony, Philips), то они имеют собственные интерфейсы для передачи данных. Чтобы убедиться, что Miracast поддерживается, обратитесь к руководству пользователя телевизора. В крайнем случае, можно проверить настройки телевизора:
- Нажмите кнопку “Smart” на пульте дистанционного управления телевизора.
- Найдите “HDMI 2”.
- Найдите раздел “Совместное использование экрана”.
- Синхронизируйте свое мобильное устройство.
Домашние телевизоры имеют более простой способ поиска техники. Для этого перейдите в настройки устройства и найдите вкладку “Сетевые подключения”. Как правило, на месте нужной кнопки может быть выделен ярлык с глобусом. Если в настройках нет таких разделов, это означает, что производитель не установил поддерживаемый адаптер на ваш телевизор.
Протокол DLNA изначально был создан для того, чтобы максимально упростить передачу мультимедийных данных по локальной сети с помощью протокола TCP/IP. Прелесть его в том, что гаджеты общаются друг с другом в своего рода общей сети, позволяя свободно обмениваться мультимедийным контентом или файлами. Для простоты каждому участнику сети присваивается роль, например, сетевого бытового устройства (принтеры, серверы и т.д.). и т.д.), мобильные устройства (смартфоны, планшеты и т.д.) или медиаплееры.
Изображения без кабелей: что такое Chromecast, AirPlay, Miracast, MHL, Wi-Fi Direct и DLNA
Сегодняшняя бытовая техника становится умнее с каждым днем, а телевизоры постепенно возвращают себе статус самого важного источника развлечений в доме. Если еще несколько лет назад для просмотра контента на телевизоре требовалось сохранять данные на USB-накопитель или подключать к телевизору смартфон, то сегодня все стало проще и сложнее одновременно. Упрощенно, потому что теперь вы можете ретранслировать новый эпизод The Boys со смартфона в одной комнате на панель в другой с помощью 3 щелчков мыши. И все это без задержек, замедлений или потери качества. Это стало сложнее, потому что в наши дни существует множество способов сопряжения телевизора с другими гаджетами, каждый из которых имеет свои особенности, преимущества и недостатки. Кроме того, процесс сопряжения может сильно отличаться в зависимости от имеющегося оборудования, что еще больше запутывает. Поэтому в этой статье мы кратко расскажем о каждом методе и определим, в каких сценариях их лучше всего использовать.
Wi-Fi Direct
| Старый добрый стандарт связи, позволяющий вашему смартфону и телевизору “общаться” друг с другом без помощи маршрутизатора. |
Wi-Fi Direct – это не самый последний стандарт беспроводной передачи данных, который позволяет вашим домашним гаджетам напрямую связываться друг с другом без помощи маршрутизатора. Например, для обмена файлами, показа фотографий со смартфонов на большом экране или потокового видео. Как правило, видео передается со смартфона или планшета на экран телевизора, который выступает в роли маршрутизатора.
Прелесть Wi-Fi Direct в том, что этот протокол поддерживается большинством современных телевизоров, смартфонов и планшетов (он встроен в Android версии 4 и выше), работающих на самых разных операционных системах. Пользоваться им также очень просто: для подключения нужно включить соответствующую опцию на телевизоре, затем зайти в расширенные настройки беспроводной связи на смартфоне, нажать там на меню Wi-Fi Direct и выбрать название нужной сети. Недостаток заключается в некоторой простоте и грубости. Wi-Fi Direct не обеспечивает сложные и умные соединения, такие как Miracast, DLNA или Airplay 2, позволяющие передавать потоковое аудио или видео с нескольких устройств и так далее. Скорее, это основной протокол передачи данных, из которого выросли все остальные.
| Простой и гибкий протокол для создания домашней медиасети с телевизором, ноутбуком, медиаприставкой или NAS-сервером. Он поддерживается практически всеми телевизорами. |
Протокол DLNA изначально был создан для того, чтобы максимально упростить передачу мультимедийных данных по локальной сети с помощью протокола TCP/IP. Прелесть этого решения заключается в том, что гаджеты соединены друг с другом в некую общую сеть, позволяющую свободно обмениваться мультимедийным контентом или файлами. Для простоты каждому участнику сети присваивается роль, например, устройства домашней сети (принтеры, серверы и т.д.), мобильные устройства (смартфоны, планшеты и т.д.) или медиаплееры.
В базовой версии сервером обычно является компьютер, а клиентом – телевизор. В более классических DLNA-подключениях сеть составляют 5-6 устройств: компьютер, ноутбук или NAS-сервер и телевизор, смартфон или планшет. Реже встречаются более сложные домашние системы, в которых участниками могут быть принтер и зеркальная фотокамера с беспроводным модулем.
Несмотря на богатые возможности мультимедийных сетей, стандарт DLNA хорош своей простотой. Чтобы подключить несколько гаджетов, не нужно быть сетевым администратором или бродить по форумам в поисках помощи. Самое главное, чтобы маршрутизатор, к которому будут подключены другие устройства, не был родом из мезозойской эры и поддерживал технологию Universal Plug and Play. Без него устройства не будут видеть друг друга. Кроме того, сами гаджеты должны поддерживать DLNA. В этом кроется основная слабость DLNA: несколько устройств, выпущенных в разное время разными производителями, могут отказаться дружить друг с другом, правильно подключаться или принимать видеопоток с неподдерживаемым кодеком.
В дополнение к Miracast существует:
Возможные проблемы и решения

Возможно, у адаптера поврежден кабель
Если Miracast не работает:
- Повторно подключите технологию на смартфоне.
- Проверьте, доступны ли обновления программного обеспечения для телевизора или адаптера.
- Подключите оба устройства к одной сети Wi-Fi.
Альтернативная причина заключается в том, что телевизор находится в режиме ожидания. В данном случае:
- Выключите телевизор с помощью пульта дистанционного управления.
- Отсоедините вилку питания от настенной розетки.
- Подождите 2-3 минуты.
- Подключите телевизор к источнику питания и включите его с помощью пульта дистанционного управления.
- Попробуйте подключиться к телефону снова.
В адаптерах виноваты адаптеры:
- Плохой контакт в порту HDMI. Переключите его в другую розетку, удалите пыль.
- Поврежденный кабель. Попробуйте включить устройство с помощью другого кабеля USB.
- Несинхронизированное подключение к карте Wi-Fi после обновления программного обеспечения. Снова подключитесь к домашней сети.
Давайте попробуем разобраться, как подключить Miracast в разных случаях. Но прежде чем мы рассмотрим конкретные шаги, стоит отметить, что оборудование с поддержкой Miracast должно соответствовать определенным требованиям.
Чем она отличается от других технологий?
Существуют и другие подобные технологии: Chromecast, DLNA, AirPlay, WiDi, LAN и другие. Давайте попробуем разобраться, в чем разница между ними и как выбрать лучшее решение. DLNA предназначена для передачи фотографий, видео и аудиоконтента в пределах локальной сети, созданной через LAN. Отличительной особенностью этой технологии будет отсутствие возможности запуска зеркалирования экрана. Можно отобразить только определенный файл.
Технология под названием AirPlay используется для беспроводной передачи мультимедийных сигналов. Но только устройства, произведенные компанией Apple, поддерживают эту технологию. То есть, это запатентованная технология. Здесь для приема видео и аудио и вывода их на экран телевизора необходим специальный приемник – приставка Apple TV.
Недавно появилась информация о том, что устройства других марок будут поддерживать этот стандарт, но пока нет никакой конкретики.
Не лишним будет перечислить некоторые преимущества Miracast перед аналогичными решениями:
- Miracast обеспечивает стабильное изображение без задержек и десинхронизации;
- не требует Wi-Fi роутера, что расширяет возможности использования этой технологии;
- основана на использовании Wi-Fi, который не увеличивает расход батареи устройств;
- Поддерживает 3D и DRM-контент;
- Изображения передаются без шифрования с помощью WPA2;
- Miracast – это стандарт, принятый Wi-Fi Alliance;
- Беспроводная передача данных IEEE 802.11n;
- Легко обнаруживайте и подключайте гаджеты, которые отправляют и принимают изображения.
Убедившись, что все работает на смартфоне Android, я задался вопросом, можно ли вести трансляцию через Miracast прямо из Linux. В конце концов, что такое Android внутри? Тот же Linux…
Стандарт Miracast – старые протоколы в новых условиях
Не так давно (начиная с JellyBean 4.2) Google добавила в Android поддержку технологии Miracast.
Данная статья представляет собой практическое исследование этой технологии с использованием методов обратной разработки.
Что такое Miracast в двух словах? Это еще одна идея от Wi-Fi Alliance, стандарт, позволяющий передавать мультимедийный контент по сети Wi-Fi в одноранговом режиме. Для пользователя это означает, что ему не нужен Wi-Fi маршрутизатор для подключения, например, к телевизору. Идея альянса заключается в том, чтобы два устройства могли напрямую общаться друг с другом. Это обеспечивается благодаря использованию стандарта Wi-Fi Direct, который был разработан той же организацией. Другими словами, новый стандарт будет решать проблемы, очень похожие на AirPlay от Apple, WiDi от Intel или старый добрый DLNA.
Кто-то может спросить: зачем устраивать беспорядок? Почему бы не использовать уже существующее решение? Вот здесь я затрудняюсь ответить. Очевидно, что лицензирование решений у прямых конкурентов или даже у Intel не является кошерным вариантом и имеет фатальный недостаток.Но почему бы не использовать тот же DLNA, возможно, немного переделав проводку. Может быть, мы хотели чего-то нового в модных ныне словах типа peer-to-peer? Я не собираюсь гадать. В любом случае, технология была внедрена в Android, и последние телефоны, такие как Nexus 4 и Samsung Galaxy S3, имеют ее на борту.
Для производителей телевизоров дело обстоит еще хуже. Если поддержка DLNA уже присутствует практически в каждом современном телевизоре на достаточно высоком уровне, то с Miracast дело обстоит хуже. Несмотря на существование чипов, лишь некоторые телевизоры и проекторы способны принимать Miracast. В 2014 году ситуация обязательно изменится, а пока пользователи могут обойтись рядом гаджетов, которые принимают сигнал по Wi-Fi и преобразуют его в HDMI. Вы подключаете один из них к разъему HDMI на телевизоре, и вот оно, устройство с поддержкой Miracast!
Один из инженерных образцов с чипом Broadcom попал ко мне в руки:

Убедившись, что все работает на смартфоне Android, я задался вопросом, можно ли вести трансляцию через Miracast прямо из Linux. В конце концов, что такое Android внутри? Тот же Linux…
Прежде всего, я хотел бы понять, как выглядит стек протоколов Miracast в целом? Что скрывается за этим красивым именем? Передается ли видеосигнал непосредственно в кадрах Ethernet, или же используются протоколы IP или еще более высокого уровня. К сожалению, сам стандарт, хотя и открытый, далеко не бесплатный, поэтому мне пришлось искать другие, более традиционные способы поиска информации. В какой-то презентации я уловил ключевые слова – MPEG-TS и RTSP, и это дало мне возможность еще больше распутать клубок. Если я что-то знаю, RTSP – это TCP, а TCP – это IP. И IP – это правильный протокол для прослушивания через tcpdump! Тем не менее, запустив tcpdump на Nexus и включив в настройках отображение беспроводной сети, в течение 5 минут я получил дамп пакетов, приемлемый для дальнейшего анализа.
Отложив на время проблемы с Wi-Fi соединением, я сразу перешел к анализу TCP-трафика. И вот что я увидел:
Разве это не похоже на обычный RTSP? Так что часть работы уже сделана. Осталось понять, чем отличается реализация RTSP в Miracast от стандартной. Для тех, кто никогда не имел дела с протоколом RTSP (Real Time Streaming Protocol), напомню, что он используется для управления медиапотоком от сервера к клиенту. Он позволяет вам отдавать такие команды, как PLAY, PAUSE, TEARDOWN и т.д. Также можно обмениваться опциями и настраивать параметры. Это
Поскольку, анализируя кадры MPEG-TS, я понял, что использовалось стандартное разрешение 720×480 и кодек H.264 (AVC), было хорошей идеей создать видеофайл с точно такими же параметрами, и тогда такие поля, как wfd_video_formats, можно было оставить без изменений! После поиска на DVD я конвертировал маленький VOB из серии “Cracker” в нужный мне формат с помощью ffmpeg. Теперь оставалось только загрузить файл на сервер. Но чтобы сделать это, мне нужно было найти сервер!
Чтобы не писать RTSP-сервер самому (что никак не входило в мои планы), я начал искать варианты с открытым исходным кодом, которые можно было бы легко обновить до версии, совместимой с Miracast. Если вы внимательно изучали журналы tcpdump, вы могли заметить несколько причуд. Традиционная модель RTSP клиент-сервер была заменена одноранговой связью. Это означает, что активность запроса может исходить не только от клиента (в данном случае от телевизора или проектора), но и от “сервера”. (т.е. телефон или компьютер). Неясно, почему они это делают, но факт в том, что “клиент” и “сервер” могут посылать запросы, когда захотят, что сводит на нет их традиционные роли. Сторона, посылающая видеосигналы, называется сервером (в нашем случае Linix-PC), а сторона, принимающая и декодирующая их, называется клиентом (в нашем случае проектор).
Поэтому после нескольких часов поисков я остановился на live555. Этот сервер написан на C++, распространяется под лицензией LGPL и поддерживает передачу в форматах RTSP и MPEG-TS. Посмотрев на поддержку RTSP, я понял, что переделать его под Miracast-специфичный peer-to-peer вполне реально. Но оставался клиент, которому требовалось подключиться к Linux (например, гаджет Microastat)!
Задача была сложнее, чем “Фауст” Гете. Раньше я даже не настраивал обычное Wi-Fi соединение в Linux, справедливо полагая, что кабели как-то надежнее. Не говоря уже о Wi-Fi Direct. Но после прочтения стопки руководств я понял, что мне нужно покопаться в загадочном WPA supplicant. Для чего используется этот суппликант? Это то, что обеспечивает аутентификацию при подключении по Wi-Fi к точке доступа или другому узлу. Как я уже писал выше, Miracast работает в режиме p2p, то есть устройства взаимодействуют напрямую, минуя маршрутизаторы. К счастью, эта функция поддерживается в последних версиях wpa_supplicant. Я не уверен, когда именно была добавлена поддержка p2p, но в версии 2.1-devel она уже есть.
Однако обновления супликанта недостаточно! Для этого также необходимы конфигурационные файлы. Я написал приемлемую конфигурацию для моего устройства (NetGear, WNA1100 Wireless-N 150 [Atheros AR9271]), возможно, она подойдет и для вас.
Итак, в файле я написал приемлемую конфигурацию для моего устройства (NetGear, WNA1100 Wireless-N 150 [Atheros AR9271]), возможно, она подойдет и для вас.
Поэтому в файле /etc/wpa_p2p.conf мы пишем:
Затем нам нужен сценарий оболочки для запуска супликанта:
Вот и все (обратите внимание, что это работает с дистрибутивом Linux Mint 13 Maya на базе Ubuntu и ядром версии 3.2.0-57-generic).
Следующий шаг – освоить такой инструмент, как wpa_cli, который позволяет управлять подключением “вручную”.
После запуска wpa_supplicant через сценарий необходимо открыть отдельную консоль и вывести что-то вроде:
Это командный интерфейс для супликанта. После включения гаджета мы можем использовать команду p2p_find, чтобы найти все устройства в районе, которые готовы подключиться к нам в режиме p2p. Затем мы используем команду p2p_connect для установления самого соединения.
Вот пример журнала для моего устройства:
В принципе, из журнала все понятно, кроме загадочного слова ‘pbc’ в команде p2p_connect после адреса устройства. Что это значит? Это один из вариантов аутентификации при подключении через Wi-Fi direct. Она расшифровывается как Push Button Control. Это упрощенный метод аутентификации, который не требует от пользователя ввода пароля или даже PIN-кода. Достаточно нажать кнопку на устройстве в момент подключения, и аутентификация будет считаться успешной.
Поэтому файл журнала показывает, что соединение было успешным. Теперь вы можете получить IP-адрес для интерфейса wlan0.
В этом случае сервером DHCP является телевизор или проектор. Введите в отдельном терминале:
Если вы затем запустите tcpdump, вы обнаружите попытки отправить SYN-пакет на порт 7236. Этот порт отличается от стандартного порта для RTSP (554), но это не должно нас пугать. Самое главное, что гаджет хочет с нами договориться! Запустив уже слегка модифицированный сервер livemedia на этом порту (7236), мы получаем возможность отладить реальное взаимодействие “клиент-сервер”.

Не буду утомлять читателя подробностями протокола отладки, скажу лишь, что все проблемы были решены тем или иным способом. И вот, наконец, результат – я смог смотреть видео с ПК через новомодный Miracast!
Нужна ли она вам? Я не знаю. В любом случае, всегда интересно разобраться в новом стандарте (если это, конечно, не ASN.1).
Для тех, кому было лень вникать в технические подробности, я вкратце опишу процедуру подключения устройств на базе Miracast:
Проще говоря, эта технология позволяет воспроизвести на большом экране все, что происходит на экране вашего телефона, планшета или ноутбука. Например, на телевизоре. Это было бы более или менее то же самое, если бы вы подключили свое устройство к телевизору с помощью кабеля HDMI, но здесь все происходит без проводов, по воздуху.
Как работает Miracast
Высококачественная, полнофункциональная потоковая передача без проводного подключения теперь максимально доступна на современных мониторах, телевизорах и проекторах. Благодаря технологии Miracast потенциал обычных дисплеев был расширен. Технология доступна каждому пользователю и чрезвычайно проста в использовании, полностью открыта и совместима со всеми платформами и устройствами различных производителей, оснащающих свои продукты поддержкой Miracast.
- Основными преимуществами Miracast являются:
- Беспроводная передача контента на основе IEEE 802.11n;
- Прямая связь без маршрутизатора;
- Минимизирует задержки и выпадения во время передачи сигнала;
- Возможность потоковой передачи 3D-контента;
Простая настройка и взаимодействие.
Для передачи данных с использованием этой технологии требуется только два включенных совместимых устройства. Один действует как передатчик, а другой – как приемник.
Аналогичные по функциональности решения дополнительно требуют наличия Wi-Fi роутера, что вызывает ряд несомненных и хорошо известных неудобств. Например, если один пользователь решит поиграть в онлайн-игру, а другой посмотреть HD-фильм с передачей контента через маршрутизатор на телевизор, оба пользователя столкнутся с некоторыми проблемами. Проблема заключается в большом объеме данных, которые необходимо передавать по сети, а также в настройках самого маршрутизатора. Если приоритет отдается игровому трафику, то воспроизведение видео будет происходить с заметной задержкой. Если вы отдаете предпочтение видеопотоку, возникнут проблемы с игрой.

Например, вы также можете передавать видео с телефона на телевизор с помощью DLNA, но дело в том, что эта технология позволяет отображать на большом экране только мультимедийный контент (видео, фильмы, музыку). Подключение осуществляется через Wi-Fi роутер. А технология Miracast позволяет отображать все, что вы видите на экране. В том числе отображение изображения во время игры.
Технология работает по довольно простой схеме. Устройства с поддержкой Miracast связываются друг с другом через специальную программу (если вы настраиваете трансляцию с ноутбука) или через специальный пункт в настройках мобильного устройства. Следующий шаг – активировать желаемый режим воспроизведения: просмотр видео, отображение на экране копии дисплея смартфона и т.д. Устройства Miracast, сопряженные друг с другом, напрямую общаются между собой и могут самостоятельно создавать защищенный и независимый канал, способный передавать любую видеоинформацию. Miracast – это своего рода надстройка для Wi-Fi Direct. Технология использует сжатие H.264 для передачи видео FullHD (1920×1200) и многоканального звука 5.1 AC3.
Технология Miracast не ограничивается передачей воспроизводимых медиафайлов с одного устройства на другое. Эта технология позволяет отображать полноэкранную копию мобильного устройства на совместимом телевизоре или мониторе. Также следует отметить реализацию функции реверса, благодаря которой изображение с экрана телевизора может быть воспроизведено на дисплее мобильного гаджета.
Устройства с поддержкой Miracast Прежде всего, мы должны посоветовать те мобильные устройства, которые работают под управлением Android 4.2 Jelly Bean и выше. Поддержка Miracast реализована прямо из коробки (не во всех случаях). Загляните в меню настроек и найдите программную опцию под названием “Беспроводной монитор” или “Беспроводной дисплей”.
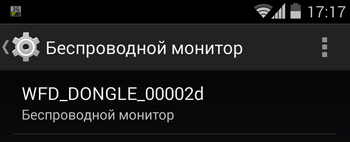
. В качестве примера можно привести многочисленные планшеты и смартфоны от LG, Samsung, Sony, Asus и других компаний.

Еще одна группа устройств в списке устройств с поддержкой Miracast – это средства отображения информации. В основном это относится к современным ЖК-панелям. Многие производители интегрируют технологию Miracast в свои текущие модели телевизоров. Серии телевизоров Smart TV от Phillips, Samsung, LG и др. заявили о поддержке технологии Miracast.
Если ваш телевизор не имеет встроенной поддержки беспроводной связи и не поддерживает определенную технологию, вы можете приобрести устройство стороннего производителя с технологией Miracast и просто подключить его к телевизору с помощью кабеля. Это своего рода приемник Miracast. Существуют готовые решения, способные принимать контент с помощью технологии Miracast и отправлять его на устройство отображения. Эти решения имеют небольшие размеры и могут питаться от разъема mini USB на самом телевизоре или от любого другого источника питания. Аналогичные устройства предлагает компания Netgear, также можно найти продукцию Sony.
Резюме
Miracast доступен, удобен и очень перспективен. Об этом свидетельствует значительная поддержка данной технологии такими гигантами, как Intel, AMD, NVIDIA, Qualcomm, MediaTek и другими. Уже сейчас многие пользователи считают Miracast достойной альтернативой обычному HDMI-кабелю или технологии AirPlay от Apple. Геймеры оценят новые беспроводные возможности, ведь с появлением Miracast стало еще проще использовать планшет в качестве игровой консоли.
Читайте далее: