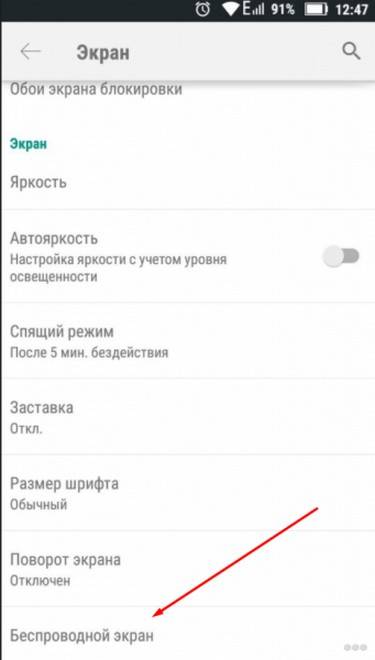Существует множество вариантов беспроводного подключения устройств, начиная с технологии DLNA и заканчивая адаптерами Intel WiDi, MiraCast и HDMI. Эти методы различаются по требованиям к оборудованию и сложности настройки.
От DLNA до Intel WiDi, от MiraCast до адаптеров HDMI — вариантов беспроводного подключения довольно много. Разница между этими способами подключения компьютера к телевизору заключается в требованиях к оборудованию и сложности настройки.
DLNA в доме
Digital Living Network Alliance, или DLNA, — самый сложный метод подключения устройств. При правильной настройке сервис позволяет передавать данные с одного устройства на другое по сети Wi-Fi, обеспечивая общий доступ к папкам.
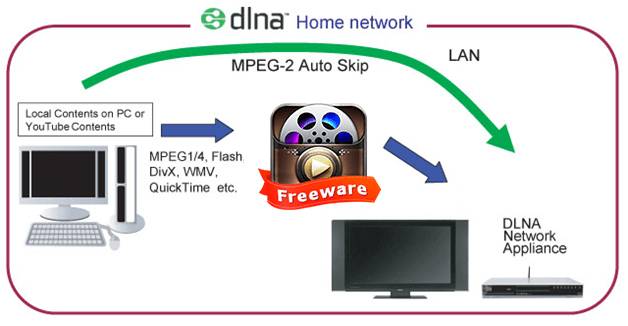
Существует ряд ограничений при использовании DLNA-соединения. В основном они связаны с поддержкой телевизором определенного набора видеоформатов, поэтому не все файлы могут быть воспроизведены. Как правило, это относится к непопулярным и профессиональным форматам.
Внимание!
Несовместимость форматов можно преодолеть, изменив расширение. Например, если ваш телевизор не может воспроизводить видео MKV, поможет изменение расширения файла на AVI.
Беспроводной монитор — WiDi и MiraCast

Использование телевизора в этом качестве позволяет передавать изображения напрямую. Беспроводная технология отображения доступна владельцам современных компьютеров и телевизоров благодаря Wi-Fi Direct. Напрямую, без маршрутизатора, можно подключить компьютер к телевизору по радиоканалу благодаря технологии Intel WiDi, которая интегрирована в новые процессоры и видеокарты Intel. Следующим шагом вперед стала программа MiraCast, которая создала стандарт подключения. Для вещания непосредственно с вашего ПК вам необходимо:
- Убедитесь, что телевизор и ПК могут использовать Wi-Fi Direct или Miracast. В настройках Samsung это может быть «Screen mirroring», а в настройках LG — «SmartShare Screen Share».
- Установите и настройте соответствующие драйверы на своем компьютере. В Windows 8 и выше драйвер MiraCast устанавливается автоматически.
- Синхронизируйте свои устройства.
Важно!
Компьютеры, поддерживающие WiDi, также поддерживают MiraCast. Пожалуйста, попробуйте оба способа подключения: WiDi не всегда подключается и работает так, как задумано.
Адаптер ChromeCast и аналоги

Сегодня технология позволяет подключать даже старые телевизоры к компьютеру по беспроводной связи. Просто купите Google ChromeCast или другой беспроводной HDMI-адаптер. Для управления используйте браузер на компьютере или смартфоне.
Эти адаптеры позволяют управлять телевизором с компьютера или смартфона и воспроизводить любой контент без лишних хлопот по настройке. Единственное небольшое ограничение этих устройств — внешний блок питания, но это все равно удобнее, чем замена телевизора на современный. Помимо простых адаптеров MiraCast, существуют полноценные медиацентры с гораздо большей функциональностью.
Если вы используете эту функцию впервые, Windows может отобразить окно с дополнительными настройками. Согласитесь на передачу данных и при необходимости добавьте разрешения для определенных устройств.
Подключение с помощью Miracast
В этом случае весь рабочий стол транслируется на экран телевизора. Подключение устройств к одному маршрутизатору не требуется. Проверьте, поддерживает ли ваш телевизор технологию Miracast. Просто введите название модели и Miracast в поисковую систему. Как правило, все новые телевизоры поддерживают эту технологию из коробки, и вам не нужно покупать адаптер. Miracast доступен по умолчанию на компьютерах с Windows 10.
Включите телевизор и найдите в настройках опцию Miracast. Как правило, если этого нет в настройках, просто включите интернет на телевизоре.
На компьютере выберите функцию проецирования (она может называться «передача на экран») или просто нажмите клавишу Windows и латинскую букву P. Нажмите на ссылку для подключения к беспроводному экрану.
Когда поиск будет завершен, Windows отобразит найденные устройства. Выберите свой телевизор из списка. Согласитесь на сопряжение устройств. Теперь вы можете смотреть фильмы на большом экране или использовать телевизор в качестве второго монитора.
Судите сами: новые беспроводные технологии появляются почти каждый год. Но зачем, если уже есть хорошо функционирующие предложения? Потому что они нацелены на улучшение возможностей своих предшественников. То же самое с кабелями: та же ситуация. При этом проводное подключение существует уже очень давно и прошло не один этап эволюции. Однако Wi-Fi, Bluetooth, DLNA (о них речь пойдет ниже) и другие все еще развиваются, поскольку они появились относительно недавно. Тем не менее, у «эфирной передачи» есть свои преимущества. Давайте рассмотрим основные из них.
Беспроводное подключение телевизора к компьютеру
Казалось бы, в настоящее время все технологии переходят на беспроводной режим работы. Зачем возиться с этими вечно мешающими кабелями? Это не так просто, как кажется. Существует множество способов беспроводного подключения, но все они имеют одну большую проблему. Нестабильные соединения и множество проблем в работе. Жизнь без проводов прекрасна, сказочна и красива, но только до тех пор, пока вы не столкнетесь с различными осложнениями.
Сегодняшние беспроводные технологии, хотя и облегчают нам «общение» с техникой, довольно примитивны. Устройства не видят друг друга, сигнал постоянно теряется, происходит сбой операционной системы. Список можно продолжать очень долго. Ситуация напоминает новую технологию, к которой еще не приспособлены проверенные гаджеты.

Подумайте об этом: почти каждый год появляются новые технологии беспроводной передачи данных. Но зачем, если уже есть хорошо функционирующие предложения? Потому что они нацелены на улучшение возможностей своих предшественников. То же самое с кабелями: та же ситуация. Вот только проводное соединение существует уже очень давно и прошло не один этап эволюции. А вот Wi-Fi, Bluetooth, DLNA (о котором мы поговорим ниже) и другие еще находятся в процессе доработки, поскольку появились относительно недавно. Тем не менее, «эфирная» передача имеет свои преимущества. Давайте проанализируем основные типы.
Miracast
Это беспроводная технология, которая все чаще появляется в современных телевизорах. Как правило, все модели премиум-класса имеют поддержку этого протокола. Miracast позволяет напрямую дублировать экран монитора на телевизоре. И хотя при проводном подключении монитор не нужен, здесь происходит дублирование изображения. Соединение может быть установлено и без Wi-Fi. Устройства подключаются через Wi-Fi Direct. Однако в случае настольного компьютера требуется модуль Wi-Fi. В ноутбуках он есть у каждого, и нет необходимости его покупать. Максимальное передаваемое разрешение — Full HD. В то же время поддерживается объемный звук 5.1, и операционная система Windows 10 поддерживает эту технологию.
Самым важным условием является последнее — остальное можно легко решить. У большинства людей уже есть WiFi-роутер, а если нет, то он стоит копейки. Системный плеер также прост — помогают кодеки.
Подключение компьютера к телевизору через WiFi
Представьте себе мое удивление, когда недавно (не прошло и трех лет) я наконец-то заметил «загадочный» пункт в контекстном меню видеофайла: «Отправить на устройство»….
Я нажал на обнаруженное устройство и «телепортировал» видео на телевизор без каких-либо кабелей, медиасерверов, настроек или других манипуляций. Как это возможно? Я расскажу вам, как.
Не хочу тратить время некоторых пользователей и перечислю 3 обязательных условия для беспроводной передачи медиафайлов на современное средство промывки мозгов через WiFi…. или, может быть, вы думали, что все решает интеллектуальная сила?
- Эта «магия» осуществляется посредством технологии WiFi, поэтому первым условием является наличие этой сети, создаваемой простым wi-fi роутером (с уголками).
- Ваш любимый телевизор и компьютер должны иметь встроенные или внешние адаптеры wi-fi. Большинство «умных телевизоров» (Smart TV) (Smart TV) и ноутбуки имеют его по умолчанию.
- Встроенный в вашу операционную систему видеоплеер Windows Media должен воспроизводить («понимать») ваше видео.
Второе условие является самым важным — остальные легко решаются. У большинства людей уже есть WiFi-роутер, а если нет, то он стоит копейки. Системный плеер тоже прост — кодеки помогают.
У меня современная Windows 10 с последним обновлением — никаких проблем с кодеками, воспроизведением файлов mkv и т. д. Все работало сразу и без проблем.
На компьютере моей жены (Windows 7) мне пришлось немного повозиться и установить несколько кодеков.
Также читайте далее:
Прежде чем выбрать один из этих методов, перейдите на более мощный маршрутизатор. Также рекомендуется настроить отдельный канал для телевизора, чтобы другие домашние устройства не мешали ему.
Использование Wi Fi
Настольные компьютеры с картой Wi-Fi и ноутбуки могут использовать беспроводное соединение. Способ подключения зависит от технологии, поддерживаемой конкретной моделью телевизора. Существует несколько вариантов того, как это сделать. Все устройства должны быть включены, введены пароли и инициировано подключение.
Прежде чем выбрать один из этих методов, следует заменить маршрутизатор на более мощный. Также желательно выделить отдельный канал для телевизионного сигнала, чтобы другие домашние устройства не мешали ему и не создавали помех.
Другое название этой технологии — Wi-Fi Direct. Чтобы настроить его, зайдите в меню телевизора и выберите поиск оборудования. Мы не будем приводить пошаговое руководство по доступу к этой опции, поскольку ее расположение в меню зависит от модели вашего телевизора. Когда появится список найденных устройств Wi-Fi, выберите ноутбук/компьютер, изображение которого вы хотите просмотреть. Адаптер DLNA подключается к входу DLNA и является самым простым и быстрым способом беспроводного подключения компьютера к телевизору.
Для Intel Wireless Display приложение WiDi позволяет подключить ноутбук и компьютер с картой Wi-Fi к телевизору. Откройте его на своем устройстве, выберите «Подключить» и выберите телевизор, на который вы хотите отправить изображение. При первом подключении такого типа необходимо будет ввести PIN-код. После объединения у вас есть два варианта: «Дублировать» и «Расширить». В первом случае на экран выводится все изображение с компьютера, во втором — только выбранное окно.
В этом случае ноутбук должен быть оснащен Wi-Fi. В случае Wi-Fi Direct телевизор сам обнаружит оборудование — просто выберите его название из списка. В случае такого подключения стоит поместить фильмы в библиотеку Windows Media Player.
HDMI Wi Fi
Это клонирует изображение с вашего устройства и отправляет его на телевизор. Это стало возможным благодаря таким устройствам, как Google Chromecast, которое подключается к HDMI-входу телевизора, а затем настраивается на компьютере или ноутбуке — для этого требуется браузер Chrome.
На заметку!
Компьютер не обязательно должен иметь карту Wi-Fi, но он должен быть подключен к маршрутизатору, передающему беспроводной сигнал. Chromecast также можно подключить к проектору.
Chromecast и потоковое вещание — это альтернатива телевизорам, не имеющим поддержки Wi-Fi. Chromecast, очень умное и маленькое устройство, передает видео на телевизор через встроенный Wi-Fi. По сути, он выглядит как немного больший флеш-накопитель, только с HDMI вместо USB. Просто подключите Chromecast к телевизору, а затем настройте его на отображение видео с YouTube, вкладок браузера, воспроизведение музыки и т.д.
Чтобы загрузить данные из определенного каталога, нажмите кнопку «Scan» и дождитесь завершения операции.
Как подключить ноутбук к телевизору без кабелей — Windows 7, 10

Привет всем. С появлением современных умных гаджетов возникает необходимость синхронизировать их друг с другом для более легкого управления. Сегодня мы попробуем разобраться, как подключить ноутбук к телевизору без кабелей. Для чего это нужно? Это открывает новые возможности для просмотра фотографий, видео и другого контента с компьютера и из Интернета на экране телевизора.
В качестве примера возьмем телевизор Samsung 6-й серии, имеющий поддержку Wi-Fi, и ноутбук ASUS с Win 10 и Win 7. Все устройства синхронизируются достаточно легко. Другие устройства от разных производителей подключаются таким же образом. Самое главное — выполнить начальные настройки. Это означает подключение обоих устройств к одному маршрутизатору с помощью Wi-Fi соединения.
Подключение к телевизору с помощью Windows 10
При использовании этого метода все, что вам нужно сделать, это настроить свой ноутбук. В Win 10 можно вывести экран на другой монитор. В качестве второго монитора мы будем использовать телевизор.
1. В правом нижнем углу находится значок сообщения, нажатие на который откроет боковую шторку, где вы выберете функцию «Отправить на экран».
2 На следующем шаге откроется функция «Проект», в которой будет несколько вариантов:
- повторный экран
- развернуть экран
- только второй экран.
В нашем случае мы выбираем первый вариант «Повтор» или последний вариант «Только второй экран», в обоих случаях изображение будет передано на дисплей телевизора.
При втором варианте проекции монитор ноутбука будет заглушен, а изображение будет проецироваться на экран телевизора. Поэтому лучше использовать первый вариант, так как им удобнее управлять с компьютера.
(3) После выбора типа проекции экрана нажмите на ссылку «Подключиться к беспроводному дисплею».
Система осуществляет поиск устройств и подключается к телевизору, проецируя изображение на монитор.
Если подключение не происходит, проверьте настройки антивируса. В большинстве случаев это приведет к блокировке соединения. Для этого в настройках брандмауэра переключите «Общественная сеть» на «Частная сеть» или отключите брандмауэр на время сеанса передачи изображений. Это позволит принимать заблокированные заявления.
Изображение было сделано на примере антивируса Avast.
(4) После завершения передачи изображения на ТВ-монитор выключите его в настройках проецирования, выбрав режим «Только компьютерный экран». Телевизор переключится в режим ТВ-канала.
Подключение компьютера с Windows 7 к телевизору
Я не любитель сложных настроек, поэтому я покажу вам другой способ передачи изображения с монитора ноутбука на экран телевизора. Это просто и занимает минимум времени.
Windows 7 не имеет таких возможностей, как 10, поэтому лучше всего использовать встроенный «Home Media Server».
Как найти его на своем компьютере? Введите название в системный поиск, и оно должно появиться. Запустите его.
Если медиа-сервер недоступен на вашем компьютере, загрузите его с официального сайта
http://www.homemediaserver.ru/index.htm
Окно программы разделено на три окна, в одном из которых отображаются все папки на вашем компьютере. В соседнем окне отображаются файлы, которые вы хотите передать на телевизионный монитор. В нижнем окне отображаются все устройства, на которые вы будете передавать видео и фотографии.
Для начала работы необходимо выполнить несколько шагов. В настройках установите флажок напротив «Локальные диски».
Нажмите «Добавить» (Добавить) и выберите файлы, которые будут транслироваться на экран телевизора.
Нажмите кнопку ‘Scan’ для загрузки из указанного каталога и дождитесь завершения операции.
Файлы готовы к просмотру на вашем телевизоре, единственное, что вам нужно сделать, это запустить медиасервер и перейти к экрану телевизора.
В верхней части программы есть значок запуска. Один щелчок — и сервер готов к работе. В нижней части программы вы можете увидеть устройство, на которое передаются данные.
Теперь вы можете переключиться на телевизор. После синхронизации должен появиться ярлык сервера.
При нажатии на него откроется окно с папками. Остается только выбрать нужный и посмотреть видео и фотографии.
Вы можете управлять просмотром непосредственно из программы, но это неудобно. Навигация с помощью пульта дистанционного управления намного проще, и вам не нужно отвлекаться на компьютер.
Подключение через AllShare
В данном видеоролике подробно показано это соединение. Смотреть, использовать.
Вот как мы подключили компьютер к телевизору без каких-либо кабелей.
Вы также можете посмотреть видеоролик с инструкциями о том, как подключить Samsung к ноутбуку через WiDi:
Miracast .
Это специальная технология, позволяющая подключать компьютер к телевизору или другим устройствам без проводов. Суть в том, что оба гаджета должны поддерживать эту функцию. Эта технология присутствует только в процессорах Intel второго поколения и выше. Но даже его наличие не гарантирует, что все будет работать.
Дело в том, что Windows поддерживает эту функцию по-разному, поэтому стоит проверить ее заранее. Для этого выполните следующие действия:
- На телевизоре перейдите в раздел «Настройки». Перейдите к разделу, связанному с сетями или Интернетом. Если в списке есть Miracast, это означает, что ваше устройство поддерживает эту технологию, иначе вы не сможете подключиться к ноутбуку.

- На ноутбуке нужно открыть настройки. В меню в левой части экрана перейдите к пункту Компьютерная проекция. Вы можете просто найти слово Miracast, и оно откроется. Если ваш компьютер не поддерживает эту технологию, появится красное сообщение, отсутствие которого означает, что функция присутствует.
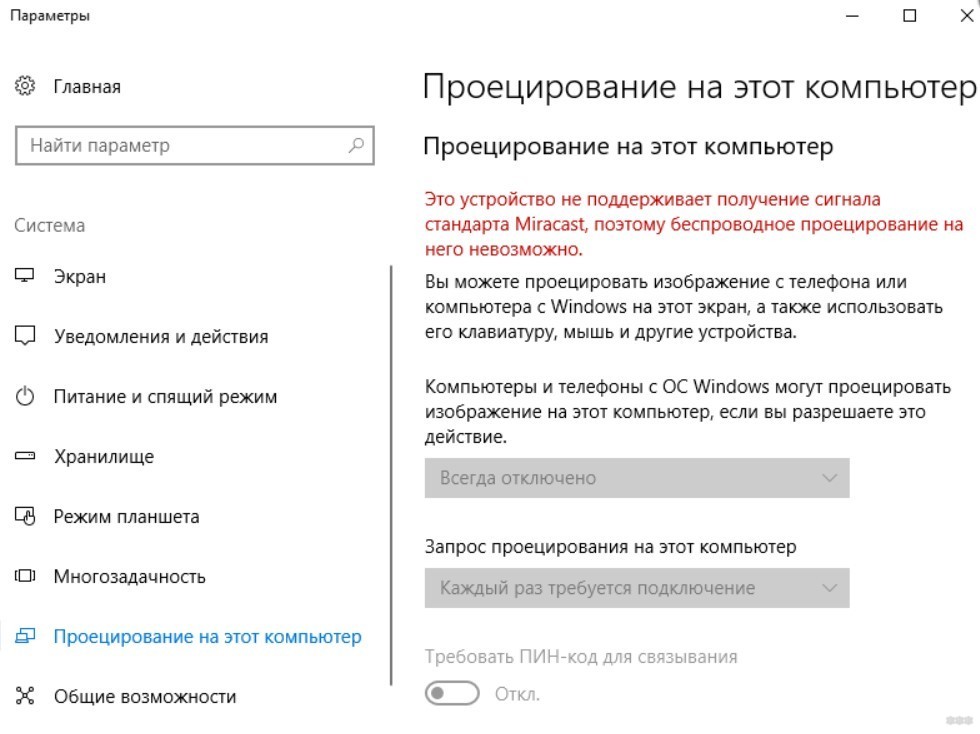
Если одно или два устройства не поддерживают эту технологию, можно приобрести приемник Miracast.
Подключение ноутбука к телевизору
После проверки можно приступать к фактическому подключению. Чтобы подключить ноутбук к телевизору по беспроводной сети, ..:
- Включите телевизор и перейдите к настройкам.
- Затем перейдите в раздел, отвечающий за подключение к беспроводным сетям и Интернету.
- Здесь необходимо активировать технологию Miracast, просто выделив строку и нажав кнопку «OK» на пульте дистанционного управления телевизора.
- Дождитесь системного сообщения о том, что телевизор виден другим устройствам.
- Включите компьютер и подключитесь к сети, созданной телевизором.
- Для этого перейдите в настройки. Вы можете перейти непосредственно через панель управления или найти его в поиске.
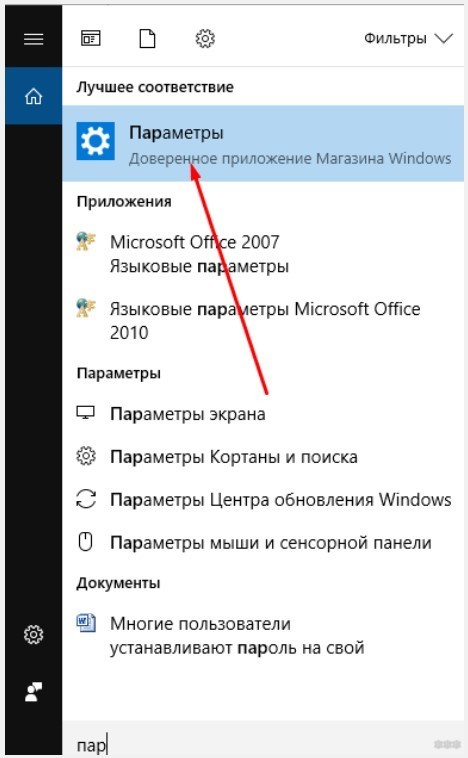
- Перейдите в раздел подключенных устройств и добавьте новое устройство. Система автоматически начнет поиск всех доступных гаджетов для подключения.
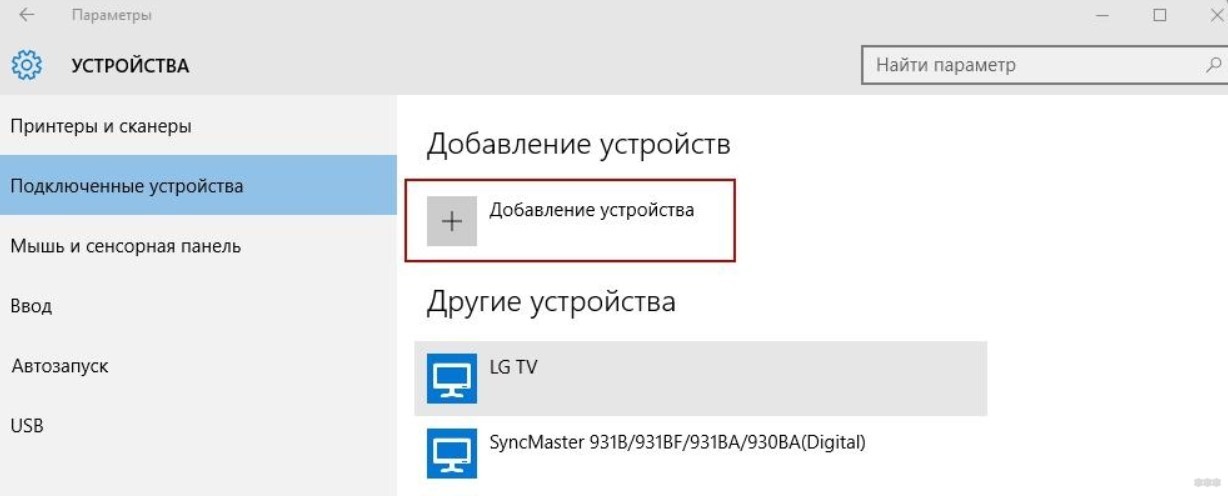
- Когда на компьютере появится список найденных гаджетов, нажмите на телевизор. Начнется синхронизация, и после ее завершения рабочий стол вашего ноутбука сразу же появится на экране телевизора со всем его содержимым.
Этот способ наиболее удобен, так как нет необходимости заранее загружать контент для отображения на телевизоре. Технология Miracast позволяет отображать рабочий стол компьютера на экране телевизора и все действия, такие как аудио, видео и т.д.
В видео ниже описаны еще 2 способа подключения телевизора к ноутбуку:
Мы описали самые простые решения в теме этой статьи. Если у вас есть вопросы или вам нужна помощь в подключении устройств, обязательно задавайте их в комментариях! Я всегда рад помочь!
Эта функция подходит для владельцев моделей без поддержки Smart TV и приложений. Просто активируйте технологию на своем компьютере и смотрите фильмы и потоковое видео из Интернета на большом экране без выделенного Wi Fi канала специально для вашего телевизора.
Chromecast и Google Chromecast
Потоковое вещание является альтернативой для моделей телевизоров, которые не имеют возможности подключения к Wi-Fi. Chromecast — это небольшое устройство, передающее телевизионное изображение через встроенное HDMI-соединение. Подключите его к телевизору, а затем настройте его на отображение видео с YouTube, вкладок браузера, воспроизведение музыки и т.д.
Функция подходит для владельцев моделей без поддержки Smart TV и приложений. Просто активируйте технологию на своем компьютере и смотрите фильмы и потоковое видео из Интернета на большом экране без выделенного Wi Fi канала специально для вашего телевизора.
Google Chromecast — эта технология обеспечивается устройством Google Chromecast, которое подключается к HDMI-входу телевизора, а затем настраивается на компьютере или ноутбуке, для чего требуется браузер Chrome. Это клонирует изображение с устройства и отправляет его на телевизор.
Ваш компьютер не обязательно должен иметь карту Wi-Fi, но он должен быть подключен к маршрутизатору, передающему беспроводной сигнал. Стоит отметить, что Chromecast также можно подключить к проектору, что очень важно для проведения презентаций.
Следует отметить, что подключение может не произойти с первой или даже со второй попытки, так как компьютеру необходимо время для отправки ключей шифрования телевизионного сигнала. Но если подключить телевизор к ноутбуку через Wi-Fi, можно передавать потоковое видео даже из другой комнаты.
Подключение к телевизору через DLNA
Этот тип подключения означает, что компьютер или ноутбук в вашей домашней сети может получить доступ к определенным папкам, содержащим медиафайлы, такие как фотографии или видео. Только их можно воспроизводить на телевизоре со встроенным проигрывателем. Необходимым условием является поддержка телевизором технологии DLNA — набора стандартов, позволяющих устройствам, подключенным к домашней сети, отправлять и получать различный мультимедийный контент.
Это можно сделать как со смартфона и планшета Android, так и с телевизора (только функции воспроизведения). Остается вопрос синхронизации ноутбука с телевизором через Wi-Fi. В принципе, все происходит автоматически.
Основная задача — организовать общую папку на вашем ноутбуке. Для этого необходимо предоставить общий доступ к нему другим устройствам в домашней сети, а также назначить фиксированные IP-адреса в маршрутизаторе для гаджетов, которые вы подключаете к сети. Таким образом, телевизору не придется каждый раз сканировать сеть, чтобы найти эту папку.
Для этого создайте на жестком диске ноутбука общую папку с названием на английском языке, например MediaTV. Нажмите на кнопку «Доступ» в его свойствах. Затем нажмите на «Дополнительные настройки«Поставьте галочку напротив «Открытый обмен…» и подтвердите нажатием кнопки «OK».
Если ваш Smart TV — старая модель, и его система не позволяет подключаться к устройствам Windows, то есть телевизор просто не видит общую папку с файлами, есть другой способ организовать потоковое воспроизведение медиаконтента на его экране. Но сначала необходимо убедиться, что ваш телевизор виден в домашней сети.
Для этого в Проводнике нажмите на «Сеть«. После этого в правой области отобразятся устройства, доступные в вашей сети. Теперь выберите файл MP4 в любой папке, щелкните по нему правой кнопкой мыши и выберите «Передача на устройствоВ этом случае выберите «Перенести на устройство».
Это приведет к запуску Windows Media Server, в котором будет список файлов, передаваемых на телевизор. Не пропустите подсказки на самом телевизоре для воспроизведения файла из внешнего источника.
Однако все же гораздо надежнее использовать HDMI и подключить ноутбук к телевизору с помощью подходящего кабеля.
Читайте далее: