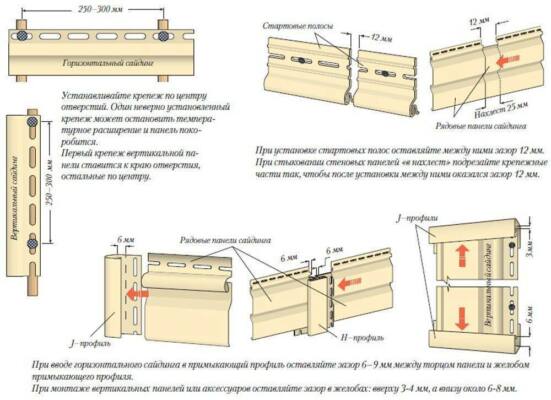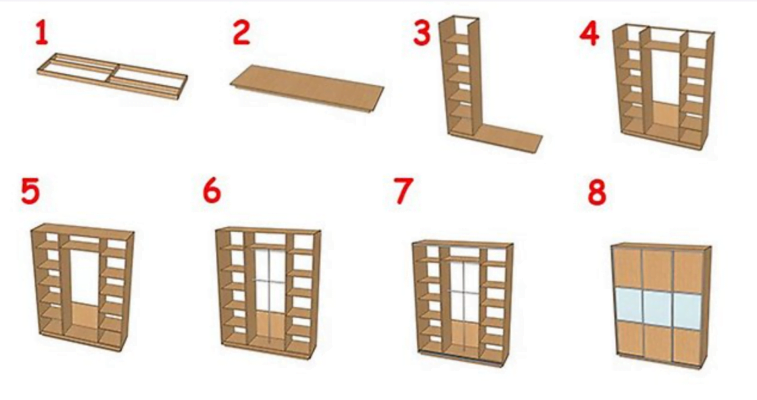Начнем с того момента, когда после начала воспроизведения звука (запуск приложения, включение фильма в браузере, начало прослушивания аудиодорожки и т.д.) на мониторе не появилось сообщение об ошибке, но звука по-прежнему не было слышно. Если уведомление было, вы должны полагаться на информацию, отправленную вам системой (может быть много вариантов). Будем исходить из того, что сообщений об ошибках не было.
Начнем с того, что когда вы начали воспроизводить звук (запуск приложения, воспроизведение видео в браузере, прослушивание саундтрека и т.д.), на мониторе не появилось сообщение об ошибке, но звук по-прежнему не был слышен. Если уведомление было, вам придется полагаться на информацию, присланную вам системой (вариантов может быть много). Будем действовать в соответствии с тем, что сообщения об ошибке не было.
Отказ оборудования
Обнаружив отсутствие звука, первым делом проверьте, нет ли механических повреждений. Если звук отсутствует на настольном компьютере, проверьте подключение динамиков, а если звук отсутствует на ноутбуке, попробуйте сдвинуть его крышку (некоторые задвижки могут быть ослаблены).

Подключите наушники к компьютеру с помощью разъема 3,5 мм или USB. Если они издают звук, но динамики не издают, вероятно, у вас проблема с динамиками. Однако не спешите ставить окончательный диагноз. Возможно, звук с компьютера направляется на наушники, и поэтому колонки не воспроизводят звук. Теперь действуйте следующим образом:
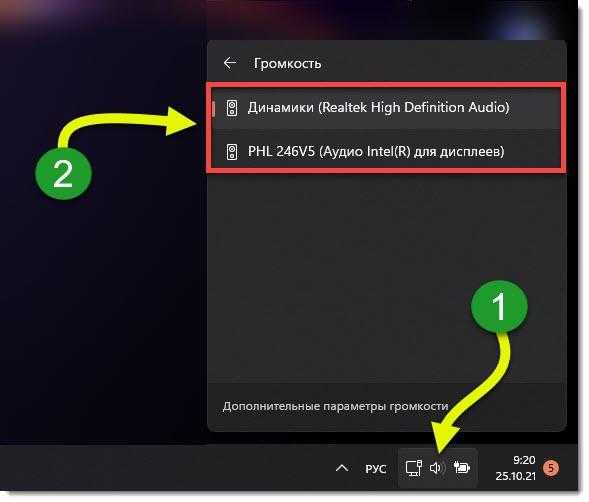
- Щелкните значок динамика на панели задач.
- Появится небольшое окно. Сначала проверьте, включен ли здесь звук. Во-вторых, убедитесь, что звук направлен на динамики. В Windows 10 здесь можно выбрать, куда будет направлен звук.
- Снова щелкните значок динамика, но на этот раз правой кнопкой.
- В появившемся меню выберите “Открыть настройки звука”.
- В новом диалоговом окне выберите:
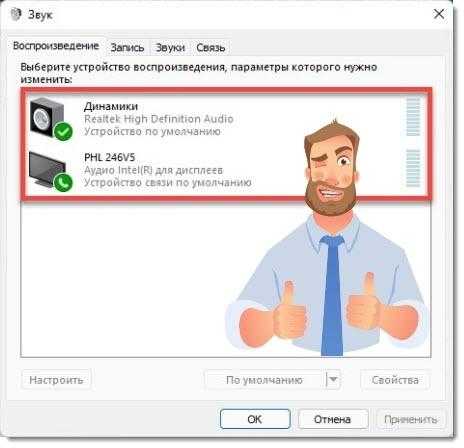
“Связанные настройки” -> “Панель управления звуком” -> “Воспроизведение”.

- Здесь следует проверить, работают ли динамики. Это будет обозначено зеленой галочкой рядом с динамиком.
- Чтобы проверить все настройки до конца, щелкните правой кнопкой мыши на значке динамика и откройте в меню пункт “Свойства”. На вкладке “Общие” следует установить флажок “Использовать это устройство (включено)”, а на вкладке “Уровни” следует включить динамики.
- Снова нажмите на динамик, но теперь выберите опцию “Mixer”. Опять же, все настройки звука должны быть включены.
После того как вы все это сделаете, перезагрузите компьютер и посмотрите, появится ли звук снова.
Устранение неполадок с помощью инструментов Windows
Если ошибка связана с программным обеспечением, а не с оборудованием, самый простой способ устранить неисправность – воспользоваться программой устранения неполадок Windows:

- Введите фразу “Troubleshooter” в строке поиска меню “Пуск” и откройте одноименный инструмент.
- В разделе “Оборудование и звук” откройте нужную опцию – “Устранение неполадок при воспроизведении звука”.
- На экране появится новое окно для запуска диагностики. Нажмите “Далее”.
- Система начнет сканирование и попросит вас выполнить определенные действия, если это необходимо. Следуйте инструкциям на экране.
После завершения диагностики перезагрузите компьютер и снова проверьте динамики.
Ошибка приложения
Неплохо бы проверить, что звук отсутствует вообще на компьютере, а не в отдельных приложениях. Если звук отсутствует в любом приложении на компьютере, перейдите к следующему пункту. Если звук отсутствует только в определенном приложении, ищите проблему в этом приложении.
Во-первых, проверьте, не отключен ли звук в самом приложении. В Chrome и Mozilla, например, можно отключить звук на определенных вкладках. Также часто пользователи сталкиваются с отсутствием звука в таких программах, как Zoom, из-за собственных неправильных настроек.


Во-вторых, убедитесь, что у вас установлена последняя версия приложения и что все обновления системы установлены.
Звуковой драйвер сломан или не работает
Ошибки драйверов – распространенная ситуация, которая возникает из-за вирусов и отсутствия обновлений системы. Вот что нужно делать:

- Откройте поисковую строку меню Пуск и найдите утилиту Диспетчер устройств.
- В новом окне появится список устройств вашей системы. Вы найдете аудиодрайверы в разделе “Звуковые, видео и игровые устройства”. Щелкните по этой строке, и откроется список соединений.
- Наведите курсор мыши на аудиодрайвер (например, Realtek) и выберите “Uninstall” в меню правой кнопки мыши.
- Закройте все окна и перезагрузите компьютер. После перезагрузки система автоматически установит обновленный драйвер.
Переустановка драйвера может не сработать. Затем снова удалите его, после чего загрузите его вручную с сайта производителя материнской платы и установите на свой компьютер.
Прочитайте нашу статью, чтобы узнать, какая материнская плата установлена: Как определить модель материнской платы
Устаревшая BIOS
Редко, но не редкость, когда базовая операционная система (BIOS) компьютера устаревает и требует обновления. Это может привести к различным сбоям в работе компьютера, включая воспроизведение звука.
Последнюю версию BIOS можно найти на сайте производителя материнской платы или ноутбука. Там же вы найдете подробные инструкции по его установке.
Мы рады, что смогли помочь вам решить вашу проблему.
Поиск и устранение неисправностей компьютерных колонок
Есть несколько причин, которые приводят к обсуждаемой сегодня проблеме. Это может быть простая невнимательность пользователя, различные программные сбои в системе или неисправность устройств и портов. Не стоит забывать и о возможной активности вирусов. Ниже мы постараемся как можно подробнее объяснить каждую причину и дать рекомендации по устранению неполадок.
Причина 1: Сбой системы
Под системой в данном случае подразумевается программное обеспечение, обеспечивающее работу вашего аудиооборудования. Сюда входят драйверы, службы и собственные инструменты, если таковые имеются. Первое, что необходимо сделать при возникновении проблемы, – перезагрузить компьютер. Это можно сделать обычным способом или полностью выключить компьютер (выключить, а затем снова включить). Второй вариант не стоит недооценивать, поскольку он позволяет выгрузить все данные из памяти, включая те, которые могли стать причиной сбоя.
Причина 2: Неправильное подключение
Этот вариант стоит рассмотреть, если вы приобрели новую или подержанную акустическую систему и пытаетесь использовать ее по назначению. Поскольку колонки могут иметь различную конфигурацию, а значит, количество и назначение штекеров, без должного опыта довольно легко допустить ошибку.
Прежде чем подключать колонки к компьютеру, необходимо выяснить, какие штекеры должны быть подключены к тем или иным гнездам звуковой карты. Например, если вы перепутаете стерео или другой аудиовыход с линейным или микрофонным входом, то в итоге получите “неработающие” колонки.
USB-разъем
Некоторые динамики и звуковые карты можно подключать непосредственно к порту USB. В большинстве случаев эти устройства поддерживают порты версии 2.0, но есть и исключения. Версии отличаются скоростью передачи данных, обеспечивающей нормальную работу устройств. Если ваш адаптер или колонка заявлены как оснащенные разъемами USB 3.0, они могут просто не работать с портами 1.1. И это несмотря на то, что стандарты совместимы. Если у вас есть такое устройство (динамики или звуковая карта), проверьте, работает ли оно, подключив его к другим портам USB. Также стоит проверить, поддерживает ли ваша материнская плата соответствующий стандарт. Это можно сделать, посетив официальный сайт продукта или прочитав инструкцию.
Причина 3: Программное отключение
Все устройства, включая аудиоустройства, можно отключить с помощью функции “Диспетчер устройств или, в нашем случае, в панели управления аудио. Это могло быть сделано неосознанно или преднамеренно, например, администратором офисной системы. Этот фактор можно устранить следующим образом:
- Открыть “Диспетчер устройств” через меню Меню “Выполнить”., доступ к которому можно получить, нажав комбинацию клавиш Windows+R. Команда выглядит следующим образом:
В панели управления звуком системы также есть функция включения и выключения устройств.
- Щелкните значок звука в трее (области уведомлений) и выберите пункт контекстного меню под названием “Устройства воспроизведения.
После этой процедуры компьютер “увидит” динамики, но для нормальной работы может потребоваться перезагрузка компьютера.
Причина 4: Водители
Драйверы позволяют операционной системе взаимодействовать с устройствами, и их неисправность может быть причиной рассматриваемой нами проблемы. В основном это программное обеспечение для звуковых карт – встроенных или дискретных. В некоторых случаях для колонок требуются специальные драйверы, которые поставляются в комплекте с дисками или могут быть найдены на официальных сайтах производителей.
Звуковая карта
По умолчанию звуковые драйверы уже присутствуют в системе, и если они работают правильно, вы можете подключить к компьютеру любые колонки. Однако если файлы повреждены или программное обеспечение не работает, устройство может быть не обнаружено. Решением является перезагрузка компьютера или переустановка драйверов.
Чтобы узнать, виновато ли в вашей проблеме программное обеспечение, вы можете зайти на сайт “Диспетчер устройств Расширить аудиоустройства. Если возле одного (или нескольких) из них вы видите значок, указывающий на проблему (желтый треугольник или красный круг), сделайте следующее
- Нажмите на имя устройства с ПКМ и выберите Нажмите на имя устройства и выберите “Удалить”..
Обратите внимание, что в “Менеджер может присутствовать “Неизвестное устройство” с желтым значком. Если это так, попробуйте установить драйвер для него. Вы также можете попробовать перезагрузить его, как описано выше.
- Нажмите на устройство и перейдите к обновлению драйверов.
Акустическая система
Прошивки для “крутых” колонок довольно редко являются причиной того, что звуковые устройства не могут быть обнаружены. Однако этот фактор следует иметь в виду. Это поможет нам деинсталлировать и переустановить соответствующее программное обеспечение. Как мы уже писали выше, необходимые файлы поставляются на компакт-дисках вместе с колонками или “лежат” на официальных сайтах.
Лучше удалить программу с помощью Revo Uninstaller, так как он способен полностью очистить систему от всех файлов и других “хвостов”, оставшихся после деинсталляции. После этой операции обязательно нужно перезагрузить компьютер. Дальнейшая установка производится обычным способом.
Причина 5: Физические дефекты
Речь идет о физических дефектах, таких как поврежденные разъемы, порты и звуковая карта. Диагностика проблемы проста:
- Если ваше устройство работает через USB, подключите его к другим портам.
- Если вы используете дискретную карту, переключите динамики на встроенные. Если они работают, то у нас либо неисправная карта, либо проблема с драйвером.
- Найдите заведомо неисправную карту или динамик и подключите их к компьютеру. Нормальная работа скажет вам, что ваше оборудование неисправно.
- Проверьте целостность кабелей и штекеров. Если они повреждены, приобретите новый кабель и паяльник или обратитесь в сервисный центр.
- Если для подключения используются какие-либо адаптеры, стоит убедиться, что они работают так же хорошо.
Причина 6: Вирусы
Вредоносные программы могут значительно усложнить жизнь обычного пользователя. Помимо прочего, они могут влиять на работу драйверов и вызывать сбои в работе устройств. “На глаз практически невозможно определить, являются ли вирусы виновниками наших проблем, поэтому необходимо использовать специальные инструменты. Любой уважающий себя разработчик антивирусного программного обеспечения производит такое программное обеспечение и распространяет его бесплатно.
Существует несколько способов очистки компьютера от обнаруженных вредителей. Они включают использование тех же инструментов, бесплатных онлайн-сервисов или полную переустановку системы. Также не забывайте о профилактике, которая поможет вам избежать неприятностей в будущем.
Заключение
Рекомендации, приведенные в этой статье, помогут вам избавиться от проблем с колонками, подключенными к компьютеру. В самых сложных случаях, как это ни прискорбно, вам придется переустановить Windows, что является единственным способом устранить некоторые причины проблемы. Чтобы снизить риск этого, устанавливайте только официальные драйверы, защищайте свой компьютер от вирусов и не допускайте доступа третьих лиц к системе.
Мы рады, что смогли помочь вам решить вашу проблему.
Помимо этой статьи, на сайте есть еще 12360 инструкций.
Добавьте Lumpics.ru в закладки (CTRL+D), и вы обязательно найдете у нас что-нибудь полезное.
Поблагодарите автора, поделившись статьей в социальных сетях.
Опишите, что не сработало в вашем случае. Наши специалисты постараются ответить как можно быстрее.
В некоторых случаях причина отсутствия звука может быть следующей кодеки . Особенно рекомендую обратить на него внимание, если у вас пропадает изображение или звук при воспроизведении мультимедийных файлов (музыки, фильмов, клипов и т.д.).
Что делать, если на компьютере нет звука?
Все причины отсутствия звука перечислены в авторском порядке их “популярности”.
? Важно!
В Windows 11/10 первое, что нужно попробовать, это щелкнуть правой кнопкой мыши на значке звука в трее (если нет, прочитайте это) и открыть настройки звука. Здесь вы должны проверить, что звук подается на нужное устройство! См. пример ниже. ?

Выберите место для воспроизведения звука / Windows 11
Также в Windows 11/10 есть специальная функция волшебниккоторый может решить многие проблемы со звуком в автоматический режим . Поэтому я настоятельно рекомендую запустить его хотя бы один раз, прежде чем пытаться разобраться в нем самостоятельно.
Вы можете сделать это двумя способами:
- Первый: просто щелкните правой кнопкой мыши на значке звука в трее
 Во-первых: просто щелкните правой кнопкой мыши на значке звука в трее (рядом с часами) – и выберите “Устранить неполадки со звуком”. После этого запустится мастер – просто следуйте инструкциям;
Во-первых: просто щелкните правой кнопкой мыши на значке звука в трее (рядом с часами) – и выберите “Устранить неполадки со звуком”. После этого запустится мастер – просто следуйте инструкциям; - Второй: Зайдите в системные настройки ( Win+i ), введите “Устранение неполадок. “и в найденных результатах щелкните на нужном вам мастере. ?

Устранение проблем со звуком

Устранение неполадок при воспроизведении звука // Windows 11
Несколько слов об аудиоразъемах
Я рекомендую начать поиск неисправностей с проверки аудиоразъемов (особенно если вы купили новый компьютер, заменили колонки, разобрали системный блок или сделали еще что-нибудь с устройством ? ).
Как правило, на классических системных блоках обычно имеется три аудиоразъема:
- вход (в) – Это отмечено синим цветом. Вход используется для подключения устройств, которые могут передавать звук на компьютер: ТВ-тюнер, плеер и т.д;
- выход – обычно зеленого цвета. Вход используется для воспроизведения звука: к нему подключаются колонки, наушники и т.д;
- микрофон (розовый или красный). Я думаю, что здесь нечего комментировать.
Фотография задней панели головного устройства – видны аудиоразъемы
Следует добавить, что может быть 6 розеток (четырехканальный аудиорежим)! В этом случае сабвуфер подключается к оранжевому порту.
Нередко многие пользователи в спешке подключают колонки не к той розетке. Конечно, если это так, то звука не будет!
Кроме того, я предоставил фото (см. выше ☝), где разъемы хорошо выделены, но это не на всех компьютерах (хорошо, если есть едва заметная гравировка).
Обратите внимание, что разъемы для динамиков и наушников также отмечены отличительными цветами (в данном случае розовым и зеленым).
? Что касается ноутбуков (и более нового оборудования в целом): обратите внимание, что в настоящее время все чаще встречаются разъемы для наушников. Они отличаются тем, что и динамики (наушники), и микрофон подключаются к одному входу.
Разъем для наушников отмечен специальным символом (наушники и микрофон, см. рисунок ниже). 👇
Ноутбук – микрофон и разъем для наушников
Обратите внимание, что если к гнезду гарнитуры подключить обычные наушники (или динамики), воспроизведение звука будет маловероятным*!
Если у вас есть подобный разъем, есть два варианта:
- Либо используйте специальные наушники (которые поддерживают разъем для гарнитуры);
- Или купите специальный адаптер (продается во всех компьютерных магазинах).
Неправильные настройки звука в Windows
По моему опыту, это одна из самых распространенных причин потери звука в Windows (наряду с предыдущей). Как бы банально это ни звучало, я рекомендую запускать компьютер, проверив настройки громкости.
1) ПервыйОбратите внимание на колыбель: рядом с часами можно увидеть значок звука (пример ![]() ). Если нажать на него, можно увидеть уровень громкости (и вообще отключен ли звук!). Проверьте этот пункт.
). Если нажать на него, можно увидеть уровень громкости (и вообще отключен ли звук!). Проверьте этот пункт.
Кстати, хорошим индикатором будет то, что при увеличении объема выше
50% – вы слышите характерное шипение в колонках или наушниках. (Пример ниже на скриншоте). ?

Регулировка громкости в Windows 10
2) Во-вторых., проверьте настройки в микшер громкости в Windows. Это специальная штука, которая позволяет регулировать звук в разных приложениях: например, вы можете полностью отключить звук в браузере и поднять звук в аудиоплеере на полную громкость! В некоторых случаях без него не обойтись.
Вы можете открыть его двумя способами:
- Первый: Нажмите Win+r , введите sndvol в окне “Выполнить” и нажмите Enter;
- Второй: Щелкните правой кнопкой мыши на значке тома в трее
 Второй вариант: щелкните правой кнопкой мыши на значке тома в трее и выберите “Микшер громкости”. .
Второй вариант: щелкните правой кнопкой мыши на значке тома в трее и выберите “Микшер громкости”. .
Затем переместите все ползунки вверх (цифры 2 и 3 на скриншоте ниже). ?

3) Неправильно выбранный Звуковое устройство по умолчанию выбрано неправильно.
Это очень распространенная причина отсутствия звука, чаще всего возникает после переустановки Windows (после ее восстановления), после замены или подключения дополнительных динамиков, наушников. Идея заключается в том, что Windows посылает звук на конкретное устройство, заданное в настройках.
Если установлено неправильное устройство, вы не услышите никакого звука, потому что он просто не будет отправлен на него (это немного запутанно, но я думаю, что все понятно).
? Чтобы проверить, правильно ли вы выбрали устройство для воспроизведения, нажмите кнопку Win+R, и в окне “Выполнить” введите команду mmsys.cpl, нажмите Enter.
Далее, обратите внимание, что в разделе ” Воспроизведение “, на вкладке воспроизведения может быть более одного аудиоустройства. Если вы не знаете, какой из них выбрать, попробуйте каждый по очереди (желательно сначала сыграть мелодию).

Устройство воспроизведения по умолчанию
Перекрученные провода и штекеры
Это настоящий бич многих наушников и колонок (особенно китайских, в которых используются очень тонкие провода, ломающиеся при малейшем “похлестывании” ?).
Так что не могу не порекомендовать обратить на это внимание:
- Аудиоразъемы на звуковой карте. Они расшатываются из-за частого подключения/отключения (т.е. штекер вставлен неплотно). В результате, когда они ослабевают, звук теряется. Если это произошло, попробуйте выкрутить штекер, вынуть его и снова вставить;
- состояние шнуров: многие колонки (как и наушники) имеют довольно тонкие шнуры для подключения к компьютеру. Со временем они перегибаются и рвутся (Кроме того, домашние животные, такие как кошки, собаки, хомяки и другие, часто прокусывают их. ?). Если у вас есть опыт, вы можете перепаять провод или просто купить новый.

Поврежденный штекер в наушниках

Горящий светодиод в динамиках
В любом случае, убедитесь, что с вашими колонками все в порядке: светодиод горит, при увеличении громкости – они начинают слегка шипеть (я наблюдал такой эффект почти со всеми колонками/динамиками).
Кстати, на всякий случай – вы также можете подключить колонки к другому компьютеру (ноутбуку, телевизору).
Проблема с драйвером
Водители – это ключ ✌! Без правильного драйвера ни одно устройство не будет работать должным образом.
Если в системе нет аудиодрайвера (или он конфликтует, был удален или поврежден), компьютер будет выключен. Чтобы проверить, работает ли драйвер – зайдите в ? Диспетчер устройств.
Для этого откройте панель управления ? , затем переключите дисплей на большие значки и в списке найдите ” Диспетчер устройств” .

Крупные значки – диспетчер устройств
Затем откройте раздел ” Аудио-, видео- и игровые устройства ” и проверьте, есть ли там ваше аудиоустройство (в моем случае это Smart Audio HD, см. скриншот ниже).

Аудио-, игровые и видеоустройства
Если вы видите, что эта вкладка пуста, или вместо нее есть значки с восклицательным знаком “Неизвестное устройство” (пример – ![]() ), в компьютере отсутствует аудиодрайвер. Вам нужно будет установить (обновить) его соответствующим образом.
), в компьютере отсутствует аудиодрайвер. Вам нужно будет установить (обновить) его соответствующим образом.
Кстати! Не могу не порекомендовать инструмент ? Driver Booster – он не только может обновить драйверы в автоматическом режиме, но и провести полную диагностику причины отсутствия звука. Ниже приведен скриншот его окна.

Центр восстановления – исправление пропавшего звука / Driver Booster
- Самый простой и быстрый способ – использовать специальные инструменты для обновления драйверов (например, Driver Booster ?, рекомендованный выше). Они все делают сами: определяют, какой драйвер необходим, загружают его и устанавливают (они также создают резервную копию системы).
- Используйте одну из утилит спецификации компьютера (см. здесь ), чтобы узнать ваш производителя оборудования и загрузите драйвер с официальный сайт (это занимает больше времени, но является более надежным).
? Обратите внимание!
Возможно, вам пригодится эта статья о том, как найти и обновить драйверы звуковой карты.
СНОВА В ЦЕНТРЕ!
Обратите внимание, что вы также можете отключить звук в настройках аудиодрайвера! Пример показан на скриншоте ниже. Чтобы найти настройки аудиодрайвера, перейдите в раздел Панель управления Windows (в разделе “Оборудование и звук”) , или используйте значок в системном трее ![]() .
.
👉 Помогите! Нет значка в диспетчере Realtek HD! Как добраться до панели управления Realtek, я вообще не могу настроить звук.

Вы можете уменьшить громкость в настройках аудиодрайвера.
Служба Windows Audio Service не работает
В Windows существуют десятки различных служб: среди них есть одна, отвечающая за звук – она называется Windows Audio. В общем случае он обычно включен (его можно отключить в случае каких-либо сбоев, заражения компьютера вирусами, розыгрыша кого-либо и установки всевозможных сборок Windows).
Чтобы проверить, включен ли он, нажмите комбинацию клавиш Win+R и тип services.msc нажмите Войти (пример на скриншоте ниже). ?

Открытые сервисы – services.msc (универсальный способ)
Затем вы увидите список служб, среди которых следует найти Windows Audio и открыть ее. В окне открытых служб обратите внимание на две вещи:
- Служба должна быть запущена (статус: запущена, см. скриншот ниже);
- Тип ввода в эксплуатацию должен быть установлен на ” автоматически “. Если это не так, исправьте настройки, сохраните их и перезагрузите компьютер (ноутбук).

Проверка звуковой службы Windows / Нажатие
Кодеки не установлены
В некоторых случаях отсутствие звука может быть вызвано следующими причинами кодеки . Особенно если у вас пропадает видео или звук при воспроизведении мультимедийных файлов (музыка, фильмы, клипы и т.д.), рекомендую обратить на это внимание.
Часто бывает так, что при просмотре видео: либо есть звук, но нет изображения (только черный экран), либо есть изображение (видео), но нет звука (второй вариант, однако, встречается реже).
- Удалите все наборы кодеков из системы;
- Затем установите K-lite Codec Pack (выберите Mega set!) в расширенном режиме (ссылка на пакеты кодеков приведена выше).

Выберите версию кодека для загрузки – Full или Mega
Обратите внимание, что при установке кодеков (версия – K-lite Codec Pack Mega) – выберите опцию “ Многое “. С этой опцией – у вас в системе будет самое большое количество всевозможных кодеков!

? Обратите внимание!
В качестве альтернативы можно использовать специальные видеоплееры, для работы которых не требуются установленные в системе кодеки.
Аудио отключено в BIOS (UEFI)
Внимание. BIOS – это набор микропрограмм, которые позволяют Windows взаимодействовать с вашим оборудованием.
В настройках BIOS (или его более современной версии UEFI) можно отключить звуковую карту (конечно, тогда звука на компьютере не будет). Обычно он включен по умолчанию в BIOS, и в очень редких случаях его можно отключить:
- Если вы сами случайно отключили его через неаккуратную настройку BIOS;
- при установке некоторых параметров по умолчанию (некоторые версии BIOS имеют специальные режимы, позволяющие выжать максимум производительности – в этих режимах возможно отключение дополнительных устройств);
- Сбой системы.
Чтобы не повторяться, я включил несколько статей ниже:
- ? Как войти в BIOS. Это первое, что необходимо сделать перед изменением настроек BIOS.
- ? Клавиши для входа в BIOS (большая таблица).
Предположим, что вы все-таки находитесь в BIOS ☝.
? В BIOS вам нужно найти расширенные настройки: что-то вроде Advanced, Audio, Devices и т.д.. Вы можете просто просматривать все вкладки по очереди, просматривая каждую из них, но ничего не меняя.
Конечный пункт назначенияЧтобы найти строку, которая включает/выключает звук (т.е. звуковую карту). Он имеет разные названия (в зависимости от версии BIOS), например, High Definition Audio, HD Audio Controller и т.д.

Звуковая карта содержится в BIOS (Phoenix Bios).
Важно Важно установить флажок рядом с аудиодрайвером:
- Включено – т.е. он включен, звуковая карта работает;
- Авто – означает, что карта будет запускаться автоматически в автоматическом режиме.
Если звуковая карта находится в Инвалид – отключен, он отключен и неактивен.

Звуковая карта включена в BIOS (Включена!).
Важно!
После изменения настроек не забудьте сохранить их в BIOS перед перезагрузкой компьютера. Обычно это можно сделать, нажав кнопку F10 (“Сохранить и выйти”).
Вирус изменил настройки громкости
На самом деле не все, но многие. Они определенно могут приглушить (или нарушить) звук.
Например, они могут повредить файлы драйверов, что вызовет конфликт, и звук перестанет работать (вирусы также могут повредить аудио- и видеокодеки, в результате чего видео перестанет нормально воспроизводиться).
Я рекомендую следующие решения:
- Проверьте свой компьютер полностью обновленным антивирусом с обновленными базами (о лучших из них я писал ? здесь –>);
- Затем запустите систему с помощью специальных инструментов, ? я рассказывал о них здесь. Дело в том, что не все вирусы могут быть удалены классическими антивирусными программами. Но, выполнив несколько шагов (с помощью специальных инструментов), вы можете очистить весь оставшийся “хлам” с вашего компьютера ?.

Сканирование компьютера (Антивирус Касперского)
Важно!
Кстати, после очистки компьютера от вирусов может потребоваться переустановка (или обновление) аудиодрайверов.
Восстановление операционной системы Windows
В некоторых случаях можно попытаться восстановить звук с помощью инструмента восстановления Windows (если у вас есть контрольные точки) . Это поможет, если:
- у вас был звук несколько дней назад, а потом вы установили какое-то программное обеспечение, и его больше нет;
- Вы обновили драйверы, перезагрузили компьютер, но звук по-прежнему отсутствует;
- Вы были заражены вирусом;
- Случайно удалил что-то или изменил некоторые настройки в Windows и т.д.
Т.е. имеет смысл использовать восстановление, если произошла программная ошибка!
Действия по порядку:
- Открыть ” Этот компьютер ” или “Мой компьютер” (в зависимости от версии Windows), затем щелкните правой кнопкой мыши в любом месте пустого окна и перейдите к пункту свойства (см. скриншот ниже). ?

Свойства моего компьютера

Дополнительные настройки системы

Выберите точку восстановления
? Обратите внимание!
Подробнее о том, как восстановить Windows 10 – см. в разделе Как восстановить Windows 10. в моем предыдущем руководстве (для Windows 11 – см. здесь).
Кстати, Windows 7 и 8 – восстанавливаются очень похожим образом, так что статья подходит и для этих ОС!
Сбой звуковой карты
В целом, звуковые карты являются достаточно надежными устройствами (в большинстве случаев). По крайней мере, они ломаются гораздо реже, чем видеокарты (если не принимать во внимание ненадежные модели и низкокачественные китайские копии).
Звуковые карты чаще всего выходят из строя по следующим причинам:
- удары молнии (хотя этого боятся только старики, это правда. Особенно если сеть не заземлена);
- сварка: если ваш сосед – сварщик и часто что-то сваривает, вам не повезло. При сварке происходят резкие скачки электрического напряжения, что очень вредно для оборудования. Совет прост. Купите качественный ИБП (+ сетевой фильтр для устранения скачков напряжения раз и навсегда).
- Низкое качество электропитания.
Как проверить, не сгорела ли ваша звуковая карта:
- если он сгорел у вас на глазах – вы почувствуете запах гари, может появиться легкий “дымок”;
- попробуйте ? открыть BIOS – если она там не обнаружена (и вы не видите ее названия), это плохой знак и обычно указывает на то, что звуковая карта не подключена или неисправна;
- вы также можете использовать ? диспетчер устройств – Если диспетчер устройств вообще не видит звуковую карту, весьма вероятно, что она повреждена. В сервисном центре смогут подтвердить/опровергнуть это (или подключив карту к другому компьютеру).
? Простое и быстрое решение
Следует отметить, что сейчас существуют недорогие внешние звуковые карты, которые подключаются к порту USB.
Они выглядят как карты памяти, и некоторые из них сравнимы по размеру (или немного больше).
Вы можете легко подключить звуковую карту к USB-порту любого компьютера или ноутбука и производить высококачественный звук (многие из них воспроизводят звук лучше, чем встроенная звуковая карта ?).

Простая внешняя звуковая карта – 3D звук
Дополнения в комментариях приветствуются.
Эта статья будет дополняться по мере решения различных проблем со звуком.
Возможно, проблемы со звуком вызваны недавно установленным программным обеспечением, которое вызвало конфликт оборудования. В этом случае, возможно, имеет смысл попытаться отремонтировать систему. Если имеются дополнительные динамики и звуковые карты, попробуйте подключить их, удалив старые драйверы и установив новые. Если это не поможет, а времени у вас мало, вы можете рискнуть переустановить Windows. В качестве альтернативы попробуйте подключить динамики к разъему для наушников. Если ни один из вышеперечисленных методов не помогает, обратитесь к специалисту для решения проблемы.
Как подключить колонки к компьютеру без звука
- Существует проблема с вашими динамиками. Первое, что нужно сделать при отсутствии звука, – проверить динамики. Причиной может быть обрыв провода или неправильное подключение. Хотя это и банально, но встречается довольно часто. И часто техник устраняет проблему в течение нескольких секунд, просто переподключившись к нужной розетке. Иногда клеммы уже достаточно изношены, но простое переподключение также решит проблему. Многие устройства имеют небольшой светодиодный индикатор на передней панели, указывающий на то, что динамики подключены и работают.
- Звук приглушен до минимума. Следующий шаг, который необходимо сделать во время проверки, – это посмотреть на настройки. Громкость можно уменьшить в Windows или на панели управления. Для этого откройте “Панель управления”, перейдите в раздел “Оборудование и звуки” и откройте там вкладку “Звуки”. Там отображаются все аудиоустройства, подключенные к компьютеру. Выберите нужные колонки и нажмите “Свойства”. На первой вкладке, содержащей общие свойства, проверьте две вещи – обнаружено ли устройство (если нет, необходимо установить драйвер) и включено ли оно. Затем перейдите на следующую вкладку “Уровни” и проверьте уровень громкости. Она не должна превышать 80-85%. На последней вкладке – “Дополнительно” – есть возможность проверить звук. При нажатии соответствующей кнопки будет воспроизводиться короткая мелодия. Если вы удовлетворены, сохраните настройки. В правом нижнем углу экрана вы также найдете опцию регулировки громкости. Просто передвиньте ползунок, чтобы проверить звук.
- Отсутствует драйвер звуковой карты. Проблемы с драйвером звуковой и графической карты – не редкость. По этой причине следующим шагом является их проверка. Для этого снова откройте “Диспетчер устройств”. (“Панель управления”/”Оборудование и звуки”). Проверьте вкладку “Звуковые, игровые и видеоустройства”. Если подключена звуковая карта, она должна отображаться здесь. Если рядом с названием устройства есть значок желтого или красного восклицательного знака, это означает, что драйвер неверный или отсутствует в вашей системе. В этом случае просто загрузите и установите драйвер. Однако Windows также может не видеть звуковую карту. Причин этому может быть много: от неисправного устройства до неправильного подключения. Вам может понадобиться удалить пыль и продуть гнездо, если карта не встроена. Вы также можете переустановить драйверы, попробовав более новые или предыдущие версии. Разработчики программного обеспечения не могут предугадать все существующие конфигурации оборудования, и возможно, что в вашей системе существует конфликт.
- Никаких кодеков. Если ваш компьютер или ноутбук имеет звук при включении, т.е. вы слышите приветствие системы, но при попытке воспроизвести аудиофайл звук отсутствует, причина может заключаться в кодеке, проигрывателе или самом файле. Во-первых, попробуйте переустановить сам плеер. Если проблема сохраняется, удалите и снова установите кодек. Если причина в поврежденном файле, протестируйте плеер, запустив другое видео.
- Неправильные настройки BIOS. Для встроенной звуковой карты проверьте настройки BIOS. Если звуковое устройство отключено в настройках, маловероятно, что вы сможете запустить его в Windows. Однако это редкая проблема, поскольку звуковая карта всегда изначально включена в настройках. Чтобы проверить это, нажмите F2 или Del (в зависимости от устройства) при включении питания. В BIOS вы должны найти строку Integrated, введите ее и проверьте, что нужное устройство находится в списке подключенных устройств. Если там написано Disabled, необходимо изменить это значение на Enabled и сохранить изменения.
- Рекламные программы и вирусы. В этом мире, к сожалению, нет места без вредителей. Их бывает трудно обнаружить, поскольку ряды вирусов постоянно пополняются. Вирусы могут вызвать замедление работы компьютера, его постоянное зависание, отключение антивирусной защиты. Конечно, если вы подозреваете наличие инфекции, единственный вариант – запустить полное сканирование системы. Скорее всего, после очистки звук появится на компьютере. Если этого не происходит, причина может быть скрыта в Windows, и для решения проблемы вам потребуется помощь специалиста.
Что делать, если звук не определяется
Возможно, проблемы со звуком были вызваны недавно установленным программным обеспечением, которое вызвало конфликт оборудования. В этом случае, возможно, имеет смысл попытаться восстановить систему. Если у вас есть дополнительные динамики и звуковые карты, попробуйте подключить их, пока вы удаляете старые драйверы и устанавливаете новые. Если ничего не помогает и у вас мало времени, можно рискнуть переустановить Windows. В качестве альтернативы попробуйте подключить динамики к разъему для наушников. Если ни один из вышеперечисленных методов не помогает, обратитесь к специалисту для решения проблемы.
Что делать, если я установил ASIO4All, но через несколько дней звук пропадает (даже динамик в правом нижнем углу красный, даже если установлены все мировые драйверы)?
Проблема с компьютером
Привет всем, надеюсь на вашу помощь. Я пишу здесь впервые. Мой компьютер был куплен в 2015 году в компании DTS. Проблем не было до лета 2020 года. Летом компьютер начал замерзать до смерти. Корреляция не обнаружена. Он падает в играх и даже просто в браузере при просмотре видео. Недавно я заменил термопасту. Компьютер полностью отремонтирован, видимых неисправностей не обнаружено.

Графическая карта – gtx750ti. Я запустил стресс-тест в течение 20 минут, он не замерз. Температура была хорошая – 67-68 градусов.
Я полностью удалил систему, это ничего не дало.
Я очистил оперативную память с помощью резинки и затолкал ее в разные слоты.
Процессор – AMD Fx(tm)-4300.
Система находится на диске ssd. Я также получил доступ к жесткому диску, но проблема не исчезла.
Блок питания KCAS-600W 80Plus бронза
Оперативная память DDR3 1333 8 Гб
Я очень рассчитываю на вашу помощь!
Если ваш компьютер уже немолод, возможно, ваша видеокарта оснащена разъемом HDMI, но не может передавать звук по этому кабелю. В этом случае либо замените видеокарту, либо подключите звук к телевизору отдельным кабелем. (если возможно).
Почему нет звука на моем компьютере (Windows 10/8/7)
Первое, что нужно сделать, если на компьютере нет звука, – это проверить кабели и убедиться, что колонки работают нормально. (или наушники) подключен. Довольно часто помогает банальное переподключение динамиков – если вы попробовали все это и проблема со звуком не решена, то можете перейти к чтению этого поста.
Проверьте драйвер и звуковую карту
Если вы подключили колонки к компьютеру, а звука нет….. то нужно зайти в Диспетчер устройств и проверить, все ли в порядке с нашим оборудованием и установлены ли у нас звуковые драйверы. Диспетчер устройств легко доступен – откройте меню “Пуск”, введите “Диспетчер устройств”. (Диспетчер устройств) и нажмите Enter на клавиатуре.
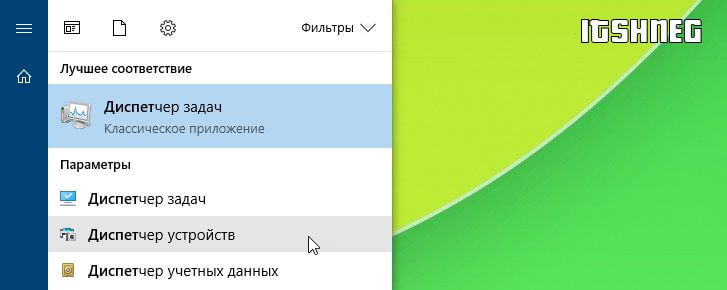
Откроется Диспетчер устройств. Разверните вкладку Звуковые, игровые и видеоустройства. В списке найдите (если их несколько). аудиоустройство и дважды щелкните на нем, чтобы открыть его свойства. Проверьте системное сообщение, драйвер должен быть установлен, и устройство должно работать нормально.
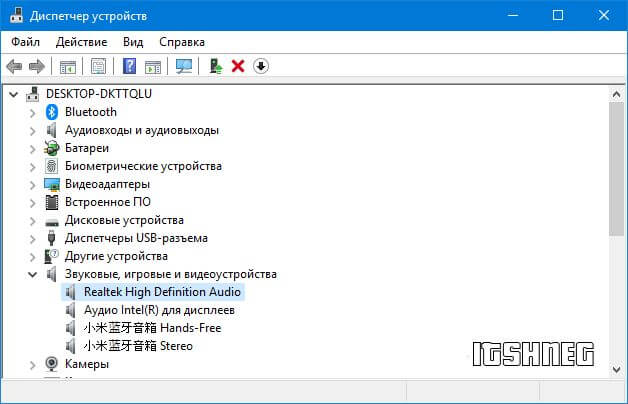
Попробуйте обновить драйвер – это делается на вкладке “Драйвер”. Довольно часто помогает простая переустановка устройства….. для этого щелкните правой кнопкой мыши на аудиоустройстве и нажмите удалить. (Но не удаляйте сам драйвер – система попросит вас сделать это).. Затем нажмите “Обновить конфигурацию оборудования” в верхней части. Это приведет к переустановке существующего драйвера устройства.
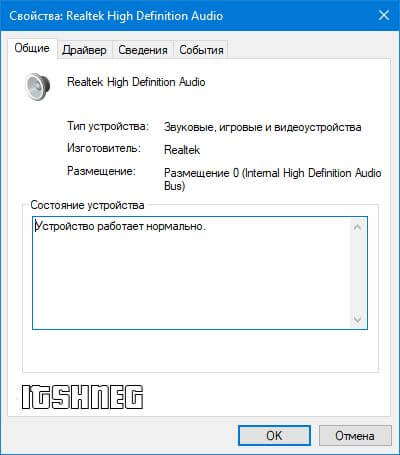
Не удивляйтесь, если обнаружите, что у вас несколько аудиоустройств – это нормально. Практически все современные компьютеры или ноутбуки оснащены видеовыходом HDMI, который позволяет передавать аудио и видео по одному кабелю.
Выберите правильное аудиоустройство по умолчанию
Откройте “Панель управления” и откройте категорию “Оборудование и звук”. Выберите “Звук”. (Почему вы не можете нажать на значок рядом с часами? – Проще говоря, Windows 10 Spring Creator Updates имеет немного другой интерфейс, и я опишу его ниже)
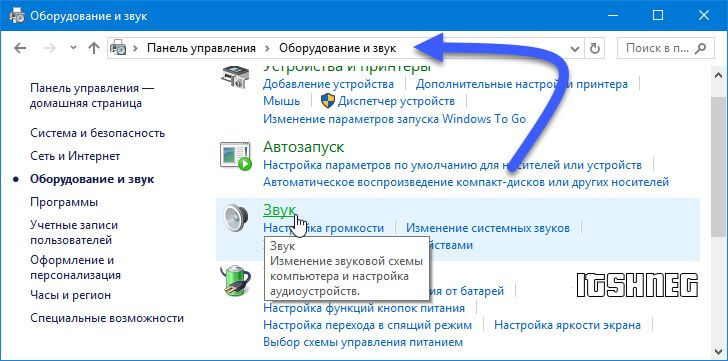
Здесь нас интересует вкладка Play и список устройств. Давайте рассмотрим пример – у меня есть ноутбук, подключенный к внешнему монитору через HDMI. Монитор имеет собственные встроенные динамики…. поэтому вам просто нужно указать Windows, какое устройство использовать для воспроизведения звука.
В примере ниже, на что указывает зеленый флажок, мы видим, что звук воспроизводится монитором (За исключением того, что динамики на мониторе отключены до нуля! Поэтому звук на компьютере отсутствует). Просто выберите стандартные динамики, и проблемы со звуком исчезнут
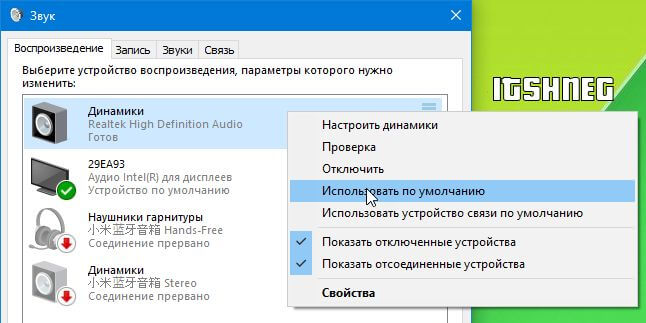
Вполне возможно, что при выборе другого аудиоустройства по умолчанию вам придется перезапустить программы или, что еще лучше, перезагрузить компьютер, чтобы новые настройки вступили в силу.
Windows 10 v1803 все еще работает пила Изменения в настройках звука повлияли на новый внешний вид Windows 10. В принципе, ничего сложного в этом нет – щелкните правой кнопкой мыши на значке “Динамики” рядом с часами и выберите “Открыть настройки звука”.
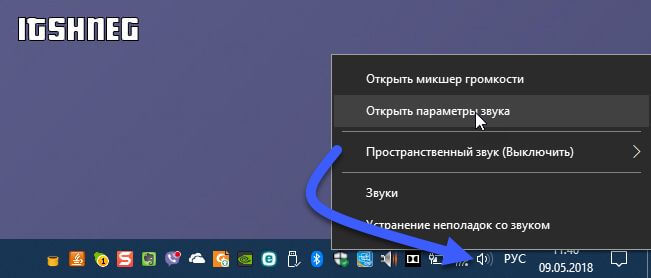
В этом случае все то же самое, просто выберите устройство вывода (воспроизведения) из списка и наслаждайтесь звуком на компьютере.
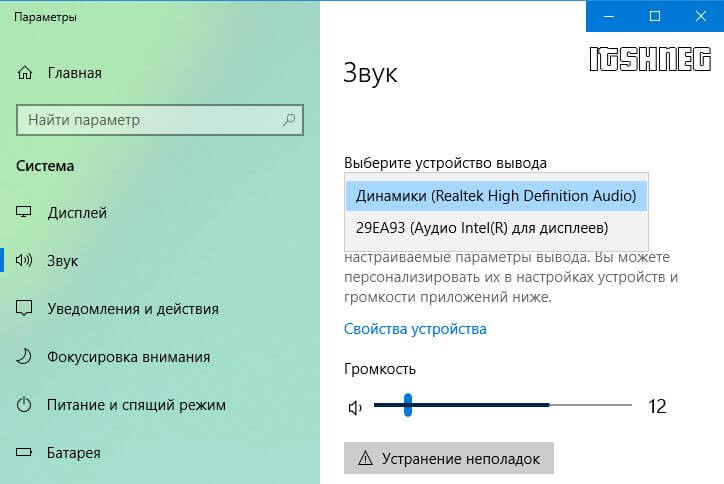
Многие звуковые устройства будут активны, если вы подключили телевизор к ноутбуку или компьютеру через HDMI….. вы можете использовать Bluetooth-колонки и другие…..
Отключение улучшения звука
В панели управления (там же, где вы выбираете звуковые устройства по умолчанию на вкладке “Воспроизведение”) Щелкните правой кнопкой мыши на “Default Playback Device” и откройте его “Properties”. На вкладке “Улучшения” выберите “Отключить все улучшения звука” и посмотрите, работает ли звук.
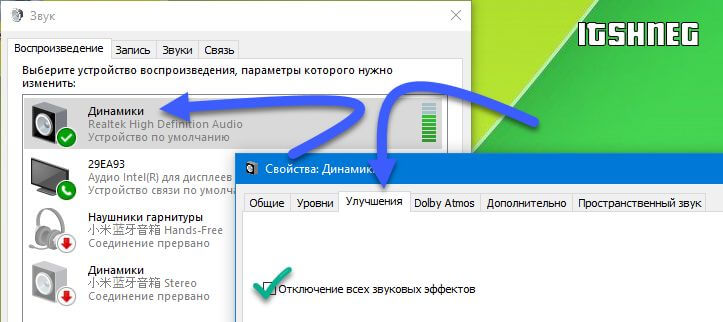
Если эти манипуляции помогли, то отключите звуковые эффекты для всех аудиоустройств.
Проверьте подключение динамиков или наушников
Почти все современные компьютеры имеют как минимум три разъема, которые являются обязательными:
- Гнездо микрофона
- Линейный вход
- Линейный выход
(Исключение составляют ноутбуки, они часто бывают комбинированными и имеют только одно гнездо для двух целей – микрофона и линейного выхода).. Убедитесь, что ваши колонки подключены к линейному выходу (обычно он окрашен в зеленый цвет)..
Возможно, это неудачный совет, но вы можете попробовать подключиться ко всем выходам, чтобы оценить, какой из них вам подходит.
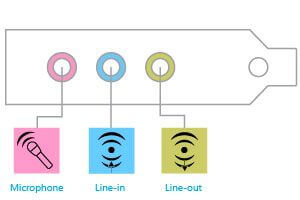
Хотелось бы отметить, что при подключении наушников к передней панели системного блока, динамики отключаются – не забывайте об этом нюансе.
Неполадки с поддержкой аудио или HDMI
Этот вопрос, вероятно, заслуживает отдельного поста, но я попытаюсь изложить его в контексте нашей проблемы. Если вы подключили телевизор через HDMI и не слышите звука на нем, вам нужно вернуться немного назад в историю.
Если компьютер и телевизор новые, скорее всего, устройство воспроизведения по умолчанию выбрано неправильно; о том, как его изменить, читайте выше.
Если компьютер перестал молодеть, возможно, что хотя на видеокарте есть разъем HDMI, она не может передавать звук по этому кабелю. В этом случае замените видеокарту или подключите звук к телевизору с помощью отдельного кабеля. (Если возможно)..
Изменение формата звука
В панели управления откройте свойства устройства воспроизведения по умолчанию и перейдите на вкладку “Дополнительно”. На вкладке “Формат по умолчанию” поочередно выберите каждый из доступных форматов.
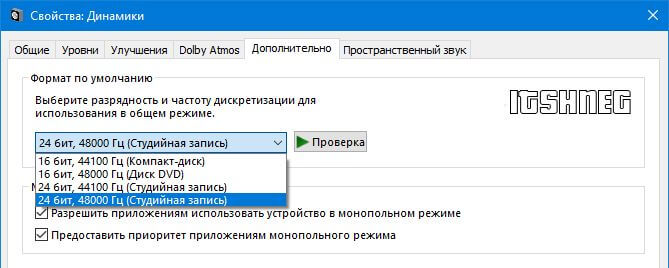
Если все работает, сохраните настройки и наслаждайтесь звуком на своем компьютере. Однако этот метод редко оказывается действенным.
Устранение проблем со звуком
Если вы отчаялись и перепробовали все возможные решения, начиная с Windows 8 вы можете автоматически попытаться устранить проблему отсутствия звука на компьютере. Нажмите на значок динамика на панели задач и выберите “Устранение неполадок со звуком”.
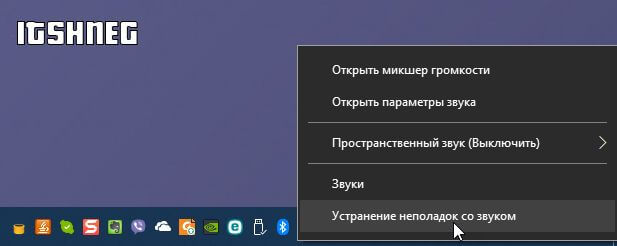
Затем выберите устройство для воспроизведения и следуйте подсказкам….. если вы внимательно посмотрите на пункты, то увидите, что система сама пробует все вышеперечисленные методы и по возможности комбинирует их. Удивительно, но этот метод помогает довольно часто, особенно в тех случаях, когда вы неправильно выбрали устройство для вывода звука в вашей системе.
(2) Если встроенные динамики не выводят звук, убедитесь, что наушники и другие аудиоустройства отключены от портов компьютера.
Если на компьютере с macOS нет звука
1. если звук идет не только из наушников или внешних динамиков, проверьте, правильно ли они подключены к компьютеру Mac и источнику питания. Если на аудиоустройстве есть переключатель или регулятор громкости, проверьте его.
Если возможно, подключите наушники или колонки к другому компьютеру и протестируйте их. Если это не помогло, можно отнести устройство в сервисный центр.
2) Если из встроенных динамиков не идет звук, убедитесь, что наушники и другие аудиоустройства отключены от портов Mac.
3 Проверьте настройки звука. Для этого откройте меню Apple и перейдите в System Preferences → Sound. На вкладке Выход выберите тип аудиоустройства (встроенные динамики, аудиомонитор, внешние динамики или другое), на котором не работает звук. Убедитесь, что флажок “Mute” снят, передвиньте ползунок громкости и посмотрите, слышен ли звук.
4. сбросьте контроллер SMC, который отвечает за работу оборудования Mac. Как это сделать, зависит от модели вашего компьютера. Проверьте свои данные в руководстве Apple и следуйте инструкциям.
5. Сбросьте NVRAM и PRAM. Это модули памяти, которые содержат аппаратные настройки вашего Mac, включая аудиоустройства. Сброс настроек по умолчанию может решить некоторые проблемы. Вот как это сделать.
Если у вас есть пароль прошивки, отключите его в соответствии с инструкциями Apple. Выключите компьютер, затем включите его и сразу же нажмите ⌥ + ⌘ + P + R. Удерживайте эту комбинацию в течение 20 секунд. Компьютер может перезагрузиться во время этого процесса, но продолжайте удерживать клавиши до загрузки системы.
6. перезагрузите процесс Core Audio. Это может помочь как при отсутствии звука, так и при искажениях, гуле и треске. Откройте Системный монитор, найдите среди запущенных процессов coreaudiod, выделите его и нажмите кнопку “Force Shutdown”. (шестиугольник с крестом). Затем снова проверьте звук. Если его по-прежнему нет, перезагрузите Mac.
7. обновите macOS до последней доступной версии. Чтобы проверить наличие обновлений, нажмите Apple → About This Mac → Software Update.
8. Если ничего не помогает, обратитесь в службу поддержки Apple или в сервисный центр.
– выберите ” Устройства воспроизведения »;
Несовместимость подключаемого оборудования
Еще одна проблема, с которой могут столкнуться пользователи при подключении колонок, – несовместимость подключенного оборудования с оборудованием или операционной системой компьютера. На самом деле ситуация не так сложна, как может показаться на первый взгляд. Что делать, если компьютер не видит динамики? Необходимо проверить, соответствует ли используемая машина минимальным системным требованиям для подключенного устройства. Если все требования соблюдены, причина отказа устройства может заключаться в чем-то другом. Если системные требования не соблюдены, можно предложить следующие способы решения проблемы:
– Приобретите новые колонки, совместимые с используемым компьютером. Это действие будет важно, если вы используете новый персональный компьютер, а подключенное к нему оборудование уже устарело.
– Модернизируйте свой компьютер, чтобы он соответствовал требованиям подключаемого оборудования.
Никаких других вариантов не предусмотрено. Именно из-за возможной несовместимости стоит обратить большое внимание на системные требования любого оборудования, которое вы покупаете.
Причин для этого может быть много: мы постарались охватить их все.
Проблемы с оборудованием
При устранении любых неисправностей в первую очередь необходимо провести визуальный осмотр. Конечно, это редко помогает, но часто может помочь исключить другие потенциальные причины. Проверьте устройство и кабели на наличие повреждений. И если это так, то дальнейшая программная диагностика будет просто бесполезной. Есть только один вариант – поездка в сервисный центр. Однако имейте в виду, что ремонт колонок не всегда возможен. Часто проще купить новые колонки или наушники.

Также постарайтесь заменить всевозможные компоненты схемы на аналогичные. Например, подключите другие колонки или гарнитуры, которые наверняка будут работать. Таким образом, вы исключите возможность повреждения порта или звуковой карты. Таким же образом можно подключить звуковое устройство к другому компьютеру, изменить интерфейс подключения, использовать дискретную звуковую карту вместо встроенной, сменить разъем (если вы используете периферийное устройство, требующее дополнительного питания) и т.д. Только после всех этих манипуляций следует переходить к настройке операционной системы и устранению неполадок в работе программного обеспечения.
1.Открыть “Начни и отправляйтесь в Перейдите в “Панель управления”..
На рынке представлено множество моделей колонок от разных производителей с различным количеством возможностей и дополнительных функций. Именно от степени сложности устройства зависит способ подключения и настройки всех необходимых компонентов. Если вы не можете решить, какое устройство вам подходит, рекомендуем прочитать нашу статью на эту тему ниже.
Шаг 1: Подключение
Первым шагом будет подключение колонок к компьютеру. На боковой стороне материнской платы вы найдете все необходимые разъемы для подключения. Ищите тот, который будет окрашен в зеленый цвет. Иногда это также отмечается в верхней части с помощью “Line OUT”. Возьмите кабель от динамиков и подключите его к этому гнезду.

Стоит также отметить, что большинство компьютерных корпусов также имеют этот аудиовыход на передней панели. Можно установить соединение с помощью этого, но это иногда приводит к плохому качеству звука.
Если ваши колонки портативные и питаются от USB-кабеля, вам также нужно будет подключить его к свободному порту и включить устройство. Большие колонки требуют дополнительного подключения к электрической розетке.

Шаг 2: Установите драйверы и кодеки
Перед настройкой нового подключенного устройства убедитесь, что все кодеки и драйверы доступны для правильной работы системы и воспроизведения музыки и фильмов. Мы рекомендуем сначала проверить установленные драйверы, и этот процесс выполняется следующим образом:
1.Открыть “Начни и отправляйтесь в “Панель управления”..

2.Здесь перейдите к “Диспетчер устройств”..

3.Прокрутите вниз до “Аудио-, видео- и игровые устройства” и расширить его.

Здесь вы должны найти строку с аудиодрайвером. Если он отсутствует, установите его любым доступным способом.
Иногда музыка не воспроизводится на компьютере. В большинстве случаев это связано с отсутствием кодеков, но причины этой проблемы могут быть разными. О том, как решить проблему воспроизведения музыки на компьютере, читайте в нашей статье ниже.
Шаг 3: Системные настройки
Теперь, когда соединение установлено и все драйверы установлены, можно переходить к настройке системы для подключенных динамиков. Процесс прост и требует всего нескольких шагов:
1.Открыть “Начни и отправляйтесь в “Панель управления”..

2.Выберите опцию “Звук”..

3. под Вкладка “Воспроизведение”. вкладку, щелкните правой кнопкой мыши на используемом динамике и выберите “Теперь динамики будут установлены..

4.В открывшемся окне необходимо настроить звуковые каналы. Вы можете изменить настройки и сразу же провести тестирование. Выберите наиболее подходящий макет и нажмите кнопку “Следующий”..

5.Пользователям, установившим широкополосные или объемные колонки, необходимо активировать их, выбрав соответствующие значки в окне настроек.

В этом мастере настройки есть всего несколько шагов, которые улучшают звук, но вы можете добиться лучшего результата, отредактировав настройки вручную. Для этого обратитесь к данной инструкции:
1.В той же вкладке “Воспроизведение”. Щелкните правой кнопкой мыши на динамиках и перейдите к пункту “Свойства”..

2. на вкладке. “Уровень” регулирует только громкость и баланс левого и правого каналов. Если вам кажется, что один из динамиков звучит громче, отрегулируйте баланс в этом окне и перейдите на следующую вкладку.

3. под Вкладка “Улучшения”. позволяет выбрать звуковые эффекты для текущей настройки. Здесь вы найдете эффект объемного звучания, подавление голоса, изменение высоты тона и эквалайзер. Внесите необходимые изменения и перейдите к следующей вкладке.

4.Остается только посмотреть на “Advanced”.. Здесь вы можете настроить монополярный режим и установить частоту дискретизации и частоту дискретизации для использования в общем режиме.

После изменения настроек не забудьте нажать кнопку “Применить”чтобы все настройки вступили в силу.
Шаг 4: Конфигурация Realtek HD
Большинство встроенных звуковых карт используют стандарт HD Audio. Наиболее часто используемый сегодня пакет программного обеспечения – Realtek HD Audio. Это программное обеспечение используется для настройки воспроизведения и записи. Вручную это можно сделать следующим образом:
1.Предварительно загрузите программное обеспечение с официального сайта и установите его на свой компьютер.
2.Открыть “Старт” и отправляйтесь в “Панель управления”..

3.Здесь вы можете найти “Realtek HD Manager”..

4.Откроется новое окно, и вы перейдете непосредственно в раздел Вкладка “Конфигурация динамика”. (Конфигурация динамика).. Здесь задаются настройки динамиков и можно активировать широкополосные динамики.

5.W Вкладка “Звуковой эффект”. Каждый пользователь настраивает параметры в соответствии со своими личными предпочтениями. Здесь имеется десятиполосный эквалайзер и множество различных шаблонов и предустановок.

6.Под вкладкой Вкладка “Стандартный формат” Редактирование такое же, как и в окне настроек воспроизведения системы, только Realtek HD еще позволяет выбрать форматы DVD и CD.

Шаг 5: Использование программного обеспечения сторонних производителей
Если встроенных системных настроек и возможностей Realtek HD вам недостаточно, мы рекомендуем использовать стороннее программное обеспечение для настройки звука. Их функциональность ориентирована именно на этот процесс и позволяет редактировать широкий спектр параметров воспроизведения. Более подробную информацию о них вы можете найти в наших статьях по ссылкам ниже.

Устранение неполадок
Иногда подключение не проходит гладко, и вы можете заметить, что на компьютере пропал звук. Существует несколько основных причин этой проблемы, но первое, что нужно сделать, это дважды проверить подключение, кнопку питания и подключение питания динамика. Если проблема не в этом, проверьте свою систему. Все инструкции по устранению проблемы отсутствия звука можно найти в соответствующих статьях ниже.
Сегодня мы подробно описали процесс настройки динамиков на компьютере с Windows 7, 8, 10, шаг за шагом выполнили все необходимые действия и объяснили возможности редактирования параметров воспроизведения. Мы надеемся, что наша статья была вам полезна и что вы смогли правильно подключить и настроить свои колонки.
Читайте далее: