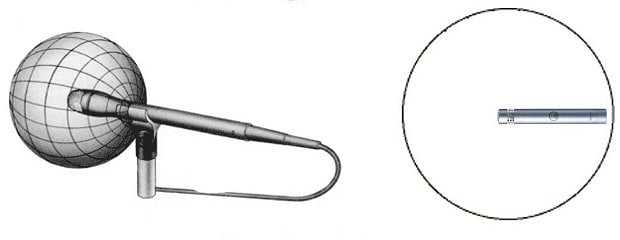Вообще, мне несколько раз задавали подобные вопросы в комментариях (например, в статье о подключении наушников с микрофоном к ПК). Чтобы прояснить ситуацию, давайте рассмотрим процесс с разных сторон и как можно более подробно!
? Кстати!
В ноутбуках есть встроенный микрофон, который вы также можете включить и использовать в своих целях (многие пользователи даже не знают об этом).

Мы не рекомендуем записывать полноценные вокальные партии или длинные подкасты прямо в ноутбук. Но если вам нужно записать голосовое сообщение в мессенджере или несколько слов для вставки в видео, где качество звука не критично — встроенный подойдет.
Стандартное соединение
Надеюсь, у вас уже есть микрофон для вокала. Относительно базовую модель обычно можно приобрести как в специализированных музыкальных, так и в компьютерных магазинах. Кроме того: в компьютерных магазинах легче найти простую модель, поскольку профессиональным музыкантам и ведущим чаще требуется дорогое специализированное оборудование.
Часто в комплект музыкального центра или DVD-плеера входит микрофон (или два). Если вы покупаете продвинутую модель, возможно, вам не придется покупать ничего дополнительно.

Если вы покупаете модель специально для домашних вокальных мероприятий, необходимо учитывать несколько факторов:
- Тип микрофона. Из динамических и конденсаторных лучше выбрать динамические: они более доступны по цене и лучше справляются с шумом. Конденсаторные лучше подходят для студии.
- Направленность. Поскольку вам нужно передать вокал одного человека, лучше всего использовать однонаправленную модель.
- Цена. Не стоит переплачивать за профессиональные модели: вполне подойдут обычные караоке-варианты за 1000-1500 рублей. Хотя дорогие устройства обеспечивают более высокое качество голоса, помните, что вы ограничены возможностями вашей звуковой карты и акустической системы.
Перед подключением караоке-микрофона к компьютеру обратите внимание на тип штекера. В основном существует три типа штекеров:
- 5 мм. Он такой же, как и телефонная гарнитура, но отличается назначением контактов (три контакта вместо четырех). Вы можете подключить его непосредственно к входу на ноутбуке.
- 3 мм. Он отличается от первого типа только размером. Его необходимо подключать через специальный адаптер, который обычно входит в комплект.
- Широкая вилка имеет круглую форму с тремя контактами и штырьками внутри. Это профессиональный стандарт, и маловероятно, что у домашнего караоке-микрофона будет кабель с таким штекером. Только профессиональное оборудование (студийные звуковые карты, микшерные пульты, процессоры эффектов и т.д.) имеет подходящий для этого разъем, но вы можете найти переходники в музыкальных магазинах.
Не спешите избавляться от такого кабеля, если он попадет вам в руки: как правило, кабели со штекерами XLR отличаются высоким качеством. Из домашних устройств XLR можно найти в основаниях беспроводных комплектов.
Мы не рассматриваем USB-микрофоны, поскольку они обычно предназначены для записи, когда вы сидите перед микшером или компьютером.
Для подключения выберите микрофонный вход на борту ноутбука. Обычно, если вход и выход разделены, выход окрашивается в зеленый цвет, а вход — в розовый. Штекер должен быть вставлен в розовую розетку. Если разъемы не отличаются по цвету, обратитесь к значкам рядом с каждым разъемом. Комбинированный разъем несколько упрощает ситуацию, но тогда вам придется выводить звук другим способом (например, через звуковую карту USB).
Чтобы отрегулировать громкость микрофона в Windows
- Откройте входы (щелкните правой кнопкой мыши на значке динамика в системном трее, выберите «Устройства записи»)
- Дважды щелкните на микрофоне (обычно он обозначен как Микрофон (вход) и должен быть отличим от встроенного микрофона или USB-камеры).
- В открывшемся окне выберите вкладку «Уровни».
- Отрегулируйте уровни входного и выходного сигнала с помощью потенциометров ‘Microphone’ и ‘Microphone Gain’. Опыт показывает, что лучше всего держать усиление (нижняя ручка) постоянным на уровне 10 дБ и регулировать громкость верхней ручкой. Однако при необходимости можно увеличить коэффициент усиления.
Некоторые производители звуковых карт (Creative, Asus) предлагают свои собственные средства улучшения звука. Например, используя программное обеспечение производителя, вы можете добавить к своему голосу реверберацию, диллей или другие сценические эффекты в реальном времени.
В последнее время стали популярны комплекты беспроводных микрофонов. За скромную цену (от 4 000 рублей на пару плюс база) такие устройства позволяют петь дуэтом и совместно вести праздник. Обычно в основе таких комплектов лежит набор встроенных эффектов, а громкость каждого входа на нем регулируется отдельно. С ним вы сможете получить действительно впечатляющий звук, а отсутствие кабелей обеспечит певцам большую свободу движений. Однако вам все равно понадобится кабель для подключения базы (обычно входит в комплект поставки) и дополнительная розетка.
Windows 10 предлагает альтернативный путь: нажмите Win + I, перейдите в раздел «Устройства» и активируйте Bluetooth в окне.
Какой микрофон можно подключить к ноутбуку
Вы можете подключить к ноутбуку любой выносной микрофон, но для некоторых устройств вам придется приобрести адаптеры или использовать внешнюю звуковую карту (для профессионального использования). Существует три различных размера устройств с соответствующими диаметрами штекеров (разъемов, гнезд): 2,5 мм, 3,5 мм и 6,35 мм. Последние используются в профессиональных (студийных) колонках, но они подключаются к ноутбуку с помощью соответствующего адаптера или внешнего аудиоадаптера.
Общее название разъема — TRS, что расшифровывается как tip, ring, sleeve. Гнезда различаются по количеству контактов:
- TS — 2 контакта — биполярный — устаревший, используется редко;
- TRS — 3 — наушники, аудиоадаптеры и другие устройства;
- TRRS — 4 контакта — в основном обычные и аудиофильские наушники, караоке, профессиональное оборудование (микшерные пульты);
- TRRRS — 5 — гарнитура с шумоподавлением.

Большинство ноутбуков имеют гнездо «джек». Обычно он обведен красным кружком или рядом с ним находится значок динамика. Если ваш микрофон имеет гнездо мини-джек, просто подключите его — обычно этого достаточно, чтобы начать его использовать. Если ваше устройство оснащено гнездом с разъемом, вам понадобится адаптер.
Проверка внутреннего микрофона
Если вам повезло и ваш ноутбук оснащен таким устройством, вам не нужно подключать ничего другого: у вас уже есть У вас уже есть доступ к голосовой связи или аудиозапись. Просто убедитесь, что он включен.
- Найдите значок динамика в области уведомлений и щелкните его правой кнопкой мыши. Выберите «Устройства записи» — «Запись».
- На этой вкладке найдите «Микрофон». Нажмите на «Свойства» в правом нижнем углу окна.
- Обратите внимание на нижнюю часть отображаемой области: выпадающее меню должно указывать на то, что устройство включено. Включен ли он? После этого соединение будет установлено.
- На всякий случай стоит проверить уровень громкости. Для этого в разделе «Свойства: Микрофон», перейдите на вкладку «Уровни». (второй справа) и переместите ползунок до упора вправо. Это позволит установить уровень звука на максимум, чтобы вы могли слышать его отчетливо в любом случае.
Если вы не можете найти область уведомлений на рабочем столе, описанные выше действия можно выполнить через «Панель управления». Если у вас Windows 7После нажатия кнопки «Пуск» выберите «Панель управления» — «Оборудование и звук» — «Звук», а затем следуйте приведенным выше инструкциям, начиная с первого шага.
- Итак, когда с разъемами все понятно и некоторые детали находятся на своих местах, можно приступать к подключению компонентов. Для этого найдите соответствующие углубления на боковой стороне ноутбука. Цвет коннектора, конечно, напрямую зависит от производителя конструкции, но чаще всего можно встретить присущие ему оттенки, такие как оранжевый или розовый. Затем вставьте штекер так, чтобы он со звуком защелкнулся на месте.
- После этого на вашем устройстве должно появиться уведомление о вызове, а на панели задач должен появиться значок. Обычно это происходит ближе к указанному времени.
Это, конечно, зависит от разрешенной суммы денег.
Стандартная возможность подключения микрофона
Для начала рассмотрим довольно распространенный способ, с которым наверняка справится человек без специальных навыков и знаний. Итак, ниже приведены шаги, которых рекомендуется придерживаться:
- Говоря о стандартных разъемах на ноутбуке, стоит вспомнить цифру 3,5 миллиметра. Что касается выходного разъема непосредственно на устройстве, то здесь имеется два отверстия. Первый — 6,5 мм, второй — 3,5 мм. Поэтому мы будем использовать последний вариант. Поскольку для использования нестандартной розетки необходимо приобрести специальный адаптер. Его можно приобрести в магазинах аудиоаппаратуры.
ПРЕДУПРЕЖДЕНИЕ. Ни в коем случае не подключайте стандартный штекер к нестандартному входу. Несоблюдение этого требования может привести к выходу из строя всего устройства.

- Итак, когда разъемы очищены, а детали находятся на своих местах, можно приступать к соединению компонентов. Для этого необходимо найти нужные углубления на боковой стороне ноутбука. Цвет коннектора, конечно, напрямую зависит от производителя конструкции, но чаще всего можно встретить присущие ему оттенки, такие как оранжевый или розовый. Затем вставьте штекер так, чтобы он со звуком защелкнулся на месте.
- После этого на устройстве должно появиться уведомление о подключении, а на панели задач должен появиться значок. Обычно он находится рядом с указанным временем.
СОВЕТ. Для обеспечения правильной работы рекомендуется перезагрузить компьютер.
- Затем, когда монитор снова загорится, вам нужно будет заново изменить некоторые настройки. Для этого нажмите кнопку «Пуск» и перейдите в раздел «Панель управления». Там поставьте галочку напротив пункта «Звуки и аудиоустройства». Появится вкладка «аудио», где вы можете перейти к окну «громкость», предварительно нажав на «запись звука». Там, где написано «микрофон», можно изменить настройки, например, увеличить громкость и т.д.
ВАЖНО. После того, как вы проделаете все описанные выше манипуляции, не забудьте нажать «OK». Таким образом, вы заметите измененные параметры.
Подключение через синий Bluetooth
Благодаря современным технологиям все чаще можно встретить комплект, состоящий из микрофона со встроенным динамиком. Такая конструкция устанавливается с помощью bluetooth. Сам процесс очень прост и включает следующие шаги:
- Первым шагом является включение устройства.
- Затем нажмите на значок bluetooth на ноутбуке. Появится список, в котором можно выбрать нужное имя. Сопряжение начнется только после того, как вы выберете динамик в качестве основного устройства вывода звука.
Как видите, нет необходимости подключать сам микрофон.
- Наконец, определите файл, запустив его с текстом. Голос будет приниматься независимо, как и прием сигнала и микширование звука с вокалом. Поскольку не будет дополнительной передачи голоса диктору, само пение, конечно же, не будет запаздывать.
СОВЕТ. Если ваши устройства поддерживают любую версию bluetooth, а не только одну, в работе будет участвовать та, которая была выпущена раньше.
Что касается органов управления, то это специальные кнопки, расположенные непосредственно на корпусе устройства. Обычно это самый распространенный смеситель. С его помощью можно управлять не только громкостью музыки и голоса, но и применять различные эффекты. Поэтому можно создать интересное дополнение к исполнению, например, эхо или овердрайв.
ВАЖНО: Поскольку соединение беспроводное, а для микрофонов караоке доступен только обычный полноценный «джек», для проводных микрофонов необходимо приобрести адаптер «мини-джек». Если ваш ноутбук вообще не оснащен функцией Bluetooth, вам придется приобрести специальный внешний модуль. При этом система сразу же распознает устройство и устанавливает необходимые ресурсы.

Для подключения устройства необходим встроенный разъем. Традиционно все современные ноутбуки оснащены разъемом mini-jack 3,5 мм. Здесь можно подключить караоке-микрофон к ноутбуку или наушникам. Вставьте вилку в розетку. Примечание: Обычно разъем mini-jack 3,5 мм производителя имеет розовую цветовую маркировку.
Подключение микрофона к ноутбуку
Для подключения устройства необходим встроенный разъем. Традиционно все современные ноутбуки оснащены разъемом mini-jack 3,5 мм. Здесь можно подключить караоке-микрофон к ноутбуку или наушникам. Вставьте вилку в розетку. Примечание: Обычно гнездо 3,5 мм мини-джек окрашивается производителем в розовый цвет.
Если разъем общий, вы не сможете подключить устройство без разветвителя. Кроме того, большинство устройств имеют более широкий штекер (6,3 мм), и вам понадобится специальный адаптер, который поможет подключить микрофон к ноутбуку. После того как все подключено, вам также нужно будет установить необходимые драйверы. Ваш компьютер может обнаружить их автоматически, но если он все равно не видит новое устройство, загрузите драйверы с сайта производителя.
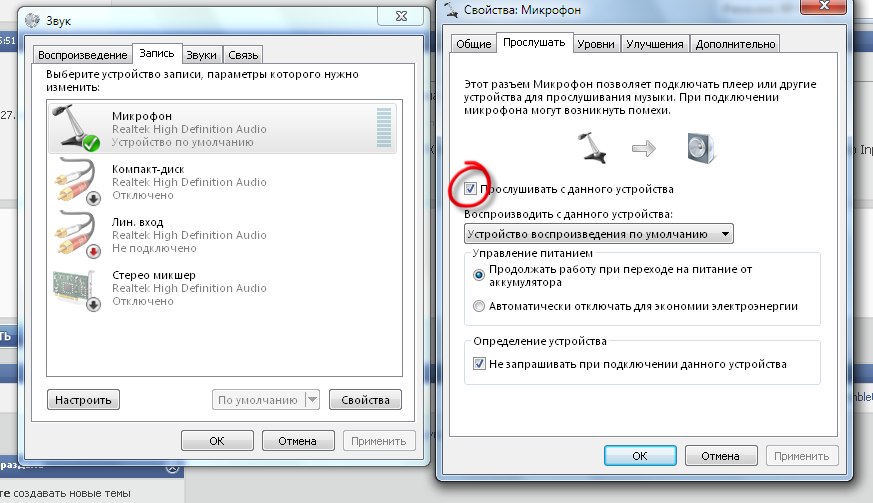
Рекомендуется перезагрузить ноутбук. Это обеспечит правильную работу системы. Когда устройство снова будет включено, продолжите настройку.
Стандартный способ подключения

Вставьте стандартную вилку в предназначенное для нее гнездо. Вы должны услышать легкий щелчок. Если устройство не удается подключить, не подключайте его силой.
Попытка протолкнуть через отверстие не тот продукт приведет к повреждению устройства.
Если попытка была успешной, на дисплее появится сообщение о подключении. В то же время в углу приборной панели появится значок . Чаще всего этот символ расположен рядом с датой и временем.
Рекомендуется перезагрузить ноутбук. Это обеспечит правильную работу системы. Когда устройство снова будет включено, перейдите к настройке.
От того, насколько хороша аппаратура, зависит качество звука. Специальный микрофон со стандартным разъемом 3,5 или usb можно купить в любом компьютерном магазине. Также нелишним будет заменить звуковую карту для караоке или установить программный синтезатор.
Описание
KaraFun Player — это бесплатный и многофункциональный инструмент, который вы можете загрузить на свой компьютер или ноутбук. База данных музыкальных треков здесь просто огромна. Приложение имеет поддержку плейлистов, нескольких треков одновременно, регулировку темпа голоса и многие другие возможности настройки.
Ни для кого не секрет, что караоке сегодня является одним из лучших вариантов проведения досуга. Этот вид развлечений используется на различных мероприятиях, будь то свадьбы, дни рождения, молодежные вечеринки, новогодние праздники или детские фестивали. KaraFun Player поможет вам программировать развлечения и проводить время дома. KaraFun Player доступен на русском языке и поддерживает широкий спектр форматов файлов (kok, wav, mp3, kfn и другие).
Интерфейс плеера прост и незатейлив, разобраться в нем сможет даже ребенок. Имеется три основных окна — управление воспроизведением, список воспроизведения и настройки звука.
Перед подключением караоке-микрофона к компьютеру обратите внимание на тип штекера. В основном существует три типа штекеров:
Соединение Bluetooth
Совсем недавно на рынке появились специализированные микрофоны со встроенным динамиком. Они подключаются к компьютеру через Bluetooth. На компьютере достаточно запустить файл караоке с инструменталом и текстом песни. Само устройство будет одновременно принимать звук вашего голоса, принимать сигнал от компьютера и смешивать ваш голос с вокалом внутри вашего тела. Поскольку вам не придется дополнительно передавать звук на динамик, ваш вокал не будет задерживаться (что бывает при более сложных коммутациях Bluetooth).
Примитивный микшер расположен прямо на корпусе, поэтому вы можете регулировать относительную громкость музыки и голоса во время исполнения, а также применять эффекты (эхо, искажение и т.д.).
Это идеально подходит, например, для пикников на природе, когда неудобно брать с собой громоздкую аудиосистему.
Для подключения микрофона к ноутбуку для воспроизведения караоке по Bluetooth:
- Включите устройство
- Включите Bluetooth на ноутбуке и выполните сопряжение
- Выберите динамик Bluetooth в качестве основного устройства вывода звука
В этом случае совсем не обязательно подключать микрофон к компьютеру, так как вывод звука осуществляется в самом устройстве.
То же самое касается автономных Bluetooth-колонок с проводными или беспроводными микрофонами. Их нужно подключать не к компьютеру, а к аудиосистеме.
Мы надеемся, что наши советы помогут вам настроить домашнее караоке так, чтобы веселье было беспрепятственным и без лишних хлопот.
Читайте далее: