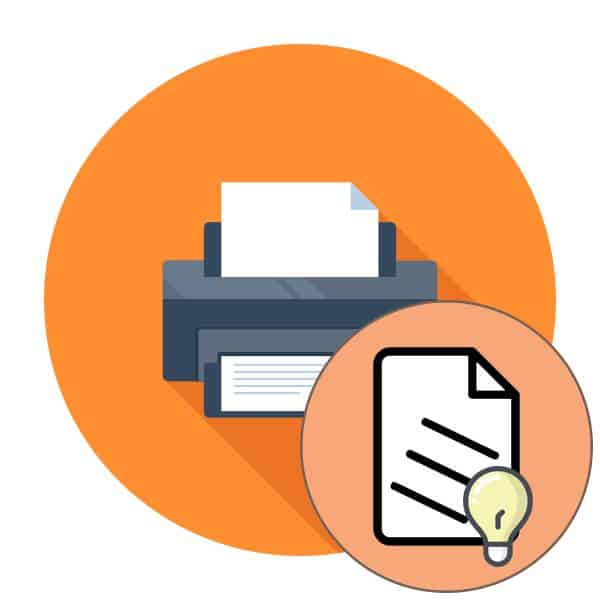Ремонт или замена блока питания обычно решает проблему. Маловероятно, что вы сможете самостоятельно отремонтировать блок питания.
Принтер не включается
| Проблема в том, что | Решение |
|---|---|
| Нет энергии | Проверьте гнездо питания, кабель, внешний источник питания, разъем питания |
| Принтер вообще не включается: |
- Внутренний источник питания неисправен
- Поврежден форматер или главная плата управления
- Отремонтируйте или замените блок питания
- Отремонтируйте или замените форматер, главную плату управления
Если принтер не включается, сначала проверьте наличие питания в розетке. Затем проверьте шнур питания, внешний блок питания и разъем питания. Если все в норме, продолжайте.
Принтер не печатает — загорается сообщение об ошибке
- ошибка лазера
- двигатель
- устройство проявки/копирования
- перегрев блока фьюзера
- Неисправность форматера/платы управления
- Переполнение адсорбера
- Неисправность системы подачи чернил в принтере
- Неисправная печатающая головка
- Неисправность платы управления
- Ошибка подачи каретки
- Неисправность датчика каретки, датчика приводного вала
- Проблема с картриджем или чернилами
- PW неисправен датчик ширины бумаги
- Неисправен двигатель каретки, приводной вал, двигатель подачи бумаги
- Перегорел предохранитель F1/F2 в принтере Epson
- Сбросьте счетчики адсорбера, промойте, высушите или купите прокладки. Использованные чернила для принтера
- Замена чернил, ремонт сервисного блока, редукторов, блока переключения
- Первая чистка головки, чистка контактов головки, если нет — покупка головки
- Ремонт/замена
- Чистка, смазка, удаление инородных тел, ремонт сервисных блоков, распределительных устройств
- Очистка датчика и энкодера
- Заполнение кассеты, сброс ошибок
- PW Очистка датчика, замена датчика
- Смажьте или замените двигатель
- Устранение короткого замыкания (залитие головки и ремонт платы)
- Срок службы барабана
- картридж
- Переполнение бункера для тонера
- Сброс ошибки, замена барабана, барабана изображения и чипа
- Встроенное программное обеспечение (Samsung, Xerox)
- Очистка резервуара
- Повреждение сканера
- Главная плата управления
- Выполните постоянное выравнивание (сухие головки, поврежденные картриджи)
- Ремонт сканера
- Ремонт/замена главной платы управления
- Очистите головки, также замените картриджи
Вы можете попробовать использовать Автоматический инструмент поиска и устранения неисправностей.Для этого щелкните принтер правой кнопкой мыши и выберите Устранение неполадок.
Базовая диагностика принтера и простое устранение неисправностей.
1. отправка распечаток на неправильный принтер.
Прежде всего, необходимо убедиться, что задание на печать отправлено на правильный принтер.
Перед отправкой задания на печать убедитесь, что имя принтера соответствует принтеру, на котором вы хотите распечатать документ.
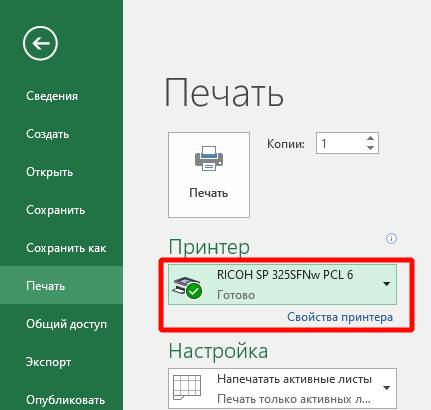
2. проверьте подключение к принтеру.
Иногда отсоединяется кабель питания принтера или кабель для подключения к компьютеру.
Все разъемы на принтерах и многофункциональных устройствах обычно расположены сзади. Проверьте и осмотрите заднюю панель принтера:
- Кабель питания
- Кабель для подключения к компьютеру — это может быть USB-кабель или сетевой кабель с разъемом RJ-45
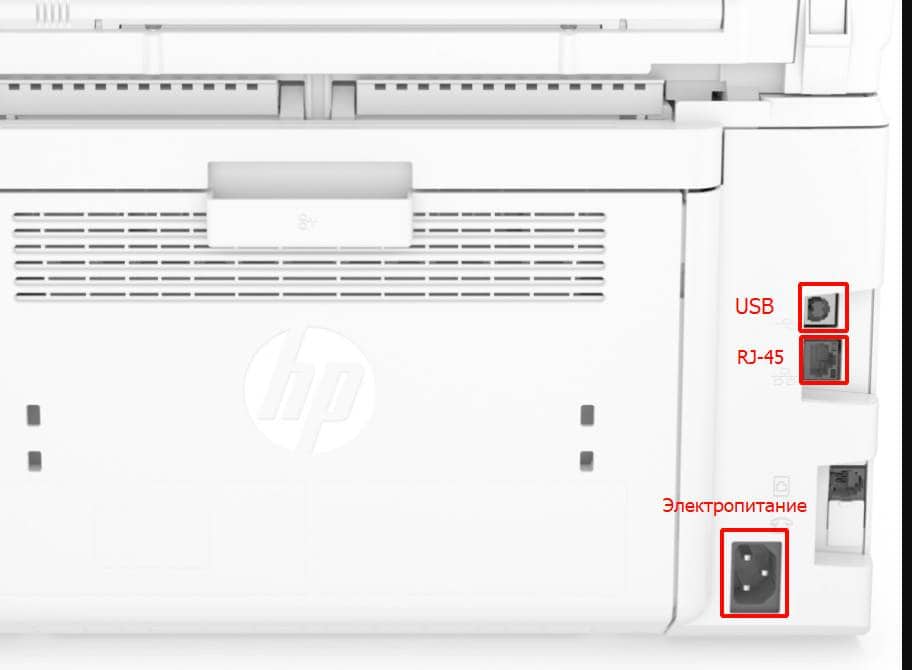
Каждый кабель также должен быть проверен на другом конце. Убедитесь, что кабель питания подключен к розетке, кабель usb — к компьютеру, а сетевой кабель — к разъему RJ-45. 3.
Проверьте дисплей принтера на наличие ошибок.
Почти все современные принтеры и многофункциональные устройства оснащены дисплеем с сервисным меню и индикацией ошибок.
Ошибка на дисплее может быть показана с четким описанием проблемы или в виде кода ошибки. Если на принтере отображается только код ошибки, подробную информацию можно получить только из инструкции по эксплуатации принтера. Если руководство по работе с бумагой отсутствует, его можно загрузить с официального сайта производителя принтера.
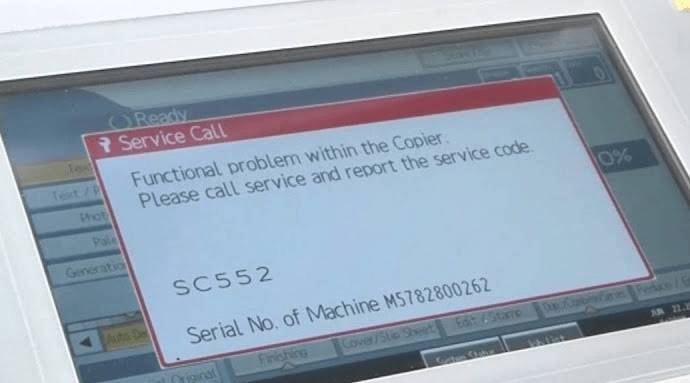
Наиболее распространенные сообщения об ошибках на дисплее вызваны замятием бумаги.
4 Замятие бумаги.
При возникновении такой проблемы, как «замятие бумаги», принтер обычно сообщает об этом на дисплее или через уведомления Windows.
Устранение замятия бумаги.
Перед извлечением застрявшей бумаги принтер должен быть выключен.
Затем извлеките чернильный картридж и внимательно осмотрите область, где находится чернильный картридж. Удалять обнаруженную бумагу следует осторожно, чтобы не порвать ее. Если бумага порвана, удалите остатки.

Для некоторых МФУ и принтеров можно открыть заднюю крышку. Также откройте заднюю крышку и проверьте, не осталось ли бумаги.

Это позволит решить проблему печати принтером документа, изображения или другого материала. Если это все еще не решило проблему, перейдите к следующему шагу.
Проверьте наличие бумаги
При отправке документа на печать часто забывают загрузить бумагу. Принтер не всегда сообщает об ошибке. Она просто не печатается, вот и все. Эта проблема обычно возникает в офисном оборудовании с закрытыми устройствами подачи бумаги. Поэтому проверьте, есть ли в принтере бумага. Если нет, положите его и продолжайте печатать. Однако если бумага в принтере есть, проблема кроется в датчике присутствия, главной плате или механизме трактора. Также в принтере может находиться посторонний предмет, который мешает захвату/вытаскиванию бумаги. В любом случае вам придется разобрать принтер и искать причину. Если у вас нет опыта ремонта оргтехники, мы рекомендуем обратиться в авторизованный сервисный центр.

Очистка очереди печати позволяет принтеру нормально функционировать, когда помещенные в нее документы не обрабатываются из-за внутренних или системных ошибок. Обычно для завершения задания достаточно нажать всего одну кнопку в ранее рассмотренном меню, но иногда список заданий замирает и требует целого алгоритма действий для его очистки, о чем подробно рассказано в следующей статье.
Способ 4: Проверьте состояние устройства
Существуют определенные причины, по которым принтер может зависать или выходить из строя. Это связано с аппаратными и системными ошибками, которые время от времени возникают практически на каждом устройстве. Если печать приостановлена, документы, добавленные в очередь, будут оставаться там до тех пор, пока пользователь вручную не изменит настройки.
- Щелкните строку принтера в Принтеры и сканеры». .
- Используйте Кнопка «Открыть очередь для отображения соответствующего окна.
- Разверните выпадающее меню «Принтер» .
- Отмените выбор следующих элементов «Приостановить печать» и «Работайте в автономном режиме». .
Если после этого печать не начинается автоматически, очистите очередь с помощью инструкций, приведенных ниже, а затем снова выберите документ, который вы хотите напечатать.
Недорогие модели не имеют насоса, поэтому эти методы очистки недоступны.
Принтер не печатает при подключении к сети
Все вышеперечисленные параметры проверены, также проверьте, не заблокированы ли порты принтера антивирусным или брандмауэрным ПО и включен ли общий доступ.
Блокировка порта
Если сетевой принтер заблокирован антивирусным программным обеспечением, он не будет печатать или будет отображаться как недоступный. Чтобы проверить это, зайдите в раздел сетевых настроек антивирусной программы и сделайте исключение для вашей модели принтера. Если настройка антивируса не сработала, временно отключите его, приостановив работу встроенного брандмауэра Windows через панель управления, а затем попробуйте распечатать документ снова.
Неправильный адрес при подключении
При установке сетевого принтера ему присваивается отдельное имя. Это делается автоматически системой или вручную пользователем. Если имя со временем изменится, клиентские компьютеры не смогут печатать документы, пока они не переподключатся к принтеру или не изменят его имя. Это не требует переустановки драйверов. При подключении к принтеру через IP изменение адреса может вызвать аналогичные проблемы.
Решить проблему поможет реконфигурация. Если имя не было изменено, ничего не изменится. Если изменение внесено, в системе появится другое устройство с правильными данными.
Запрещено делиться или распечатывать
- Перейдите в раздел «Пуск».
- Нажмите на «Панель управления»-«Оборудование и звук»-«Устройства и принтеры».
- Щелкните правой кнопкой мыши на имени принтера и выберите «Свойства принтера».
- В появившемся окне перейдите в раздел «Доступность».
- Установите флажок напротив «Предоставить общий доступ к этому принтеру», введите сетевое имя в пустой строке, а затем нажмите «OK».

- Перейдите на вкладку «Безопасность». Убедитесь, что печать включена для группы «Все». При необходимости выберите группу и установите флажок «Печать» в столбце «Разрешить».

Затем выберите принтер, который вы хотите сделать принтером по умолчанию, щелкните его правой кнопкой мыши и выберите «использовать по умолчанию»..
Почему принтер может не печатать
Причина №1: Отсутствует связь между компьютером и принтером
Довольно распространенное явление: компьютер включен, а принтер — нет, поэтому эффект таков, что сколько бы раз вы ни отправляли документ на принтер, ничего не печатается.
Конечно, я понимаю, что причина банальна, но все же не могу представить, сколько раз мне приходилось с этим сталкиваться (и сколько еще раз придется, я думаю…).
Вам также следует обратить внимание на провода: довольно часто штекер может ослабнуть или не подойти должным образом (просто попробуйте вставить его снова). Иногда кабель может быть перебит при неосторожном перемещении мебели (пример на фото ниже).
Еще одно замечание: если вы печатаете на сетевой принтерЕще одно замечание: если вы печатаете на сетевом принтере, который подключен к другому компьютеру через USB-кабель, проверьте, что помимо принтера, другой компьютер должен быть подключен к принтеру через USB-кабель. Компьютер также должны быть включены и иметь работающую локальную сеть.
? Совет!
Часто простая перезагрузка принтера и компьютера может решить проблему. Я рекомендую вам попробовать!
В целом, на эти тривиальные причины приходится почти треть всех проблем с принтерами…
Причина №2: очередь печати зависает
Когда вы печатаете много документов и отправляете их на принтер один за другим, случается, что очередь печати замирает (т.е. происходит какой-то сбой, и принтер не может выйти из этого состояния).
В идеале, вы должны отменить ВСЕ очередь печати (удалите из нее все) и попробуйте снова напечатать какой-либо документ.
Кстати, я заметил, что очередь печати сбоит чаще всего при печати больших документов: многостраничного текста, листов (с большим количеством графики), документов размером более нескольких десятков мегабайт.
Как просмотреть и очистить очередь печати
Перейдите в панель управления Windows по следующему адресу: «Панель управления/Устройства и звук».. Затем вам нужно будет открыть «Устройства и принтеры» (см. скриншот ниже ?).

Затем найдите подключенный принтер и щелкните на нем правой кнопкой мыши — в контекстном меню выберите Щелкните правой кнопкой мыши на принтере — в контекстном меню выберите «Просмотр очереди печати»..

Очередь печати должна удалить все находящиеся в ней документы. Чтобы отменить распечатку — просто щелкните правой кнопкой мыши на файле и нажмите кнопку «отмена» (как на скриншоте ниже ?).
Следует отметить, что иногда очередь печати зависает таким образом, что ее невозможно выбрать таким обычным способом…..
Если очередь печати не очищена
Сначала необходимо открыть службы, для этого нажмите кнопку WIN+Rвведите команду services.msc и нажмите клавишу Enter.
Далее в услугах найти «Диспетчер печати»., щелкните правой кнопкой мыши и остановите его.
? Внимание! Эта служба необходима для того, чтобы Windows могла ставить документы в очередь на печать, если она отключена — вы не сможете печатать на принтере …
Затем перейдите к C:WINDOWSsystem32/spool/PRINTERS (требуются права администратора). Загляните в эту папку и посмотрите, есть ли там какие-либо файлы. Если там есть какие-либо файлы, удалите их все из него.
Важно!
После удаления файлов не забудьте включить диспетчер печати в Services!
Тестовая распечатка/тестовый принтер
После очистки очереди печати попробуйте открыть окно свойства свойства принтера и выполнить тестовая распечатка (более подробную информацию см. в руководстве пользователя). Скриншот ниже ?).
Это необходимо для того, чтобы убедиться, что с самим принтером и его подключением к компьютеру все в порядке. Просто иногда очередь печати аварийно завершается из-за некоторых «поврежденных» файлов, так что логически вы должны проверить это…
Причина №3: Неправильно выбран принтер для печати
В Windows обычно установлено несколько принтеров, таких как Microsoft Print to PDF, Fax и т.д. Они не имеют никакого отношения к самому принтеру. Теперь представьте, что к этим принтерам добавляется реальный принтер (или иногда несколько принтеров), и пользователь часто в итоге отправляет документ не на то печатающее устройство!
? Внимание! Кроме того, часто при настройке принтера мастера выбирают один из них в качестве принтера по умолчанию для печати. Но иногда эта настройка отклоняется, или какая-то программа (в которой вы хотите печатать) выбирает другой принтер.
Как изменить принтер по умолчанию
Сначала откройте панель управления Windows: Панель управления/Устройства и звук/Устройства и принтеры
Затем выберите принтер, который вы хотите сделать принтером по умолчанию, который всегда будет привлекаться первым при печати документов, щелкните на нем правой кнопкой мыши и выберите в меню пункт «использовать по умолчанию»..
Кстати, обратите внимание, что начнет загораться зеленый кружок с галочкой (скриншот ниже ?).
Причина №4: замятие или отсутствие бумаги
Очень распространенной причиной того, что принтер не может напечатать документ, является отсутствие бумаги в лотке. Казалось бы, очевидный факт, но зачастую многие люди не находят времени, чтобы открыть лоток и проверить: есть ли там бумага.
? Кстати, важное замечание!
Некоторые принтеры имеют несколько лотков для бумаги (например, A3 и A4). Если в одном из них заканчивается бумага, принтер отказывается печатать…
Более неприятным моментом является то, что бумага в принтере может замяться. В этом случае вы можете увидеть предупреждение в Windows или на самом принтере: если он имеет цифровое окно, в котором можно задавать параметры и получать уведомления.
Что делать в случае затора (см. скриншот ниже):
- Если вы видите заклинило Если вы видите замятый лист и можете хорошо за него ухватиться, осторожно и медленно потяните его на себя. Самым важным является следующееНе рвите и не дергайте лист, просто медленно тяните его. Поверьте, если лист порван и на барабанах остались обрывки бумаги, в некоторых случаях приходится разбирать половину механизма принтера!
- Если листа не видно: попробуйте извлечь картридж (во многих лазерных принтерах за ним находится лист бумаги). Если вы видите лист: попробуйте также медленно вытянуть его из-под разных валиков;
- если часть листа была извлечена, но некоторые фрагменты застряли на роликах: скорее всего, вам придется разобрать принтер. В некоторых случаях (если вы можете подлезть под него) попробуйте приподнять деталь пинцетом.
Чтобы избежать заторов, я рекомендую следующее решение:
- Наиболее распространенной причиной замятий является использование переработанной бумаги (или вообще порванных старых отпечатков). В целом, идеальным решением является установка новой бумаги из стандартной, классической упаковки формата А4. По крайней мереЕсли вы не можете использовать бумагу повторно, выбирайте только гладкие, ровные листы без морщин;
- Отрегулируйте правильно справочники Направляющие для бумаги должны плотно прилегать к листу, но не сдавливать его. В идеале должен быть лишь небольшой зазор;
- При возникновении застревания постоянно Если замятие происходит неоднократно, это может указывать на механическую проблему в принтере: например, неисправный ролик, который неправильно направляет бумагу. Кстати, они часто могут быть повреждены при натяжении замятого или застрявшего листа.
Причина №5: В аппарате закончились чернила (или был использован неоригинальный картридж)
В некоторых случаях принтер может отказаться печатать, потому что в нем закончились чернила. Например, многие струйные принтеры не могут печатать черно-белый текст, даже если в них закончились цветные чернила! Какое это имеет отношение друг к другу — честно говоря, я не очень понимаю…..
Многие модели принтеров оснащены монитором, на котором можно проверить количество оставшихся чернил в режиме реального времени (часто этот монитор может сказать вам приблизительно, сколько листов вы еще можете напечатать).
Чтобы открыть его, обычно достаточно посмотреть на значок рядом с часами (где он обычно появляется после установки драйверов). Пример ниже показан для принтера EPSON — как видите, чернил еще достаточно…..
? Внимание! Вы можете определить, когда у вас заканчиваются чернила, по белым пустым листам, выходящим после печати. Кроме того, после печати цвет может быть неравномерным: одна половина листа может быть яркой, а другая — тусклой.
Другой момент: после заправки или замены картриджа обычно принтер сообщает, что картридж не является «оригинальным» и что это может быть причиной плохого качества печати (примечание: дело в том, что оригинальный картридж от производителя принтера стоит столько же, сколько и новый, поэтому многие люди заправляют или покупают аналогичные более дешевые картриджи).
Затем принтер запросит разрешение на использование неродного картриджа. Просто согласитесь и продолжите печать.
? Совет!
Чтобы продлить возможность печати на лазерном принтере на некоторое время — извлеките из него картридж и осторожно встряхните его, чтобы тонер (порошок) равномерно распределился внутри.
Затем вставьте его обратно в принтер. В результате этой процедуры все равно получается в среднем 20-100 страниц текста.
Причина №6: драйвер не установлен или конфликт драйверов
Проблема с драйвером обычно возникает в результате:
- переустановки Windows (или, например, создания нового пользователя);
- после установки нового оборудования (независимо от типа оборудования, может возникнуть конфликт драйверов, из-за которого драйвер принтера не работает должным образом);
- в результате вирусной атаки и повреждения драйвера принтера.
Как правило, во всех этих случаях пользователь (по крайней мере!) догадывается, что произошло…
В настоящее время устройства для печати документов широко распространены — их можно встретить не только в офисах, но и в обычных домах. В то же время возросла потребность в диагностике причин неисправностей используемых машин. Причин, по которым принтер перестает печатать, может быть несколько.
Определение количества тонера в лазере
Если принтер перестал печатать, а используемая технология относится к лазерному типу. Затем вы также можете проверить количество тонера визуально. Например, белые полосы на документах или белые листы бумаги указывают на недостаток чернил.
Если для печати используется чернильный картридж той же компании, что и устройство.
Вы можете проверить оставшийся тонер с помощью следующей процедуры:
- Выберите строку «Печать» и нажмите ее не менее чем на 8 секунд. В зависимости от компании он может иметь другое название. Например, «Печать экрана».
- Если все было сделано правильно, техник печатает отчет. Найдите там «Toner Remaining», значение этой строки будет оставшимся количеством чернил.

Предупреждение. Обратите внимание, что эта информация может быть неверной. Система может неправильно подсчитать до половины общего количества оставшихся чернил.
Если принтер не печатает, может помочь старый добрый метод: активно встряхните извлеченный картридж. После встряхивания наденьте его обратно и отправьте документ на печать. Это может быть полезно, если ваш принтер перестал работать, а вам нужно срочно подготовить документ.
Уровень чернил в резервуаре принтера также отображается специальной программой на вашем компьютере, которая будет сообщать вам, если уровень чернил слишком низкий, каждый раз, когда вы подключаете принтер.
Нет бумаги
Если принтер не печатает, возможно, в нем просто закончилась бумага. Это может произойти в течение нескольких минут, если устройство работает на высокой скорости. Лазерные устройства могут печатать до 3000 страниц в час. В некоторых случаях принтер может не печатать, если бумага внутри устройства замята. Достаточно аккуратно удалить поврежденный лист бумаги, чтобы устройство снова заработало.

Чтобы проверить эти данные, перейдите в «Панель управления» и выберите «Устройства и принтеры». Здесь можно изменить устройство принтера по умолчанию (щелкнув правой кнопкой мыши по меню и активировав соответствующий флажок). Проверьте в свойствах устройства правильность настройки.
Что делать, если принтер не печатает после заправки картриджа
Пользователи, которые пытались самостоятельно заправлять картриджи, чистить их или замачивать в специальном растворе, часто сталкиваются со следующей проблемой: принтер перестал печатать, что мне делать?
Заправка картриджа — сложная операция с множеством нюансов, которые пользователи не учитывают, поэтому впоследствии обращаются в сервисный центр с более серьезными проблемами.

Дело в том, что каждое устройство требует индивидуального подхода при заправке. Прежде всего, необходимо выяснить, имеет ли картридж специальные защитные функции и чипы, оснащен ли он счетчиком страниц или другими умными опциями производителя.
Кроме того, при самостоятельной заправке картриджа убедитесь, что система подачи чернил в случае со струйными принтерами не «перегорела». Для лазерного устройства важно не испачкать и не поцарапать барабан и не ослабить пружину, фиксирующую шестерни.

В любом случае, если принтер работает, но не печатает после заправки, обратитесь в профессиональную типографию, чтобы убедиться в отсутствии необратимых повреждений. Цена картриджей иногда составляет половину стоимости всего аппарата, поэтому будьте очень внимательны при заправке.
Иногда чернильные картриджи могут высыхать. Поэтому после заправки распечатайте несколько страниц для проверки. Если это не удается, картридж необходимо замочить в специальном растворе.

Большинство проблем с принтерами связано с ошибками в программном обеспечении, но их можно легко решить самостоятельно, не обращаясь в компьютерную мастерскую. Если ошибки не исчезают, обратитесь за консультацией к специалисту.
Когда необходимо заправить картридж, важно внимательно прочитать всю информацию и следовать инструкциям; для струйных принтеров, как правило, лучше установить специальную систему подачи чернил. Это позволит избежать большинства проблем.
Читайте далее: