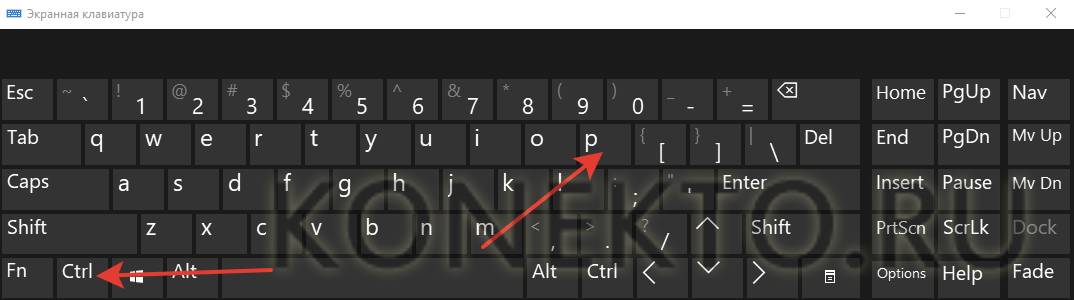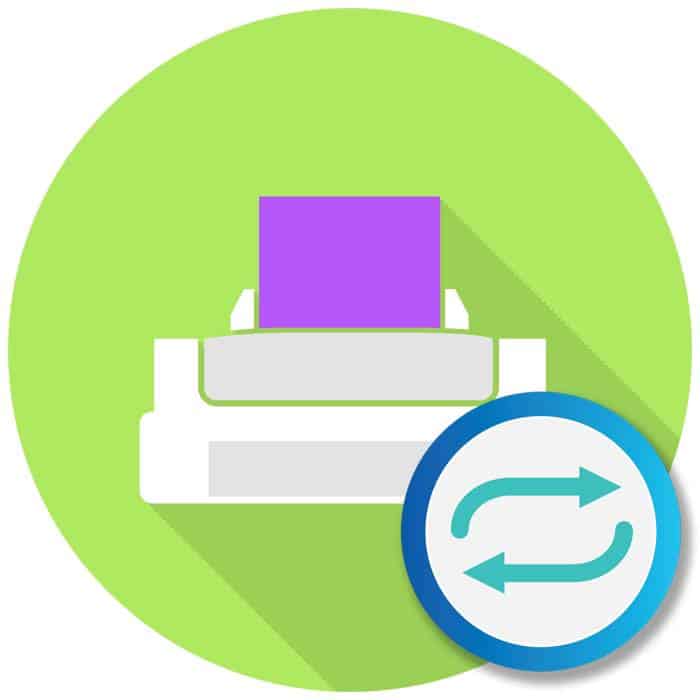Шаг 1. Найдите кнопку «Мне нравится» на своем принтере и нажмите ее.
Узнайте, как распечатать документ с iPhone с помощью AirPrint
 Добавляйте книги в закладки
Добавляйте книги в закладки

Часто бывает так, что под рукой нет компьютера, с которого можно распечатать тот или иной документ. К счастью, вы всегда можете загрузить нужный файл на iPhone или iPad и распечатать его на любом принтере с поддержкой Bluetooth, не обязательно AirPrint.
Рассмотрите два варианта печати — с AirPrint и без него.
Если печать не начинается, проверьте, есть ли бумага в лотке и включено ли устройство. Вы можете попробовать сбросить устройство, нажав кнопку включенияairprint как настроить на iphone
Шаг 1

- . Найдите кнопку «Мне нравится» на своем принтере и нажмите ее.

- Узнайте, как распечатать документ с iPhone с помощью AirPrint

- Добавляйте книги в закладки
Часто бывает так, что под рукой нет компьютера, с которого можно распечатать тот или иной документ. К счастью, вы всегда можете загрузить нужный файл на iPhone или iPad и распечатать его на любом принтере с поддержкой Bluetooth, не обязательно AirPrint.
Рассмотрите два варианта печати — с AirPrint и без него.
Если печать не начинается, проверьте, есть ли бумага в лотке и включено ли устройство. Вы можете попробовать сбросить устройство, нажав на кнопку включения/выключения, как настроить на iphone
Шаг 1
. Найдите кнопку «Мне нравится» на своем принтере и нажмите ее.
Узнайте, как распечатать документ с iPhone с помощью AirPrint
Добавление книги в закладки
Часто бывает так, что под рукой нет компьютера, с которого можно распечатать документ. К счастью, вы всегда можете загрузить нужный файл на iPhone или iPad и распечатать его на любом принтере с поддержкой Bluetooth, не обязательно AirPrint.
Рассмотрите два варианта печати — с AirPrint и без него.
Если печать не начинается, проверьте, есть ли бумага в лотке и включено ли устройство. Вы можете попробовать сбросить устройство, дважды нажав кнопку включения/выключения. Подождите, пока устройство перезагрузится, прежде чем снова отправлять документ на печать. Если вы заметили, что ваш iPhone или iPad не отправляет документы на печать, перезагрузите смартфон и повторите те же действия.
с поддержкой AirPrint
Почти все внутренние приложения Apple поддерживают эту функцию. Далее я покажу на примере обычного раздела «Фотографии». Просто перейдите на страницу, а затем вызовите меню;
Теперь необходимо нажать на кнопку «Выбрать принтер». Вы указываете ближайшую машину, которая у вас есть. Если принтер отсутствует, убедитесь, что он включен и подключен к беспроводной сети. Также убедитесь, что ваш телефон подключен к той же сети Wi-Fi, что и целевое устройство.
Нажмите кнопку печати.

Если печать не начинается, проверьте, есть ли бумага в лотке и включен ли аппарат. Вы можете попробовать перезагрузить машину, дважды нажав кнопку включения/выключения. Подождите, пока устройство перезагрузится, прежде чем снова отправлять документ на печать. Если вы заметили, что ваш iPhone или iPad не отправляет документы на печать, перезагрузите смартфон и повторите те же действия.
Если вы используете приложение стороннего производителя, у вас могут возникнуть трудности, поскольку не все программы, доступные в App Store, поддерживают эту функцию. Но вы также можете использовать следующий метод для печати любых документов.
Необходимо войти в одну и ту же сеть Wi-Fi на iPhone и принтере. Таким образом, вы можете печатать, когда захотите, если вы находитесь в сети Wi-Fi. Вся процедура очень проста и быстра. Читайте ниже, как это работает.
Часть 2: 2 лучших способа печати с iPhone без AirPrint
Что делать, если тип моего принтера не поддерживает AirPrinter? Как подключить принтер к iPhone в качестве чехла? В этой статье рассматриваются некоторые приложения сторонних производителей, которые помогают преодолеть разрыв между iPhone и принтером; рекомендуем попробовать приложения Printer Pro и Printopia.
Способ 1: Printer Pro — беспроводное подключение iPhone к принтеру
Шаг 1: Загрузить Printer Pro
Загрузите и установите Printer Pro на iPhone, затем проверьте, совместим ли ваш принтер с принтером iPhone. При желании добавьте подписку.
Шаг 2: добавьте принтер на iPhone

Нажмите кнопку «Добавить принтер». (Добавить принтер) в левой нижней части экрана. Затем вы можете подключить iPhone к принтеру для печати.
Шаг 3: Выберите принтер для iPhone
 На странице «Выбор принтера» (Выбрать принтер) вы можете выбрать сетевой принтер, если он распознан как устройство Bonjour, вы можете добавить его вручную через статический IP-адрес.
На странице «Выбор принтера» (Выбрать принтер) вы можете выбрать сетевой принтер, если он распознан как устройство Bonjour, вы можете добавить его вручную через статический IP-адрес.
Шаг 4: Печать содержимого iPhone
Нажмите «Начать печать», чтобы перейти на главный экран, где можно начать печать загруженных документов, веб-страниц и т.д. Д.Примечания: Тестовая печать для вашего принтера
Когда вы подключаете iPhone к принтеру, происходит пробная печать. Вы можете проверить бумагу, чтобы узнать, нет ли странных ошибок или неровностей, которые могли попасть в буфер печати. Если тестовая страница выглядит хорошо, нажмите «Looks Good». На только что напечатанной тестовой странице проверьте, видны ли тестовые метки или они обрезаны на странице.
Способ 2. Printopia Pro — купить iPhone для старого принтера без приложения
Шаг 1: Установите Printopia Pro
Введите свой e-mail и личные данные, чтобы загрузить программное обеспечение с официального сайта. Затем установите его на свой Mac. Нет необходимости устанавливать приложение на iPhone.
Шаг 2: Совместное использование принтера через подсети Найдите свой принтер в списке и нажмите «Поделиться». Это позволяет вам совместно использовать подсети принтеров без шлюзов Bonjour, настройки многоадресной рассылки и других сложностей. Шаг 3: Расширенные настройки для большего контроляЭто позволяет полностью настроить параметры принтера. Выберите другой лоток для бумаги или размер бумаги, установите параметры цвета и качества печати или используйте любую из специализированных функций, предлагаемых принтером.
- Шаг 4: Подключите iPhone к принтеру для печати
Теперь вы можете печатать через подсети без сложной перенастройки сети. Самая важная особенность — вы можете печатать даже с поддержкой VLAN. - Заключение В этой статье мы рассмотрим, как подключить iPhone к принтеру. AirPrint — это самый удобный способ подключения iPhone к принтеру. Если вы используете старый принтер, который поддерживает только Wi-Fi, вы также можете использовать приложение стороннего производителя для отправки содержимого iPhone на принтер. Если вышеописанный способ не подходит, вы можете использовать USB или iTunes для копирования файлов на компьютер, а затем распечатать файлы с компьютера. Если у вас есть вопросы по этой теме, пожалуйста, поделитесь своими отзывами. Опубликовано Лили Старк в iPhone
Следуйте за @Lily Stark
- 24 августа 2017 года. 11: 50
- Из этой статьи вы узнаете 5 лучших методов подключения iPhone к Mac без проводов и с помощью стороннего программного обеспечения. [
 ,
,  Быстрые способы передачи фотографий с Android на iPhone. Изучайте решения и копируйте фотографии между Android и iPhone.
Быстрые способы передачи фотографий с Android на iPhone. Изучайте решения и копируйте фотографии между Android и iPhone.  ]Как насчет подключения iPhone к телевизору, чтобы наслаждаться отличным видео и фильмами? Узнайте об основных решениях 3. Независимо от того, сколько фотографий вам нужно синхронизировать, всегда есть лучший способ передачи фотографий с Mac на iPhone. Нажмите здесь, чтобы присоединиться к обсуждению и поделиться своими комментариями
]Как насчет подключения iPhone к телевизору, чтобы наслаждаться отличным видео и фильмами? Узнайте об основных решениях 3. Независимо от того, сколько фотографий вам нужно синхронизировать, всегда есть лучший способ передачи фотографий с Mac на iPhone. Нажмите здесь, чтобы присоединиться к обсуждению и поделиться своими комментариями
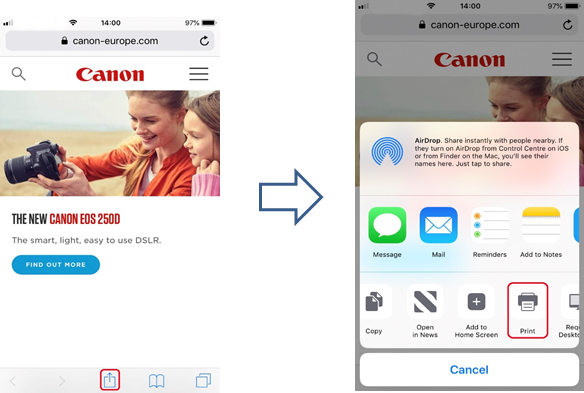
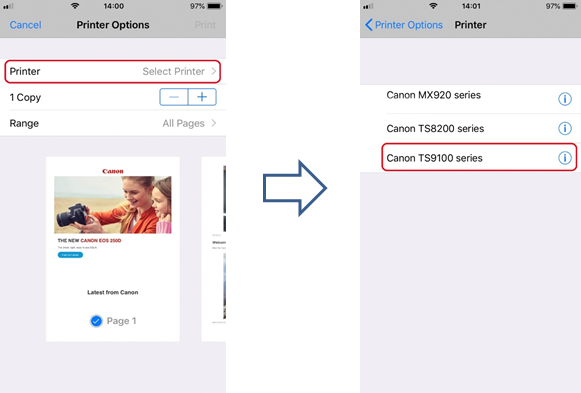
Принтер Canon PIXMA должен быть включен и подключен к той же беспроводной сети (иногда называемой WLAN), что и ваше устройство Apple.Для получения информации о подключении к принтеру PIXMA см. руководство по настройке беспроводной сети PIXMA.
На своем устройстве нажмите
[ , или ]
(в зависимости от установленной версии iOS), чтобы отобразить пункты меню, затем найдите пункт
[Печать] значок
- значок и коснитесь его.Airprint как настроить на iphone
- Примечание: Следующие скриншоты были сделаны с помощью iPhone под управлением iOS 11.3. Расположение элементов может немного отличаться от показанного на вашем экране в зависимости от вашего устройства и установленной версии iOS, но функции не будут отличаться.Принтер Canon PIXMA должен быть включен и подключен к той же беспроводной сети (иногда называемой WLAN), что и ваше устройство Apple.
- Для получения информации о подключении к принтеру PIXMA см. руководство по настройке беспроводной сети PIXMA.На своем устройстве нажмите
- или (в зависимости от установленной версии iOS), чтобы отобразить пункты меню, затем найдите пункт
- [Печать] значок значок и коснитесь его.
- Предупреждение. Убедитесь, что вы находитесь в зоне действия сети принтера. Отобразятся все совместимые с AirPrint принтеры в зоне действия сети.
Предупреждение:
Не все приложения поддерживают AirPrint; некоторые настройки принтера могут не отображаться. Если приложение не позволяет настраивать параметры принтера, печать из этого приложения невозможна.
Внимание.
Настройки принтера могут отличаться в зависимости от приложения и принтера. Обычно, когда вы нажимаете кнопку печати и выбираете название модели принтера, отображаемые параметры принтера включают до четырех пунктов, как показано ниже.
Принтер:
Выберите модель для использования беспроводной сети или WLAN
Копии:
- Выберите количество копий для печати
- Двусторонняя печать:
- Если ваша модель поддерживает двустороннюю печать, вы можете включить или отключить ее
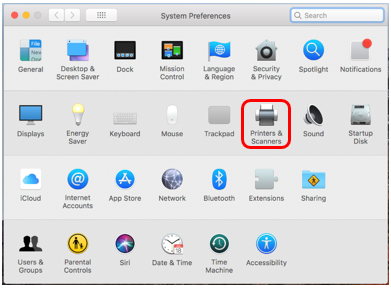
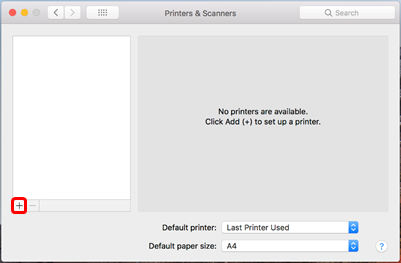
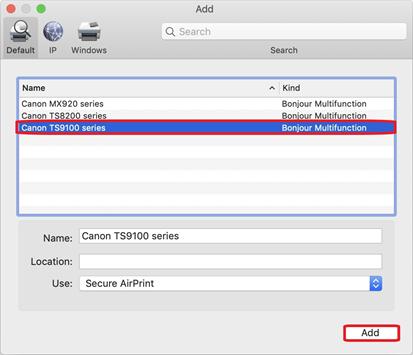
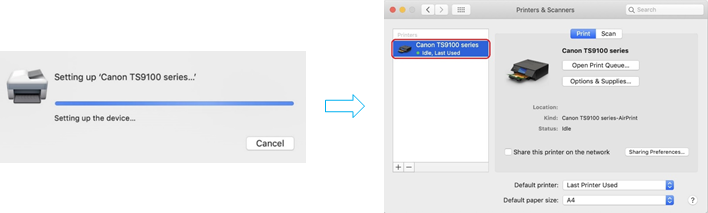
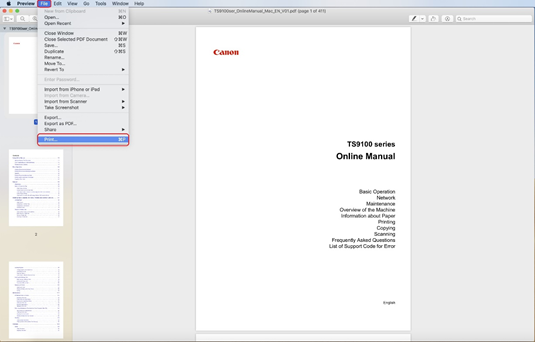
Диапазон: Диапазон страниц можно использовать только в определенных приложениях и типах файлов (например, файлы PDF)Цвет:
- Выберите [Black & White], чтобы включить монохромную печать. Размер бумаги: Для моделей PIXMA, выпущенных до второй половины 2016 года, размер бумаги выбирается автоматически в зависимости от приложения, используемого на устройстве Apple, и региона, в котором используется AirPrint.
При использовании приложения Apple для фотографий размер бумаги по умолчанию составляет 10×15 см или KG. При печати документов из браузера Safari размер бумаги по умолчанию в Европе составляет A4.. - Принтеры, выпущенные после 2016 года, используют формат бумаги, выбранный на принтере (на панели управления).
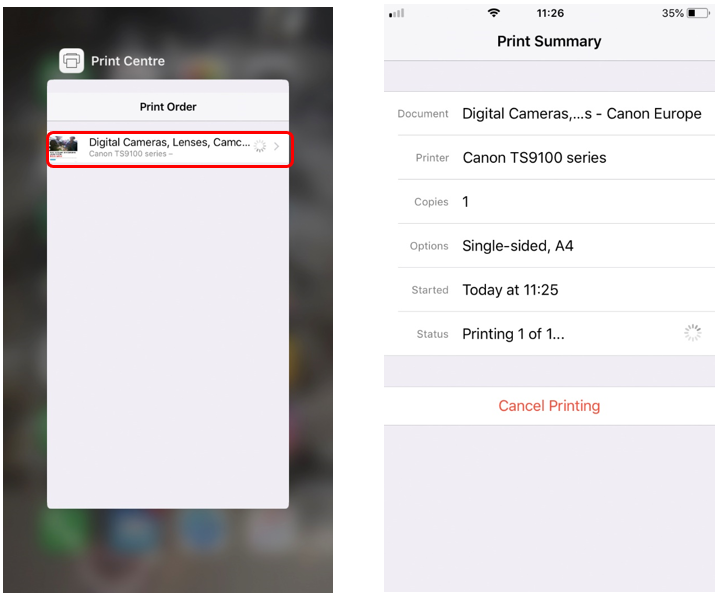
Предупреждение:
- Приложение может поддерживать различные форматы бумаги:Если у вас возникли проблемы с принтером PIXMA при использовании Apple AirPrint, обратитесь к разделу «Устранение неполадок» данного руководства.
Схема/разметка может немного отличаться в зависимости от версии устройства и установленной операционной системы, но функции не меняются. Принтер Canon должен быть включен и подключен к той же беспроводной сети (иногда называемой WLAN), что и ваш Mac..
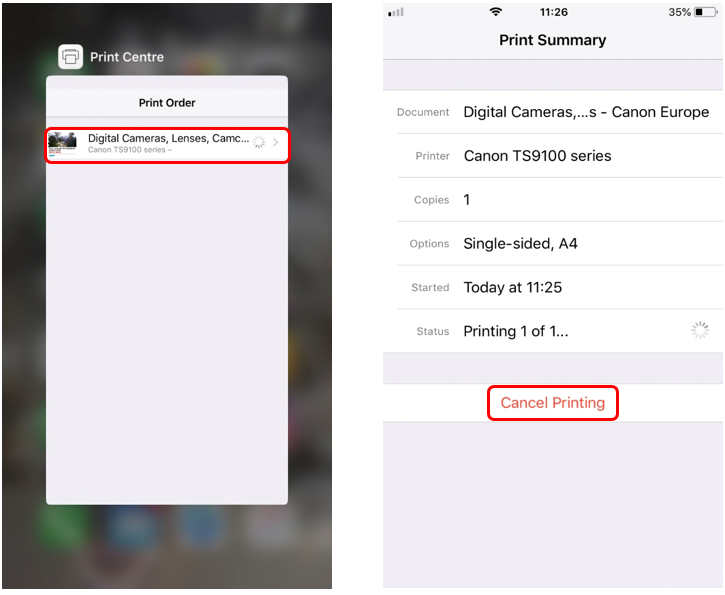
Дважды щелкните значок System Preferences или перейдите в Apple > System Preferences.
- Щелкните значок Принтеры и сканеры.При печати в списке недавно использованных приложений появляется значок [Print Center]. В списке недавно использованных приложений появится значок [Print Center].:
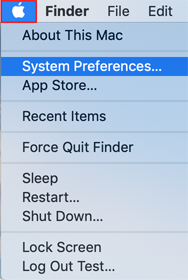
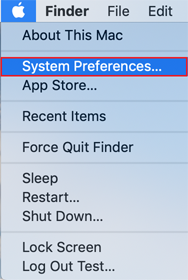
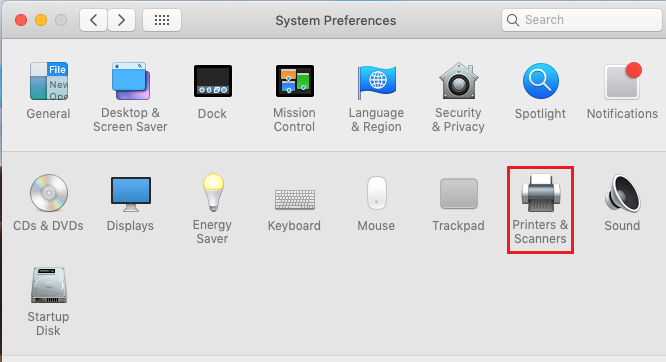
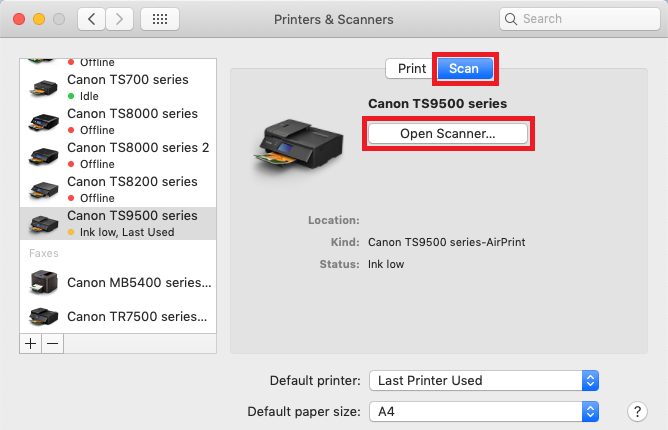
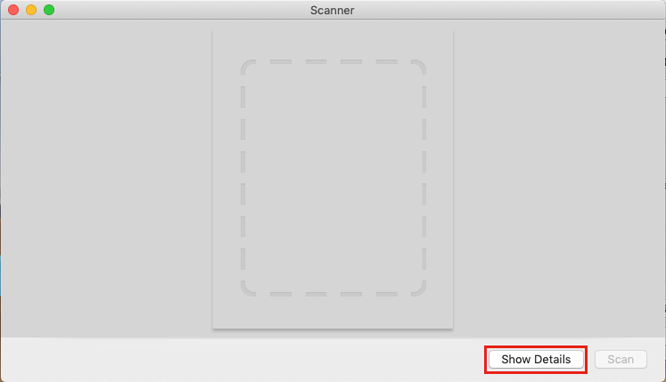
Для проверки выполнения заданий печати отображается значок .
- Чтобы отобразить список недавно использованных приложений, нажмите кнопку
- Кнопка [Домой]
на устройстве Apple (на iPhone X проведите пальцем вверх от нижней части экрана). - Отображается следующий значок
- Значок [Центр печати]
Выберите отображаемое задание для отображения информации о печати.
- Чтобы удалить задание печати с помощью AirPrint, используйте один из следующих методов:
- На принтере
- Если принтер оснащен ЖК-экраном, отмените задание печати на панели оператора.
- Если принтер не оснащен ЖК-экраном, нажмите кнопку [Stop] на устройстве, чтобы отменить задание печати.
Кнопка [Стоп].
Выполните следующие действия, чтобы отсканировать документы с помощью Mac:
Нажмите кнопку
- Кнопка меню [Apple].
- Если принтер AirPrint отсутствует в списке:
- Сначала проверьте, поддерживает ли ваш принтер PIXMA технологию AirPrint, нажав здесь.
- При включении принтеру может потребоваться несколько минут для установления беспроводного (или WLAN) соединения. Убедитесь, что принтер подключен к беспроводной сети, затем выполните печать.
- Для получения помощи при подключении к принтеру PIXMA см. руководства по настройке беспроводной сети PIXMA.
- AirPrint можно использовать, только если включена служба Bonjour. Служба Bonjour включена по умолчанию, поэтому ее следует включить, если вы ее не отключили. Вы можете проверить состояние службы Bonjour на вашем принтере, распечатав информацию о сетевых настройках. Процедура может отличаться в зависимости от вашей модели. Инструкции см. в руководстве пользователя. Если у вас нет руководства пользователя, вы можете загрузить его, выбрав продукт на странице линейки продуктов PIXMA.
Убедитесь, что на вашем устройстве iOS используется последняя версия iOS. Приложение, из которого вы печатаете, также должно быть последней версии. Для получения дополнительной информации посетите сайт поддержки Apple.
Для некоторых старых моделей PIXMA может потребоваться обновление прошивки для поддержки AirPrint. Убедитесь, что на принтере установлена последняя версия микропрограммы. Более подробную информацию об обновлении микропрограммного обеспечения см. в руководстве пользователя вашего изделия. Если у вас нет руководства пользователя, вы можете загрузить его, выбрав продукт на странице продукта PIXMA.
Если документ не печатается, проверьте следующее
Принтер должен быть подключен к той же беспроводной (или WLAN) сети, что и устройство iOS. Для получения помощи при подключении к принтеру PIXMA см. руководства по настройке беспроводной сети PIXMA.
Убедитесь, что в принтере достаточно бумаги и чернил.
Если принтер оснащен ЖК-экраном, проверьте, не отображается ли код ошибки/сообщение об ошибке. Если отображается код ошибки/сообщение, обратитесь к странице Коды ошибок и сообщения об ошибках PIXMA.
- Если проблема сохраняется, попробуйте распечатать документ с помощью компьютера и убедитесь, что документ можно нормально распечатать на принтере. Если документ не может быть напечатан нормально, обратитесь к руководству пользователя для вашей модели.
- Руководство пользователя можно загрузить, выбрав продукт на странице линейки продуктов PIXMA.
- Для работы AirPrint требуется подключение к сети Wi-Fi или проводной сети. Нельзя использовать AirPrint при подключении устройства с поддержкой AirPrint к USB-порту базовой станции Apple AirPort или AirPort Time Capsule или к компьютеру через Bluetooth.
- Печать с помощью AirPrint
- Откройте приложение, из которого вы хотите печатать.
- Чтобы найти функцию печати, коснитесь значка общего доступа к приложению ( или ) или коснитесь .
Прокрутите экран вниз и нажмите или «Печать». Если вы не можете найти функцию печати, обратитесь к руководству пользователя или разделу справки приложения. Не все приложения поддерживают AirPrint.
Нажмите «Выбрать принтер». (Выбрать принтер) и выберите принтер, совместимый с AirPrint.
Выберите количество копий и настройте другие параметры (например, укажите нужные номера страниц).
Нажмите «Печать» в правом верхнем углу.
После того как задание отправлено на принтер, дважды нажмите на кнопку «Домой» на iPhone, чтобы переключить приложения (или на iPhone X проведите пальцем снизу вверх). Вы найдете приложение под названием Print Center. Здесь отображаются все текущие задания печати, отправленные с телефона на принтер. Коснитесь задания, чтобы просмотреть информацию, например, параметры печати и статус задания. Вы также можете отменить задание до его завершения. Если у вас нет ни одного активного задания, Print Center недоступен.
Все, что вам нужно знать о AirPrint
- AirPrint — это самое известное приложение для беспроводной печати с устройств Apple.
- Поскольку все больше людей предпочитают работать удаленно и фрилансить, превращая свои дома в офисы, доступный беспроводной принтер становится как никогда важным. AirPrint — это решение Apple для беспроводной печати по локальной сети, поэтому лучшие принтеры с поддержкой AirPrint идеально подходят для пользователей macOS и iOS, которые не хотят иметь дело с проводным принтером.
- Вот наиболее распространенные вопросы об использовании AirPrint.
Что нужно, чтобы начать печатать с помощью AirPrint?
iPhone 3GS или более поздней версии.
iPod touch 3-го поколения или более поздней версии.
Любая модель iPad.
Работает под управлением iOS 4.2 (или более поздней версии).
Доступ к сети Wi-Fi.
Принтер, совместимый с AirPrint. На этой странице содержится постоянно обновляемый список устройств с поддержкой AirPrint.
Какие принтеры совместимы с AirPrint?
Когда AirPrint только появился, он был совместим только с принтерами HP, но сегодня его поддерживают сотни, если не тысячи принтеров от десятков производителей.
Что делать, если ваш принтер не работает с AirPrint?
Для того чтобы iPhone мог печатать непосредственно на принтере, в него должна быть встроена поддержка AirPrint. Однако если ваш принтер не оснащен им, вашему настольному компьютеру или ноутбуку необходимо программное обеспечение, которое позволит ему работать как с AirPrint, так и с вашим принтером.
Существует множество программ, которые могут принимать задания на печать с iPhone или другого устройства iOS. Проблема в том, что вы не сможете отправлять задания напрямую на принтер, вам придется использовать компьютер, подключив к нему мобильное устройство через wi-fi, USB-кабель или Ethernet). В этом случае компьютер может получать данные от приложения AirPrint, а затем отправлять их на принтер.
Для печати таким способом требуется программное обеспечение:
handyPrint для Mac;
O’Print для Windows;
Printopia для Mac.
Является ли AirPrint полностью беспроводной?
Да, если у вас есть мобильное устройство и принтер с этим приложением.
Должны ли устройство iOS и принтер быть подключены к одной сети?
Да. Для работы AirPrint ваше устройство iOS и принтер, на котором вы хотите печатать, должны быть подключены к одной и той же сети Wi-Fi. К сожалению, вы не сможете печатать прямо из дома в офис. Как управлять заданиями печати или отменять их с помощью Print Center?Если вы печатаете только одну страницу текста, приложение Print Centre вам, скорее всего, не понадобится, так как работа будет выполнена очень быстро. Однако если вы печатаете большой многостраничный документ, несколько документов или большие изображения, вы можете использовать Print Centre для управления ими.
После отправки задания на принтер дважды нажмите кнопку «Домой» на iPhone, чтобы переключить приложения (или на iPhone X проведите пальцем снизу вверх). Вы найдете приложение под названием Print Center. Здесь отображаются все текущие задания печати, отправленные с телефона на принтер. Коснитесь задания, чтобы просмотреть информацию, например, параметры печати и статус задания. Вы также можете отменить задание до его завершения. Если у вас нет ни одного активного задания, Print Center недоступен.
Как устранить неполадки AirPrint?
- Если у вас возникли проблемы с использованием AirPrint на вашем принтере, попробуйте следующее
- Принтеры с панелью управления без сенсорного экрана: Нажмите и удерживайте кнопку Wireless в течение пяти секунд или пока не замигает индикатор беспроводной связи. Нажмите и удерживайте кнопку WPS (Wi-Fi Protected Setup) на маршрутизаторе в течение двух минут, пока не установится соединение. После установления соединения индикатор беспроводной сети перестанет мигать.
- Печать с устройства Apple
Печатайте документы, фотографии и веб-страницы из приложений для iPhone и iPad с помощью функции печати.
Убедитесь, что принтер включен, чернильные картриджи установлены, а бумага для печати загружена в нужный лоток. Откройте документ, который вы хотите распечатать, а затем нажмите значок общего доступа или ( или ).
- Выберите Печать или значок Печать .
- Выберите принтер, затем измените параметры печати, такие как размер бумаги, количество копий или диапазон страниц. Доступные настройки зависят от приложения, из которого выполняется печать, типа задания печати и принтера.
- Коснитесь кнопки Печать .
Если вы выполнили все описанные выше действия, но все равно не можете напечатать, попробуйте следующееМетоды соединения
Одним из популярных методов является AirPrint. Это технология прямой печати, которая позволяет печатать документы, не отправляя их на компьютер. Фотография или текстовый файл печатается непосредственно с носителя, т.е. с iPhone.
Однако этот способ возможен только для тех принтеров, в которых встроена функция AirPrint (информацию см. в руководстве к принтеру или на официальном сайте производителя). Если да, то решение этой проблемы займет всего несколько секунд.
Важно! Вы можете использовать программный переключатель и просматривать очередь печати или отменять ранее выполненные команды. Для всего этого используется «Центр печати», который можно найти в настройках программы.Если вы выполнили все описанные выше действия, но печать по-прежнему невозможна, попробуйте выполнить следующее
Перезапустите маршрутизатор и принтер;
Расположите принтер и маршрутизатор как можно ближе друг к другу;
По возможности установите последнюю версию микропрограммы на принтер и телефон.
И этот популярный метод подойдет тем, кому нужно распечатать что-то с iPhone, но их печатающее устройство не имеет AirPrint.
Читайте далее: