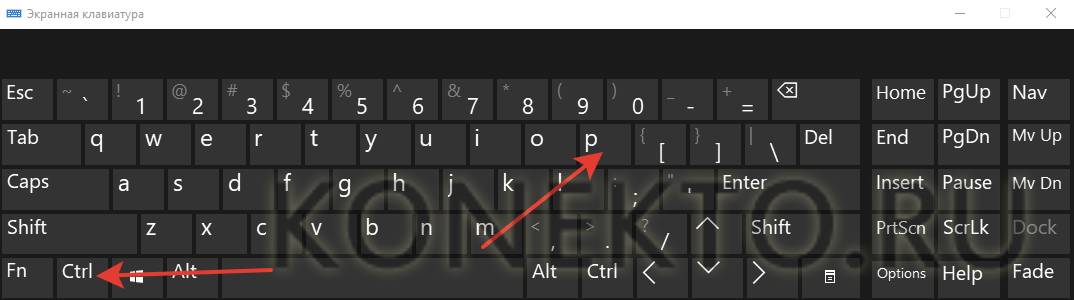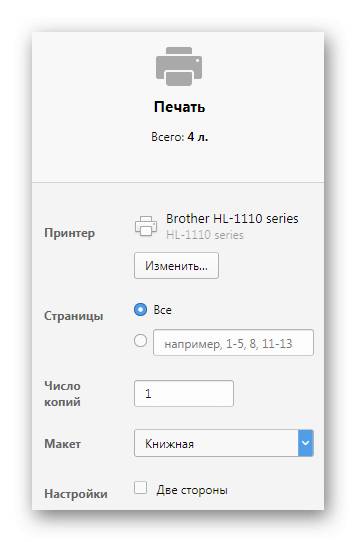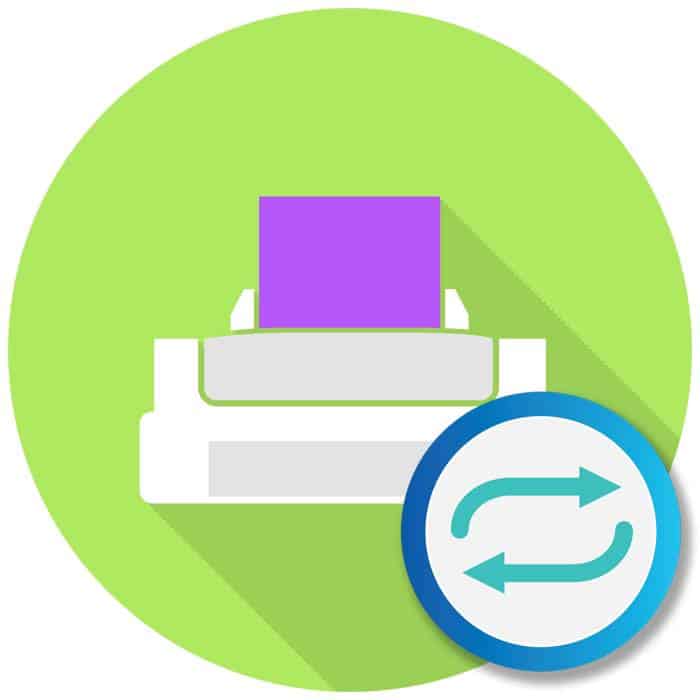Кстати, он будет печатать там, где мигает палочка. Если вы хотите разместить его в другом месте, дважды щелкните левой кнопкой мыши в нужном месте.
Печать текста на компьютере
В этом кратком руководстве я расскажу вам, как печатать текст на компьютере. Где найти программу для набора текста и как в ней работать.
Открытое слово. Возможно, на рабочем столе (экране) вашего компьютера есть специальный значок, который открывает его.
Если нет, нажмите на кнопку «Пуск» в левой нижней части экрана.
Откроется список. Нажмите на «Программы» (Все программы).
Появится новый список. Найдите «Microsoft Office», нажмите на него и в появившемся небольшом списке нажмите «Microsoft Word».
Если вы не найдете «Microsoft Office», скорее всего, офисный пакет (включая Microsoft Word) не установлен на вашем компьютере. В этом случае можно воспользоваться стандартным WordPad (Пуск — Все программы — Стандартные). Вы также можете использовать Writer из пакета OpenOffice в качестве WordPad.
Откроется следующее окно. Это Microsoft Word для печати текста.

Нас интересует средняя белая часть. Это лист бумаги формата А4. Здесь мы будем печатать.
Обратите внимание, что она выглядит так, как будто ее отрезали. На самом деле, он просто не помещается — ведь размер экрана компьютера меньше, чем размер листа бумаги формата А4. Часть, которая не подошла, «спрятана» внизу. Чтобы увидеть его, двигайте колесо прокрутки на мыши или перетащите вниз ползунок в правой части программы.
Но мы будем печатать текст с начала листа, поэтому если вы находитесь в конце (внизу), перейдите к началу (вверху).
Чтобы начать вводить текст, щелкните левой кнопкой мыши на листе. Лучше нажать где-то посередине.
В левом верхнем углу программы должна появиться черная полоса. Это способ Word «сообщить» вам, что теперь вы можете напечатать этот текст.
Кстати, он будет печатать там, где мигает полоса. Если вы хотите разместить его в другом месте, дважды щелкните левой кнопкой мыши в нужном месте.
Теперь попробуйте набрать что-нибудь с помощью клавиатуры. Но сначала проверьте, какой язык установлен. В правом нижнем углу вы увидите алфавит, выбранный на вашем компьютере. Он представлен двумя английскими буквами.
RU — это русский алфавит, EN — это английский алфавит.
Чтобы изменить язык письма, щелкните левой кнопкой мыши на этих двух буквах и выберите нужный алфавит из списка.
Попробуйте написать небольшой текст. Если вам трудно придумать это самостоятельно, откройте любую книгу и напечатайте небольшой отрывок из нее.
Чтобы перейти на другую строку (набрать текст ниже), нажмите клавишу Enter на клавиатуре. Мигающая полоса будет перемещаться вниз по строке — именно там будет напечатан текст.
В Word также есть одна очень важная кнопка. Эта кнопка называется «Отменить» и выглядит так, как показано ниже:
Он расположен в верхней части программы и позволяет отменить последнее, что вы сделали в Word.
Например, вы могли случайно удалить текст или повредить его каким-либо образом (переместить, перезаписать и т.д.). Нажав на эту замечательную кнопку, Word вернет ваш документ (текст) в прежнее состояние. То есть, эта кнопка возвращается на один шаг назад. Если вы нажмете эту кнопку дважды, вы вернетесь на два шага назад.
Печать текста на компьютере в WordPad по сути не отличается от печати в Word. Однако это немного более простое приложение и не обладает всеми возможностями WordPad. Этот редактор, как и Блокнот, поставляется вместе с операционной системой и доступен через опцию «Стандартный».
Слово
Word — самый популярный на сегодняшний день текстовый процессор.

Итак, как писать текст на компьютере с помощью Microsoft Word? На самом деле все очень просто. Установив курсор в то место, где вы хотите начать печатать (щелкнув по нему левой кнопкой мыши), вы можете начать печатать на клавиатуре. Если вы сделали что-то не так (удалили текст, набрали «неправильную» строку и т.д.), нажмите на стрелку, которую вы видите в верхней части окна программы рядом с иконкой «Меню». Одно нажатие на него вернет на один шаг назад, на два шага и т.д.
PS: Современные дети пробуют печатать на печатной машинке.
WordPad Windows Типографская машинка
Wordpad — это программа для создания, редактирования и сохранения текста на компьютере под управлением Windows. Поддерживает следующие форматы текстовых документов: TXT, ODT, RTF.
Тексты, созданные с помощью этого текстового редактора, могут быть украшены различными шрифтами. Персонажи могут быть выделены цветом и иметь различную форму. В текст можно вставить фотографию или изображение.

Как выглядит WordPad?
Как выглядит WordPad? WordPad имеет тот же внешний вид и ощущения, что и Microsoft® Word, но является самым дешевым. Он похож на Microsoft® Word, но с минимальным набором инструментов. В верхней части документа имеется линейка. Он позволяет установить красную линию в абзаце. А функция предварительного просмотра позволяет увидеть всю страницу.
Подробнее об интерфейсе Wordpad вы можете прочитать в статье Как использовать WordPad.
Как запустить WordPad в Windows
Нажмите кнопку Стартовое меню меню и поиск программ, набрав WordPad. В списке появится название текстового редактора. Нажмите на него и откройте программу.

Вызов редактора WordPad
То, что вы видите, — это белый лист бумаги. Теперь вы готовы к набору текста.
Основные приемы набора текста
- Расстановка слов с Космос (самая большая клавиша на клавиатуре).
- Вы можете набрать заглавную букву или символ поверх цифр, нажав кнопку Клавиша Shiftпри нажатой клавише Shift.
- Знаки препинания ставятся вместе со словами, после которых они пишутся. Тире разделяются пробелами с обеих сторон.
- Чтобы исправить ошибочную букву или символ, не обязательно удалять все слово. Просто щелкните за ним и нажмите кнопку Backspace ..
Как сохранить набранный текст
Нажмите кнопку меню и выберите пункт Сохранить.
В открывшемся окне дайте документу имя и укажите, где его сохранить. Здесь также можно изменить тип файла (по умолчанию используется тип RTF).
Сохранение текстового файла
Более подробные инструкции по работе с текстом можно найти в справке программы.
Как распечатать сохраненный файл
После сохранения текстового файла его можно распечатать на принтере. Если к компьютеру подключен принтер, выполните следующие действия.
В Windows 7 нажмите кнопку в левом верхнем углу WordPad, как показано на рисунке. Если у вас другая версия системы, это будет Файл. Затем выберите Печать. У вас есть три доступных варианта:

- Печать. Здесь вы выбираете принтер, на котором хотите распечатать документ. Вы можете указать количество копий для печати, номера страниц и получить доступ к расширенным настройкам принтера. Выполните необходимые настройки и нажмите Печать. Настройки печати
- Быстрая печать. В этом случае документ будет напечатан немедленно с настройками по умолчанию.
- Предварительный просмотр. Этот режим позволяет просмотреть документ перед печатью. Возможно, вам потребуется добавить или удалить номера страниц или исправить расположение текста. В режиме просмотра можно распечатать документ или вернуться к его редактированию.
Как скопировать данные на USB-накопитель
Если вы не можете распечатать файл на своем принтере, текст следует сбросить на USB-накопитель и распечатать на другом компьютере или ноутбуке с подключенным принтером. Подключите флэш-накопитель USB к компьютеру.

Отправка файла на флэш-накопитель USB
Откройте папку с сохраненным текстовым файлом. Щелкните по нему правой кнопкой мыши. Выберите Отправить. Перейдите по стрелке вправо, выберите наш флеш-накопитель и щелкните по нему левой кнопкой мыши.
Внимание! Имя вашего флеш-накопителя будет отличаться от того, что показано на скриншоте.
Теперь откройте флешку и убедитесь, что скопированный файл находится там.
Надеюсь, вы нашли ответ на вопрос ‘Как напечатать текст на компьютере, распечатать его и поместить на USB-накопитель? Но если вам все еще не хватает функциональности, попробуйте бесплатный офисный пакет LibreOffice. Он имеет множество функций для работы с текстом.
В отличие от Wordpad, в него можно добавлять таблицы. В нем также есть программа для создания презентаций и редактор электронных таблиц. Кстати, из этого пакета я создаю заполняемые PDF-формы в редакторе Write. Попробуйте. Если он вам не нравится, бросьте его в Microsoft Word. Обратите внимание, однако, что это платный продукт.

PS: Современные дети пробуют печатать на печатной машинке
Уважаемый читатель! Вы прочитали статью до конца. Получили ли вы ответ на свой вопрос? Напишите несколько слов в комментариях. Если вы не нашли ответа, расскажите нам, что вы ищете. или или перейти к содержанию блога. 
RU — это русский алфавит, PL — это английский алфавит.
Набор текста на компьютере или переносном накопителе памяти
Как видите, набирать текст на компьютере или ноутбуке очень просто. Чтобы сохранить результаты, используйте следующий алгоритм:
- Нажмите кнопку, изображающую дискету.
- Выберите путь сохранения (жесткий диск или флэш-накопитель), введите имя файла и нажмите «Сохранить».
Дискету необходимо время от времени нажимать, чтобы сохранить текущие изменения — если писать в WordPad или Wordboard с компьютера, то однажды отключение электричества может привести к потере всех несохраненных данных. Пользователю придется заново набирать и редактировать весь текст (вплоть до последнего сохранения). Конечно, такое случается редко, но иногда приходится повторять всю работу за целый день.
Это очень легко сделать.
4 Как сохранить текст
После создания документа его можно сохранить. Для этого найдите кнопку в левом верхнем углу, которая вызывает меню, и выберите в нем пункт Сохранить как и в любом желаемом формате, например Документ Word:
Появится окно, в котором вы можете выбрать:
- куда сохранить файл (я обычно выбираю Рабочий стол,
- как назвать файл (введите любое имя, которое вам нравится),
- и формат файла (я его не меняю, оставляю по умолчанию).
После этого вы можете нажать кнопку сохранить.
Готово! Теперь файл появится на рабочем столе вашего компьютера.
Вы можете делать с этим документом все, что захотите. Например, вы можете сбросить его на карту памяти, отправить по электронной почте, открыть для дальнейшего редактирования или удалить.
Кстати, если вы работаете над большим документом, я рекомендую делать промежуточные сохранения. И чем чаще, тем лучше.
Когда вы запустите Microsoft Word, вы увидите перед собой нечто похожее на чистый лист бумаги. Здесь вы будете вводить текст и редактировать его.
Программное обеспечение для работы с текстом
В настоящее время на каждом персональном компьютере есть не одна специальная программа, позволяющая создавать электронные текстовые документы. С их помощью вы набираете текст на клавиатуре. Другими словами, эти программы можно использовать для создания макета документа в электронном виде, а затем распечатать на принтере.
В настоящее время ряд таких программ можно загрузить из Интернета, но наиболее часто используемыми являются следующие
- Microsoft Office Word;
- WordPad;
- Писатель.
Первая проблема для новичка, который хочет научиться писать на компьютере, — найти и открыть программу для письма.
Это можно сделать быстро, если человек уже знает иконку нужной ему программы. Если речь идет о самой популярной программе для письма Microsoft Word, то ей соответствует значок с буквой W.
Первое, что мы советуем вам сделать, это внимательно осмотреть рабочий стол. И панель инструментов внизу. Обычно наиболее часто используемые программы отображаются на видном месте, чтобы их можно было быстро запустить.
Но если вы не видите иконку, которую ищете.Если вы не видите нужный значок, вам может помочь следующий способ:
- Нажмите кнопку Пуск в левом нижнем углу, после чего откроется меню.
- Найдите окно поиска файлов. На большинстве компьютеров это называется «Найти программы и файлы».
- В этом поле введите имя программы, которую вы хотите запустить. Для этого просто введите слово «word», и помощник найдет для вас Microsoft Office Word.
- Аналогично, вы можете набрать слово «wordpad», и локатор файлов найдет эту программу.
- Затем нажмите на программу, и откроется рабочее окно, в котором можно создать документ, отредактировать и сохранить его, а также распечатать на принтере.
Вы также можете выделить шрифт жирным, курсивом, подчеркнуть или зачеркнуть его.
Сохранение текста на компьютере или USB-накопителе
Как видите, набирать текст на компьютере или ноутбуке очень просто. Чтобы сохранить результаты, используйте следующий алгоритм:
- Нажмите кнопку, символизирующую дискету.
- Выберите путь сохранения (жесткий диск или карта памяти), введите имя файла и нажмите «Сохранить».
Дискету необходимо время от времени нажимать для сохранения текущих изменений — если писать в WordPad или Wordboard с компьютера, то в один прекрасный день отключение электричества может привести к потере всех несохраненных данных. Пользователю придется заново набирать и редактировать весь текст (вплоть до последнего сохранения). Конечно, такое случается редко, но иногда приходится переделывать всю работу за целый день.
Обратите внимание, что существует несколько способов отправить документ на печать. Мы уже упоминали и использовали их в предыдущих главах. Теперь давайте немного структурируем эту информацию, чтобы вы могли ее запомнить. Вы сможете выбрать вариант, который наилучшим образом соответствует вашим потребностям.
Все способы печати текста на принтере
Существует несколько способов отправить документ на принтер для печати. Мы уже упоминали и использовали их в предыдущих главах. Теперь мы немного упорядочим эту информацию, чтобы закрепить ее в вашем сознании. После этого вы сможете выбрать вариант, который наилучшим образом соответствует вашим потребностям.
Ярлыки клавиатуры
Если ваша клавиатура работает и вам удобнее пользоваться ею, чем мышью, вы можете использовать специальное сочетание клавиш для печати. Нажмите одновременно клавиши «CTRL «+»P».  Откроется окно настроек печати. В результате вы увидите знакомое окно с настройками, которые можно изменить.
Откроется окно настроек печати. В результате вы увидите знакомое окно с настройками, которые можно изменить. 
Панель инструментов быстрого запуска
Многие программы часто имеют кнопку быстрой печати прямо на главной панели управления или в меню. Word Editor не является исключением. Найдите значок принтера в верхней части главного окна. Помните, что при нажатии на нее ваш документ будет немедленно распечатан на принтере. Вам не будет предложено выполнить какие-либо настройки. 
Если у вас нет этого значка, вы можете добавить его. Для этого запустите настройку «Панель инструментов быстрого запуска».  Затем найдите «Быстрая печать» в списке функций слева и нажмите среднюю кнопку справа. Подтвердите действие нажатием «OK».
Затем найдите «Быстрая печать» в списке функций слева и нажмите среднюю кнопку справа. Подтвердите действие нажатием «OK». 
Теперь будет отображаться нужный значок.
Контекстное меню файла
Если текст уже сохранен в файле и вы на 100% уверены, что он в порядке и готов к немедленной печати, вы можете воспользоваться опцией контекстного меню. Как это сделать:
- Найдите файл на диске или USB-накопителе.
- Щелкните по нему левой кнопкой мыши и выберите его.
- Щелкните правой кнопкой мыши, чтобы вызвать контекстное меню.
- Выберите «Печать» из списка.

Эти действия эквивалентны открытию и нажатию кнопки быстрой печати.
Черно-белая и цветная печать
Цветные принтеры поддерживают два типа печати: черно-белую и цветную. Если задача заключается в печати документа с текстом, нет смысла использовать цветные чернила. Таким образом, вы сможете сэкономить на дорогостоящих расходных материалах. Внесите необходимые изменения в настройки.
- Откройте документ, а затем перейдите в раздел Печать.
- Рядом с вашим принтером нажмите на ярлык Свойства.
- В появившемся окне выберите Grayscale для черно-белой печати или настройте качество печати для цветной.
- Внешний вид окна и названия элементов могут отличаться в зависимости от продукта. Поищите похожие программы.

Сегодня в Интернете можно скачать множество таких программ, но наиболее часто используемые пользователями — это
Сохранение текста на компьютер или USB-накопитель
Как видите, набирать текст на компьютере или ноутбуке очень просто. Чтобы сохранить результаты своей работы, необходимо использовать следующий алгоритм:
- Нажмите кнопку, символизирующую дискету.
- Выберите путь сохранения (жесткий диск или USB-накопитель), введите имя файла и нажмите «Сохранить».
Дискету необходимо периодически нажимать для сохранения текущих изменений — если вы набираете текст в WordPad или WordPad с компьютера, вы можете однажды потерять все несохраненные данные из-за отключения электричества. Пользователю придется заново набирать и редактировать весь текст (вплоть до последнего сохранения). Конечно, такое случается редко, но иногда приходится повторять всю работу за целый день.
Отправка файла на USB-накопитель
Случаи печати: отправка фотографий и страниц из Интернета на принтер
Часто допустимо не преобразовывать информацию в формат обычного текста, а просто распечатать ее в том виде, в котором она есть на компьютере. Обычно это связано с отправкой страниц на принтер из Интернета или через веб-браузеры. Давайте рассмотрим некоторые распространенные способы печати информации.
Как распечатать документ на принтере с двух сторон?
Чтобы сделать двустороннюю печать на вашем принтере, вы можете либо использовать Word для настройки, либо сделать это с помощью настроек самого принтера. Для каждой модели они настраиваются по-разному. Например, мы рекомендуем посмотреть вводное видео, которое подготовили для вас наши эксперты.
Как печатать фотографии на домашнем принтере: пошаговые инструкции
Домашние принтеры печатают изображения или фотографии без каких-либо специальных настроек. Для этого выполните следующие действия.
- Откройте нужную фотографию двумя щелчками мыши.
- Затем в средстве просмотра или графическом редакторе нажмите значок «Печать» (обычно расположенный в верхней части окна).
- Откроется окно Настройка печати фотографий и изображений.
- Внесите в мастер любые изменения и установите заданные параметры.
- При необходимости выберите принтер и снова нажмите Печать.
ПОМНИТЕ!
Печать фотографий должна осуществляться с правильным выбором фотобумаги, поскольку не только правильные настройки, но и качество носителя определяют, насколько яркой и естественной будет фотография.
Как распечатать всю страницу с веб-сайта без редактирования
Вывод информации на принтер без дополнительного форматирования — один из самых простых вариантов. Чтобы распечатать страницу из Интернета, щелкните правой кнопкой мыши непосредственно на нужной информации, а затем выберите «Печать» из выпадающего списка.
Конечно, можно поступить проще: вызвать меню печати с помощью сочетания клавиш CTRL+P.
Для страниц из Интернета лучше экономно расходовать чернила, поэтому установите в настройках черно-белую печать.
Это вызовет окно настроек, в котором четко показано количество выводимых страниц, тип используемого принтера и другие параметры, которые при необходимости можно отредактировать.
ПОМНИТЕ!
Если вы используете настройки виртуального принтера в Google Chrome или Yandex, время печати сокращается вдвое. Однако обратите внимание, что настройки зависят от типа браузера.
Читайте далее: