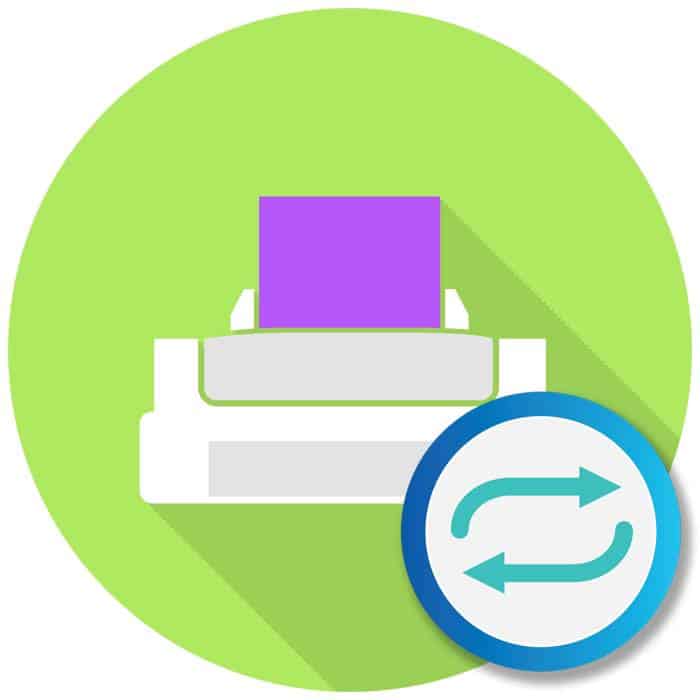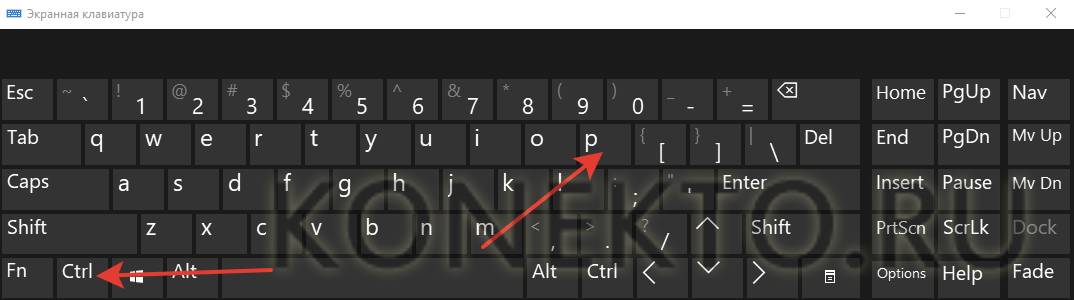Мой мозг кипит!
Как присоединиться к сообществу?
Чтобы присоединиться к существующему сообществу, перейдите в него и нажмите «Присоединиться к сообществу».
Вступление в сообщество происходит автоматически, без необходимости принятия пользователя другими членами.
Мой мозг полностью протух!
У меня есть: принтер Canon Pixma iP5300, бумага A4 (210×297), размер изображения 188×282.1 (размер изображения Photoshop).
И я не могу получить изображение размером 188×282.1 на бумаге! Я не могу получить больше или меньше, но я не могу получить точный размер!
Я печатаю из Aperture или Ps CS4.
Подскажите, пожалуйста, какие параметры следует использовать при печати, чтобы получить изображение размером 188 на 282,1 на бумаге формата A4?
Изображение будет уменьшено до указанного размера в сантиметрах (миллиметрах, дюймах) и до указанного размера в DPI, в соответствии со стандартами печати на бумаге. Размеры в см, мм и дюймах могут быть указаны с точностью до тысячных долей, например, 15×10 может быть указано как 15.201×10.203 см.
Изменение размера фотографии в сантиметрах для печати на бумаге с учетом DPI онлайн
Главное — указать фотографию на компьютере или телефоне, ввести нужный размер в сантиметрах, миллиметрах или дюймах, нажать ОК внизу страницы, подождать несколько секунд и загрузить результат. Остальные настройки — по умолчанию. На этой странице вы также можете изменить размер фотографий в пикселях, мегапикселях, процентах, мегабайтах, увеличить маленькие фотографии, а также предварительно обрезать или повернуть их в соответствии с данными Exif.
Фотография будет уменьшена до указанного размера в сантиметрах (миллиметрах, дюймах) и до указанного размера в DPI, в соответствии со стандартами печати на бумаге. Размеры в см, мм и дюймах могут быть указаны с точностью до тысячных долей, например Вместо 15×10 можно дать 15,201×10,203 см.
Таблица со стандартными размерами фотографий в вертикальном положении (портрет):
| Размер фотографии в сантиметрах (см) | Размер в миллиметрах (мм) | Размер в пикселях (для печати 300 точек на дюйм) | Соотношение сторон (альбомная ориентация) |
| 3×4 (после ручного кадрирования) | 30×40 | 354×472 | 4:3 (1.33) |
| 3,5х4,5 (после ручной обрезки) | 35×45 | 413×531 | 4:3 (1.33) |
| 9×13 | 89х127 | 1063×1535 | 10:7 (1.43) |
| 10×15 | 102х152 | 1181×1772 | 3:2 (1.5) |
| 13×18 | 127х178 | 1535×2126 | 7:5 (1.4) |
| 15×20 (≈A5) | 152х203 | 1772×2362 | 4:3 (1.33) |
| 15×21 | 152х216 | 1772×2480 | 4:3 (1.33) |
| 18×24 | 178×240 | 2126×2835 | 19:14 (1.36) |
| 20×25 | 203×254 | 2362×2953 | 5:4 (1.25) |
| 20×30 (≈A4) | 203х305 | 2362×3543 | 3:2 (1.5) |
| 30×40 | 305×406 | 3543×4724 | 4:3 (1.33) |
| 30×45 | 305×457 | 3543×5315 | 3:2 (1.5) |
Стандартный размер листа формат A4 — 21×29,7 см или 2480×3508 пикселей при 300 dpi. Размеры листов других форматов можно посмотреть на странице Википедии, но обратите внимание, что они указаны в миллиметрах и дюймах, а это значит, что вам следует выбрать соответствующее значение в настройках на этой странице.
Если вы хотите изменить размер изображения без учета DPI (точек на дюйм), т.е. только с учетом соотношения сторон указанного формата, то в настройках следует установить параметр «Размер в DPI» на «0».
На исходное изображение это никак не влияет. Вы получите другое обработанное изображение.
- — День рождения
- Ташулька (61)
- Наталивна (56)
- Дарёнка (66)
- — День рождения —
- ШИВА (63)
- — День рождения —
- Тиша444 (43)
- буба-лу (65)
- — День рождения —
- Тампа (55)
- Ольга Бородина (63)
- — День рождения —
- Маленький (52)
- Ириша (40)
- — День рождения —
- Кукла (35)
- vmi (55)
- — День рождения —
- Cvetoff
- Олюшка (63)
- — День рождения —
- Людмила Карташова (46)
- — День рождения —
- Причуда (64)
- kantik (59)
- — День рождения —
- курица
- — День рождения —
- Верала (68)
- — День рождения —
- Галка (64)
- Никита
Василиса форум для обмена мудростью
- Общее количество пользователей: 1 276
- Общее количество постов: 253 042
- Общее количество тем: 270
- Всего категорий: 4
- Всего категорий: 42
- Максимальное количество онлайн-пользователей: 746
- Среднее количество сообщений: 128
- Среднее количество тем: 0
- Среднее количество пользователей: 0
- Средняя доступность в Интернете: 52
Календарь
- — Дни рождения
- Ташулька (61)
- наталивна (56)
- Дарёнка (66)
- — День рождения —
- ШИВА (63)
- — День рождения —
- Тиша444 (43)
- буба-лу (65)
- — День рождения —
- Тампа (55)
- Ольга Бородина (63)
- — День рождения —
- Маленький (52)
- Ириша (40)
- — День рождения —
- Кукла (35)
- vmi (55)
- — День рождения —
- Cvetoff
- Олюшка (63)
- — День рождения —
- Людмила Карташова (46)
- — День рождения —
- Причуда (64)
- kantik (59)
- — День рождения —
- курица
- — День рождения —
- Верала (68)
- — День рождения —
- Галка (64)
- Никита
- — День рождения —
- alt=»день рождения» />Гранатик (48)
- alt=»день рождения» />olgota (51)
Откроется текстовый редактор, и в середине страницы появится поле «Совет дня», нажмите OK, чтобы удалить его.
Мастер-класс по компьютерной графике МК как сделать фотографии нужного размера и разместить их на листе для печати
Добро пожаловать в SM! В этом мастер-классе я хочу показать вам, как я делаю свои фотографии нужного размера и помещаю их на бумагу для печати. Наверное, многие знают, как это сделать: некоторые по-другому, в другой программе, проще и легче. Но я делюсь своим опытом, который может быть полезен кому-то еще.
Для своей работы я использую TextMaker. Если у вас его нет, вы можете скачать его бесплатно.
Итак, я нажимаю «Пуск», TextMaker — восьмой сверху. Нажмите на него.

Откроется текстовый редактор в середине страницы — Таблица дня, чтобы удалить ее, нажмите OK.

В верхней строке установите флажок Объект, нажмите на него — откроется набор опций, выберите вторую сверху опцию Новое встроенное изображение, нажмите на нее.

Он открывает содержимое компьютера и выбирает папку, в которой хранятся ваши фотографии. Для меня это «Загрузки». Нажмите на нужную вам фотографию, например, на девушку с букетом

Вот он на экране.

Щелкните по фотографии, вокруг нее образуется тонкая красная рамка. Поместите курсор на рамку — появится белая стрелка. Перемещая эту стрелку с помощью мыши, вы можете увеличивать или уменьшать изображение. Когда вы достигнете нужного размера, нажмите на фотографию.

Вот что вы получите.
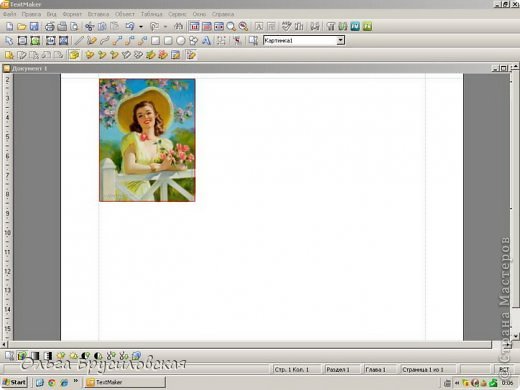
Чтобы увидеть, как картинка расположена на странице, выберите вторую строку символов (в разделе Файл, Правка и т.д.) и там значок увеличительного стекла с % в середине (я только что научился делать скриншоты, я еще не знаю, как отмечать нужные символы, поэтому такое сложное объяснение). Нажмите на лупу и выберите Страница в целом.

Вот как выглядит изображение на странице. Переместите курсор немного назад и повторите процесс, начиная с объекта, чтобы загрузить другое изображение.

Это вторая загруженная фотография.

Вот как она выглядит в уменьшенном виде вместе с другими фотографиями на странице. Вы можете отправить этот лист на печать.
Качество изображения не изменяется при уменьшении или увеличении изображений, фотографий и т.д.

Если я не совсем ясно выразился и у кого-то есть вопросы, я с удовольствием отвечу на них. Ответ придет не сразу. Разница во времени с Москвой составляет 3 часа, а я работаю на компьютере ночью, так что с ответом придется подождать. Спасибо за ваш отзыв!

Очень полезно, спасибо! Иногда ребенку нужны картинки определенного размера — здесь все просто, он сделает их сам

Большое спасибо, я обязательно попробую.

Ольга, спасибо, это именно то, что мне нужно. Теперь осталось найти программу. Вот в чем вопрос. Я не знаю, как изменить и увеличить их, но я просто не знаю, как проверить их размер. Например, мне нужна фотография 6×8, поэтому я уменьшу ее таким образом, но где я увижу, что она 6×8? Ольга, я даже не знаю, как делать скриншоты.

Людмила Ивановна, извините за беспокойство, но в Word для этого есть строка. Например, я помещаю изображение в угол и либо вырезаю его, либо обрезаю с помощью линейки)))

Люда! Вот как полезно делать подобные МК. Вы учитесь чему-то, когда готовите материал, читаете комментарии и узнаете еще что-то интересное. Вы также можете работать с изображениями в Word. Вот скриншот из моего Word

Я нажал на «Вставить», затем на «Изображение», выделил изображение, затем нажал еще несколько кнопок на панели инструментов (наш любимый метод!), и изображение получилось с серой овальной рамкой с тенями.
Что касается размера: в моем Worde нет линейки, как сказала Саша Матвеева. Но у TextMakere она есть. Но вы можете задать размер, например, только по высоте, а ширина пропорциональна ширине исходного изображения, поэтому изображение не искажается, каким бы маленьким или большим вы его ни сделали.
Если бы не этот МК, я бы давно хотел научиться делать скриншоты. Я думал, что мои мысли непостижимы, но оказалось, что все очень просто. Вот ссылка на видеоролик на YouTube https://www.youtube.com/watch?v=xCIzNAXWhzQ, который научит вас делать скриншот за три минуты.
Так что, Люда, спасибо, что «зацепила» эту тему — я тоже узнала что-то новое благодаря ей.
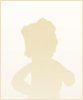
Могу я дать вам небольшую подсказку? Вы написали: «В моем Слове нет правителя, как сказала Саша Матвеева. У вас есть один, но он скрыт. С правой стороны в верхней части вертикального слайдера, над маленьким черным треугольником, есть крошечный значок, который выглядит как маленький прямоугольник с чем-то сверху. Если вы нажмете на этот значок, появится строка, о которой вы говорили, а если вы нажмете еще раз, она исчезнет. Надеюсь, я ясно выразился.

Верочка! Большое спасибо за советы! Я создал этот учебник в надежде, что кто-то поделится своим опытом, посоветует более разумный и правильный метод. И все получилось! И это здорово!

Люда, я написала тебе ответ позавчера, а он ушел к Саше Матвеевой (писала поздно вечером и он уже был «не очень»). Вы можете прочитать мой ответ и другие комментарии, они были очень полезны для меня.

Люда! Я написал Вам ответ позавчера, но он ушел к Саше Матвеевой (писал поздно вечером и он уже «не годится»). Вы можете прочитать мой ответ Саше и другие комментарии на эту тему, они мне тоже очень помогли.
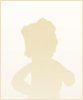
Спасибо за полезный семинар!

Очень полезная информация! Спасибо, Оля!

А я уменьшаю и увеличиваю прямо в Word, если вес уменьшается, то в Paint

Девочки, научите, пожалуйста, как увеличивать и уменьшать масштаб в Word и можно ли там работать с фотографиями?

Могу ли я дать вам ответ? Word — это все еще текстовый процессор, а не графический редактор, но в нем можно делать что-то с фотографиями/картинками. Вам нужно будет скопировать фотографию в Word, это делается по аналогии с вышеописанным: на панели инструментов (где «файл», «правка» и т.д.) есть «вставить», нажмите на нее, выберите «изображение», а затем «из файла» (выберите нужную папку с фотографиями, а затем выберите фотографию из этой папки). На странице появится нужная вам фотография, вы измените размер так же, как описано выше: выберите фотографию и растяните или сожмите до нужного размера. Вы можете сделать набросок, но не более того. Для работы с цветом и кадрированием нужен более надежный редактор, и лучше всего использовать Photoshop, в котором есть множество опций для всего. Обычно я использую Wordboard для печати нескольких изображений на одном листе бумаги или для печати изображения нужного размера. Надеюсь, мой ответ поможет вам!

Спасибо, Катя, я попробую.

Спасибо большое, но я тоже знаю о фотошопе. Просто МК как сделать фотографию нужного размера и поместить ее на лист бумаги, вот почему я пишу о Word.
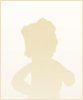
Ниже я написал еще один способ быстрого уменьшения размера картинки (не в Word).

Спасибо, это обязательно пригодится.
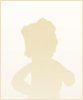
Помимо хорошо известного Word, в пакет программ Microsoft Office входят и другие программы, такие как Microsoft Office Picture Manager. Очень легко внести небольшие изменения в рисунки и фотографии: обрезать, сжать (уменьшить объем, вес файла), уменьшить до определенной пропорции и без нее (количество пикселей). Работать с ним гораздо удобнее, чем с графическими редакторами (если изменения минимальны). У меня есть хорошие навыки работы в Photoshop и других редакторах, но я часто пользуюсь этим приложением. Я нашел его особенно полезным, когда пользовался мобильным интернетом и количество движений учитывалось. Чтобы отредактировать изображение или фотографию в этой программе, выберите файл — изображение или фотографию правой кнопкой мыши и в контекстном меню найдите пункт «ОТКРЫТЬ С. и выберите Microsoft Office. Вот скриншот  И это помощь, если кто-то не может быстро найти программу.
И это помощь, если кто-то не может быстро найти программу.

Вы имеете в виду «менеджер»? Легко уменьшить все. Как уменьшить его до см? Как преобразовать пиксели?

Ольчик, спасибо, посмотрим, сколько людей воспользовались МК. Из-за ремонта и неотложных дел я почти никогда не нахожусь рядом с компьютером. Спасибо, дорогая.

Олечка, спасибо. Все доступно и понятно!

Спасибо за учебник! А я просто вставляю и печатаю в Word:)

Сколько полезных вещей можно узнать! Большое спасибо! Пожалуйста, поделитесь с нами этой информацией!

Очень полезный МК. Я принял это во внимание. Мне нужно загрузить TextMaker
Теперь осталось обрезать изображение, удалив белые поля вокруг него, выделить его и — вручную сжать или растянуть до нужного размера с помощью мыши. Последний по-прежнему будет указан под основным полем, но на этот раз уже в сантиметрах.
Как напечатать фотографию в сантиметрах?
Способ 1: Печать с помощью Microsoft Word
Создайте новый документ Word и перенесите в него изображение. Параметры для вставки изображений должны быть установлены по умолчанию. Затем щелкните правой кнопкой мыши на изображении и выберите «Размер». Появится окно, в котором нужно вручную ввести длину и ширину в сантиметрах. Подтвердите действие, выберите «Печать» и — распечатайте документ.
Метод 2: Печать с помощью чернил
Текущий размер холста или обрезанного изображения в пикселях отображается в самом низу экрана — рядом с координатами курсора. Требуется:
- Нажмите на маленькую темно-синюю кнопку в левом верхнем углу.
- Выберите «Свойства».
- Переместите указатель в окне свойств на флажок «Сантиметры».
Теперь осталось обрезать изображение, удалив белые поля вокруг него, выделить его и — вручную сжать или растянуть до нужного размера с помощью мыши. Последнее по-прежнему будет отображаться под основным полем, но на этот раз в сантиметрах.
К сожалению, невозможно ввести длину и ширину в см напрямую, даже после изменения настроек в Paint. Печать фотографии осуществляется нажатием на кнопку «Принтер» в меню пользователя.
Помимо этой статьи, на сайте есть еще 12360 инструкций.
Добавьте Lumpics.ru в закладки (CTRL+D), и вы обязательно найдете у нас что-нибудь полезное.
Печать фотографии 10×15 на принтере
Сразу отметим, что для выполнения этой задачи вам понадобится оборудование для цветного струйного принтера и специальная бумага формата А6 или больше.
Также рекомендуется проверить, что ваши периферийные устройства отображаются в списке устройств и что они работают правильно. Если вы подключаете устройство впервые, вам потребуется предварительная установка драйверов.
Метод 1: Microsoft Office Word
Microsoft Word также подходит для выполнения некоторой работы с рисунками. В нем есть функция, позволяющая также настроить печать. Вам нужно добавить изображение в документ, выбрать его, а затем перейти в раздел Вкладка «Формат».откройте параметры размера и установите соответствующие значения в «Размер и вращение.

Подробные инструкции по выполнению этой задачи можно найти в разделе Метод 2 в материале по ссылке ниже. Процесс подготовки и печати фотографии 3×4 описан там же, но практически идентичен, нужно только задать разные размеры.
Метод 2: Adobe Photoshop
Adobe Photoshop — самый популярный графический редактор, который установлен на компьютерах многих пользователей. В нем можно работать с фотографиями, а фотография 10×15 готовится следующим образом:
- Запустите программу и на вкладке «Файл» выберите «Открыть» на вкладке «Файл».а затем введите путь к фотографии, которую вы хотите напечатать на компьютере.








Теперь вам остается только ждать окончания печати. У вас должна быть фотография, соответствующая цветам и хорошего качества.
Метод 3: Специальные программы
Существуют программы, позволяющие подготавливать и печатать фотографии в различных форматах. Вы также можете использовать их для работы с форматом 10×15, поскольку он довольно популярен. Такое программное обеспечение интуитивно понятно в использовании, а приложения отличаются лишь несколькими инструментами и функциями. Ознакомьтесь с ними в другой нашей статье по ссылке ниже.
Способ 4: Стандартный инструмент печати Windows
В Windows есть встроенный инструмент печати, который хорошо работает с большинством распространенных форматов, кроме 3×4. Если исходная версия вашей фотографии больше, чем 10×15, вам придется сначала изменить ее размер. Вы можете сделать это в Photoshop, и первые четыре шага в Метод 2который можно найти выше. После изменения размера просто сохраните фотографию, нажав кнопку Ctrl + S. Затем выполните следующие манипуляции:
- Откройте файл в программе просмотра изображений, щелкнув по нему левой кнопкой мыши. Нажмите на «Печать» .. Если он недоступен, используйте клавишу быстрого доступа Ctrl + P.








Не извлекайте бумагу до завершения процедуры.
На этом мы завершаем нашу статью. Надеемся, что мы помогли вам решить проблему и вы нашли наиболее удобный способ печати фотографии размером 10х15 сантиметров.
 Мы рады, что смогли помочь вам решить вашу проблему.
Мы рады, что смогли помочь вам решить вашу проблему.
Кроме этой статьи, на сайте есть еще 12360 инструкций.
Добавьте Lumpics.ru в закладки (CTRL+D), и вы обязательно найдете у нас что-нибудь полезное.
Поблагодарите автора, поделившись статьей в социальных сетях.
 Опишите, что не сработало в вашем случае. Наши специалисты сделают все возможное, чтобы помочь как можно быстрее.
Опишите, что не сработало в вашем случае. Наши специалисты сделают все возможное, чтобы помочь как можно быстрее.
Чтобы уменьшить размер дизайна для печати на одной странице, нажмите «Подогнать под размер», а затем введите 1 в пространстве между листами и листами.
Как напечатать фотографию размером в сантиметр
Открытая вкладка Файл.
На боковой панели выберите Печать.
Под Список вариантов. нажмите на маленькую ссылку «Опции параметры страницы».
Из меню «Файл меню, выберите «Печать» из меню Файл. Кнопка «Предварительный просмотр» и выберите «Параметры страницы».
В Диалоговое окно «Настройка страницы». В диалоговом окне «Настройка страницы» выберите вкладку «Настройка печати», а затем в окне «В диалоговом окне Настройка печати перейдите на вкладку Настройка на вкладке Параметры печати.На вкладке «Масштаб печати» выполните одно из следующих действий
Чтобы уменьшить количество рисунков, нажмите кнопку Кнопка редактирования.и введите число меньше 100.
Чтобы увеличить рисунок, нажмите кнопку «Изменить» и введите число больше 100.
Чтобы уменьшить размер дизайна для печати на одной странице, нажмите кнопку Fit to Size и введите значение 1 в отведенном для листов и листьев месте.
Чтобы увеличить дизайн для печати на нескольких листах бумаги, нажмите «Вставить», а затем введите количество страниц в поперечном и поперечном направлении.
Посмотрите в окне предварительного просмотра, как должны выглядеть страница документа и бумага принтера.
Но сначала зададим простой вопрос: какие камеры позволяют записать кадры, которые не стыдно будет потом распечатать в большом формате? Сколько мегапикселей должен содержать исходный файл, чтобы из него можно было сделать плакат?
Большие фотографии. Предварительная печать файла
В век цифровых фотокамер стало не особенно модно делать фотоальбомы на компакт-дисках. Правда, многие из нас хранят свои фотографии в электронном виде на компьютере или ноутбуке, что, кстати, облегчает их демонстрацию…
Но в наше время фотографии печатаются не так часто. Но если они напечатаны, согласитесь, что вы хотите, чтобы они были как можно лучше. И эти требования особенно хороши для фотографий большого размера. Ведь мы печатаем их для ежедневного просмотра — своими глазами или в виде подарков…..
Я хотел бы рассказать вам о некоторых инструментах для допечатной подготовки. Многие трюки Photoshop и секреты ретуши остались за кадром — не жалейте, мы поговорим о них в следующий раз. На данный момент это две основные вещи, необходимые для создания хорошей настенной фотографии (формата A4 или больше).
Но сначала зададим простой вопрос: какие камеры позволяют делать снимки, которые не стыдно было бы напечатать в большом формате? Сколько мегапикселей должен содержать исходный файл, чтобы из него можно было сделать плакат?
Чем больше количество пикселей, тем лучше разрешение. Чем выше разрешение, тем выше качество фотографий, которые можно сделать. Простой расчет того, что вы получите, если будете печатать с рекомендованным разрешением 300 dpi, дает несколько обескураживающие результаты:
| Мегапиксели | Мегапиксели Размер кадра, p | Размер изображения при 300 dpi, см |
| 1 | 1280х960 | 8×10,5 |
| 2 | 1600х1200 | 10х13 |
| 3 | 2048х1536 | 13х18 |
| 4 | 2272×1704 | 14х19 |
| 5 | 2592х1944 | 16х22 |
| 6 | 3072х2048 | 18х26 |
| 8 | 3264×2448 | 20х27 |
Значит ли это, что владельцам младших моделей придется отправлять свои фотографии по электронной почте, а обладателям многочисленных 6-мегапиксельных цифровых камер — довольствоваться форматом B5?
Конечно, нет. Практика показывает, что для печати достаточно разрешения 150-200 dpi, это во-первых, а во-вторых, при просмотре фотографий важен не линейный размер, а угловой.
В действительности фотография 10×15 рассматривается с расстояния около 35 см, 15×20 — около 45 см, а 20×30 и 30×40 — около 50-55 см, если держать в руках, но 70-80 см, если повесить на стену. Получается, что перцептивное расстояние в полторы-две диагонали и более характерно для всех фотографий.
Означает ли это, что мы можем напечатать плакат даже с 2-мегапиксельной фотографии? И да, и нет.
Именно здесь вступают в игру другие факторы, помимо разрешения, которые формируют качество изображения: цветовой и яркостный диапазон, детализация, шум матрицы.
Вы также можете рассмотреть плакат поближе — только детали. И здесь, если вместо деталей вы увидите артефакты, впечатление от изображения будет испорчено.
Конечно, детализация будет отличаться от камеры к камере, даже если количество пикселей более или менее одинаково. Однако на эту тему уже написано много статей, касающихся выбора камеры. В целом, чем больше физический размер датчика, тем больше света попадает на него, что приводит к более различимым деталям и меньшему уровню шума.
Вспомните первые профессиональные одномегапиксельные цифровые камеры. Фотографии, сделанные с их помощью, были опубликованы в различных форматах, в том числе и широкоформатных.
Если говорить о домашних фотографиях, то формат А4 и А3 теперь можно печатать практически с любой камеры с разрешением 3 мегапикселя и более. Но мы не можем просто увеличить фотографию — нам нужны алгоритмы для сглаживания, улавливания деталей и скрытия шума.
Существует довольно много плагинов для Photoshop, реализующих такие алгоритмы.
Будет описано использование программы Neat Image для удаления шума и плагина Genuine Fractals, который позволяет растягивать изображение до больших размеров.
Чтобы не расходовать так много картриджей, при покупке принтера ищите систему непрерывной подачи чернил.
Подготовка фотографий к печати
Подготовьте цифровые фотографии к печати с помощью программного обеспечения, поставляемого с принтером, или любой программы для просмотра и редактирования фотографий. Например, ACDSee (30-дневная пробная версия) или более простые бесплатные: IrfanView, XnView, Picasa, FastStone Image Viewer. Для более глубокого и сложного редактирования фотографий подходит Adobe Photoshop Lightroom, а также систематизация изображений.

Закончив редактирование фотографий, можно подготовить их к печати. Выберите вкладку «Печать» в панели управления менеджера фотографий и настройте там параметры фотографий: макет, высоту и ширину фотографии, размер бумаги, ориентацию, разрешение и гамму и т.д. Как правило, программное обеспечение, поставляемое с принтером, содержит большой выбор различных макетов для печати отдельных фотографий, коллажей, календарей, визитных карточек и других вариантов. Но такие макеты можно найти и в сторонних фоторедакторах.

Для компактных фотопринтеров лучше всего использовать рекомендованные производителем мобильные приложения Mopria (Android), Apple AirPrint (iOS), Canon Print — для Polaroid и Canon, instax share для Fujifilm. Приложения позволяют пользователям редактировать параметры изображений, добавлять фильтры, текст, рамки, коллажи и многое другое, а затем мгновенно отправлять изображения на печать.
Читайте далее: