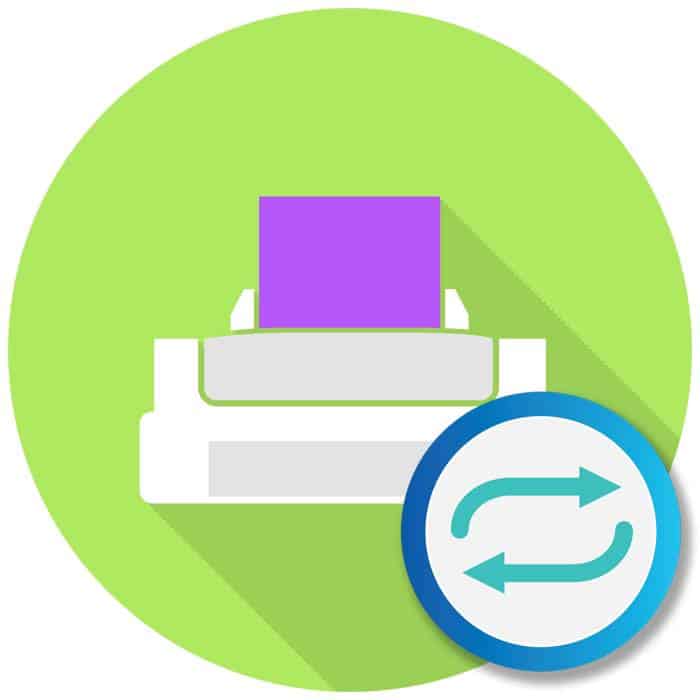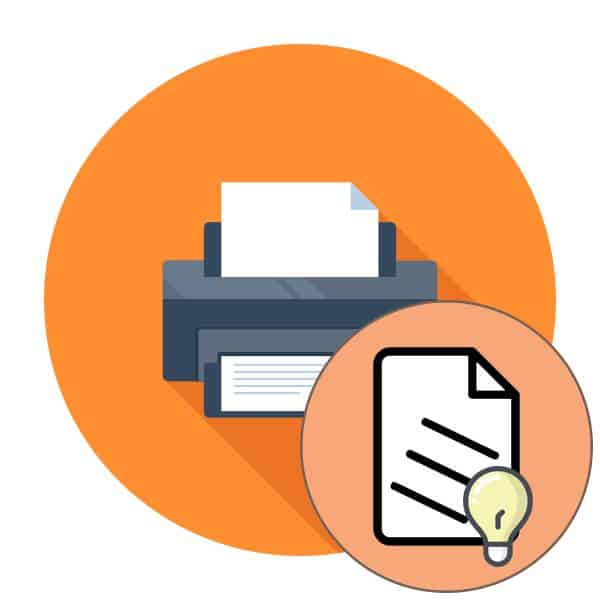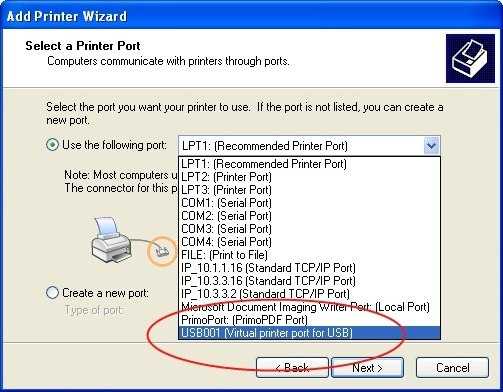Щелкните левой кнопкой мыши на фотографии, которую вы хотите напечатать. Щелкните правой кнопкой мыши, чтобы вызвать контекстное меню. Нажмите «Печать».
Как напечатать фотографию 10×15 на струйном принтере?

Струйный принтер стал неотъемлемой частью компьютерной периферии. Он позволяет печатать цветные фотографии высокого качества в домашних условиях. Это очень легко сделать. Главное — выбрать подходящую фотобумагу, настроить принтер и запустить программу печати.
Вы также можете печатать фотографии с помощью стандартного приложения Windows. Первым шагом является использование программы просмотра изображений, которая открывается при нажатии левой кнопкой мыши на файл изображения. Последовательность следующих шагов следующая:
Как сделать фотографию размером 10 см на 15 см и распечатать ее
Photoshop: подробные учебники
Одна из самых надежных программ для редактирования фотографий, Photoshop — это легендарный инструмент, позволяющий обрезать фотографии до нужного размера. Даже если на вашем компьютере не установлен этот графический редактор, вы можете воспользоваться его онлайн-заменой (https://www.photopea.com/). Чтобы получить изображение размером 10×15, выполните следующие действия:
- Перейдите на вкладку «Файл» — «Открыть».
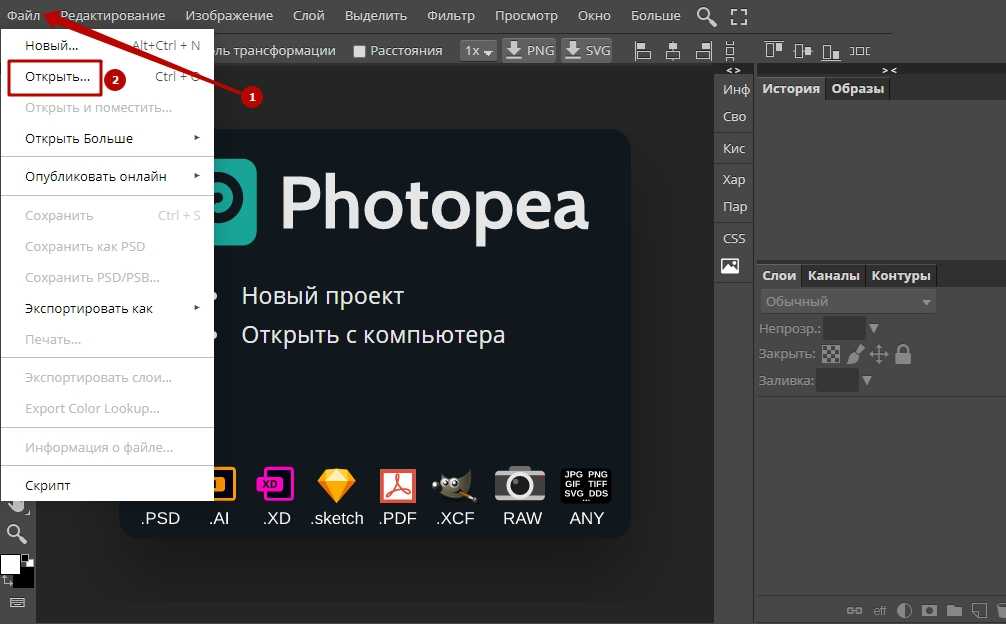
- Укажите путь к документу. Щелкните на нем, а затем нажмите кнопку Открыть.
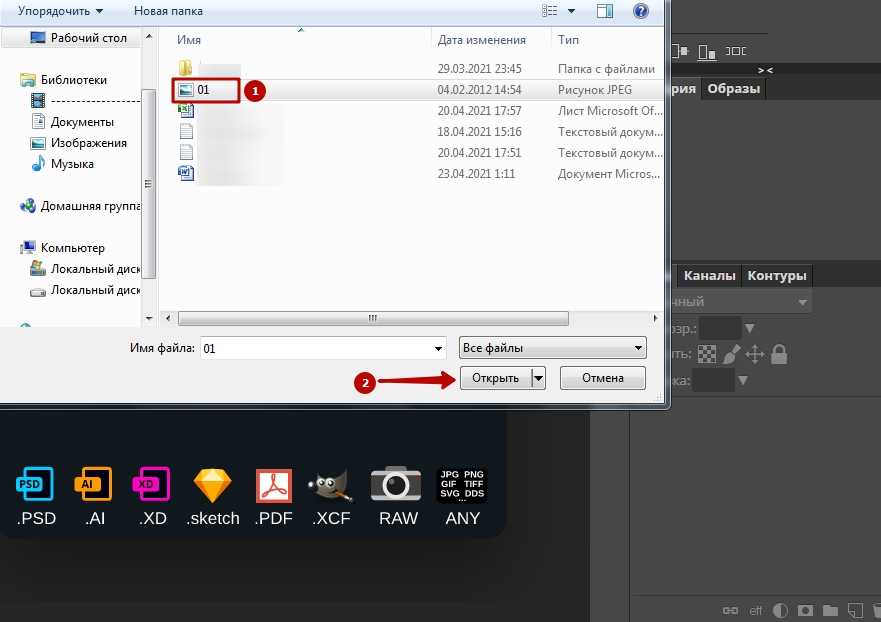
- Когда файл загрузится, перейдите на вкладку «Изображение», выберите «Размер».
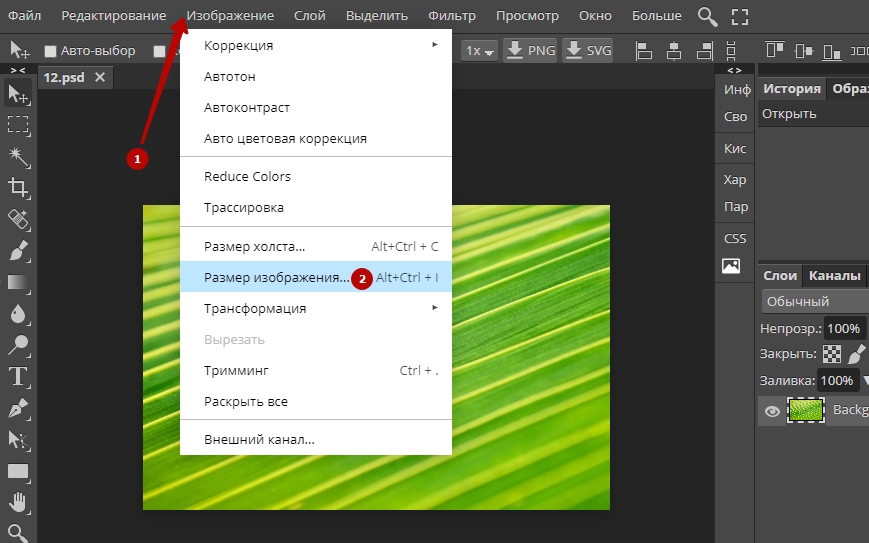
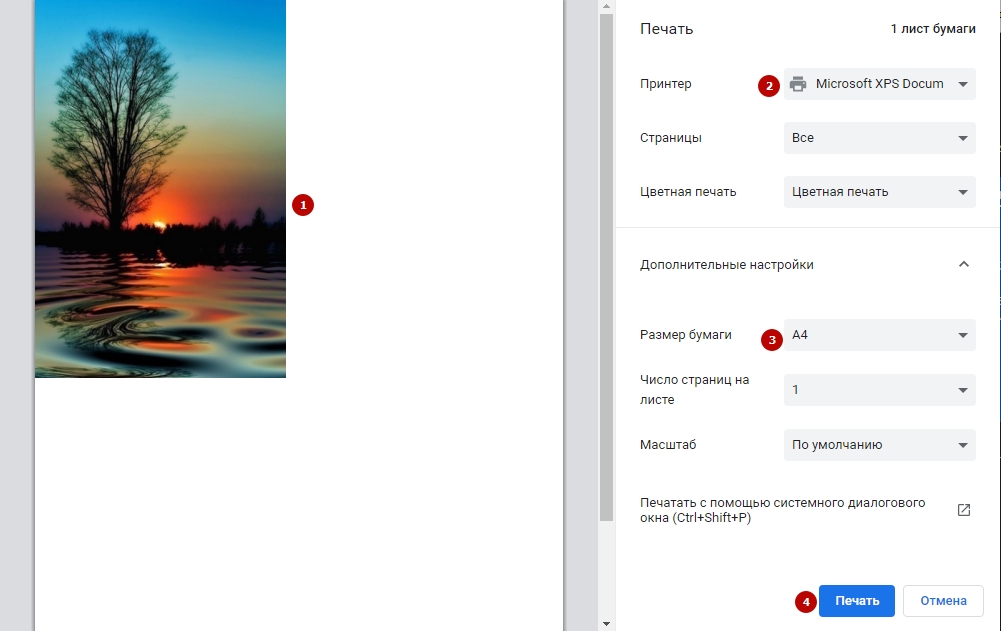
Печать в Word
Даже такие простые операции можно использовать в программах, не предназначенных для редактирования фотографий. Например, Word из стандартного пакета Microsoft Office. Алгоритм прост:
- Создайте новый документ.
- Перейдите на вкладку Вставка — Изображение. Выберите файл.
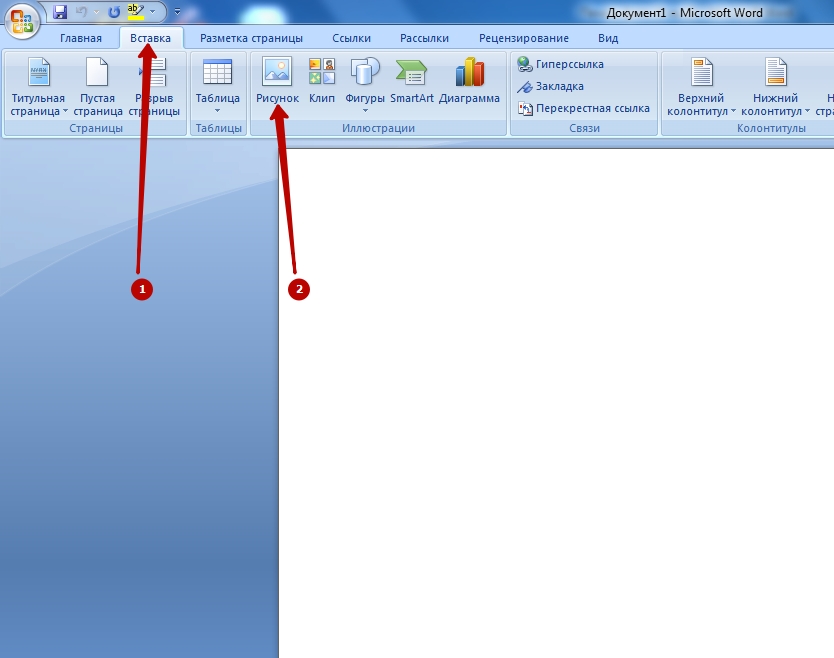
- Следующий шаг — вкладка Формат. В правом нижнем углу рабочей панели нажмите на значок с маленькой стрелкой рядом с надписью «Размер». В появившемся окне сначала снимите флажок «Сохранить соотношение сторон». Введите ширину и высоту в соответствующие поля, затем закройте окно.
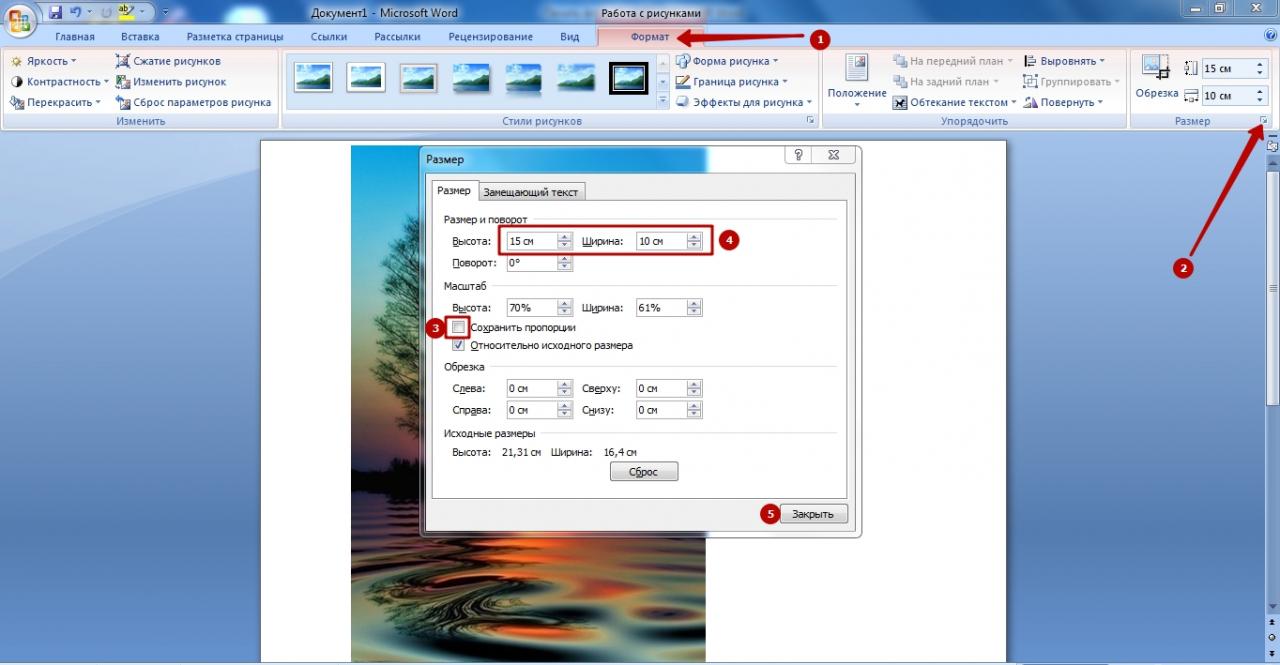
- Откройте главное меню Word, выберите там пункт Печать и из выпадающего списка выберите то же самое.
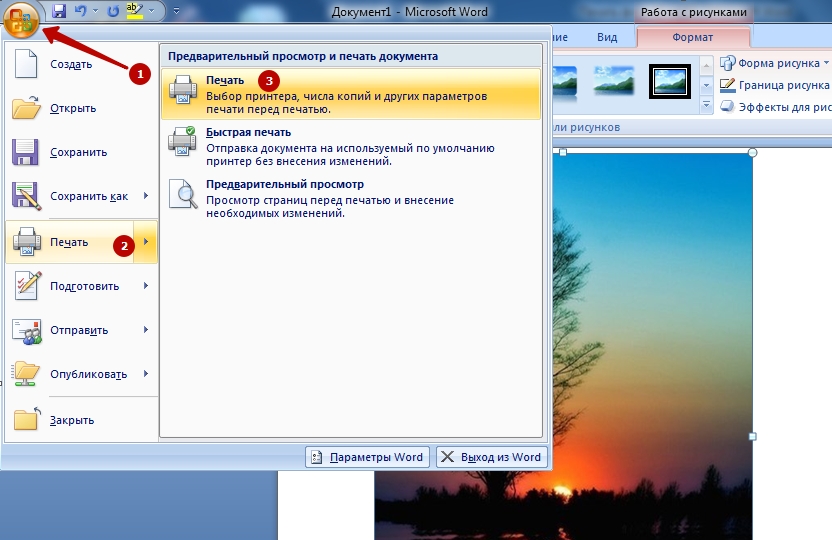
- Установите нужные параметры, а затем нажмите OK. Начнется печать фотографии.
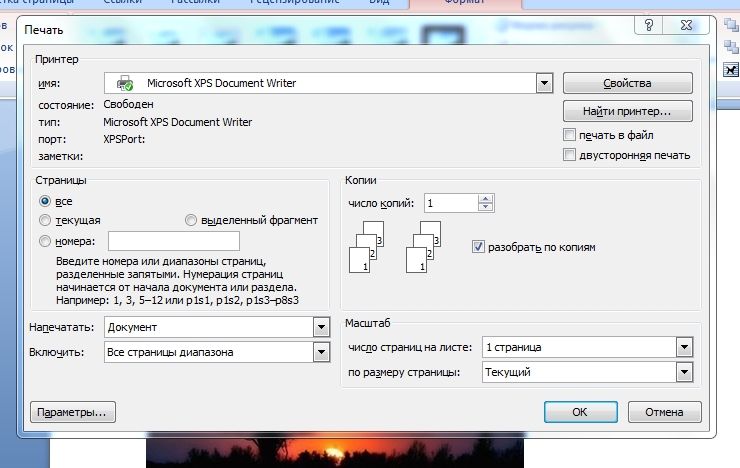
Средство печати Windows
Вы также можете использовать стандартную программу Windows для отправки фотографии на печать. Щелкните левой кнопкой мыши на файле изображения, чтобы открыть программу просмотра изображений. Процедура выполняется следующим образом:
- Найдите вкладку «Печать» в верхней части. Нажмите на него, выберите соответствующую опцию.
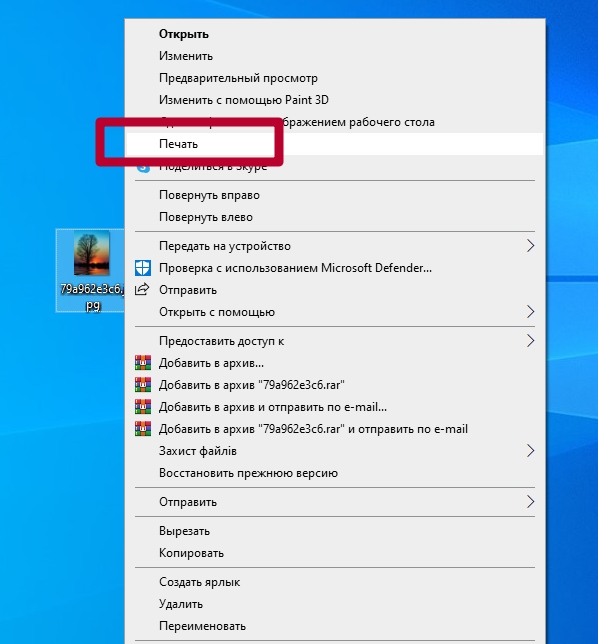
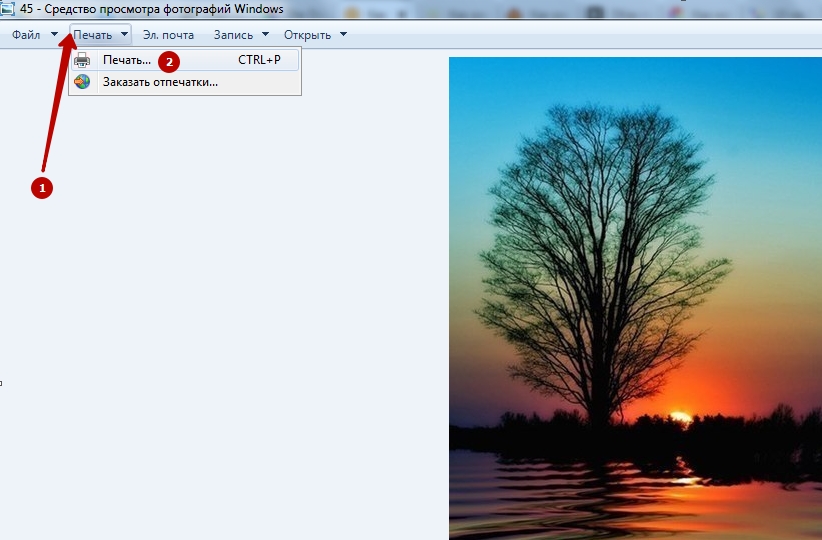
- Совет. Если эта вкладка недоступна, используйте сочетание клавиш Ctrl+P. Вы также можете войти в меню Печать, не входя в браузер изображений. Просто щелкните правой кнопкой мыши в меню файла и найдите нужную вам опцию.
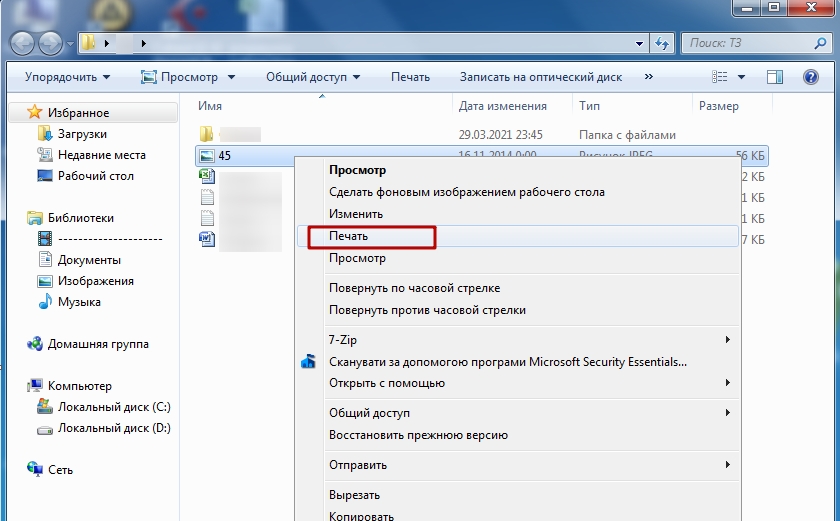
- В меню печати сначала выберите принтер, размер бумаги и качество изображения.
Программное обеспечение Home Photo Studio: установка, улучшение изображений, настройка печати
Другой вариант — редактор «Домашняя фотостудия». Это не онлайн-сервис; вам необходимо загрузить и установить программу. Зайдите на сайт homestudio.su и вы сразу увидите 2 зеленые кнопки с надписью «Download» на выбор.
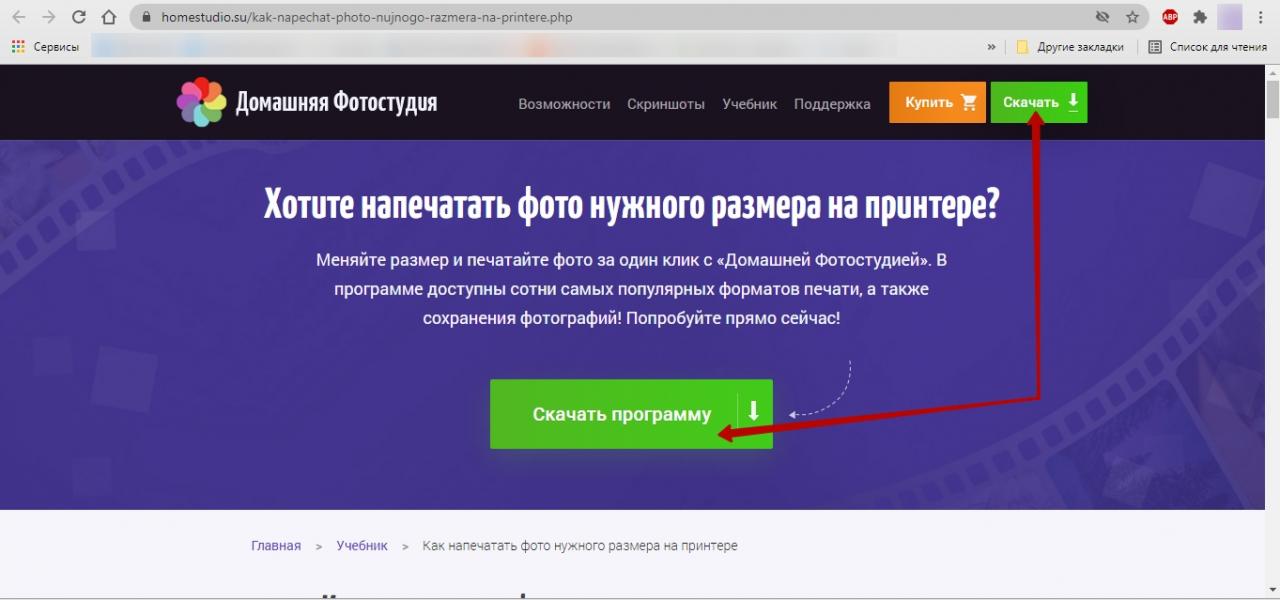
Установка программы стандартная, без каких-либо ухищрений. Мы не будем останавливаться на этом.
После установки запустите программу Home Photo Studio. Сразу же нажмите на опцию «Открыть фото». Укажите путь к файлу, а затем загрузите его.
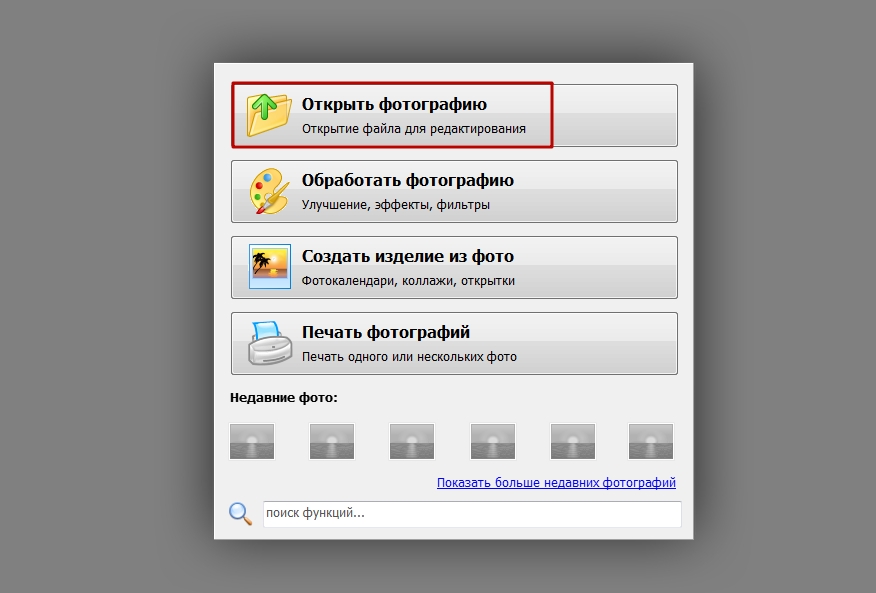
Найдите значок Xerox на панели вверху, чтобы вызвать меню печати. Альтернативно, через вкладку Файл.
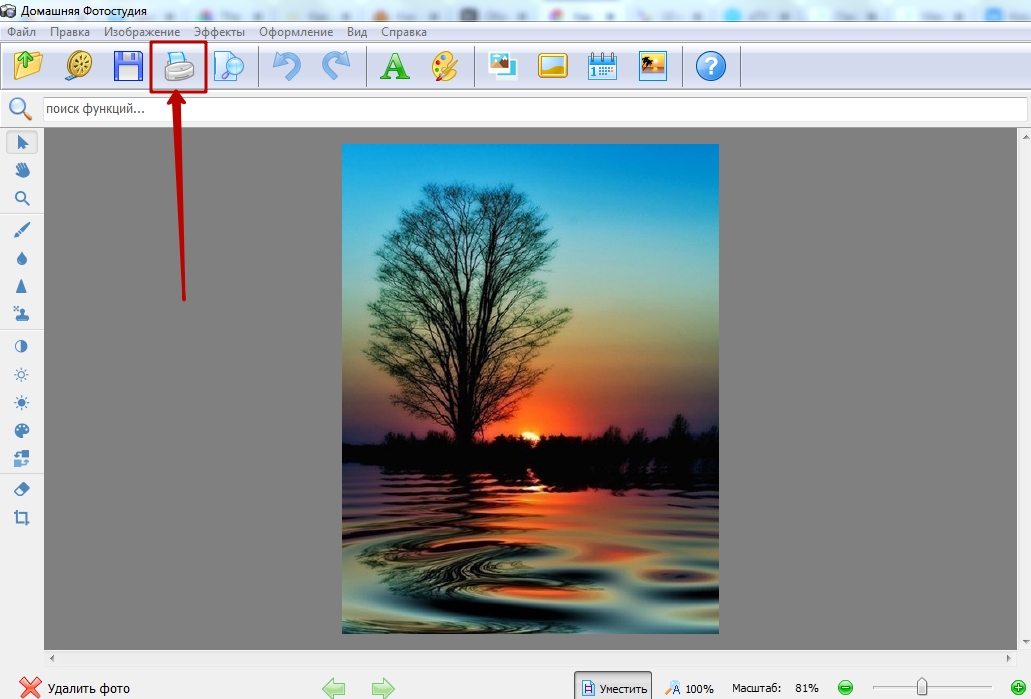
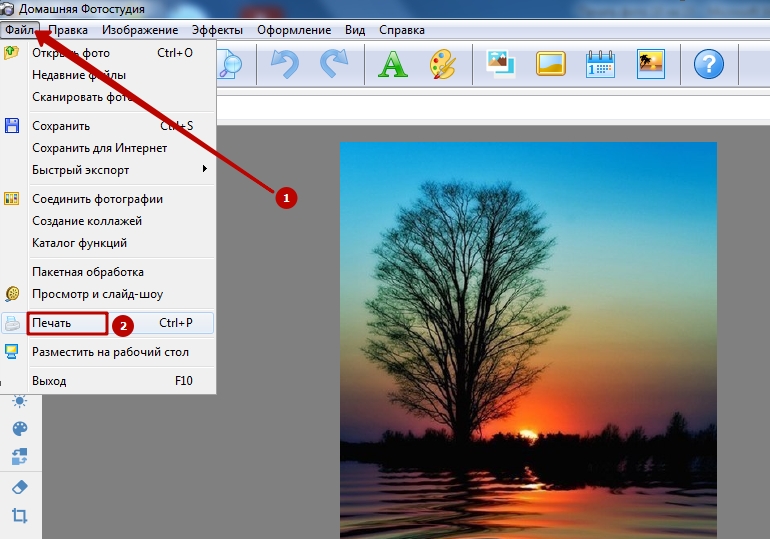
Появится окно, в котором нужно выбрать принтер, ввести количество копий, размер 10×15 см, установить ориентацию страницы (книжную или альбомную) и отступы полей с обеих сторон. Затем нажмите «Печать».
Фотобумага также подразделяется по плотности. Чем выше плотность, тем легче получить высококачественный отпечаток. В то же время важно придерживаться золотой середины: слишком толстый материал создает слишком большую нагрузку на приводной механизм принтера, ускоряя его износ.
Как распечатать плакат на принтере
В большинстве случаев все необходимые настройки можно выполнить в меню устройства. Алгоритм прост:
- Откройте проект и нажмите «Печать» или Ctrl+P.
- Выберите «Свойства», а в открывшемся окне выберите вкладку «Страница».
- В разделе «Макет страницы» выберите из списка «Печать плаката», а затем нажмите «Установить».
- Выберите оптимальный вариант раскладки: например, 3×3 или 4×4.
Такая конфигурация позволяет печатать большой плакат на нескольких страницах формата А4 без специального программного обеспечения. К сожалению, этот вариант подходит не всем: некоторые принтеры не имеют в своем меню возможности печати плаката. В этих случаях требуется дополнительное программное обеспечение.
Количество просмотров этой статьи: 82 060.
Как напечатать цифровые фотографии на фотобумаге 9×12 или 10×15
wikiHow работает по принципу вики, что означает, что многие наши статьи написаны несколькими авторами. Эта статья была отредактирована и улучшена 17 людьми, также анонимно.
Количество просмотров этой статьи: 82 060.
Итак, у вас есть последняя модель цифровой камеры, хорошее программное обеспечение для редактирования фотографий и отличный цветной принтер. В этой статье вы узнаете, как печатать цифровые фотографии в формате 9×12 или 10×15, чтобы сохранить воспоминания навсегда. В конце статьи вы также найдете советы о том, как получить наилучшее качество фотографий 9×12 и 10×15 при их печати.
Логично предположить, что если вы хотите напечатать фотографию, то у вас есть цветной струйный принтер.
Какую бумагу использовать

Первый шаг — приобретение бумаги для печати. Наиболее распространенный размер — 10×15. Вы всегда можете купить фотоальбом такого размера в любом магазине. Вы, вероятно, найдете европейское обозначение в формате 4″x6″ дюймов на бумажной упаковке. Вам не следует беспокоиться. Он имеет тот же размер, что и обозначение A6.
О том, сделали ли вы правильный выбор и каково качество бумаги, лучше всего спросить у продавца:
Часто у владельцев офисной печатной техники возникает вопрос о том, как напечатать на принтере фотографию 10х15. Однако стоит отметить, что для получения четких и действительно качественных фотографий в домашних условиях вам понадобится цветное струйное устройство. Кроме того, вам необходимо заранее приобрести соответствующую фотобумагу, на которой будут напечатаны необходимые фотографии. На упаковке обычно написано «10X15», но иногда этот размер указывается в дюймах как «4X6».
Печать фотографии 10×15
Прежде чем браться за решение задачи, как напечатать фото 10×15, нужно подготовить все необходимые фотографии. Для этого их необходимо откорректировать с помощью подходящей графической программы. С его помощью вы сможете не только скорректировать яркость или цвета фотографии, но и изменить ее насыщенность, убрать различные дефекты и так называемый эффект красных глаз. Поэтому фотография, которую вы выбираете для печати, должна быть подготовлена на 100 процентов, иначе конечный результат вряд ли вас удовлетворит.
Чтобы узнать, как напечатать фотографию 10×15 на обычном принтере, выполните следующие действия:
- Найдите нужную фотографию в папках локального диска, затем выберите ее контекстное меню, щелкнув по ней правой кнопкой мыши. В раскрывающемся списке нажмите Печать.
- Откроется окно мастера печати фотографий, в котором необходимо нажать кнопку «Далее».
- Из предложенного списка фотографий выберите нужную (можно выбрать сразу несколько фотографий) и нажмите «Далее».
- Теперь вам нужно решить, какой принтер вы будете использовать для печати фотографии.
Скорость печати — струйные принтеры могут печатать одну фотографию за минуту, лазерные устройства имеют более высокую скорость печати;
Выбор бумаги
Фотографии, сделанные с помощью фотопринтера, могут быть глянцевыми или матовыми, в зависимости от типа бумаги.
Глянцевая бумага лучше подходит для фотографий, которые будут храниться в фотоальбомах. Такое покрытие легко царапается, и на нем остаются отпечатки пальцев. Однако на глянцевой бумаге цвета получаются более яркими.
Матовый цвет подходит для фотографий, к которым вы будете возвращаться снова и снова. Она устойчива к царапинам, поскольку обладает большей механической прочностью. Это делает мелкие детали более заметными.
Чтобы правильно выбрать фотобумагу для своего принтера, обратите внимание на их совместимость. Эту информацию можно найти в руководстве пользователя вашего устройства. Вполне вероятно, что будет использована и неправильная бумага, но качество изображения будет гораздо хуже. Нет никакой разницы между матовой и глянцевой фотобумагой, результат зависит только от типа материала.
Все фотобумаги делятся на две категории:
бренды — Canon, Epson, HP, которые производят большинство принтеров;
универсальные — от других брендов.
Фирменная фотобумага стоит дороже, но именно на ней получаются самые качественные фотографии. Известные бренды также предлагают специальные цветовые профили, которые можно использовать в графических редакторах для лучшей цветопередачи. При первой покупке фотобумаги вы можете приобрести несколько пачек от разных производителей, чтобы понять, какая подходит вам больше всего.
В настройках можно настроить принтер для требуемой фотобумаги, выбрав формат изображения и другие параметры.
Отобразится меню работы с программным обеспечением. Сразу же нажмите кнопку со значком принтера на панели управления или войдите в то же меню через «Файл» > «Печать»..
Какие трудности могут возникнуть
Очень часто случается, что аппарат не печатает изображение, хотя он исправен. В большинстве случаев проблема заключается в отсутствии драйверов или необходимости их переустановки.
Если на вашем устройстве возникают ошибки и вы не можете их определить, попробуйте зайти в раздел «Устройства и принтеры», чтобы проверить наличие ошибок на вашем устройстве. Для этого найдите наш принтер, щелкните на нем правой кнопкой мыши и найдите пункт «Устранение неполадок». Проверка работы займет несколько минут. Если Windows обнаружит какие-либо ошибки, она предложит варианты их исправления, например, загрузку или обновление драйверов через сайт разработчиков.
Помогите! Также можно переустановить драйверы с помощью прилагаемого компакт-диска. Просто вставьте его в дисковод и установите.
Если переустановка драйверов не помогла, проверьте следующее:
- Если вы используете фотобумагу, проверьте, возможно, принтер не обнаруживает ее. Попробуйте сначала перенести на обычную бумагу, и если это сработает, то проблема в фотобумаге.
- Возможно, потребуется очистка форсунок. Попробуйте очистить форсунки самостоятельно, но если это не поможет, обратитесь к техническому специалисту.
- В кассете может остаться недостаточно чернил, и она не сможет передать качественное изображение. Заправьте кассету.
- Если это не помогло, возможно, неисправен кабель (питания или USB) или неисправен разъем. Начните с проверки разъема, вставив в него USB-накопитель. Убедитесь, что кабель и разъем не имеют внешних повреждений. Трудно определить самостоятельно, правильно ли они работают, лучше обратиться за помощью к профессионалу.
Привет всем, сегодня я решил написать о том. Как печатать большие фотографии на принтере формата A4. . Оказывается, с маленькими тоже не все так просто. Или, может быть, у меня какой-то срыв? Тогда, возможно, кто-то поможет мне разобраться.
Как печатать большие фотографии без искажения их размеров?
Привет всем! Сегодня я решил написать о Как печатать большие фотографии на принтере формата A4. . И оказывается, что с маленькими тоже не все так просто. Или, может быть, у меня какой-то срыв? Тогда, возможно, кто-то поможет мне разобраться.
Так вот с чего все началось. Я решил сделать большой круглый деревянный поднос диаметром 40 см. Я сделал изображение размером 40х40 см (см. выше). У меня дома есть принтер формата А4. Обычно я печатаю все свои изображения из Photoshop, но у меня есть только Photoshop Elements. Поэтому я не знаю полной версии, а печать на нескольких листах здесь не предусмотрена.
В нем также говорится, что некоторые принтеры настроены на печать на нескольких листах. У меня этого нет.
Было много случаев, когда я печатал большие фотографии на принтере формата A4. Я просто ввел их в Excell и распечатал на нескольких листах бумаги. На этот раз, не долго думая, я сделал то же самое. Я решил измерить размеры. Вот что я получил.
Читайте далее: