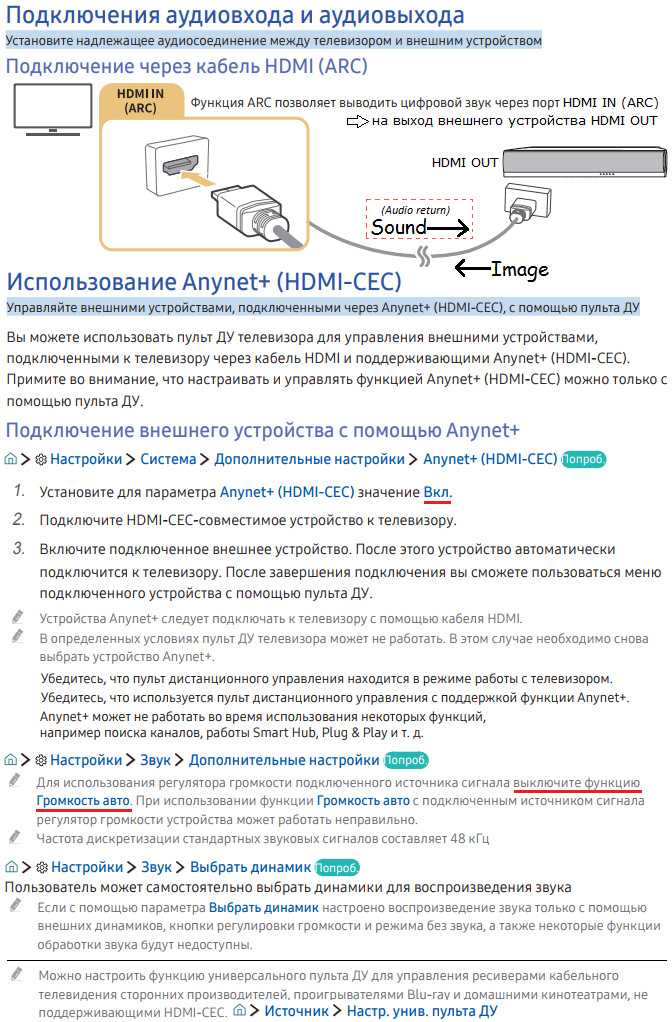Если версии в порядке, то подключить звук не составит труда.
Переключение звука на телевизор через HDMI

Последние версии кабелей HDMI поддерживают технологию ARC, которая позволяет передавать как видео, так и аудио на другое устройство. Однако многие пользователи устройств с поддержкой HDMI сталкиваются с проблемой, когда звук выходит только из передающего устройства, например, ноутбука, и отсутствует на принимающем устройстве (телевизоре).
Следующий шаг — физическое подключение устройств с помощью кабеля RCA. Соединение осуществляется с помощью цветов. Следующий шаг — настройка оборудования. Включите компьютер и измените разрешение экрана, учитывая размер телевизора. Телевизионный приемник переключен в режим Видео.
Способы подключения через кабель
Существует несколько способов переключения звука с компьютера на телевизор. Каждый метод имеет свои преимущества и недостатки. Выбор вариантов синхронизации зависит от моделей используемых устройств и наличия необходимых кабелей (если они проводные). Перед началом процесса сопряжения проверьте, доступны ли на устройстве различные порты.
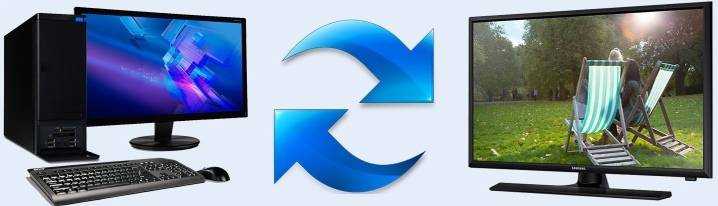
Метод передачи HDMI считается самым распространенным. Эксперты рекомендуют этот вариант благодаря высокому качеству звука. Помехи и различные проблемы синхронизации сводятся к минимуму с помощью этого метода. Недостаток — только современные модели телевизоров оснащены разъемом HDMI. Они недоступны для более старых моделей.
Этот кабель можно подключать к отдельным цифровым устройствам. Его также можно легко найти в любом компьютерном магазине или заказать через Интернет.
Примечание: Качество передаваемого сигнала зависит от кабеля. Не обязательно покупать самый дорогой вариант, но все же не рекомендуется использовать дешевый кабель. Передача аудио и видео не только может быть некачественной, но и быстро испортиться.
Чтобы подключить телевизор к компьютеру, отключите питание и с помощью кабеля подключите его к соответствующему порту. Затем звук автоматически направляется на новое оборудование. Никаких дополнительных настроек с вашей стороны не требуется. Процесс подключения занимает несколько минут.

Если ваш телевизор не оснащен HDMI, вы можете использовать другой способ передачи звука с одного типа оборудования на другое. Использование этой опции сопряжения также важно для современных пользователей.
Все существующие разъемы DVI можно разделить на 3 категории:
- цифровой;
- аналог;
- соединенные.
При передаче аудиосигнала через порт DVI могут возникнуть некоторые трудности. Успешное сопряжение зависит от модели видеокарты, используемой в компьютере. Только некоторые из них имеют выходы DVI. Но если такой разъем имеется, вывести звук не составит труда.
Если вам необходимо передавать не только аудио, но и видео, используйте специальный кабель DVI-to-HDMI. В качестве альтернативы можно подключиться с помощью адаптера DVI-HDMI и стандартного кабеля HDMI-HDMI. Это усложняет синхронизацию, но она остается доступной и понятной для новичков.
Преимуществом этого варианта является сохранение оптимального качества звука. Недостатком является необходимость регулировки, которая полностью исключается при вышеописанном варианте. Чтобы перенаправить звук, откройте меню телевизора, выберите новый источник звука (в нашем случае это порт DVI) и сохраните изменения. В процессе синхронизации устройства должны быть физически соединены.
Следующий метод считается устаревшим, но все еще актуальным. По качеству он уступает двум предыдущим вариантам, но отлично подходит для подключения компьютера к старому телевизору.
Обычно необходимый порт на домашнем компьютере занят кабелем монитора. Для подключения оборудования без отсоединения какой-либо части компьютера используйте адаптер и отдельный кабель, предназначенный специально для аудио.
Порт VGA не предназначен для передачи звука. Его можно вывести только с помощью специального устройства, в том числе при наличии кабеля. Цена кабеля, без которого соединение невозможно, выше по сравнению с другими типами кабелей. В то же время этот вариант синхронизации уступает по качеству всем вышеперечисленным методам.
Многие владельцы старых телевизоров с разъемом RCA заинтересованы в сопряжении такой модели телевизора с компьютером. Это можно сделать с помощью кабеля «Тюльпан», который известен многим пользователям.
Штекеры и разъемы, необходимые для сопряжения, имеют цветовую маркировку для правильного подключения. Желтый канал необходим для передачи видео и в нашем случае не используется. Красный и белый разъемы понадобятся для маршрутизации звука. Производитель решил разделить аудиосигнал на 2 канала (правый и левый), оснастив их двумя отдельными штекерами.
Перед сопряжением устройство необходимо отключить от источника питания.
Затем устройства физически соединяются с помощью кабеля RCA. Связь осуществляется с помощью цвета. Следующий шаг — настройка оборудования. Включите компьютер и измените разрешение экрана, учитывая размер телевизора. Телевизор переключается в режим видео.
Если все сделано правильно, звук достигнет подключенного оборудования. Хотя этот вариант устарел, найти и купить кабель тюльпан несложно. Возможны варианты с двумя или тремя плагинами.
Настройка звука в Windows 7 и Windows 10 не отличается, но пути в меню немного отличаются.
Возможные проблемы
Иногда бывает так, что компьютер не передает звук на телевизор, но все подключено правильно. Если соединение было установлено беспроводным способом, стоит попробовать настроить его снова, проверить громкость на телевизоре и компьютере и убедиться, что все содержимое воспроизводится правильно. Например, проигрыватель, не имеющий нужного кодека, может воспроизводить изображение, но не звук.
Если вы не слышите звук при подключении телевизора HDMI кабель, проблема может заключаться в кабеле.. Существуют различные типы с поддержкой и без поддержки звука, разным качеством сигнала и даже двунаправленной и однонаправленной передачей сигнала. По этой причине не стоит покупать HDMI-кабели по минимальной цене, говоря, что они «no-name из Китая», в этом случае можно скорее гарантировать проблемы, чем оправдать низкую цену.
Если кабель в порядке, стоит проверить Ваша видеокарта может передавать звук через HDMI. Для этого найдите свою видеокарту в диспетчере устройств в разделе «Звуковые, игровые и видеоустройства». Если его нет, то нет причин для беспокойства.

Конечно, видеокарта может быть очень простой или старой, но в большинстве случаев даже самые бюджетные версии способны передавать звук. Самый простой ответ на вопрос, почему звук не работает на вашем телевизоре, следующий Драйверы не обновлены. Лучше всего обновить их все сразу для всех устройств. Это можно сделать через официальный сайт устройства или с помощью инструментов обновления программного обеспечения.
4. Появится знакомое окно управления источником звука. Вы можете выбрать средство вывода, а на другой вкладке — микрофон (воспроизведение и запись). Выберите место вывода звука, нажмите «По умолчанию», нажмите «OK»:
Используя WIndows 10 в качестве примера, подсчитаем количество нажатий в поле «Звук».
1 Щелкните правой кнопкой мыши изображение звука на панели задач.
2. выберите «Открыть настройки звука»:
3. увидеть новый интерфейс панели управления, где нужно кликнуть на пункт справа — «Панель управления звуком»:
4. Появится знакомое окно управления источником звука. Вы можете выбрать средство вывода, а на другой вкладке — микрофон (воспроизведение и запись). Выберите место воспроизведения звука, нажмите «По умолчанию», нажмите «OK»:
ВСЕГО: 4-6 щелчков мыши.
Внимание! Эта функция часто используется для просмотра фильмов высокой четкости на телевизоре.
Использование нескольких телевизоров с несколькими мониторами
Actual Multiple Monitors — это программа, которая упрощает использование нескольких телевизоров или мониторов, подключенных к компьютеру.
- Настраиваемые горячие клавиши для большинства функций программы;
С помощью этой программы вы можете, например, играть в любимые игры и одновременно общаться в чате, подключаться к Интернету, смотреть фильмы онлайн и т.д.
Установка и использование программы
Шаг 1. Загрузите программу Actual Multiple Monitors с веб-сайта https://www.actualtools.com/multiplemonitors/whatsnew/, нажав кнопку «Загрузить сейчас» в нижней части экрана.
Шаг 2. Запустите установочный файл, нажав на значок загрузки в браузере, наведите курсор мыши на загруженный файл, нажмите «Открыть».
Шаг 3. Выберите язык и нажмите OK.
Шаг 4. Нажмите кнопку «Далее».
Шаг 5. Выберите опцию «Я принимаю соглашение» и нажмите «Далее».
Шаг 6. Следуйте инструкциям программы установки, ознакомьтесь с информацией и нажмите «Далее».
Кстати! Чтобы изменить папку для установки инструмента, нажмите на опцию «Обзор», откройте путь к папке, нажмите «OK», а затем «Далее».
Шаг 7. Нажмите на кнопку «Установить».
Шаг 8. После установки и запуска программы выберите пункт меню «Multi Monitor», чтобы начать работу.
Внимание! Вышеперечисленные функции можно использовать с помощью подсказок в нижней части окон программы.
В большинстве случаев телевизор просто отсутствует в списке, и переключить звук на него невозможно. В этом случае выясните, в чем может быть проблема. Если возможно, подключите другой компьютер к телевизору с помощью того же кабеля HDMI. Вы также можете подключить этот компьютер к другому телевизору. Вы можете попробовать заменить сам кабель.
Как переключить звук на HDMI в Windows?
В Windows 10, Windows 8 и Windows 7 настройки выглядят примерно одинаково. В Windows 10 панель управления звуком немного скрыта. Но ничего, мы найдем его!
Чаще всего требуется вручную изменить устройство воспроизведения по умолчанию. Чтобы сделать это в Windows 7 и 8, щелкните правой кнопкой мыши значок звука в трее и выберите «Устройства воспроизведения. Если у вас Windows 10, вам нужно точно так же щелкнуть правой кнопкой мыши на значке звука, выбрать «Открыть настройки звука» и в новом окне перейдите к старому «Панель управления звуком»..

В списке устройств воспроизведения должен появиться телевизор (LG, Samsung, Philips, Sony и т.д.), к которому через HDMI подключен наш компьютер и на который мы хотим вывести звук. Щелкните правой кнопкой мыши на телевизоре и выберите «Использовать по умолчанию».. Это устройство также может называться «Digital Audio (HDMI)», «AMD HDMI Output», «AMD High Definition Audio Device», «NVIDIA High Definition Audio Device» и т.д.

Рядом со значком телевизора появится зеленый значок, а звук с компьютера должен воспроизводиться через динамики телевизора.

Если вы выполнили все шаги, но звук на телевизоре отсутствует, проверьте, не увеличена ли громкость телевизора и не отключен ли звук. Иногда телевизор не появляется в списке воспроизводимых устройств. В этом случае попробуйте установить флажки «Показывать отключенные устройства» и «Показывать отключенные устройства». Если появится телевизор (со статусом «Отключен»), нажмите на него и выберите «Включить». Затем установите его в качестве устройства по умолчанию.

В Windows 10 устройство вывода звука можно изменить непосредственно в настройках. Просто выберите телевизор в меню «Выбрать устройство вывода». (Выбрать устройство вывода) (если оно есть). В моем случае это модель монитора (у меня монитор с динамиками) и «Intel Audio for Displays». В зависимости от видеокарты, установленной в компьютере, и подключенного телевизора, устройство может быть разным.

Чаще всего телевизор просто отсутствует в списке, и вы просто не можете переключить на него звук. Если это так, вам необходимо выяснить, в чем может быть проблема. Если возможно, подключите другой компьютер к телевизору с помощью того же кабеля HDMI. Вы также можете подключить этот компьютер к другому телевизору. Можно попробовать заменить сам кабель.
К сожалению, вы больше не можете передавать звук по беспроводной сети через телевизор. Раньше существовало специальное программное обеспечение, с помощью которого можно было просто подключить телевизор к сети Wi-Fi. Теперь лучше не тратить время на тщетные попытки передать звук по беспроводной сети. Вам придется приобрести специальный кабель. Лучшим кабелем такого типа является кабель HDMI, который позволяет передавать цифровой сигнал. При «цифровом» подключении можно передавать как видео, так и аудио дорожки, тогда как при аналоговом подключении можно передавать только видео.
Советы по выбору кабеля
К сожалению, вы больше не можете передавать звук через телевизор по беспроводному соединению. Раньше существовало специальное программное обеспечение, которое позволяло просто подключить телевизор к Wi-Fi. Теперь лучше не тратить время на тщетные попытки передать звук по беспроводной сети. Вам потребуется приобрести специальный кабель. Лучшим таким кабелем является HDMI, который позволяет передавать цифровой сигнал. При «цифровом» подключении вы можете передавать как видео, так и звук, в то время как при аналоговом подключении вы можете передавать только видео.
Как выбрать хороший кабель HDMI:
- Не экономьте на качестве. Кабели из Китая, безусловно, намного дешевле, но они также могут быть очень низкого качества. Иногда искажения настолько значительны, что вы просто не можете наслаждаться чистым звуком и изображением.
- Купите длинный кабель. Лучше иметь резерв, чем столкнуться с нехваткой длины. Простая пластиковая стяжка позволит вам убрать лишний кабель и спрятать его за телевизором. Если длина кабеля недостаточна, необходимо приобрести удлинитель (он портит качество сигнала) или сменить обстановку. И то, и другое нежелательно.
- Убедитесь, что кабель находится в хорошем состоянии. Важно обратить внимание на целостность покрытия, отсутствие механических повреждений, следов на кабеле и состояние разъема.
Читайте также: Как подключить ноутбук к телевизору?
Стрелка, направленная вниз, указывает на то, что устройство отключено. Поэтому вы можете заставить звук работать, включив компонент. Щелкните правой кнопкой мыши на устройстве и выберите «Включить» или «Включить устройство».
Дополнительные советы
Иногда, по причинам, неизвестным обычному пользователю, звук не может быть передан на телевизор, подключенный к компьютеру. Поэтому, если приведенные выше инструкции не помогли вам включить звук, попробуйте воспользоваться следующими советами:

- Отключите все внешние устройства от телевизора;
- Отключите все автоматически загружаемые программы при запуске Windows. В диспетчере задач (сочетание клавиш Ctrl+Shift+Esc) во вкладке «Автозапуск» установите статус программ на «Отключено». Перезагрузите компьютер и проверьте звук.
Некоторые пользователи просто забывают выйти из технического режима. Если на экране горит значок перечеркнутого динамика, нажмите кнопку «Mute» на пульте ДУ.

Если вам необходимо Динамики телевизора и компьютера должны быть настроены на одновременное воспроизведение звука.Если ваша установка требует одновременного воспроизведения звука через динамики компьютера и телевизора, вы можете попробовать выполнить следующие инструкции.
Проверка драйверов аудио высокого разрешения (Microsoft, AMD, NVIDIA, Intel)
Андрей отметил, что его телевизор Samsung (неважно, какой именно) не появился в списке «Устройства воспроизведения».
Проблема оказалась в High Definition Audio Controller (Microsoft), который по какой-то причине был отключен в диспетчере устройств.
Итак, перейдите в диспетчер устройств, откройте Вкладка «Системные устройства».Найдите «High Definition Audio Controller (Microsoft)» и посмотрите, есть ли рядом с ним значки. Если есть, щелкните правой кнопкой мыши и попробуйте включить его.
Вы также можете открыть свойства и посмотреть, работает ли устройство должным образом. В крайнем случае, вы можете отключить его от сети, перезагрузить компьютер и снова включить его. Я не рекомендую удалять его. Нет гарантии, что он будет установлен автоматически при перезагрузке компьютера. Возможно, вы вообще не сможете услышать звук. Не только через HDMI.

Также проверьте вкладку «Аудио-, игровые и видеоустройства».. Возможно, имеется адаптер «NVIDIA High Definition Audio» или AMD. Это зависит от установленной видеокарты.

У меня, например, монитор с колонками, подключенными через HDMI, отображается на вкладке «Аудиовходы и выходы».. Обязательно проверьте эту вкладку. Возможно, он показывает телевизор, который подключен через HDMI и на который не передается звук. В моем случае это «Intel’s Audio for Displays».

Поэтому проверьте эти три раздела в диспетчере устройств. Возможно, у вас там действительно отключен какой-то адаптер, и это причина всех проблем со звуком на телевизоре или мониторе.
Обновление: Кабель подключен к порту HDMI (DVI) v1.3, который не передает звук
Отвечая на комментарий гостя к другой статье (которая была посвящена проблемам с выходом HDMI), я обнаружил интересную вещь.
Обычно рядом с входом HDMI на телевизоре рядом с номером порта в скобках указана дополнительная информация (DVI, STB, ARC, MHL). В большинстве случаев эти порты различаются по некоторым функциональным возможностям. Но в данный момент нас волнует не это. Нас интересует порт HDMI (DVI). Этот порт предназначен для подключения компьютеров и ноутбуков, когда телевизор используется в качестве монитора, где аудиовыход не особо нужен.
Поэтому если ваш телевизор имеет порт HDMI (DVI) версии 1.3 и вы подключаете к нему компьютер, звука не будет! В HDMI версии 1.4 этот порт уже имеет поддержку аудиовыхода.

Я подумал, что это может быть причиной проблемы, о которой идет речь в этой статье. Особенно на старых телевизорах. Подключите кабель к другому порту. Один из них просто обозначается HDMI IN, или HDMI (STB).
Обновление: включение отключения и отображение отключения
В комментариях предлагается другой способ. Откройте «Устройства воспроизведения» и щелкните правой кнопкой мыши на пустом месте в окне. Поставьте галочку рядом с двумя пунктами: «Показать отключенные устройства» (Показать отключенные устройства) и «Показать отключенные устройства». (Показать отключенные устройства).

Обновление: переустановите драйвер
В комментариях Виталий посоветовал метод, который помог ему решить эту проблему. И, судя по отзывам, это помогло не только ему.
Идея заключается в том, чтобы обновить драйвер (видео, аудио) через DriverPack Solution с телевизором, подключенным через HDMI. Честно говоря, я против этих программ. Они могут так подправить драйвер, что вы потом не сможете с ним справиться. Но поскольку это помогает, и люди пишут, что это работает, я решил добавить этот метод в статью.
Обновление: Удаление звуковой карты в диспетчере устройств
Еще один совет из комментариев. Я не проверял это лично, но люди говорят, что это работает.
Телевизор должен быть подключен к компьютеру или ноутбуку. Затем нужно перейти в Диспетчер устройств и открыть там вкладку Звуковые, игровые и видеоустройства. Там должны быть звуковые адаптеры, которые нужно извлечь (пробуйте по одному). В зависимости от вашего компьютера (ноутбука) эти названия могут отличаться. В моем случае это, скорее всего, «Intel(R) Audio for Displays» или «Realtek High Definition Audio».
Просто щелкните правой кнопкой мыши на адаптере и выберите «Удалить». После извлечения устройства нажмите «Обновить конфигурацию оборудования». (Обновить конфигурацию оборудования). Или перезагрузите компьютер.

Затем переустановите адаптер, и звук на телевизоре через HDMI должен работать.
Обновление: диагностика проблемы
Подключите телевизор к компьютеру с помощью кабеля HDMI. Проверьте все советы, о которых я писал выше. Если ничего не помогает, запустите диагностику неисправностей. Это можно сделать через панель управления в Windows 10, 8, 7 (Control Panel/All Control Panels/Troubleshooting/Hardware & Sound). Или щелкнув правой кнопкой мыши значок звука и выбрав пункт Устранение неполадок аудио.

Windows может обнаружить и устранить некоторые проблемы. Затем выполните действия, о которых я писал в начале этой статьи.
Обновление: отключите Bluetooth
В комментариях было найдено другое решение. Выключение Bluetooth на ноутбуке помогло. После этого на телевизоре появился звук. Как это вообще может быть связано — я не знаю. Вы можете попробовать отключить Bluetooth в настройках системы или отключить адаптер в диспетчере устройств.
Обновление: Изменение режима загрузки в BIOS
Похоже, что передача звука HDMI может быть связана с режимом загрузки, установленным в BIOS. Но в комментариях было предложено решение, и, судя по отзывам, оно работает. Проверено только на ноутбуке Lenovo. Но это не значит, что он не действует на других.
Если в настройках BIOS установлены режимы загрузки «Legacy Support» и «Legacy First», звук через HDMI может отсутствовать.
Решением является установка режима загрузки UEFI. Это выглядит примерно так:

Если вы не можете найти настройки, найдите руководство производителя вашего ноутбука. Вы можете использовать этот запрос (например): «как включить UEFI на ASUS».
Если у вас остались вопросы по этой статье, задавайте их в комментариях. Удачи!
Читайте далее: