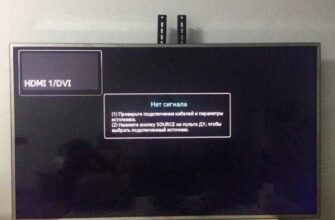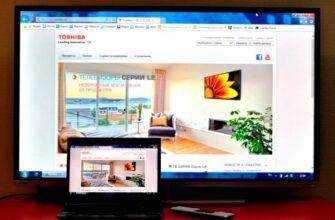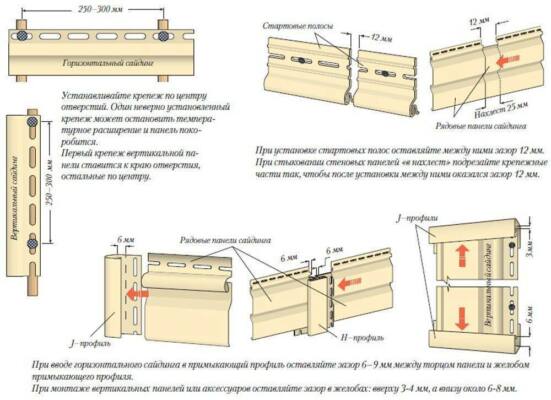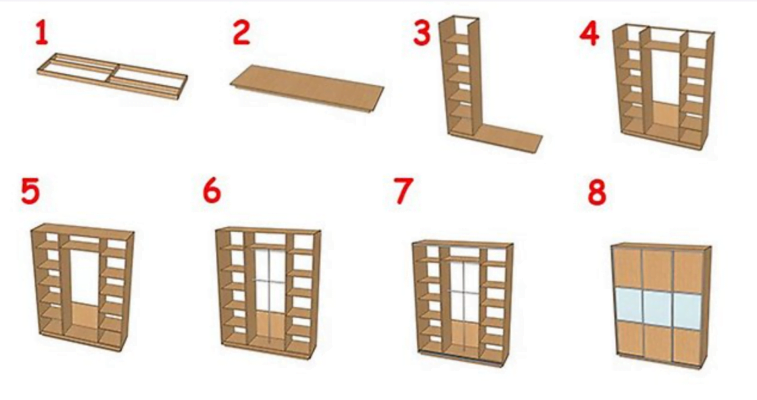Итак, чтобы вывести изображение с ноутбука на экран телевизора, выполните следующие действия:
Как передать изображение с ноутбука на телевизор?
Телевизоры довольно часто используются в качестве внешних дисплеев для ноутбуков. Это удобно, поскольку на большом экране можно смотреть фильмы и другой видеоконтент, а также использовать телевизор для проведения презентаций и других рабочих мероприятий. Существует несколько вариантов подключения ноутбука к телевизору: проводное или “по воздуху” – с помощью беспроводного соединения. Но даже кабельных соединений может быть несколько.
Чтобы передать изображение с ноутбука на телевизор, необходимо выяснить, какие существуют методы. Прежде всего, проверьте, какие порты имеются на телевизоре и ноутбуке, а затем решите, как лучше продублировать экран ноутбука.
Существуют беспроводные и проводные способы передачи изображения с ноутбука на телевизор. Для проводного подключения порты на обоих устройствах не обязательно должны быть одинаковыми. Если они разные, вам придется использовать переходники. Если цифровые данные необходимо перевести на аналоговый вход, потребуются дополнительные преобразователи или декодеры.
Недостатками беспроводного соединения являются ограниченная пропускная способность и возможные помехи сигнала. Недостатком кабельного соединения может быть доступность самого кабеля, а также ограничение по длине кабеля для различных стандартов. Однако, если вы хотите подключить ноутбук и наслаждаться просмотром, этот недостаток совершенно неуместен и не доставит никаких неудобств.
Все современные телевизоры оснащены технологией DLNA, которая позволяет устройствам обмениваться данными в домашней сети. Это можно сделать как по кабелю, так и по WI-FI. Если будет подключение WI-FI, к нему должны быть подключены и ноутбук, и телевизор. Но телевизор будет “видеть” только общие папки. Чтобы сделать всю информацию доступной для телевизора, вы можете в настройках “Сеть” на ноутбуке можно установить общий доступ ко всем папкам. Однако это не рекомендуется по соображениям безопасности. В этом случае любой человек, подключенный к вашей сети, сможет пользоваться вашими данными. Другой вариант – предоставить общий доступ к определенной папке.

Но для лучшего просмотра на телевизоре лучше скачать программу. Одним из рекомендуемых является “Home Media Server”.. Она бесплатна, универсальна для различных моделей телевизоров и обладает широким набором функций. Чтобы установить его на свой ноутбук, просто скачайте приложение (желательно с официального сайта) и запустите установочный файл. После запуска программы в окне настроек можно выбрать категорию носителя и указать в ней доступ к папке.
Если ваши устройства поддерживают Miracast или Intel WiDi, просто включите эти функции на телевизоре. После этого он сможет подключаться к ноутбуку по беспроводной сети без маршрутизатора, напрямую. Однако вам потребуется установить соответствующее приложение на свой ноутбук. В то же время, после подключения вы можете вывести на экран любое изображение с вашего ноутбука.
Если телевизор не оснащен модулем WI-FI, можно воспользоваться различными адаптерами, которые можно подключить к порту HDMI. Например, одним из таких устройств является Google Chromecast, который выглядит как USB-накопитель. Гаджет предназначен для потоковой передачи мультимедийного контента.
HDMI – это лучший способ передачи мультимедиа с одного устройства на другое. Этот стандарт позволяет быстро передавать даже файлы сверхвысокой четкости и передавать не только видео, но и многоканальный звук.

Как передать видео с компьютера на телевизор через HDMI? Все, что вам нужно сделать, это соединить два устройства кабелем. Затем переключите телевизор в режим AVI и выберите порт, к которому подключен кабель. На ноутбуке вызовите настройки экрана и там установите необходимое разрешение и выберите дисплеи для показа. Это означает, что на ноутбуке вы сможете управлять обоими экранами, а на телевизоре вам придется выбирать способ отображения. Доступны следующие варианты:
- Дубликат – на обоих экранах отображается одно и то же изображение;
- Отображение на 1 экране – другой экран будет выключен;
- Расширенный экран – телевизор станет вторым монитором.
Настройки могут отличаться в зависимости от версии вашей операционной системы.
Для всех проводных соединений перед подключением устройства должны быть выключены.
Ниже показано, как передать изображение через DVI. Стандарт DVI был разработан для передачи видеоконтента на цифровые устройства. Он является предшественником HDMI. В отличие от последнего, он не несет аудиосигнала. В этом случае вам понадобится штекер TRS или адаптер, иначе известный как “мини-джек” – очень распространенный аудиоразъем, известный многим как разъем для наушников. Для дублирования экрана компьютера или ноутбука выполните те же действия, что и для HDMI. После подключения не возникает проблем с передачей файла для воспроизведения.

S-Video
S-Video – это аналоговый интерфейс. Он может передавать только телевизионные видеофайлы стандартной четкости (576i и 480i), что означает, что о современных форматах качества не может быть и речи. Телевизоры редко оснащены этим портом, поэтому для вывода видео с ноутбука требуется дополнительный переходник с S-Video на RCA. Также не используйте кабель S-Video длиной более 2 метров, так как это ухудшит качество сигнала. Для передачи звука на телевизор, как и в случае с DVI, используйте гнездо “мини-джек”.
После подключения кабеля необходимо обязательно установить источник видеосигнала на телевизоре
Давайте посмотрим, как можно передать видео на телевизор с помощью USB. В этом случае соединение USB-USB не позволяет воспроизводить видео, так как этот стандарт не предназначен для передачи видеоданных. В этом варианте можно будет просматривать изображения, презентации, текстовые документы. При таком подключении телевизор будет воспринимать ноутбук как USB-накопитель.
Однако для дублирования дисплея ноутбука можно использовать выход на HDMI-порт телевизора. Для этого вам понадобится адаптер или внешняя видеокарта. На ноутбуке необходимо установить драйвер видеокарты. При покупке такого адаптера стоит обратить внимание на характеристики передаваемого изображения (поддержка Full HD) и звука.
Беспроводное подключение к локальной сети уже обсуждалось. Lan – это сеть, но проводная (Ethernet). Если ваш телевизор не оснащен Wi-Fi, вы можете использовать этот метод. Чтобы продублировать экран компьютера на телевизор, выполните те же действия, что и при подключении WI-FI. А именно:
- Подключите телевизор к маршрутизатору с помощью сетевого кабеля. На сетевом устройстве должен быть установлен протокол динамической конфигурации хоста (DHCP). В противном случае необходимо вручную сохранить сетевые настройки на телевизоре;
- Подключите ноутбук к той же сети. Проводной или беспроводной – не имеет значения;
- Установите на ноутбуке программное обеспечение для передачи файлов на телевизор. Мы уже рассмотрели применение “Домашний медиасервер”Его легко настроить и установить;
- Предоставьте общий доступ к необходимым папкам. Теперь вы можете загружать фотографии и отправлять видео для воспроизведения.
Как передать изображения с компьютера на телевизор с помощью VGA? Стандарт VGA передает только аналоговый сигнал без звука. Для воспроизведения звука вам понадобится дополнительный адаптер с так называемым штекером “тюльпан” или “мини-джек”. Другой вариант – оставить звук на ноутбуке или через подключенные к нему колонки. Для этого можно использовать функциональные клавиши ноутбука. Это должно показать 2 экрана, например, F10+Fn (функциональная клавиша). Теперь можно вывести изображение с ноутбука на телевизор. Настроив дисплей ноутбука, вы можете увеличить разрешение, чтобы получить более качественное изображение.
После подключения кабеля вам нужно будет настроить экраны на ноутбуке или ПК
Цветное изображение формируется тремя основными сигналами: красным, зеленым, синим. Если изображение выводится из такого гнезда, логично, что этот же вход можно использовать на телевизоре. RGB заменил Scart, когда Scart стало невозможно использовать в тонких телевизорах. Как правило, RGB доступен на более старых моделях оборудования. Он совместим с композитными кабелями Scart и RCA. Фильмы или игры с монитора компьютера на телевизор будут передаваться так же, как и при любом другом кабельном подключении.
Скарт
Scart – это европейский стандарт, позволяющий передавать как аналоговые, так и цифровые сигналы. Он имеет различные технические характеристики и поэтому может передавать различные сигналы (аудио, видео, управление). Удобство этого интерфейса заключается в том, что он позволяет подключить высококачественный источник RGB-видео к телевизору без промежуточного кодирования.
Для передачи видео с ПК или ноутбука лучше всего использовать адаптер VGA-SCART. Это связано с тем, что большое количество телевизоров имеют разъем SCART, а компьютеры – разъем VGA.
В целом, существует множество способов вывода видео с ноутбука на телевизор. В любом случае, оба устройства будут иметь порты, которые можно подключить с помощью кабеля. Если вы не можете сделать это напрямую, вы можете использовать адаптеры и переходники. Если вам приходится выбирать между проводным и беспроводным подключением, проводное подключение может обеспечить лучшую пропускную способность и качество соединения. Однако иногда удобнее подключиться через WI-FI, особенно если у вас нет доступа к подходящим кабелям.
Проводное подключение, если у вас много разъемов, лучше выбирать из новейших технологий. HDMI – лучшее решение. В целом, конфигурация ноутбука и телевизора проста. Главное – выбрать входной сигнал на телевизоре и выполнить настройки, необходимые для соответствующей технологии на ноутбуке.
Помимо описанных протоколов, существуют и другие, которые подойдут для тех, кто еще не знает, как вывести видео с ноутбука на телевизор:
Пошаговые инструкции по настройке вывода видео с ноутбука на телевизор
Все следующие инструкции имеют одну общую черту – основным устройством, передающим информацию, всегда будет ноутбук.
Как вывести изображение на экран ноутбука с помощью кабеля DVI или VGA
Что нужно для передачи данных через DVI или VGA
VGA, как и DVI, продается в любом магазине бытовой техники. Если вы уже знаете, на каком расстоянии от синего экрана будет находиться ваш ноутбук, вы можете рассчитать необходимую длину кабеля VGA.
Если в наличии нет разъема VGA, всегда можно найти подходящий адаптер. Например, тип адаптера VGA-HDMI, который позволяет преобразовывать сигнал с VGA в HDMI.
Однако при выборе этого типа интерфейса важно учитывать, что по кабелю VGA не передается звук. Поэтому, если вы задаетесь вопросом, как передать видео с ноутбука на телевизор, вам подойдет интерфейс VGA. В противном случае потребуется дополнительная передача аудиосигнала.
Для передачи звука на телевизор потребуется отдельный кабель. Или, если у вас есть внешние динамики, вы можете подключить их к ноутбуку, чтобы изображение имело звук.
Пошаговые инструкции для вывода изображения на дисплей через VGA/DVI
Если вы когда-либо подключали проектор к ноутбуку, та же процедура для телевизора не заставит вас устать.
- Подключайте кабели только к тем устройствам, которые не отключены. Поэтому, прежде чем передавать видео с ноутбука на телевизор, необходимо развести гаджеты и только потом соединить их кабелем.
- На телевизорах этот разъем обычно имеет синий цвет.
- Не игнорируйте винтовые фиксаторы: плотно вставив штекер, зафиксируйте его отверткой.
Теперь телевизор может выступать в качестве второго монитора, и вы можете использовать пульт дистанционного управления для переключения между этим состоянием и каналами вещания.
Как настроить изображение через VGA/DVI на ноутбуке
Если телевизор не настроен на автоматическую трансляцию данных из новых подключений, экран ноутбука не будет дублировать экран телевизора при подключении кабеля. Вам придется вручную указать, что отображать на экране:
- Если на пульте дистанционного управления есть кнопка “Вход”Если на пульте дистанционного управления есть кнопка “Вход”, нажмите ее.
- Некоторые пульты дистанционного управления телевизорами имеют “Источник” вместо “Вход”.. Это позволяет выбрать источник сигнала.
- Если на пульте нет ни одной из этих кнопок, перейдите к разделу “Настройки” .выберите “Источник сигнала”..
- Теперь вам нужно выбрать наиболее подходящее разрешение для вашего ноутбука. Для этого щелкните правой кнопкой мыши на пустой области рабочего стола, а затем выберите в контекстном меню пункт “Разрешение экрана”.
- Под “Дисплей” в поле необходимо ввести значение, соответствующее названию экрана телевизора.
- В качестве значений для поля “Разрешение” В этом поле введите подходящие для вас настройки.
- Чтобы отобразить ноутбук на телевизоре, см. раздел “Отображение на втором экране “Отображение изображения на втором экране”. Это также функция “Победа” + “P”.
- Выберите вариант, который соответствует вашим потребностям.
- Если ваш ноутбук работает под управлением Windows 10, диалоговое окно будет выглядеть несколько иначе.
Никаких дальнейших действий не требуется, просто наслаждайтесь процессом вещания.
Как транслировать с помощью тюльпанов RCA
Что необходимо для синхронизации изображения через RCA-трубки
Тип интерфейса под названием “тюльпан” знаком старшему поколению, поскольку раньше это был единственный способ подключения видеомагнитофона к телевизору. Сегодня цветные гнезда на устройствах встречаются все реже, но до сих пор существует множество функциональных телевизоров, оснащенных именно таким интерфейсом. Ноутбуки, с другой стороны, принадлежат к другому поколению технического прогресса, поэтому у них нет разъемов для подключения через тюльпан. Однако это не означает, что старые телевизоры не могут служить в качестве второго монитора. Полезным может оказаться переходник с HDMI на RCA. МОЖЕТ ПОМОЧЬ АДАПТЕР “HDMI TO RCA”.который расскажет вам, как сделать передачу с ноутбука на телевизор.
Помимо преобразования с HDMI, существуют и другие переходники, например, с VGA на RCA. Его назначение такое же, но качество выходного сигнала будет несколько хуже, зато такие конвертеры дешевле тех, что предназначены для HDMI.
Исходя из имеющихся у вас разъемов, выберите подходящий кабель. Это будет либо полный VGA, либо HDMI.
Определить, можно ли подключить телевизор с помощью кабеля RCA, легко: на его корпусе находятся три одинаковых круглых разъема разного цвета. Важно соблюдать цветовую кодировку, поскольку каждое ядро имеет свое значение:
- Красный цвет отвечает за звук из правого динамика;
- Белый цвет передает сигнал на левый динамик;
- Желтый цвет отвечает за видеосигнал.
Если вы устанавливаете соединение VGA-RCA, красный и белый штекеры подключать не нужно, поскольку VGA не передает звук; просто подключите желтый штекер, чтобы вывести выход с ноутбука на телевизор. А если входной сигнал вашего телевизора проходит через выход HDMI на ноутбуке, нелишним будет подключить все дорожки.
При покупке преобразователя сигналов для ваших разъемов обратите внимание на возможность модернизации. Они могут стоить немного дороже, но вы сможете передавать и видео, и аудио без HDMI. Одним из таких вариантов является разъем 2 RCA-3,5 мм.
Обратите внимание, что некоторые адаптеры требуют дополнительного питания от сети. Такие адаптеры имеют отдельный выход для сетевого кабеля. Другие, такие как HDMI-RCA, питаются по кабелям непосредственно от ноутбука и не требуют подключения к электрической розетке.
Примерами адаптеров, требующих дополнительного питания, являются VGA-RCA или HDMI-RCA.
Пошаговые инструкции по подключению RCA
Ниже приведены пошаговые инструкции по подключению интерфейсов HDMI-RCA и VGA-RCA. Следует отметить, что описанные типы передачи сигнала могут быть полезны не только для соединения ноутбука с телевизором.
Вариант №1: HDMI на RCA
Этот метод описывает шаги, необходимые для преобразования сигнала HDMI, выходящего из ноутбука, в сигнал RCA, поступающий на телевизор.
- Пожалуйста, вставьте один конец кабеля HDMI в разъем на ноутбуке.
- Подключите другой конец к входному разъему HDMI на адаптере.
- Вставьте цветные концы кабеля RCA в соответствующие гнезда на телевизоре. Если вы не понимаете смысла подсказок, например. “Audio IN” или “Video IN”просто соедините их по цвету.
- Подключите другой конец кабеля RCA к адаптеру под маркером “Вход”Если вы задаетесь вопросом, как транслировать с ноутбука на телевизор без передачи звука, красный и белый штекеры вставлять не нужно.
- Многие конвертеры имеют переключатель, позволяющий регулировать цветопередачу. Если он установлен на “NTSC”то цвета в изображении будут скорректированы в соответствии с японскими и южнокорейскими стандартами, а если вы выберите “PAL”.Если выбрать “PAL”, то цвета будут приведены в соответствие с европейскими стандартами.
- Если этого недостаточно – изображение не появляется на телевизоре, вам нужен кабель питания. Зарядное устройство для смартфона будет работать с большинством современных адаптеров.
Когда все кабели подключены, можно начинать вещание.
Вариант №2: VGA – RCA
Перед синхронизацией ноутбука с телевизором проверьте, чтобы цвет каждой вилки соответствовал цвету розетки, иначе она не будет работать.
- Желтый штекер должен быть подключен к желтой розетке, которая также может иметь маркировку “AV” или “Видео” на вашем телевизоре.
- Другой конец кабеля должен быть подключен к “CVBS” на конвертере. Эти конвертеры также имеют разъемы для S-Video, поэтому вы можете использовать и этот интерфейс.
- Подключите разъем VGA ноутбука к концу кабеля VGA, надежно закрепив его отверткой.
- Подключите другой конец кабеля VGA к конвертеру через гнездо с маркировкой “VGA IN”.
- Теперь подайте питание на розетку “Питание 5 В”. Некоторые инверторы поставляются с адаптером питания, предназначенным для этой цели. Если у вас его нет, вам придется приобрести его отдельно.
- Такие конвекторы часто имеют собственное простое программное обеспечение, позволяющее регулировать цвета.
Если вы хотите добавить к картине звук, необходимо подключить к гнездам штекеры других цветов.
Вариант №3: 2 RCA на 3,5 мм джек
- Подключите красный и белый штекеры к аудиопортам телевизора.
- Заглушка, называемая “3,5 мм разъем”Подключите штекер к разъему для наушников на ноутбуке. Обычно она окрашена в светло-зеленый цвет.
- Если вы используете не специальный кабель, а адаптер, подключите другие концы проводов к соответствующим гнездам на адаптере.
Затем вы можете проверить созданное соединение.
Как вывести изображение через RCA на ноутбуке
С помощью некоторых тонких настроек на ноутбуке или телевизоре можно немного подкорректировать качество передаваемого изображения. Однако его нельзя радикально улучшить.
- Нажмите кнопку “Вход” или “Источник” на пульте дистанционного управления телевизора.
- На экране появится список возможных источников, из которых можно выбрать “Компонент” или “AV” со следующим номером.
- Некоторые модели телевизоров оснащены пультом дистанционного управления. “AV”.
- Затем, в случае с адаптером VGA на RCA, нажмите кнопку “Меню”расположенный на боковой стороне корпуса.
- В результате на экране появится окно настроек, в котором можно выбрать нужные параметры.
- Гораздо больше полезных настроек можно сделать с помощью ноутбука.
- Нажав комбинацию клавиш “Победа” + “P”Выберите способ вывода изображения с ноутбука на телевизор: дублирование или расширение рабочего стола.
- В отдельном разделе того же меню можно задать настройки изображения для телевизора.
- Не переоценивайте возможности вашего телевизора и не устанавливайте слишком высокие значения.
Помните, что даже если вы используете переходники RCA, вы все равно не получите высококачественной передачи сигнала, потому что нет ничего лучше HDMI. Но если других вариантов нет, то описанные выше методы помогут решить проблему.
Синхронизация ноутбука и телевизора через WiFi
Забудьте о проблемах с кабелями, следует отметить, что потоковое вещание с ноутбука на телевизор по WiFi не представляет особой сложности даже для новичков. Сразу же отпадает необходимость искать адаптеры, разбираться в названиях разъемов и их назначении. Наиболее успешными типами беспроводных соединений считаются три варианта:
- DLNA позволяет передавать мультимедиа на телевизор практически с любого устройства, включая ноутбук. Единственное, что необходимо сделать, это подключить всех участников к одной локальной беспроводной сети, чтобы устройства могли обмениваться данными. Вы решаете, какие папки ноутбука будут доступны для просмотра на телевизоре, а доступ к каким данным будет заблокирован. Если вы не укажете путь к нужным вам файлам, система по умолчанию будет использовать корневой каталог “Мои документы.
- Wi-Fi Direct – прямое подключение с помощью модуля Wi-Fi на телевизоре. Эта система позволяет создать отдельную беспроводную сеть без необходимости использования маршрутизатора. Тип подключения может показаться похожим на Bluetooth, но Wi-Fi обеспечивает самый стабильный и быстрый сигнал.
- WiDi – это тип связи, который нацелен только на устройства на основе сигнала Сигнал передает мультимедиа в высоком разрешении, включая возможности объемного звучания. Благодаря этой системе можно организовать домашний кинотеатр, не беспокоясь об ухудшении качества изображения.
Помимо описанных протоколов, существуют и другие, которые подойдут для тех, кто еще не знает, как вывести видео с ноутбука на телевизор:
- Home Media Server, с помощью которого можно преобразовать передаваемый сигнал с ноутбука так, чтобы он адаптировался к размеру голубого экрана. Для его работы необходимо загрузить и установить специальное бесплатное приложение.
- Miracast – это другое программное обеспечение, используемое для передачи сигнала с одного устройства на другое с помощью Wi-Fi Direct. Эта программа поможет вам, если вы не знаете, как вывести изображение с телевизора на ноутбук или смартфон. Система поддерживает потоковое 3D-вещание и работает быстро даже с большими пакетами.
- Wild Media Server уступает своим аналогам только потому, что является платным приложением, но это лишь положительно сказывается на функциональности: программа сочетает в себе возможности двух описанных выше сервисов.
Какое программное обеспечение выбрать – решать вам, в зависимости от ваших возможностей и потребностей. Часто лучшее программное обеспечение для вас может быть найдено только методом проб и ошибок.
Как настроить телевизор Samsung
Вам потребуется специальное программное обеспечение, разработанное разработчиками для телевизоров этой марки. Приложение называется Samsung Allshare PC. Как подключить ноутбук к телевизору без кабелей:
- Сначала подключите телевизор к домашней сети Wi-Fi. Для этого откройте “Меню”.перейдите по ссылке “Сеть”и оттуда перейти к “Настройки сети”. Нажмите “Старт” чтобы начать поиск доступных беспроводных сетей. Выберите нужный из списка и введите пароль, если он защищен.
- Подключите ноутбук к той же домашней сети, что и телевизор.
- Из браузера ноутбука перейдите на официальный сайт производителя телевизора и укажите свою модель, чтобы получить доступ к программе Allshare PC, которую можно бесплатно скачать и установить. После установки приложения установите флажок для сопряжения устройств.
- С ноутбука, находясь в приложении, выполните следующие действия “Список устройств”где будет указана папка с файлами, готовыми к трансляции.
- Теперь откройте то же приложение на телевизоре и в его боковом меню укажите тип воспроизводимого носителя (видео или аудио). Затем программа предложит список доступных файлов из ранее прописанной папки.
Как настроить телевизор Sony
Телевизоры Sony подключаются к ноутбукам через Wi-Fi Direct, если не используются кабели. Процедура выполняется следующим образом:
- На ноутбуке откройте Проводник. Среди папок выберите не раздел жесткого диска, а “Сеть”.Чтобы изменить значение для “Обнаружение и совместное использование сети” – должна быть открыта, поэтому щелкните правой кнопкой мыши, чтобы установить “Включить”.. Затем перейдите к “Создайте частную сеть”..
- Установите тип сети. “Домой”.. Это позволит устройствам доверять друг другу.
- Теперь необходимо активировать Wi-Fi Direct на телевизоре. Для этого перейдите в раздел “Дом”. Затем, выбрав раздел сетевых настроек, активируйте “Встроенный Wi-Fi”а затем “Wi-Fi Direct”.;
- Далее, в “Настройки Wi-Fi Direct” На экране телевизора выберите ноутбук из списка доступных устройств.
- Подтвердите свое намерение подключить устройства.
Важным преимуществом этого типа подключения является отсутствие необходимости в подключении к Интернету. Вы создаете собственную небольшую локальную сеть, через которую будет передаваться информация с помощью каналов WiFi-соединения. Для этого вам даже не нужен маршрутизатор.
Как настроить телевизор LG
Поколение “умных” телевизоров LG уже поставляется со специальной программой, которая поможет вам с тем, как смотреть фильм с ноутбука на телевизоре – LG Smart Share. Процедура выполняется следующим образом:
- На ноутбуке загрузите и установите бесплатное программное обеспечение LG Smart Share.
- После завершения установки откройте программу, чтобы настроить доступ к вашим файлам, выбрав категории “Фотографии”, “Видео”, “Музыка” или все сразу. Вы можете заранее создать отдельную папку с передаваемыми носителями.
- Вы можете создать несколько таких папок и обмениваться ими.
- Теперь в меню телевизора выберите “Умная доля”..
- На вкладке Вкладка “Подключенные устройства” на вкладке выберите имя сети, к которой подключен ноутбук.
- После подключения устройств можно перейти в раздел Вкладка “Все папки”выберите файл, который вы хотите воспроизвести.
Настройка не требует глубоких знаний компьютерных технологий, поэтому даже новички смогут разобраться, как передавать изображение с ноутбука на телевизор. Попробовав настроить беспроводное соединение, вы можете раз и навсегда забыть о покупке кабелей, выборе адаптеров и необходимой длины кабелей. Учитывая значительную стоимость кабеля HDMI и преобразователей сигнала, подключение по Wi-Fi можно считать наиболее удобным типом подключения.
Настройка вещания wifi в Windows 10
Нельзя отрицать, что версия операционной системы Windows 10 значительно отличается от всех своих предшественников. Если вы годами пользовались XP, затем перешли на 7, а потом решили перейти на 10, вы, вероятно, сначала испытали некоторую растерянность. Помимо разительных внешних отличий, система обладает большей функциональностью, включая вопрос беспроводной синхронизации. Вот пошаговое руководство о том, как передать видео с ноутбука на телевизор:
- Подключите ноутбук и телевизор к одной домашней сети.
- Из “Панель управления” на вашем ноутбуке, чтобы “Опции потоковой передачи мультимедиа”чтобы включить эту опцию.
- Создайте список с именами устройств, авторизованных для доступа к сети.
- Теперь вам нужно получить доступ к общей папке на телевизоре, чтобы выбрать интересные файлы для просмотра.
Чтобы клон ноутбука появился на экране телевизора, выполните следующие действия. Вызовите меню с помощью клавиш быстрого доступа “Победа”. + “P”что позволит вам выбрать нужный из доступных вариантов.
Можно даже начать вещание, не прибегая к настройкам. Вам просто нужно щелкнуть на файле, чтобы указать “Отправить на устройство”..
Просмотр с экрана ноутбука на телевизор через HDMI
Что нужно для вещания через HDMI
Прежде чем мы начнем описывать шаги, которые помогут вам понять, как дублировать экран ноутбука на телевизор, давайте предположим, что он у вас уже есть:
- Ноутбук.
- ТЕЛЕВИДЕНИЕ.
- Кабель HDMI.
Телевизоры последнего поколения продаются с кабелем HDMI в комплекте. Однако, если он потеряется или его вообще не будет, ничего страшного. Такой кабель любой длины можно купить в хозяйственных магазинах. Для подключения к нему не требуется никакого дополнительного программного обеспечения, что очень удобно для новичков в мире высоких технологий.
Если ваш телевизор и ноутбук имеют выходы HDMI, вам не нужно выяснять, как называются переходники и для чего они нужны, просто купите стандартный кабель HDMI.
Если одно из ваших устройств не имеет необходимого выхода, выберите кабель, который с одной стороны имеет разъем HDMI, а с другой – разъем с гнездом. Вы можете найти эти гибриды в китайских интернет-магазинах или в хозяйственных магазинах.
Однако редко бывает так, что ни одно из ваших устройств не имеет гнезда HDMI. Далее необходимо проанализировать все доступные порты и выбрать подходящий кабель.
Пошаговое руководство по передаче потокового сигнала через HDMI
Вот пошаговый алгоритм того, как передавать потоковое видео с ноутбука на телевизор через HDMI:
- Убедитесь в наличии разъема нужного типа – обычно он находится на левой или правой стороне корпуса ноутбука.
- Теперь найдите такое же гнездо на корпусе телевизора. В некоторых моделях они спрятаны сзади, в других – в конце. Вам нужно будет решить, какой номер HDMI использовать, если их несколько.
- Вставьте концы кабеля в разъемы, чтобы создать физическое соединение между устройствами.
Теперь вы можете приступить к конфигурированию с помощью программного обеспечения.
Включив телевизор, обратите внимание на указанный источник сигнала. Чтобы выбрать нужную опцию, нажмите кнопку телефонной трубки под названием “ИСТОЧНИК” или “INPUT”менее распространенным вариантом является “AVДля выбора нужной опции нажмите кнопку телефонной трубки, которая может называться .
“ИСТОЧНИК”
или
“INPUT”
менее распространенным вариантом является “AV/TV”При нажатии этой кнопки на экране появятся все доступные источники, из которых нужно выбрать номер порта HDMI, в который вставлен кабель. Если вы забыли его номер, посмотрите на корпус или подключайтесь к каждому из них по очереди, пока не появится картинка. Теперь ваш телевизор сможет быстро передавать потоковое видео с вашего ноутбука. Подключение HDMI обеспечивает высокое качество изображения и чистый звук. Поэтому этот тип подключения можно использовать, даже если вы планируете смотреть фильмы в формате высокой четкости с подключенной к телевизору акустической системой.Если качество изображения не кажется вам идеальным, вернитесь к настройкам, чтобы сообщить телевизору, какое устройство находится на другом конце кабеля. Это важно для того, чтобы система понимала реальный размер исходного изображения.
Если после выполнения всех настроек вы обнаружите, что телевизор показывает изображение без звука, это не означает, что телевизор неисправен или неисправен кабель. В этом случае откройте
Откройте “Панель управления”.
- перейдите по ссылке
- “Звук”
- Откройте “Панель управления” и перейдите в раздел “Звук”, чтобы настроить вывод звука на динамики телевизора вместо динамиков ноутбука.
- Вывод изображения через HDMI на ноутбук
Существует несколько вариантов синхронизации ноутбука и телевизора: Передавайте изображение только на монитор ноутбука, отключив вывод на телевизор. Используется системными администраторами, готовящими материал для показа на большом экране. + Экран клонирования. Эта опция установлена по умолчанию для дублирования на экране телевизора всего, что происходит на мониторе.Увеличьте пространство на рабочем столе. Это удобно, когда вам нужен большой рабочий стол, состоящий из суммы площадей двух мониторов.
Оставьте активным только экран телевизора. Это необходимо, когда вы хотите посмотреть фильм на телевизоре, работающем от вашего ноутбука. Экран ноутбука в данном случае не нужен, поэтому его можно отключить.
Система обычно спрашивает, какую опцию подключения вы хотите оставить включенной. Однако, если диалог не появляется сам по себе, положение параметров можно легко найти: оно скрыто за горячими клавишами “Победа”.
“P” (знак плюс означает одновременное нажатие двух клавиш).Другой способ найти меню параметров трансляции – посмотреть на значки, отображаемые на клавишах F1-F12. Каждая из них выполняет свою функцию при нажатии одновременно с клавишей Fn. Тот, на котором нарисованы два монитора, отвечает за тип передачи. На ноутбуках Samsung это F4.
- Не используя клавиатуру, вы можете решить проблему с помощью мыши: щелчок правой кнопкой мыши на свободной области рабочего стола вызывает контекстное меню, из которого вы выбираете пункт
- “Настройки экрана”.
- Перейти к
“Дисплей”
Вы можете:
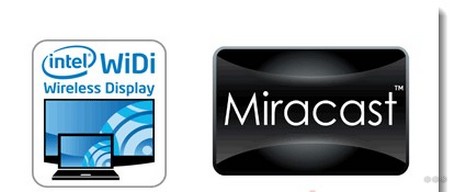
Изменение масштаба изображения.
Выберите настройку разрешения.
- Определите способ передачи изображения при использовании нескольких мониторов.
- Наконец, вот обзор возможных проблем, с которыми вы можете столкнуться:
- Беспроводной
Еще один вариант беспроводной потоковой передачи – проецирование изображения с ноутбука на экран телевизора. Этот метод очень удобен, но подходит не всем.
- Минимальные системные требования для ноутбука следующие:
- Intel i3;
- Windows 8.1 или более поздней версии;
Беспроводная карта HD Graphics;
Требования к телевизору:
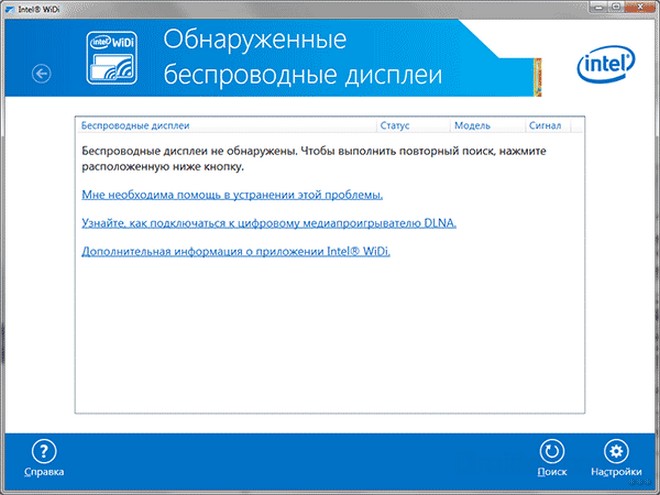
Поддержка WiFi;
Пульт дистанционного управления;
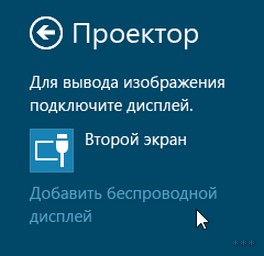
Поддержка технологий Miracast и WiDi.
Посмотрите видео о том, как подключить телевизор к ноутбуку через WiDi:
Установите программное обеспечение Intel Wireless Display. Откройте его на ноутбуке и начните поиск беспроводного дисплея. Введите пароль, отображаемый на экране телевизора, чтобы установить соединение.
Miracast
Откройте панель Charms на ноутбуке с помощью Win+P. Начните поиск доступных устройств. Нам нужно меню “Проектор”. Найдя свой телевизор, выберите его. Соединение будет установлено автоматически.
Переходная коробка

- Если судьба распорядилась так, что ваш телевизор не имеет таких крутых инноваций, не расстраивайтесь. Давайте сделаем это по старинке. Вам необходимо приобрести портативный адаптер для мини-ПК Android, адаптер Google Chorecast, адаптер Miracast или адаптер Apple TV.
- Принцип работы всех этих приставок прост и примитивен. Все, что вам нужно сделать, это подключить адаптер к телевизору, установить одну из необходимых программ на компьютер и передать файлы с ноутбука на телевизор.
- Телевизор должен иметь возможность подключения других устройств.
Как передать фотографию: особенности настроек для Windows 7, 8, 10, XP?
- В этом случае самым простым подключением будет соединение Wi-Fi. Здесь любая система готова к работе без каких-либо нюансов. В современных устройствах Wi-Fi встроен в системный блок. Если телевизор имеет поддержку Smart TV, можно подключить оба устройства к одной сети Wi-Fi. Для беспроводного подключения тип операционной системы не имеет значения. Чтобы подключить два устройства, выполните несколько шагов:
- На персональном компьютере щелкните правой кнопкой мыши на рабочем столе и выберите *настройки экрана*.
Перед вами откроется окно дисплея. Прокрутите вниз, и вы увидите *подключиться к дисплею*.
Нажмите на дисплей, и перед вами откроется окно. После загрузки выберите нужное вам электронное устройство.
В этом случае дисплей будет полностью переключен на неродной экран. Если вы хотите загрузить видео отдельно, эта проблема решена в Windows 10.
Запустите приложение *Кинотеатр и ТВ*.
Smart TV после воспроизведения видео нажмите многоточие в правом нижнем углу и выберите *передать на устройство*.
Если у вас нет этой операционной системы, вы можете использовать KMPlayer, который поддерживает огромное количество разрешений и форматов видео.
Этот разъем был разработан для подключения телевизора к кассетному проигрывателю. Если вы внимательно посмотрите на свой ноутбук и телевизор, вы обязательно найдете один из портов на этих устройствах.
- Беспроводное соединение
- Вы можете получать изображение на телевизоре без кабелей. Различные неудобные кабели не нужны, если современное оборудование должно быть сопряжено.
- В новые версии телевизоров встроен модуль wi-fi, поэтому вы можете подключить ноутбук без кабелей и проводов. Это полезно, поскольку кабели на полу всегда мешают проходу. Подключить ноутбук к телевизору через Wi-Fi очень просто – настройки интуитивно понятны и просты.
- Но даже если ваш телевизор не поддерживает Smart TV, можно установить беспроводное соединение с ноутбуком с помощью дополнительного внешнего устройства.
Существует несколько основных методов подключения:
DLNA. Этот способ подходит, если телевизор подключен к маршрутизатору или использует Wi-Fi Direct. Настройка DLNA – самый простой вариант;

Miracast и WiDi. Если есть возможность, телевизионное устройство используется в качестве беспроводного монитора, через который проходит видеосигнал;
- Дополнительный адаптер;
- Apple TV.
- Каждый метод уникален для конкретной ситуации и поэтому должен быть рассмотрен более подробно, как правильно передавать потоковое видео.
- Miracast и WiDi
Требования к ноутбуку:
Процессор Intel 3 или выше.
Windows 8.1 или более поздней версии.
- Графическая карта Intel HD.
- Телевизор с использованием технологий.
- Для потоковой передачи через WiDi необходимо установить Intel Wireless Display и найти беспроводной дисплей. Для правильного подключения необходимо ввести код, указанный на телевизионном устройстве.
Для отправки через Miracast откройте charms, выберите проектор. Затем необходимо установить беспроводной дисплей.
Для подключения к телевизору через wi-fi таким образом вам понадобятся:
- Один маршрутизатор, через который подключены оба устройства. В меню телевизора найдите вкладку “Сеть”. В разных моделях эта функция расположена в разных местах, но обычно используется меню. Настройте точку доступа как основную и укажите для нее пароль.
- Сервер настраивается на ПК для разрешения доступа. Перейдите в “Центр управления сетью”. Активируйте существующую сеть, остальные оставьте без изменений.
- Следующий шаг – открыть хранилище с загруженными файлами, которые вы хотите продублировать и перенести на экран телевизора. Нажмите на папку и выберите “Свойства”, затем перейдите к разделу “Доступ”. Используя расширенные настройки (не трогайте обычные), получите доступ к файлам для трансляции.
- Чтобы упростить задачу, можно воспользоваться программой “домашний медиа-сервер”. Этот вариант является одним из самых распространенных, поэтому стоит узнать о нем подробнее. Он перекодирует аудио- и видеофайлы и поддерживает функцию субтитров.
Инструкция по применению:
Для установки перейдите на веб-сайт программного обеспечения и загрузите файл на свой компьютер.Установите инструмент. Запустите приложение.Найдите модель своего телевизора в появившемся списке.
Выберите папки в каталоге, из которых вы хотите передать файлы на монитор.
Затем включите телевизор, настройте просмотр с дополнительных устройств. Если ваш телевизор – LG, вам нужно перейти в раздел Smart Share. Используя устройство марки Sony, Home.
Чтобы передать видео на телевизор через wi-fi, нажмите на соответствующее видео и выберите “
играть дальше…
“. Затем выберите свой телевизор.
- Например, если на вашем компьютере установлена операционная система Windows 10, 7 или 8, формат MKV может не передаваться на ваше устройство. Он не обладает функциональностью для воспроизведения на других дисплеях. Вам нужно будет конвертировать видео в другой формат. Обычно используется AVI.
- Если телевизор использует режим wi-fi Direct, компьютер должен иметь свободный доступ к любым данным, откуда сигнал будет поступать на монитор телевизора. После этого в меню активируется функция Direct. Ноутбук выбирается из списка доступных устройств и вводится пароль.
- Операция завершена, вы можете передавать файлы на выбранный монитор и наслаждаться фильмами на большом экране с высоким качеством изображения и звука.
Внешний адаптер

Если модуль wi-fi не установлен, но имеется разъем HDMI, необходимо приобрести дополнительный адаптер:
Android Mini PC.
Google Chromecast.
- Адаптер Miracast.
- Благодаря этому оборудованию становится доступной полноценная функция Smart TV, которая ранее была недоступна. Можно также установить адаптер wi-fi через usb.
- Apple TV
- С помощью этого устройства вы можете легко передавать видеофайлы на подключенное устройство без потери качества изображения. Проще всего подключиться, если ваш компьютер использует Mac OS X. Но также несложно использовать подключение к Windows. Конфигурация зависит от доступной операционной системы.
- Подключение MacBook:
Apple TV подключен к телевизионному устройству.
Декодер подключен к wi-fi соединению.
В настройках ноутбука выберите “Дисплей”, а затем установите листинг на Apple TV.
На экране телевизора должен появиться значок ноутбука.
Если нужно транслировать только один фильм, включите его в любом проигрывателе и перейдите на вкладку AirPlay.
Как только это будет сделано, видео сразу же начнет передаваться на экран телевизора.
Если все это есть, то остается сделать совсем немного:
Как подключить ноутбук к телевизору с помощью кабеля DVI?
- Все более устаревающий цифровой разъем, который вытесняется более современными HDMI и DisplayPort. До сих пор живы и довольно распространены. Максимальное выходное разрешение через DVI – Full HD, т.е. 1920 x 1080 пикселей со стандартным соотношением сторон 16:9. Исключение составляет комбинированный стандарт DVI-I, который имеет более высокую пропускную способность и, соответственно, максимальное разрешение 2560×1600 пикселей.
- Трудности могут возникнуть из-за того, что этот интерфейс редко встречается на ноутбуках – обычно там есть HDMI, DP или VGA. Опять же, вам может понадобиться адаптер. Остальные действия такие же: подключитесь, установите соответствующий режим двойного дисплея, и все готово.
- Специальное программное обеспечение – Home Media Server, Share Manager, Samsung Share – может упростить создание сервера. Первый – самый распространенный, может перекодировать видео и аудио файлы, поддерживает субтитры и цифровое телевидение. Для использования:
- Никаких проводов.
Если вы купили современный телевизор со встроенным Wi-Fi, подключите к нему ноутбук по беспроводной сети. Но даже владельцы устройств без технологии Smart TV могут настроить беспроводное подключение к ноутбуку с помощью специального адаптера. Выберите один из методов настройки соединения:
- DLNA – если телевизор подключен к маршрутизатору LAN или имеет Wi-Fi Direct;
- Miracast или WiDi – использование телевизора в качестве беспроводного монитора путем передачи любого видеосигнала;
- Через адаптер;
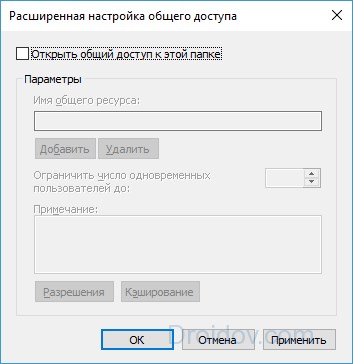
Apple TV.
- Для подключения ноутбука к телевизору через DLNA по WiFi:
- Подключите оба устройства к одному маршрутизатору. Перейдите в меню телевизора в раздел “Сеть” и выберите вашу точку доступа в качестве основной, введите ее пароль.
- Создайте сервер на своем компьютере для доступа к содержимому телевизора. Установите домашнюю сеть в качестве активной сети в “Центре управления сетью”.
- Найдите папки, содержащие файлы, которые необходимо дублировать на телеэкран. Щелкните правой кнопкой мыши на папке, чтобы открыть “Свойства” и перейдите на вкладку “Доступ”, в дополнительных настройках активируйте доступ к содержимому.

Упростить создание сервера поможет специальная программа – “Home Media Server”, Share Manager, Samsung Share. Первый – самый распространенный, он может перекодировать видео и аудио файлы, поддерживает субтитры и цифровое телевидение. Для использования:

загрузите установочный файл с веб-сайта производителя;
установите и откройте приложение;
Выберите модель телевизора из списка;
Выберите папки в каталоге для файлов, которые вы хотите перенести на второй экран.
- Теперь включите телевизор, в меню найдите службу, позволяющую смотреть контент со сторонних устройств. На устройствах LG это находится в разделе SmartShare, на устройствах Sony – в разделе Home. Чтобы передать фильм с компьютера на телевизор через Wi-Fi, нажмите на нужный файл на ноутбуке, в подменю выберите Play To.
- В Windows 7 и 8 могут возникнуть проблемы с передачей фильмов формата MKV, для которых функция воспроизведения на другом дисплее не активна. Для вывода в этом случае необходимо сначала преобразовать файлы в формат AVI.
- Если ваш телевизор оснащен Wi-Fi Direct, просто включите доступ к соответствующим папкам на ноутбуке. Затем активируйте Direct в меню телевизора – в списке обнаруженных устройств выберите свой ноутбук, введите пароль и можете передавать файлы.
- Miracast и WiDi
Эти технологии не требуют доступа к папке, но для передачи видео по Wi-Fi ваш ноутбук должен соответствовать ряду требований

минимальный процессор Intel 3;
Windows 8.1 или более поздняя версия с предустановленным Wi-Fi для Miracast
Беспроводной адаптер Intel HD Graphics для WiDi;
- Телевизор должен поддерживать одну из этих технологий.
- Как подключить ноутбук к телевизору с помощью WiDi: Загрузите и откройте инструмент Intel Wireless Display, найдите свой беспроводной дисплей. Для подключения введите код безопасности, отображаемый на экране телевизора.
- Чтобы подключиться через Miracast в Windows 8.1, разверните панель Charms и активируйте “Проектор” в списке устройств. Выберите, чтобы добавить беспроводной экран.
Адаптер
Если ваш телевизор не оснащен Wi-Fi, но имеет порт HDMI, купите небольшой адаптер, например:
Android Mini PC;

Google Chromecast;
Декодер Miracast.
Эти небольшие устройства предоставят вашему телевизору все возможности Smart TV. Кроме того, некоторые телевизоры позволяют подключить адаптер Wi-Fi к порту USB, чтобы получить доступ к домашней сети.
Apple TV
Приставка Apple TV позволяет передавать потоковое видео с компьютера на экран телевизора. Проще всего подключиться к ноутбуку с Mac OS X, но потоковое вещание можно настроить и на компьютере с Windows.
Как подключить Macbook: Подключите Apple TV к телевизору, подключите приставку к сети Wi-Fi. В системных настройках компьютера выберите “Дисплеи”, поместите Apple TV в список – изображение с ноутбука будет отображаться на экране вашего телевизора. Если вы хотите передать один фильм, запустите его на плеере, нажмите на значок стрелки на нижней панели меню и выберите “AirPlay”. Фильм будет отправлен на ваш телевизор.
Для ПК с ОС Windows установите программу iTunes компании. Активируйте “Домашнюю коллекцию” в меню Файл, и в проигрывателе появится значок AirPlay. Все фильмы и музыку из вашей библиотеки можно транслировать на телевизор.
Читайте далее: