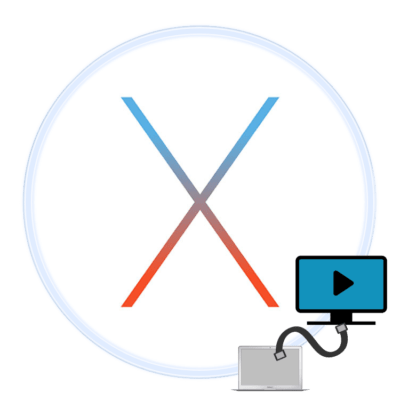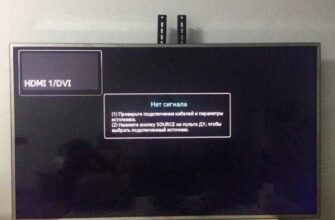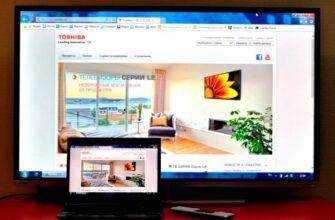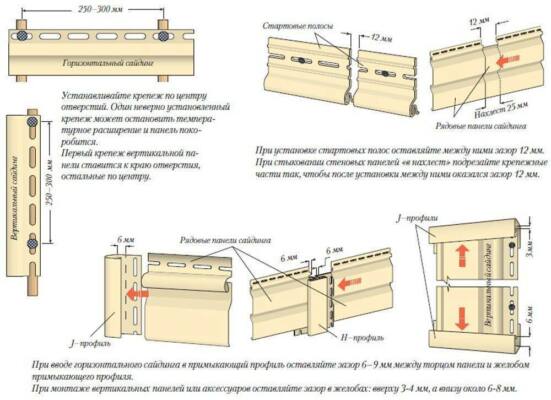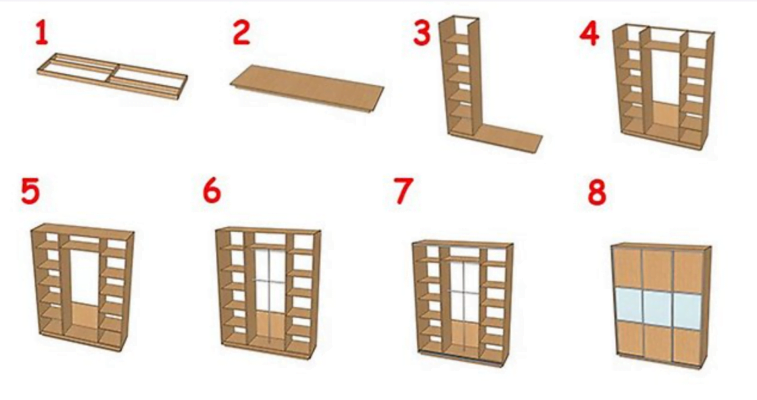Кроме этой статьи, на сайте есть еще 12360 инструкций.
Добавьте Lumpics.ru в закладки (CTRL+D), и вы обязательно найдете что-нибудь полезное.
Подключение MacBook к телевизору
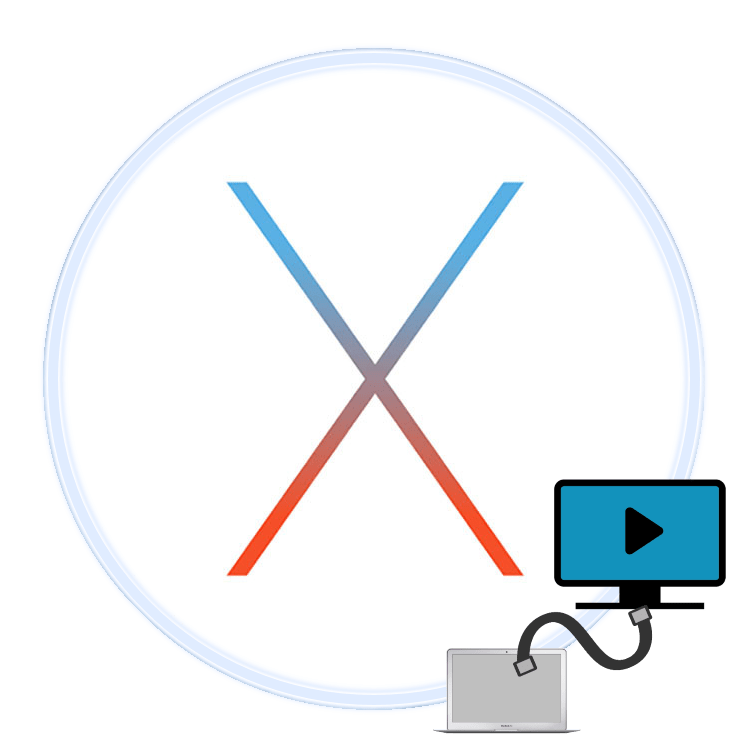
Технически ноутбуки Apple практически неотличимы от обычных ноутбуков, поэтому доступные способы подключения к телевизору для этого устройства можно разделить на две большие группы: проводные и беспроводные. Проводные методы ограничены HDMI-подключением, а беспроводное подключение возможно только через приставку AppleTV с использованием технологии AirPlay. Давайте рассмотрим эти методы по порядку.
Способ 1: HDMI

Наиболее доступным методом для большинства пользователей является использование HDMI. Это делается с помощью специального кабеля, который зависит от модели MacBook. Например, для последних моделей MacBook, в которых некоторые разъемы были удалены для обеспечения портативности, может потребоваться дополнительный адаптер USB-C, официальный или сторонний.

Для более старых моделей потребуется переходник для Mini DisplayPort.
После установки адаптера на место следуйте приведенным ниже инструкциям.

- Подключите кабель и адаптер к соответствующим разъемам на ноутбуке и телевизоре.
- С помощью пульта дистанционного управления телевизора выберите источник видеосигнала, в данном случае HDMI.


- “Видеозахват” – То, что происходит на мониторе MacBook, просто дублируется на экран телевизора. Чтобы включить эту опцию, установите соответствующий флажок.





Готово – теперь вы готовы к использованию выбранного вами решения для ноутбука.
Способ 2: AirPlay
AirPlay – это уникальная функция Apple TV, позволяющая подключать к телевизору другие устройства из Купертино – будь то MacBook, iPhone или iPad.
- Во-первых, убедитесь, что ваша приставка и MacBook подключены к одной и той же сети Wi-Fi.
- Включите Apple TV и в меню приложений выберите “Настройки” – “AirPlay” и убедитесь, что функция включена.


Устранение неполадок
При подключении MacBook к телевизору нередко возникают две очень неприятные проблемы. Давайте рассмотрим их и предложим решения.
При подключении на экране телевизора появляются черные полосы
Появление черных полос является очевидным признаком проблем с масштабированием. Их можно легко исправить.
- Открыто “Системные настройки и отправляйтесь в Оснастка “Универсальный доступ”..


Масштаб изображения теперь можно регулировать с помощью определенных комбинаций клавиш.
MacBook переходит в спящий режим, а телевизор отключает прием изображения
Одна из самых раздражающих проблем. Его можно решить следующим образом:
- Запустите приложение. “Терминал”. – Он расположен в Папка “Утилиты”..


Готово – режим сна теперь полностью отключен и больше не будет вас беспокоить.
Заключение
Мы уже рассмотрели способы подключения MacBook к телевизору. Как видите, для всех них вы не сможете обойтись без покупки дополнительных аксессуаров.
 Мы рады, что смогли помочь вам решить проблему.
Мы рады, что смогли помочь вам решить проблему.
Помимо этой статьи, на сайте есть еще 12360 инструкций.
Добавьте Lumpics.ru в закладки (CTRL+D), вы обязательно найдете у нас что-то полезное.
Поблагодарите автора, поделившись статьей в социальных сетях.
 Опишите, что не сработало в вашем случае. Наши специалисты сделают все возможное, чтобы помочь вам как можно скорее.
Опишите, что не сработало в вашем случае. Наши специалисты сделают все возможное, чтобы помочь вам как можно скорее.
1.3. купить кабель. Приобретите кабель MacBook USB-C-HDMI или кабель Mini DisplayPort-HDMI в магазине электроники или интернет-магазине, в зависимости от модели вашего ноутбука.
Способ 1: Подключение с помощью кабеля HDMI
1.1 Определите тип видеоразъема на вашем MacBook. Ноутбуки с 2015 года имеют только один порт USB-C (иначе известный как Thunderbolt 3) на левой стороне корпуса. Macbooks, выпущенные в 2009 или 2010 году, имеют еще один разъем – Mini DisplayPort, который также находится на левой стороне.
1.2 Не забывайте заряжать аккумулятор ноутбука. Макбуки с одним портом USB-C используют его и как видеовыход, и как порт для зарядки, поэтому вы не сможете подключить зарядное устройство к ноутбуку при подключении его к телевизору. Пользователи Macbook с двумя портами могут пропустить этот шаг.
1.3 Купить кабель. Купите кабель USB-C-HDMI для MacBook или кабель Mini DisplayPort-HDMI в магазине электроники или интернет-магазине, в зависимости от модели вашего ноутбука.
1.4 Выключение телевизора. В принципе, вы можете подключаться к телевизорам последнего поколения даже при включенном состоянии, но в качестве меры предосторожности мы рекомендуем выключить устройство.
1.5 Вставьте штекер кабеля в разъем HDMI на телевизоре, который обычно расположен на боковой или задней стороне корпуса. Следите за тем, чтобы правильно вставить разъем HDMI.
1.6 Другой конец кабеля должен быть подключен к ноутбуку. Вставьте разъем USB-C и разъем Mini DisplayPort кабеля в порт на левой стороне ноутбука соответственно.
1.7 Включите телевизор и в настройках измените входящий видеосигнал на HDMI. Для этого найдите кнопку или опцию “Вход” или “Видео”. (и найдите свой блокнот.
1.8 Регулировка изображения. Чтобы открыть меню Apple, нажмите на логотип Apple в левом верхнем углу. Затем выберите “Системные настройки”. Затем выберите “Мониторы. Установите флажок “Масштабировать” и выберите оптимальное разрешение. Чтобы настроить размер изображения, нажмите и перетащите ползунок рядом с надписью Compressed Sweep в нижней части страницы влево, чтобы уменьшить изображение на экране, или вправо, чтобы увеличить его.
1.9 Регулировка звука. Нажмите “⋮⋮⋮⋮” в верхней части окна “Системные настройки”, затем выберите меню “Звук” в главном окне. Нажмите “Выход” в верхней части окна “Звук”. Выберите название телевизора из списка устройств для воспроизведения звука.
Кстати, если у вас еще нет HDMI кабеля – советую посмотреть на Яндекс.Маркете, там огромный выбор различных кабелей и длин.
Как подключить MacBook к телевизору через HDMI – Порты подключения
Кстати, если у вас еще нет HDMI кабеля, советую посмотреть на Яндекс.Маркете, там огромный выбор кабелей разной длины.
- Порты зависят от модели вашего ноутбука и телевизора. Поэтому убедитесь, что они имеют совместимые порты или что у вас есть необходимые адаптеры для их подключения.
Ноутбуки Apple имеют как минимум шесть типов видеопортов: порт micro DVI, Mini DisplayPort, порт Thunderbolt 2, порт Thunderbolt 3, порт HDMI и порт USB.
- В некоторых ноутбуках встроено как минимум два таких порта (обычно порт USB в сочетании с портом micro DVI, Mini DisplayPort или Thunderbolt).
MacBook 2017 года, например, имеет только один порт (хотя для реализации других типов видеоразъемов можно использовать специальные адаптеры).
Более старые модели обычно имеют больше встроенных портов, включая порты VGA и HDMI.

Подключить монитор к macbook pro несложно
Как и в случае с портами на ноутбуках Apple, порты телевизора могут различаться в зависимости от модели и бренда. Однако есть некоторые порты, которые являются общими для них:
- Порт HDMI – это самый распространенный тип порта на электронных устройствах.
Эти порты доступны с начала 2000-х годов благодаря их способности передавать большие объемы данных (что позволяет передавать видео с более высоким разрешением).
Если ваш MacBook имеет встроенный порт, это самый простой способ Для подключения MacBook к телевизору через HDMI
- DisplayPort является преемником порта “hotdiamy”.
Он довольно часто встречается на ноутбуках и ПК, но гораздо реже на телевизорах, чем его предшественник.
- Порты DVI широко распространены в электронных устройствах, выпущенных с конца 1990-х до начала 2000-х годов.
Они заметны по своей прямоугольной форме, в которой имеются одинаковые прямоугольные отверстия, и обычно имеют белый цвет.
- Порты VGA распространены в устройствах, выпущенных с конца 1980-х до конца 1990-х гг. Однако эти древние порты до сих пор используются.
Их легко определить по вытянутой форме и круглым отверстиям. Обычно они имеют голубой, черный или розовый цвет.
Теперь о самом процессе подключения
Если вы уже убедились, что у вас есть все необходимые адаптеры и переходники для подключения вашего macbook к телевизору, переходите непосредственно к подключению.
Когда вы подключите macbook к телевизору, он определит его как внешний (отдельный) монитор. Затем вам нужно будет указать macbook, как он хочет использовать этот конкретный внешний дисплей.
- Перейдите в меню Apple;
- Нажмите на “Системные настройки”;
- Перейдите на вкладку “дисплеи”;
- Затем перейдите на вкладку “Макет”;
- Установите флажок “Зеркальные дисплеи”, если вы хотите, чтобы ваш монитор выдавал то же изображение, что и экран вашего mac;
- Оставьте все настройки без изменений, если вы хотите, чтобы телевизор служил в качестве второго внешнего дисплея.
Затем, когда вы закончите настройку монитора, вы можете указать компьютеру, какой источник звука вы хотите использовать – встроенные динамики macbook или динамики телевизора.
- Перейдите в меню Apple;
- Затем перейдите в раздел “Системные настройки”;
- Нажмите на “звук”;
- Затем выйдите из меню;
- Выберите опцию – “ТВ”.
Новые макбуки теперь оснащены портом USB-C. Тем не менее, вы все равно сможете решить вопрос как подключить macbook к телевизору через HDMI – с помощью специального адаптера USB-C.
- Подключите один конец адаптера USB-C к HDMI к порту USB-C на ноутбуке.
- Подключите один конец кабеля HDMI к порту HDMI на телевизоре.
- Подключите другой конец кабеля HDMI к другому концу адаптера USB-C – HDMI.
- Выполните те же шаги, чтобы настроить телевизор в качестве источника звука.
1 Подключите Macbook с портом Thunderbolt к телевизору с портом HDMI
Встроенные порты HDMI уже давно удалены из новых моделей ноутбуков Apple и заменены портами Thunderbolt для экономии места.
Если у вашего Mac нет порта HDMI, но есть порт Thunderbolt, вы можете использовать адаптер Thunderbolt для подключения ноутбука к телевизору – это просто.
2. Подключите ваш macbook к телевизору с помощью порта Thunderbolt:
- Возьмем, к примеру, адаптер Thunderbolt.
- Подключите адаптер Thunderbolt к ноутбуку.
- Подключите один конец кабеля HDMI к порту HDMI на телевизоре.
- Подключите другой конец кабеля HDMI к адаптеру Thunderbolt.
- Выполните те же действия, что и выше, чтобы установить телевизор в качестве источника звука.
3.Подключите ноутбук с портом mini display к телевизору с портом HDMI.
До появления портов Thunderbolt макбуки обычно оснащались портами mini-DP. Если это касается вашего Mac, вы можете подключить его к телевизору HDMI с помощью адаптера Mini DisplayPort to HDMI Adapter.
- Купить адаптер Mini DisplayPort.
- Подключите адаптер Mini DisplayPort к ноутбуку.
- Подключите один конец кабеля HDMI к порту HDMI на телевизоре.
- Подключите другой конец кабеля HDMI к адаптеру Mini DisplayPort.
- Выполните те же действия, что и выше, чтобы установить телевизор в качестве источника звука.
4.Подключите macbook с портом DVI к телевизору с портом HDMI.
Старые устройства Apple (например, начиная примерно с 2000 года) обычно оснащены портами DVI. Если ваша модель имеет один порт DVI и вы хотите подключить ее к телевизору с портом HDMI, вам понадобится адаптер DVI-HDMI для подключения ноутбука к телевизору.
- Подключите один конец адаптера DVI-HDMI к порту DVI на ноутбуке.
- Подключите один конец кабеля HDMI к порту HDMI на телевизоре.
- Подключите другой конец кабеля HDMI к другому концу адаптера DVI-HDMI.
- Некоторые адаптеры не поддерживают звук HDMI, поэтому при подключении телевизора к Mac звук может отсутствовать. Если вы столкнулись с этой проблемой, вы можете решить ее, следуя приведенным ниже советам по устранению неполадок.
5.Как подключить мой macbook к телевизору через HDMI? Если у вас есть только VGA
Встроенные порты VGA уже давно исчезли из моделей MacBook. Если он все еще находится на вашем компьютере, вы можете просто подключить один конец кабеля VGA к ноутбуку, а другой – к телевизору.
Как подключить MacBook Air к телевизору с портом VGA с помощью адаптера Thunderbolt:
- Подключите адаптер Thunderbolt к компьютеру Mac.
- Подключите один конец кабеля VGA к порту VGA на телевизоре (убедитесь, что он надежно закреплен).
- Подключите другой конец кабеля VGA к порту VGA на адаптере Thunderbolt.
Теперь телевизор должен воспроизвести то, что отображается на экране ноутбука, и спросить вас как подключить macbook к телевизору через HDMI должны быть решены.
Вам также может быть полезна моя статья о том, как установить Windows 10 на macbook, перейдите по ссылке и прочитайте ее, это полезная и интересная статья!
Если у вас до сих пор нет кабеля HDMI или вы его потеряли, посмотрите лучшие кабели на Яндекс.Маркете!
B: Установите дисплей телевизора в качестве основного дисплея
Подключите Mac к телевизору с помощью HDMI-соединения и адаптера
Первое подключение выполняется просто и легко – все, что вам нужно, это физическое кабельное соединение от вашего Mac к телевизору.
Если ваш MacBook Pro имеет порт HDMI, вы можете просто подключить к нему кабель HDMI – это выглядит следующим образом:
Если ваш MacBook, MacBook Air или MacBook Pro не имеет порта HDMI, и вы никогда ничего не подключали к порту Mini-Display или Thunderbolt, вам потребуется переходник:
Расположение порта видеовыхода зависит от модели вашего Mac, но обычно он находится на правой стороне MacBook Air, на левой стороне MacBook Pro, а на iMac и Mac Mini – всегда сзади. Адаптер Mini-DisplayPort to HDMI, подключаемый к вашему Mac, будет выглядеть примерно так:
- Подключите этот адаптер HDMI к порту видеовыхода на вашем Mac.
- Подключите кабель HDMI к адаптеру (или непосредственно к компьютеру Mac, если он имеет порт HDMI), а другой конец кабеля HDMI должен быть подключен к доступному порту источника HDMI на задней или боковой панели телевизора.
- Включите ваш Mac, если он еще не включен
- Измените источник видеовхода телевизора на HDMI (часто с помощью кнопки “Источник видео” на пульте дистанционного управления телевизора)
Ваш Mac должен немедленно распознать телевизор и развернуть рабочий стол на экран HDTV. Если этого не происходит, возможно, на телевизоре установлен неправильный источник видеосигнала, поэтому попробуйте использовать другой источник HDMI. Некоторые современные HD-телевизоры имеют до 6 портов HDMI, что означает, что вам придется перебирать все порты, чтобы найти подходящий для видео и аудио вашего Mac. Вы узнаете, что он работает, потому что на экране сразу же появится ваш рабочий стол:
Если вы довольствуетесь только тем, что по сути превращает ваш телевизор во внешний дисплей, вы можете назвать его закрытым. С другой стороны, если вы хотите смотреть видео через приложения, веб-видео или использовать другой источник воспроизведения с вашего Mac на большом экране телевизора, то вам придется предпринять несколько дополнительных шагов, чтобы значительно улучшить качество воспроизведения. Кроме того, вам, вероятно, понадобится настроить правильную работу звука, поскольку вы заметите, что звук по умолчанию не воспроизводится через экран телевизора, а воспроизводится через динамики вашего Mac. Читайте далее, чтобы оптимизировать телевизор для воспроизведения видео, получить хорошую производительность и узнать некоторые другие лучшие советы.
Настройте видеовыход вашего Mac для оптимального отображения на телевизоре
По умолчанию ваш Mac будет пытаться использовать телевизор в качестве внешнего дисплея, разворачивая рабочий стол на экран телевизора. Это отличный вариант, если вы планируете использовать телевизор в качестве большого внешнего монитора, но если вы хотите смотреть видео, фильмы или играть в игры, во многих случаях лучше использовать зеркальный дисплей. Вариант А описывает, как вы можете легко это сделать:
A: Настройте зеркалирование
- Когда ваш Mac подключен к телевизору, откройте “Системные настройки”.
- Выберите “Дисплеи”, затем вкладку “Аккорды”.
- Установите флажок в поле “Зеркальные дисплеи
Хотя это почти всегда выглядит лучше на телевизоре с разрешением 720p, это не всегда применимо к HDTV с разрешением 1080p. Поскольку разрешение 1080p выше, чем на многих мониторах Mac, вам придется либо уменьшить разрешение и справиться с пикселизацией, либо просто установить внешний монитор в качестве основного дисплея и переключиться в полноэкранный режим на экране телевизора во время воспроизведения видео, как описано в варианте B:
B: Установите экран телевизора в качестве основного дисплея
- Откройте “Системные настройки” из меню Apple, когда Mac и телевизор подключены.
- Выберите “Дисплеи”, а затем выберите вкладку “Расположение”.
- Перетащите белое меню с меньшего встроенного дисплея на внешний дисплей телевизора, тем самым превратив телевизор в основной дисплей
Это изменяет стандартную настройку двух дисплеев, превращая экран Mac в расширенный рабочий стол, а HDTV – в основной рабочий стол, на котором по умолчанию отображаются строка меню и приложения.
Переключение звука с компьютера Mac на телевизор через HDMI
- Откройте “System Preferences” из меню “Apple” и выберите “Sound”,
- Перейдите на вкладку “Выход” и найдите в списке “Тип”, чтобы найти “HDMI” и выбрать его.
На вкладке “Выход” обычно указывается название модели телевизора, но поскольку большинство людей не знают номер модели своего телевизора, это довольно бессмысленно, и гораздо проще просто найти в списке “HDMI”. В примере на скриншоте указана модель LCD HDTV “VO320E” для Visio 32″, но названия часто намного сложнее.
Обратите внимание, что после настройки аудиовыхода для просмотра телевизора вы потеряете возможность регулировать громкость с помощью регуляторов аудиовыхода вашего Mac, то есть вам придется использовать встроенные кнопки громкости телевизора или пульт дистанционного управления,
Загрузите хорошее приложение для проигрывания видео
- XBMC – медиацентр и многое другое, воспроизводит практически любое видео, которое вы можете взять в руки
- Plex – приложение для медиацентра, которое также воспроизводит практически все видеоформаты
- VLC – более простое, но мощное приложение для воспроизведения видео, которое воспроизводит почти все видеоформаты
- MplayerX – более функциональный видеоплеер, совместимый с большинством видеоформатов
QuickTime Player также отлично подходит для воспроизведения файлов .MOV, .m4v, .mp4, но для других форматов файлов фильмов, таких как .WMV, Flash .flv, .mpeg, .avi и других, вам понадобится программа стороннего производителя. Что касается других форматов, то VLC – это классическое приложение, которое должно быть в наборе инструментов почти каждого пользователя Mac, а MplayerX становится все более популярным благодаря тому, что он универсален и имеет дополнительный бонус – поддержку BluRay и MKV.
И XBMC, и Plex – это полнофункциональные мультимедийные приложения, которые при запуске могут превратить ваш Mac в медиацентр. Если у вас есть свободный Mac, вы можете превратить его в полнофункциональный медиацентр, сервер и торрент, и Mac Mini особенно хорошо подходит для этой цели.
Видео воспроизводится слишком плохо? Вы видите черные полосы? Используйте масштаб экрана
Не все фильмы или видеоролики воспроизводятся в полноэкранном режиме, иногда по бокам видеоролика появляется большая черная рамка. Это часто происходит при просмотре многих потоковых видео или вообще при воспроизведении видео с низким разрешением. Некоторые приложения для воспроизведения, такие как QuickTime и VLC, имеют возможность воспроизводить видео с разрешением 1,5x и 2x для решения этой проблемы, но для веб-плееров и других приложений вы можете просто использовать увеличение экрана.
- Откройте Системные настройки в меню Apple и выберите Доступность,
- Выберите “Zoom” и включите функцию масштабирования, выберите комбинацию клавиш или комбинацию клавиш масштабирования
По желанию установите флажок “Сглаживание изображения”, чтобы попытаться уменьшить пикселизацию при масштабировании, хотя при сильном масштабировании изображение размывается и может выглядеть странно. Лучше попробовать это, чтобы проверить, работает ли это для видео, которое вы хотите посмотреть.
Теперь, чтобы воспользоваться этим, вы можете воспроизвести видео, как обычно, либо из веб-плеера, либо из видеофайла, установив курсор мыши в центре видео, и теперь используйте функцию масштабирования, чтобы удалить черные границы. Для тех, кто включил жесты, это делается путем удержания клавиши “Control” и использования жеста двумя пальцами вверх для увеличения масштаба (или двумя пальцами вниз для уменьшения масштаба).
Например, это видео из старого фильма NOVA Origins имеет довольно низкое разрешение, и при максимальном использовании в веб-плеере оно все равно не воспроизводится в полноэкранном режиме. Это идеальная ситуация для использования масштабирования экрана, которое делает это:
Чтобы перейти к полноэкранной, максимально увеличенной версии, просто увеличьте масштаб воспроизводимого видео:
Намного лучше, правда? Это ничего не даст для включения воспроизведения с более низким разрешением, но, по крайней мере, не будет больших черных полос, отображающихся рядом со всем видео, что делает воспроизведение наименьшим, каким оно должно быть. Иногда простое изменение масштаба в веб-браузере работает одинаково хорошо для всех веб-видео, но это не следует считать универсально надежным, чтобы рекомендовать его для всех ситуаций.
Именно это и должно быть главной задачей – подключайтесь к своему Mac-TV, смотрите фильмы, просматривайте веб-страницы на огромном экране, играйте в игры на большом экране и получайте удовольствие!
Примечание: Если у вас есть Apple TV и Mac с версией 10.8 или более поздней, вы можете просто использовать функцию AirPlay Mirroring и сделать все это без проводов, без использования кабелей или HDMI-адаптеров. AirPlay обычно обеспечивает отличное воспроизведение видео, но при слабом сигнале Wi-Fi соединение может пострадать, что никогда не является проблемой при использовании физического кабеля HDMI. Кроме того, комбинация HDMI-адаптера и кабеля стоит примерно 1/10 стоимости приставки Apple TV, что делает предложенный выше способ более экономичным.
Значок состояния AirPlay в строке меню окрасится в синий цвет, подтверждая, что воспроизведение видео используется. Всего несколько минут и несколько щелчков мыши – и вы сможете увидеть информацию на экране своего телевизора.
Почему это так необходимо? Чтобы использовать телевизор как:
- Ваш главный монитор. Большой размер экрана удобен как для работы, так и для развлечений.
- Вторичный экран. Вариант для тех, кто любит многозадачность. Например, смотреть фильм или сериал и в то же время кодировать, создавать 3D-модели или писать что-то.
- В качестве инструмента для просмотра фотографий/изображений через Wi-Fi. Однако в этом случае телевизор должен быть оснащен этой функцией.
Дополнительный монитор – действительно полезная и необходимая вещь в доме, но как именно подключить MacBook Air или American Pro к телевизору?

Использование кабеля
Самый простой ответ на вопрос, как подключить MacBook к телевизору: через порт HDMI вспомогательного экрана. Практически все современные модели оснащены этим разъемом. Вторая, исходящая часть путевого кабеля, требует более детального обсуждения. Глядя на разные годы выпуска, можно разделить устройства на эти интерфейсы:
1. до 2015 года Mini DisplayPort, для которого требуется соответствующий кабель.
Интересное: Когда MacBook был пластиковым, использовался интерфейс Mini DVI.
2. С 2015 года – порт Thunderbolt, или, как его еще называют, USB-C. Вам также потребуется приобрести кабель с этим разъемом и выходом HDMI на другом конце.
3. Устройства HDMI можно подключить с помощью кабеля HDMI. Ноутбуки этого типа поддерживают стандарт HDMI 1.4b.
Подключение через кабель HDMI – более простой способ для владельцев ноутбуков. Несколько преимуществ:
- Дешевле (использует небольшое количество ресурсов);
- Отсутствие замедлений (на качество не влияет отсутствие сетевой активности).
Существуют ли другие способы подключения ноутбука к интерфейсам? Далее в статье.
Через официальное приложение
Чтобы узнать, как подключить MacBook Pro к телевизору по Wi-Fi, можно использовать AirPlay. К сожалению, она доступна только тем, у кого есть приставка Apple TV. Как это работает. Если ваш MacBook поддерживает функцию воспроизведения видео “AirPlay” и ваш Apple TV подключен к той же сети, что и ваше устройство, последнее отобразит в строке меню знак, указывающий на статус этой функции.
Чтобы узнать, есть ли функция повтора видео, пожалуйста:
- Убедитесь, что телевизор и Mac подключены к одной сети;
- Нажмите на значок состояния AirPlay, который появится в строке меню, выбрав ваш apple TV;
- Нажмите на значок состояния для вышеуказанной функции и выберите “Apple TV”. Это позволит сделать рабочий стол MacBook такого же размера, как экран телевизора.
Значок состояния AirPlay станет синим в строке меню, подтверждая, что воспроизведение видео используется. Потребуется всего несколько минут и несколько щелчков мыши, чтобы получить информацию на экране вашего телевизора.
Стоит отметить, что для этого подключения необходимо быстрое интернет-соединение.
Smart TV
Еще один ответ на вопрос о том, как подключить MacBook к телевизору через Wi-Fi. Вы можете транслировать контент со многих сайтов, включая YouTube, прямо на экран телевизора Smart TV.
Сначала необходимо загрузить программное обеспечение экрана из Mac App Store. Его разработкой занимается компания AirBeamTV BV. Каждое приложение создается специально для конкретной марки телевизора Smart TV. В Apple Store есть приложения для Samsung, LG, Philips, Sony и Panasonic. Стоимость программного обеспечения составляет 749 рублей.
Важно: Как и в предыдущем варианте, оба устройства должны быть подключены к одной и той же высокоскоростной сети Интернет.
Прежде всего, необходимо проверить, поддерживается ли программное обеспечение Apple TV. Это можно сделать в разделе программного обеспечения Smart TV. Если нет, свяжитесь с производителем. Следующий шаг – подготовка Apple ID, который необходим для использования Apple TV. Затем можно приступить к настройке программного обеспечения Apple TV:
- откройте эту программу и нажмите “Начать просмотр”;
- Зайдите в “Настройки”, выберите “Учетные записи” и нажмите “Войти” (используйте данные вашего ID).
Остается только запустить загруженное приложение. При первом открытии вам также потребуется установить аудиодрайвер для обеспечения правильной передачи звука. Для этого выберите “Научиться включать звук” и загрузите другое программное обеспечение. После этого программы Apple TV будут отображаться простым нажатием.
Важно: Программное обеспечение для Apple TV также подходит для воспроизведения музыки, но не для игр, так как изображение может немного запаздывать (все зависит от скорости вашего интернет-соединения).
Если вы подключаете обычный монитор, вам не нужно ничего выбирать. Изображение автоматически отображается на мониторе вашего MacBook.
Трансляция прервана из-за спящего режима
По умолчанию MacBook переходит в спящий режим через определенное время. В результате передача сигнала на телевизор прерывается, а значит, прерывается и вещание. Вы можете решить эту проблему, временно отключив спящий режим.
- С помощью Finder запустите утилиту “Терминал”. Программу можно найти в папке “Программы”. – “Коммунальные услуги”.

- В рабочем поле введите команду “pmset noidle”.

Закрывать терминал не обязательно. Пока инструмент работает с запущенной командой, переход в спящий режим не произойдет.
Восстановите исходный режим работы в спящем режиме, нажав “Ctrl+C” в окне терминала или закрыв инструмент.
- Подключите ноутбук и декодер к домашней сети Wi-Fi.
- Откройте настройки операционной системы ноутбука.
- Перейдите на вкладку “Дисплеи”.
- В разделе “AirPlay Display” выберите “Apple TV”.
- Примените и сохраните изменения.
Варианты подключения macbook к телевизору
Традиционно все существующие методы можно разделить на две группы – беспроводные и проводные. Необходимые кабели и адаптеры не входят в базовую комплектацию телевизоров и ноутбуков. Поэтому вам придется покупать их отдельно. Как подключить Mac к телевизору? Это зависит от вас. Многое зависит от того, как и в каком режиме будет использоваться телевизор.
Следует отметить, что модель телевизора не имеет существенного значения. Подключение MacBook к телевизору Samsung или Sony ничем не отличается. Все доступные опции позволяют использовать телевизор в качестве большого монитора. Это означает, что ноутбук работает как проектор.
MacBook предназначены для синхронизации с другими устройствами Apple. Поэтому если вы не планируете использовать устройства сторонних производителей, вам придется предпринять несколько дополнительных шагов, чтобы избежать проблем с совместимостью. Давайте перейдем к делу. Сначала рассмотрим, как подключить MacBook к телевизору через HDMI.
Через кабель HDMI
Абсолютно все современные модели телевизоров оснащены разъемом HDMI. Поэтому такой способ синхронизации устройств можно назвать приоритетным. Установить связь не особенно сложно. Весь процесс сводится к подключению кабельных штекеров к соответствующим разъемам.
Если вы никогда раньше не подключали к ноутбуку никаких устройств, то начните знакомство с портов для передачи видеосигнала. Расположение этих портов зависит от конкретного MacBook. Чтобы настроить iMac через HDMI, подключите кабель к разъему на задней панели устройства. Порт видеовыхода MacBook Pro находится слева, а MacBook Air – справа. Порт Mini-Display, куда вставляется адаптер HDMI, немного отличается.
Теперь, когда у вас есть все необходимые кабели и адаптеры, пришло время подключить MacBook к телевизору. Для этого следуйте этим простым пошаговым инструкциям:
- Подключите адаптер HDMI к разъему видеовыхода на ноутбуке Mac.
- Подключите штекер кабеля HDMI к адаптеру.
- Другой конец кабеля должен быть подключен к соответствующему разъему на боковой или задней панели телевизора.
- Если ноутбук был выключен, включите его.
- Возьмите пульт дистанционного управления телевизора и выберите “HDMI” в качестве источника сигнала.
Ноутбук автоматически обнаружит новое подключение. Рабочий стол будет подготовлен для отображения изображения с высоким разрешением. Если изображение не появляется на большом экране, это означает, что пользователь вставил кабель не в то гнездо. Также возможно, что выбран неправильный источник сигнала.
Современные телевизоры оснащены 5-6 интерфейсами HDMI. Проанализируйте их. Выберите порт, который позволяет передавать как аудио-, так и видеосигналы. Синхронизация завершена, когда на большом экране появляется рабочий стол вашего ноутбука. Теперь вы знаете, как подключить MacBook к телевизору.
Если вас устраивают настройки по умолчанию, вы можете приступить к воспроизведению содержимого. Обратите внимание, что на этом этапе телевизор используется в качестве внешнего дисплея. Для просмотра контента с помощью приложения необходимо выполнить несколько дополнительных действий. Это значительно увеличит функциональность устройства.
Отдельно стоит затронуть тему воспроизведения аудио. По умолчанию звук не передается на телевизор. Поэтому звук воспроизводится через динамики ноутбука. Это очень неудобно. Поэтому лучше провести углубленную настройку, чтобы звук воспроизводился через более мощные динамики телевизора.
Как упоминалось ранее, MacBook изначально использует телевизор в качестве внешнего дисплея. Рабочий стол ноутбука отображается на большом экране. Это хороший вариант для тех пользователей, которым нужен большой внешний монитор. Однако если вы хотите смотреть сериалы, различные клипы и фильмы, запускать видеоигры, то вам стоит задуматься о настройке зеркалирования.
Инструкции по настройке зеркалирования:
- Откройте раздел системных настроек на ноутбуке.
- Выберите “Дисплей”..
- Переключитесь на Вкладка “Предпочтения”..
- Установите флажок рядом с “Синхронизировать мониторы”..
- Сохраните изменения.
Эта настройка идеальна, если вы используете телевизор, предназначенный для воспроизведения контента 720p. Для просмотра фильмов высокой четкости (1080p.) уменьшите разрешение или используйте внешний экран в качестве основного. В противном случае симметрия изображения будет нарушена.
Инструкции по изменению настроек основного дисплея:
- Подключите ноутбук к телевизору с помощью интерфейса HDMI.
- Откройте системные настройки на ноутбуке.
- Выберите “Дисплей”..
- Перейти на вкладку “Предпочтения”..
- Переместите белую линию от маленького дисплея (ноутбука) к большому внешнему монитору (телевизору).
Таким образом, телевизор становится главным экраном.
Предложенная выше конфигурация значительно изменит конфигурацию ваших устройств. Экран компьютера будет служить рабочим столом. Телевизор станет основным рабочим столом, на котором будут отображаться меню и всевозможные приложения.
О настройках видео уже позаботились. Теперь пришло время поговорить о звуке. Если у вас нет мощной аудиосистемы, подключенной к ноутбуку, или колонок с отличным звуком, лучше воспроизводить аудио на телевизоре. Встроенные динамики MacBook не могут обеспечить чистый и естественный звук.
Если телевизор и ноутбук синхронизированы через HDMI, звук необходимо настроить вручную. Когда кабель подключен и рабочий стол ноутбука отображается на большом экране, выполните следующие действия:
- Откройте основные настройки macOS;
- Выберите раздел под названием “Звук”..
- Нажмите на “Выход”..
- В открывшемся списке найдите “Тип”..
- Выберите HDMI, затем сохраните изменения.
На вкладке вывода в большинстве случаев всегда указывается номер модели и серия телевизора. Не все пользователи знают точное название оборудования, которое они используют. Поэтому следует искать слово “HDMI”, а не непонятную комбинацию латинских букв и цифр.
При переключении аудиовыхода теряется возможность изменять настройки громкости с помощью служб операционной системы ноутбука. Используйте пульт дистанционного управления телевизора для увеличения или уменьшения громкости.
По Wi-Fi
В случае беспроводного соединения между телевизором и ноутбуком дело обстоит гораздо сложнее. Для передачи изображения на телевизор по Wi-Fi в режиме Screen Mirroring необходимо использовать декодер Apple TV. Инструкции:
- Подключите ноутбук и приставку к домашней сети Wi-Fi.
- Откройте настройки операционной системы вашего ноутбука.
- Перейдите на вкладку “Дисплеи”.
- В разделе “Дисплей AirPlay” выберите “Apple TV.
- Примените и сохраните изменения.
Подключение телевизора через Apple TV позволяет передавать потоковое видео из Safari и Quick Time. Вы также можете использовать телевизор в качестве монитора, аналогично подключению HDMI. Обратите внимание, что для беспроводной синхронизации ваш ноутбук должен быть обновлен до macOS 10.8 или выше.
Что делать, если у вас нет декодера Apple? Существуют альтернативные методы синхронизации с помощью специального программного обеспечения. Идея заключается в установке сервера DLNA для беспроводной передачи контента с ноутбука на телевизор с большим экраном.
Существует множество различных программ. Пользователям, которые не хотят путаться в большом количестве параметров, а просто передают фото и видео на экран телевизора, следует загрузить инструмент PS3 Media Server. Инструкции по созданию сервера DLNA:
- Перейдите на вкладку Навигация / Общий доступ.
- В поле в самом низу укажите путь к папке, содержащей фильмы, музыку, телепередачи. Можно указать несколько папок.
- Сохраните настройки и просто запустите нужный файл.
Сервер DLNA перестанет работать, как только ноутбук перейдет в спящий режим. Откройте командную строку и введите “pmset noidle”. Эта команда предотвратит переход ноутбука в спящий режим.
В этой настройке нет ничего сложного. Вам просто нужно следовать инструкциям.
Подключить MacBook к дисплею Thunderbolt Display от Apple очень просто – достаточно приобрести подходящий кабель. Но что если вы хотите сопрячь свой Mac с обычным телевизором? Конечно, можно использовать специальную приставку Apple TV, но есть преимущества и у других способов подключения.
Как подключить ваш Mac к обычному телевизору
Подключить MacBook к дисплею Thunderbolt Display от Apple очень просто – достаточно приобрести кабель. Но что если вы хотите сопрячь свой Mac с обычным телевизором? Конечно, можно использовать специальную приставку Apple TV, но и другие способы подключения имеют некоторые преимущества.
Речь идет, как вы уже, наверное, догадались, о кабеле HDMI. Это действительно лучший инструмент для передачи видео с MacBook, iMac или даже Mac mini на экран телевизора. Конечно, AirPlay также позволяет делать это через Apple TV, но HDMI по-прежнему остается бесспорным лидером. Он не только дешевле, но и способен обеспечить высокое качество передачи данных, в то время как AirPlay полностью зависит от вашего интернет-соединения.
Многие компьютеры Apple оснащены портом HDMI, поэтому процедура подключения устройства не сложнее, чем через Thunderbolt. Но в тех же MacBook Air или ноутбуках старых времен его нет, поэтому мы рассмотрим несколько альтернатив.
Так что нам понадобится:
- Mac с портом Mini-Display, Mini-DVI или Thunderbolt
- Адаптер Mini-DisplayPort/Thunderbolt на HDMI с поддержкой звука
- кабель HDMI
- Телевизор с HDMI
- Несколько тысяч рублей для покупки этого оборудования (в России) или 500 рублей (через eBay или Amazon)
Наверное, почти все знают, как выглядит кабель HDMI, но что представляет собой переходник с Thunderbolt на HDMI:
Предположив, что мы успешно завершили покупку оборудования, переходим непосредственно к подключению компьютера к телевизору. Здесь существует определенная последовательность действий, которую мы настоятельно рекомендуем вам не нарушать.
- Подключите адаптер Thunderbolt к HDMI к компьютеру Mac
- Затем подключите к нему кабель HDMI, а другой конец подключите к телевизору.
- Включите компьютер
- Включите телевизор и выберите HDMI в качестве интерфейса передачи видео (обычно это делается с помощью кнопки на пульте дистанционного управления)
Ваш Mac мгновенно “подружится” с вашим телевизором, и после выполнения всех вышеперечисленных действий он будет выглядеть примерно так:
По умолчанию Mac определяет телевизор как внешний дисплей, поэтому изображение передается на оба экрана. Но если вы, например, смотрите фильмы или играете в игры, второй экран (на компьютере) вам просто не нужен. Для этого перейдите в Системные настройки, выберите вкладку “Мониторы” и отключите зеркалирование видео.
Чтобы настроить вывод звука через HDMI, выберите “Звук” в Системных настройках и перейдите на вкладку “Выход”.
В OS X есть клавиши быстрого доступа для увеличения масштаба экрана. Этот список полезен при просмотре фильмов и может быть обнаружен в разделе “Универсальный доступ” в Системных предпочтениях.
Убедитесь, что у вас есть хороший видеоплеер, особенно для просмотра фильмов Blu-ray. Не каждое приложение может обрабатывать файл размером более 50 гигабайт. Я рекомендую XBMC и Plex, хотя MPlayerX пока не доставил мне особых проблем.
Новости, статьи и анонсы публикаций
Свободное общение и обсуждение

Longreads for you

Apple хотела создать небольшой ТВ-медиаплеер, похожий на Chromecast, который вставлялся бы прямо в телевизор и стоил 50-100 долларов. Компания работала над ним в течение нескольких лет, но затем резко отменила проект.

Если новая Apple TV будет похожа на эту, то это будет просто бомба. Представьте себе HomePod, но в форме продолговатого саундбара, с возможностями Apple TV и камерой!

Если вы вдруг уехали за границу на отдых, по делам или остановились там, вам наверняка интересно хотя бы иногда смотреть российское телевидение. Проблема в том, что многие сервисы имеют региональные ограничения, но мы выбрали те, которые доступны из любой страны.
Нажмите на значок AirPlay в строке меню вашего MacBook Air.
Как подключить MacBook Air к телевизору?
Хотите узнать, как подключить MacBook Air к телевизору? Часто это сложнее, чем нужно. К счастью, существует несколько способов вывести содержимое ноутбука на экран телевизора.
Причины для подключения MacBook Air к телевизору
При подключении MacBook Air к телевизору вы получаете все функции внешнего монитора, то есть вы можете зеркально отразить или растянуть рабочий стол и расширить свое рабочее пространство. Вы можете просматривать веб-страницы на большом экране, обмениваться презентациями, фильмами, фотографиями и многим другим.
Перед подключением MacBook Air к телевизору
Прежде чем приступить к работе, необходимо выяснить, какие порты есть на телевизоре и MacBook Air. Существует несколько стандартов телевизионного видеоввода, но наиболее распространенными являются VGA (иногда называемый RGB) и HDMI.
HDMI поддерживает дисплеи с более высоким разрешением и имеет более высокую скорость передачи данных, что делает его более подходящим для подключения MacBook Air к телевизору. Но если ваш телевизор оснащен только портом VGA или это единственный доступный вход, вы все равно можете использовать его для подключения MacBook Air.
Знакомство с портом MacBook Air
MacBook Air выпускался в нескольких версиях, предлагая различные порты для вывода видео. Если вы используете один из ранних MacBook Air с портом Micro-DVI, это руководство вам не поможет.
Однако эти инструкции будут работать с MacBook Air, оснащенным портом Mini DisplayPort, портом Thunderbolt или портом USB-C Thunderbolt 3.
Чтобы узнать, какой тип видеопорта имеет ваше устройство:
- Нажмите на Apple значок в левом верхнем углу рабочего стола.
- Перейти к Об этом Mac >Поддержка .
- Нажмите Технические характеристики . Откроется страница браузера с подробным списком технических характеристик вашего устройства.
- Прокрутите вниз до раздела “Поддержка графики и видео”, где вы увидите подробную информацию о порте дисплея и различных технологиях, которые он поддерживает.
Подключение MacBook Air к телевизору
После того как вы определите, какие порты есть на телевизоре и MacBook Air, вам понадобятся подходящие адаптеры и кабели.
Если вы используете MacBook Air с портом Mini DisplayPort или Thunderbolt и подключаете его к порту HDMI на телевизоре, вам потребуется:
- Переходник Mini DisplayPort-HDMI.
- Между ними находится кабель HDMI достаточной длины, чтобы MacBook Air находился на комфортном расстоянии от телевизора.
Если вы используете MacBook Air с портом Mini DisplayPort или Thunderbolt и подключаете его к порту VGA на телевизоре, вам потребуется:
- Адаптер Mini DisplayPort-VGA.
- Кабель VGA между мужчинами достаточно длинный, чтобы MacBook Air находился на комфортном расстоянии от телевизора.
Если вы используете MacBook Air с портами USB-C Thunderbolt и подключаете его к порту HDMI телевизора, вам потребуется:
- Кабель USB-C – HDMI – достаточно длинный, чтобы MacBook Air находился на комфортном расстоянии от телевизора.
Если вы используете MacBook Air с портами USB-C Thunderbolt и подключаете его к порту VGA на телевизоре, вам потребуется:
- Переходник с USB-C на VGA.
- Кабель VGA между ними достаточно длинный, чтобы MacBook Air находился на комфортном расстоянии от телевизора.
Как подключить MacBook Air к телевизору с помощью HDMI?
В данной демонстрации мы подключим MacBook Air с помощью адаптера Mini DisplayPort-to-HDMI к порту HDMI на телевизоре. Конечно, вы можете выполнить те же шаги, используя соответствующие адаптеры и кабели для вашей установки.
Убедитесь, что телевизор и MacBook Air выключены.
Подключите кабель HDMI к доступному порту HDMI на телевизоре.
Подключите другой конец кабеля HDMI к адаптеру Mini DisplayPort-to-HDMI.
Подключите адаптер Mini DisplayPort-to-HDMI к MacBook Air через порт Lightning.
Включите телевизор. Убедитесь, что ваше устройство настроено на правильный вход HDMI.
Включите MacBook Air и войдите в систему как обычно. На телевизоре сразу же должно появиться зеркальное отображение.
Если вы не видите MacBook Air в зеркальном отображении на телевизоре, вам нужно настроить параметры дисплея на ноутбуке. Нажмите кнопку Apple в левом верхнем углу экрана MacBook Air, затем нажмите кнопку Системные настройки > Отображает . Вы должны увидеть телевизор как подключенный дисплей с возможностью зеркального отображения или установки в качестве второго экрана.
Подключение MacBook Air к телевизору с помощью Apple TV
Apple TV идеально подходит для потоковой передачи контента непосредственно на телевизор или потоковой передачи контента с устройств на macOS и iOS. Он также отлично подходит для зеркального отображения или расширения рабочего стола MacBook Air на телевизор.
Убедитесь, что Apple TV и MacBook Air включены и подключены к одной сети Wi-Fi.
Нажмите AirPlay В строке меню MacBook Air.
Откроется выпадающее меню. Отсюда у вас есть выбор:
- Зеркальное отображение встроенного дисплея : M устанавливает соотношение сторон и разрешение вашего телевизора.
- Зеркальный телевизор : перенастраивает соотношение сторон и разрешение телевизора.
- Используйте в качестве отдельного дисплея . Рассматривает телевизор как дополнительный дисплей.
Выберите настройки, а затем выберите телевизор, к которому вы хотите подключиться.
Теперь вы подключены. Помните, что все медиафайлы будут воспроизводиться через телевизор.
Чтобы отсоединить MacBook Air от телевизора, нажмите кнопку AirPlay . на MacBook Air, затем нажмите кнопку Отключить AirPlay . Или нажмите Меню на пульте дистанционного управления Apple TV, чтобы отключить соединение.
Подключение MacBook Air к телевизору с помощью Chromecast
Google Chromecast – это универсальное устройство для телевизора, позволяющее передавать потоковое видео, аудио и другой контент со смартфонов, планшетов и ноутбуков. А в паре с браузером Chrome его можно использовать для подключения MacBook Air к телевизору. При подключении MacBook Air к Chrome вы можете:
- Добавьте вкладку Chrome на телевизор.
- Загрузите файл с MacBook Air на телевизор.
- Зеркальное отображение рабочего стола на телевизоре.
Совместное использование аудио не поддерживается при использовании Chromecast для создания вкладки или зеркального отображения рабочего стола на телевизоре. Аудио может воспроизводиться только при использовании функции Cast file для совместного использования видео- или аудиофайла.
Использование вкладки Chrome Tab на MacBook Air на телевизоре
Включите телевизор и убедитесь, что он настроен на отображение Chromecast.
Включите MacBook Air и убедитесь, что он подключен к той же сети Wi-Fi, что и Chromecast.
Открыть Google Chrome На вашем MacBook Air.
В Chrome нажмите на Chromecast , расположенный в правом верхнем углу экрана.
Откроется список доступных устройств Chromecast с вкладкой “Источники” в нижней части. Нажмите Источники , затем нажмите Закладка.
Затем нажмите на телевизор, который вы хотите воспроизвести.
После подключения вы увидите синий круг, окружающий квадрат. Теперь ваша вкладка отображается на экране телевизора.
Если вы хотите поделиться другой вкладкой с телевизором, сначала необходимо прекратить кастрировать текущую вкладку. Для этого просто нажмите Chromecast еще раз, затем коснитесь синего круга и квадрата. После отключения перейдите на новую вкладку, к которой вы хотите предоставить общий доступ, и повторите шаги 5 и 6.
После завершения кастинга и отключения от телевизора перейдите на вкладку Chromecast в Chrome и нажмите на синий круг и квадрат. В качестве альтернативы можно просто закрыть вкладку браузера.
Как зеркально отобразить MacBook Air на экране телевизора
Включите телевизор и убедитесь, что он настроен на отображение Chromecast.
Включите MacBook Air и убедитесь, что он подключен к той же сети Wi-Fi, что и Chromecast.
Открыть Google Chrome На вашем MacBook Air.
В Chrome нажмите на Chromecast , расположенный в правом верхнем углу экрана.
Откроется список доступных устройств Chromecast с вкладкой “Источники” в нижней части. Нажмите Источники , затем нажмите Активный рабочий стол.
Затем нажмите на телевизор, который вы хотите воспроизвести.
На экране MacBook Air появится всплывающее окно с сообщением о том, что Chrome хочет предоставить общий доступ к монитору. Нажмите Поделиться для подтверждения.
Теперь рабочий стол вашего MacBook Air отображается на экране телевизора. Чтобы отключиться от телевизора, перейдите на вкладку Chromecast в браузере Chrome, затем нажмите на синий круг и квадрат рядом с подключением к телевизору.
Передача файла с MacBook Air на телевизор
Включите телевизор и убедитесь, что он настроен на отображение Chromecast.
Включите MacBook Air и убедитесь, что он подключен к той же сети Wi-Fi, что и Chromecast.
Открыть Google Chrome На вашем MacBook Air.
В Chrome нажмите на Chromecast , расположенный в правом верхнем углу экрана.
Откроется список доступных устройств Chromecast с вкладкой “Источники” в нижней части. Нажмите Источники , затем нажмите Литой файл.
Затем нажмите телевизор, который вы хотите воспроизвести.
Откроется коллектор файлов. Выберите видео- или аудиофайл, который вы хотите передать на телевизор.
Ваш файл появится на экране телевизора. Звук также будет воспроизводиться непосредственно с телевизора. Управление воспроизведением по-прежнему осуществляется через MacBook Air.
Если вы записываете видео, вы можете увидеть уведомление с вопросом, хотите ли вы запустить контент только через телевизор. Это улучшает качество воспроизведения.
Чтобы отключиться от телевизора, перейдите в раздел Chromecast в браузере Chrome, затем нажмите синий круг и квадрат рядом с подключением к телевизору.
При использовании файла Cast поддержка видео ограничена форматами MP4 или WebM. Аудио ограничено форматом WAV или MP3.
Читайте далее: