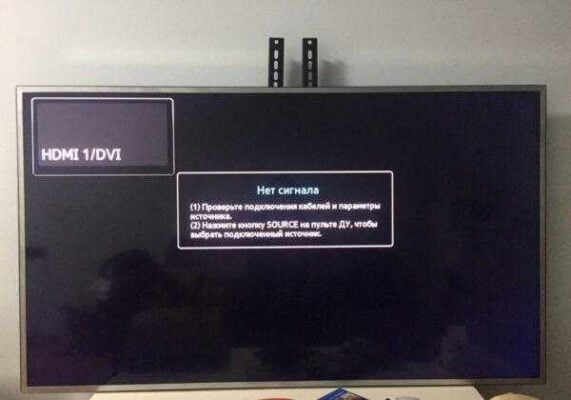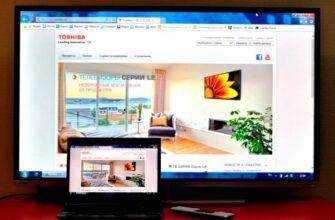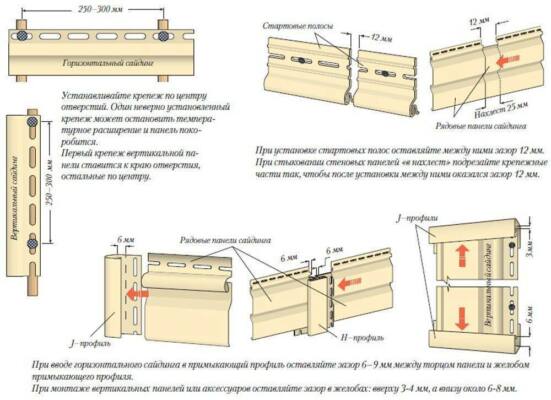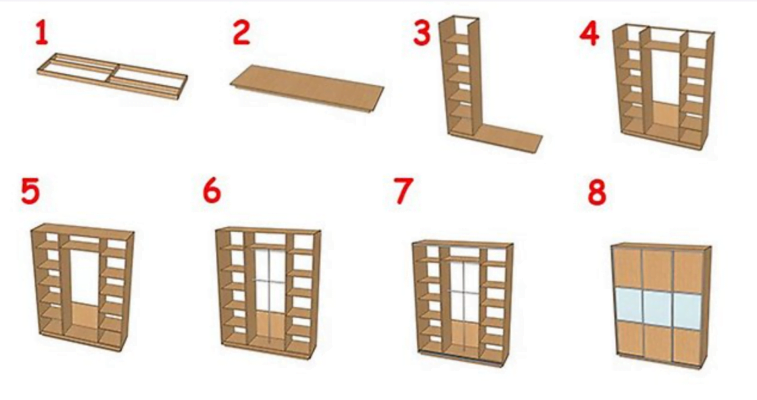Если после выполнения этих действий телевизор по-прежнему не подключается к компьютеру через HDMI, возможно, настройки компьютера не соответствуют возможностям телевизора. Это вопрос разрешения и частоты. Если ваш телевизор старый и его разрешение HDи по умолчанию в вашей системе установлено FHDтогда телевизор просто не в состоянии отобразить изображение. В этом случае выполните настройки экрана в соответствии с приведенными выше инструкциями (для каждой версии операционной системы).
Устранение неполадок при подключении компьютера к телевизору через HDMI
Иногда случается так, что при попытке подключить ноутбук к телевизору через кабель HDMI последний пишет “нет сигнала”, или экран остается безжизненным. Такую ситуацию нельзя назвать исключительной: она случается довольно часто. Чаще всего причиной неисправности является кабель, но бывают и исключения. Чтобы узнать, как решить проблемы при подключении компьютера к телевизору через HDMI, обратитесь к следующему тексту.
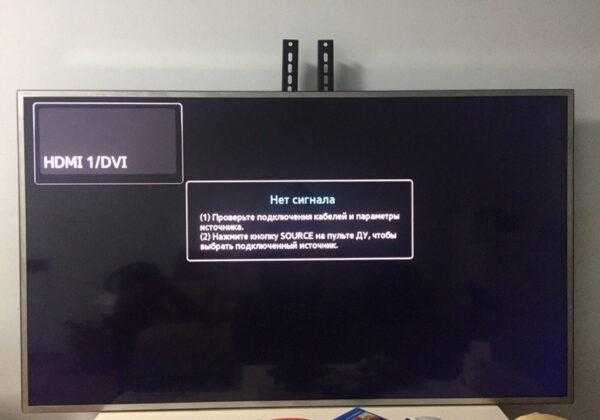
Вы выбрали неправильный номер порта на источнике сигнала в настройках телевизора. Например: вы подключили кабель HDMI к третьему порту и выбрали второй порт на телевизоре. Для этого посмотрите на номер порта на задней панели телевизора (они подписаны) и сравните его с номером порта, который вы выбрали в настройках.
Для подключения приемника к ПК или ноутбуку с помощью интерфейса

- Подключите кабель HDMI к ноутбуку или компьютеру. Если у вас ноутбук, разъемы находятся сбоку. Если это компьютер, посмотрите на заднюю панель системного блока.
- Вставьте другой конец кабеля в гнездо на задней панели телевизора.
- На пульте ДУ телевизора нажмите кнопку , чтобы выбрать источник сигнала, который вы хотите отобразить на экране.
Добрый вечер!
Подскажите, пожалуйста, как смотреть фильмы на ноутбуке-телевизоре через HDMI. Каждый раз, не выключая телевизор и ноутбук, он просто выключал ноутбук и переходил в спящий режим. После перехода в спящий режим и перезапуска ноутбука на экране телевизора появляется сообщение (слабый сигнал или отсутствие сигнала), что означает, что соединение HDMI не работает.
После этого я не могу подключиться с ноутбука к телевизору никаким образом.
Поэтому я уже прекратил работу с 2 ноутбуками.
Отключал от сети на 10-15 мин все равно не работает. может какие то настройки сбились?
Общие советы
Если у вас есть кабель с некоторыми переходниками, вы можете использовать его, например, для подключения к разъему DVI. Вместо этого лучше попробовать использовать обычный кабель HDMI, работающий в режиме HDMI-HDMI, поскольку ваш телевизор/монитор может не принять кабель, который можно подключить к нескольким портам одновременно. Если замена не помогает, нужно искать и устранять другую причину.
Проверьте порты HDMI на компьютере/ноутбуке и на телевизоре. Обратите внимание на эти дефекты:
- Поврежденные и/или корродированные, окисленные контакты. В этом случае потребуется замена всего порта, так как контакты являются наиболее важной частью порта;
- Наличие пыли или другого мусора внутри. Пыль и мусор могут создавать помехи сигналу и вызывать неудобства при воспроизведении видео- и аудиоматериалов (тихий звук или его отсутствие, искаженное или искаженное изображение);
- Проверьте, насколько хорошо установлен порт. Если она начинает отслаиваться при малейшем физическом воздействии, вам придется ремонтировать ее самостоятельно или с помощью специализированного сервиса.
Выполните аналогичный осмотр кабеля HDMI, обратив внимание на следующие моменты:
- Поврежденные и/или окисленные контакты. Если они обнаружены, кабели необходимо заменить;

Обратите внимание, что не все кабели подходят ко всем разъемам HDMI. Они делятся на несколько основных типов, каждый из которых имеет свой собственный кабель.
Способ 1: Откорректируйте настройки телевизора
Некоторые модели телевизоров не могут самостоятельно определить источник сигнала, особенно если ранее к телевизору через HDMI было подключено другое устройство. В этом случае вам придется заново ввести все настройки. Инструкции для этого случая могут немного отличаться в зависимости от модели телевизора, но стандартная версия выглядит примерно так:
- Подключите ноутбук к телевизору с помощью кабеля HDMI, убедитесь, что вы подключили его правильно и что контакты целы. Для уверенности можно дополнительно затянуть специальные винты, если они предусмотрены конструкцией;
- На пульте дистанционного управления телевизора найдите кнопку с одним из следующих названий “Источник”, “Вход”, “HDMI”.. Это приведет вас к меню выбора источника подключения;
Некоторые телевизоры могут иметь несколько иные инструкции. В шаге 2 вместо предложенных вариантов перейдите в меню телевизора (кнопка с соответствующей надписью или логотипом) и выберите вариант подключения HDMI. Если телевизор имеет более одного такого разъема, выполните шаги 3 и 4.
Если этот способ не помог, обратитесь к руководству пользователя телевизора (в нем должно быть указано, как выполнить подключение HDMI к данному устройству) или поищите другие способы устранения проблемы.
Способ 2: Настройка компьютера
Неправильная настройка компьютера/ноутбука с несколькими экранами также является причиной того, что соединение HDMI не работает. Если к вашему ПК не подключены никакие внешние дисплеи, кроме телевизора, этот метод может не подойти, поскольку проблемы возникают, когда монитор или другое устройство также подключено к вашему ПК или ноутбуку через HDMI (иногда другие разъемы, такие как VGA или DVI).
Для устройств с ОС Windows 7/8/8.1/10 ниже приведено пошаговое руководство по настройке многоэкранной работы:
- Щелкните правой кнопкой мыши пустую область на рабочем столе. В появившемся меню выберите “Разрешение экрана” или “Настройки экрана”..
Стоит помнить, что HDMI способен обеспечить однопоточное соединение, то есть корректно работает только с одним экраном, поэтому рекомендуется отключить ненужное устройство (в данном примере монитор) или выбрать режим отображения “Дисплейный стол 1:2”. Для начала вы можете увидеть, как изображение будет передаваться на 2 устройства одновременно. Если вас устраивает качество передачи, то ничего менять не нужно.
Способ 3: Обновление драйверов видеокарты
Для начала рекомендуется проверить технические характеристики вашей видеокарты, так как некоторые видеокарты не поддерживают вывод изображения на два экрана. Вы можете проверить это в документации к видеокарте/компьютеру/ноутбуку или с помощью стороннего программного обеспечения.
Во-первых, обновите драйверы для вашего адаптера. Вы можете сделать это следующим образом:
- Перейти к “Панель управления”.установить “Дисплей” на “Маленькие иконки”. и искать “Диспетчер устройств”..
Вы также можете скачать и установить драйверы из Интернета, обязательно с официального сайта производителя. Просто укажите там модель адаптера в соответствующем разделе, скачайте необходимый файл программного обеспечения и установите его в соответствии с инструкциями.
Метод 4: Очистите компьютер от вирусов
Вирусы являются наиболее распространенной причиной проблем с HDMI-выходом с компьютера на телевизор, но если ни один из вышеперечисленных способов вам не помог, а все кабели и порты в порядке, не стоит исключать возможность вируса.
Чтобы быть в безопасности, рекомендуется скачать и установить любой бесплатный или платный антивирусный пакет и использовать его для регулярной проверки компьютера на наличие опасных программ. Рассмотрим, как проверить компьютер на вирусы с помощью Антивируса Касперского (он платный, но есть 30-дневный пробный период):
- Запустите антивирусную программу и в главном окне выберите значок сканирования с соответствующей сигнатурой.
Проблемы с HDMI-подключением компьютера к телевизору возникают редко, а если и возникают, то их всегда можно решить. Если у вас повреждены порты и/или кабели, их необходимо заменить, иначе вы не сможете ничего вывести.
Мы рады, что смогли помочь вам решить вашу проблему.
Помимо этой статьи, на сайте есть еще 12360 инструкций.
Добавьте Lumpics.ru в закладки (CTRL+D), и вы обязательно найдете у нас что-нибудь полезное.
Поблагодарите автора, поделившись статьей в социальных сетях.
Опишите, что не сработало в вашем случае. Наши специалисты ответят в кратчайшие сроки.
Помогла ли вам эта статья?
Поделитесь этой статьей в социальных сетях:
Другие статьи на эту тему:
Что делать, если экран ноутбука не работает (поврежден)?
Мне удалось подключить свой ноутбук с поврежденным экраном к экрану телевизора.
И теперь нет сигнала?
Изменили ли вы настройки на компьютере и телевизоре? Если нет, попробуйте использовать другой кабель.
Переустановка видеокарты помогла мне. Я просто отключил его от сети, подождал, пока напряжение сбросится, и подключил его обратно.
Оттуда видны монитор и телевизор.
Очевидно, бывают моменты, когда он устает и у него появляются мысли. )))
Помогите. Если я выбираю “Развернуть эти экраны”, телевизор говорит, что нет подключения, и предлагает перейти в настройки->звук->аудиовыход и выбрать аудиовыход (оптический/HTMI ARC), я попробовал это, но он все равно не работает. Если я выбираю режим дублирования, все в порядке.
Но мне нужна расширенная опция.
P.S.примечание У меня есть адаптер с HTMI на DVI
Раньше он работал, но теперь он не видит телевизор.
Я перепробовал все, но он по-прежнему не видит телевизор.
Спасибо, вы так хорошо объяснили, что все работает.
Привет. Я не могу понять, как это произошло и что делать. Я смотрел телевизор с компьютера через HDMI с адаптером DVI. Я вышел покурить, вернулся, а на экране телевизора появилась надпись (Проверьте соединение). Раньше он мигал, но потом включился. Я вытащил HDMI из компьютера и вставил его, никаких сигналов. Я переключился на mini hdmi, компьютер начал видеть другой экран, но мой телевизор не работал (подключите телевизор). Я боролся с этим целый час. Вставил разъем вместо монитора, без изменений. Все 3 разъема располагаются горизонтально рядом друг с другом. В итоге я решил пока оставить его подключенным к mini hdmi и установить процессор на место. Когда я повернулся к телевизору, он показал рабочий стол (в то время я очень громко матерился), короче говоря, я ничего не понял и оставил все как есть. Я повторяю свой вопрос, почему он не работает с разъемом DVI и как я могу проверить, работает ли гнездо DVI? P.S. Когда я курил рядом с молнией, она сверкала очень сильно, погода вообще была штормовая.
Александр, добро пожаловать. Скажите, пожалуйста, когда вы переключали подключение на Mini-HDMI, вы пытались изменить источник изображения на самом телевизоре? Обычно изображение USB/HDMI/DVI отображается в разных режимах и из разных источников. Вы можете проверить DVI, подключив к нему монитор. Это подходит только в том случае, если ваш монитор имеет такой выход.
Игорь, я также пробовал разные порты. Работает только hdmi с адаптером dvi вместо монитора. Входы разные и все на фото. Когда я все проверил, адаптер mini hdmi перестал работать. Он видит и определяет все, но не показывает.
Александр, это означает, что ваш разъем DVI все еще работает. Это хорошо. Когда вы подключали телевизор, пытались ли вы изменить разрешение на компьютере на то, которое непосредственно отображается на телевизоре?
Игорь на картинке выше 1 кабель VGA с переходником на VDI – это разветвитель. 2 HDMI с переходником на VID. Я заменил монитор на hdmi, и все работает. Вы не можете сделать то же самое с монитором, поскольку у них разные входы INPUT. Второй сокет VDI не дает никаких указаний.
Я подключаю ПК к телевизору, он показывает 5 секунд и пишет нет сигнала
Здравствуйте. Пожалуйста, уточните, является ли 5 секунд, которые он показывает, правильным изображением с компьютера? Есть ли на экране посторонние сообщения? Какой режим передачи изображения установлен в системных настройках? А на какой системе работает ваш ПК?
Здравствуйте, я недавно купил телевизор lg и подключил к нему ПК и ТВ декодер по hdmi все работает и ТВ декодер и ПК на следующий день я включаю декодер показывает каналы которые ПК перестал показывать на телевизоре, он говорит что подключен к hdmi но нет сигнала все разъемы я пробовал по одному со всеми та же ситуация произошла
Очевидно, что порты будут разными (24+5 и 24+1). Есть ли у вас возможность проверить отдельно кабель HDMI, подключенный через адаптер DVI-D? Также это может быть проблема с адаптером DVI. Очень проблематично проверить, работает ли он, путем “зондирования”. Также нельзя исключать тривиальную неисправность порта DVI-D. Тем более, что вы сказали, что была гроза.
Что касается Mini-HDMI. Если компьютер обнаруживает второй экран, то, скорее всего, это телевизор. Мы не можем помочь вам удаленно. Сообщите нам хотя бы модель вашего телевизора, возможно, мы сможем вам помочь.
И не забудьте о самом главном: расширить или продублировать рабочий стол, чтобы было что вывести на экран телевизора.
LG Smart TV обновил вчера до версии 05.05.55 Если проблема в разъеме dvi, то сколько будет стоить ремонт?
Прежде всего, проверьте сам кабель и адаптер. Это может быть проблема с ними. Если причина кроется в самом разъеме на видеокарте, трудно сказать, сколько будет стоить ремонт. Тем более, что не все мастера возьмутся за такую операцию.
Здравствуйте Игорь получается у меня ростелеком пульт перестал переключаться позвонил оператору она сказала настройки сбились . сказала комбинация , я все сделал и все стало работать . но когда я переключаюсь на HDMI у меня к нему подключен ноутбук .
Дмитрий, доброе утро. Пожалуйста, уточните, перестал ли пульт переключаться? От телевизора или от компьютера? О каких настройках идет речь? Вы задали несколько запутанный вопрос. Мне очень жаль.
Добрый вечер, после установки драйверов мой ноутбук не видит телевизор, во вкладке Win+r нет кнопки применить, которую я могу нажать на дублирование экрана
В компьютере установлена GeForce GTX 960 (или 970, не помню), он подключает HDMI напрямую к этой видеокарте и использует ее ресурсы. В какой-то момент мой монитор стал черным, затем я проверил кабель и переместил его на другой вход, и он заработал, только теперь мой компьютер использует Intel[R] HD Graphics 4600. Я не знаю, что делать, чтобы он снова заработал.
Дело во входе или может быть неисправна видеокарта?
Александр, доброе утро. Сначала подключите кабель к разъему HDMI на видеокарте и проверьте настройки экрана. Если система обнаруживает второй монитор (в вашем случае телевизор), то это не плохо и порт в порядке. Если новый монитор не может быть обнаружен, то необходимо проверить, работает ли вообще видеокарта. На нашем сайте есть статья, в которой подробно описано, как проверить видеокарту в таких ситуациях.
К сожалению, точную диагностику порта HDMI вряд ли можно провести в домашних условиях. Если он действительно сломан, вам придется его отремонтировать. В качестве альтернативы можно также использовать переходник DVI-HDMI, если вы не можете отремонтировать порт.
Здравствуйте, я подключил кабель, но компьютер и телевизор не видят друг друга. Я купил новый, но ничего не изменилось.
Здравствуйте. Когда телевизор подключен к разъему на видеокарте, в настройках операционной системы (раздел “Система”, подраздел “Дисплей”) вы видите два монитора или только один?
Здравствуйте, мой ноутбук подключен через кабель vga – hdmi к телевизору. Все отображалось нормально, но по какой-то причине несколько дней назад телевизор начал показывать изображение с красным оттенком. Кабель в порядке, он не поврежден. Пожалуйста, посоветуйте, в чем может быть причина?
Светлана, здравствуйте. Скорее всего, по какой-то причине вывод изображения был перенаправлен с дискретной видеокарты на встроенный графический чип. Отсюда красноватый оттенок изображения. Попробуйте запустить нужное приложение через внешний адаптер в настройках графики.
Друзья, телевизор показывает изображение со смарт-консоли, цифровой консоли, чего угодно, но не с компьютера или ноутбука. Я пробовал на ПК и 4 ноутбуках, видео новое, последние драйверы, все порты на видео и ТВ опробованы, кабель для консолей подключен так же, как и на ПК.
Установите порт по умолчанию на телевизоре на HDMI
Я сделал это, но это все равно отстой. По-прежнему работает с приставки, но не с компьютера или ноутбука.
То же самое началось несколько недель назад без всякой причины. Все компьютеры windows перестали видеть телевизор. Но приставка и планшет андроид все выводит…..
новая система
Подключается к телевизору через echdiimai=.
Вчера все было хорошо, а сегодня я не могу видеть ………
что мне делать, и еще, когда я включаю систему, она издает звук “бррр”.
Это нормально или нет?
У меня только телевизор Samsung smart tv. клавиатура и мышь. Смарт не видит сигнала от системы. hdmi изменился, есть два разных кабеля.
На вкладке “Разрешение экрана” у меня один экран вместо двух.
Добрый вечер!
Подскажите, пожалуйста, как смотреть фильмы через HDMI ноутбук – телевизор. Каждый раз, не выключая телевизор и ноутбук, он просто выключал ноутбук и переходил в спящий режим. После перехода в спящий режим и перезапуска ноутбука на экране телевизора появилось сообщение (слабый сигнал или отсутствие сигнала), то есть нет подключения HDMI.
После этого я не могу подключиться с ноутбука к телевизору никаким образом.
Поэтому я уже прекратил работу с 2 ноутбуками.
Я отключил его от сети на 10-15 минут, но он все равно не работает.
Виталий, доброе утро. Подскажите, пожалуйста, не помогают ли такие тривиальные методы, как перезагрузка ноутбука и повторное подключение кабелей к ноутбуку/телевизору? Пробовали ли вы переключить режим отображения?
Здравствуйте. Возможно, у вас перегорел порт HDMI как на телевизоре, так и на ноутбуке. Я сжег порты на компьютере и телевизоре (компьютер VGA>>>HDMI телевизор HDMI) из-за грозы. У меня все еще есть два порта на моем телевизоре. Ваш компьютер оснащен разъемом mini HDMI. СОВЕТ: Если ваш ноутбук имеет порт VGA, который вы хотите использовать в качестве дополнительного монитора, купите адаптер (VGA>>HDMI) и попробуйте использовать другой порт на телевизоре.
У меня не видит телевизор и все мастер пришел ко мне и сказал мистика потому что другой телевизор hdmi видит что есть декодер телевизора пробовал менять приставку работает нет ПК и его мастер подключил ноутбук не видит и так по моему мнению нужно менять телевизор)))
Саша, добро пожаловать, раз техник приехал и проверил все на месте, то стоит ему довериться. К сожалению, все устройства могут вести себя странно в различных ситуациях. Телевизоры не являются исключением.
Я подключил LG 47 LB к компьютеру, сигнала нет. Я зашел в настройки видеокарты (nvidia gtx 1050ti Asus), видеокарта видит телевизор в полном порядке. На телевизоре выбран правильный порт hdmi, но сигнала нет, на ПК выбран режим клонирования. Вирусов нет. Я даже пробовал отключить или удалить антивирус ezet32, не помогает.
Аноним, здравствуйте, скажите, пожалуйста, вы пробовали установить режим изображения, чтобы отображать только на телевизоре? Судя по описанной вами проблеме, похоже, что она напрямую связана с настройками телевизора. Имеет ли устройство один выход HDMI или несколько? Возможно, вы перепутали каналы. Это может произойти. Антивирус не имеет к этому никакого отношения, поэтому пока нет смысла его отключать.
Здравствуйте, у меня старый компьютер с видеокартой Geforce 9600 GT, я купил телевизор LG и хотел использовать его вместо монитора, я подключил кабель hdmi к видеокарте и телевизору и он говорит, что нет сигнала, кабель новый, телевизор новый, скажите, в чем может быть проблема?
Здравствуйте, Константин. Если у вас новый телевизор и кабель, то проблема, скорее всего, кроется в самой видеокарте. Однако сначала я рекомендую убедиться, что вы выбрали правильный режим на самом телевизоре. Как вы знаете, многие модели имеют более одного разъема HDMI, поэтому при выборе источника вы увидите варианты HDMI-1, HDMI-2 и так далее. Проверьте каждый из них.
Если это ничего не даст, проверьте, вращаются ли вентиляторы на видеокарте. Попробуйте извлечь его и вставить в другой свободный слот PCI-e. Только не забудьте переподключить дополнительное питание от блока питания к видеокарте.
Если возможно, протестируйте видеокарту, подключив ее к другому источнику через тот же разъем HDMI или DVI.
После нескольких дней использования телевизор перестал передавать изображение с ноутбука на телевизор, хотя кабель HDMI его видит. Порт HDMI выбран правильно. На ноутбуке выбрано зеркалирование экрана.
Аноним, Здравствуйте, Подскажите, пожалуйста, есть ли какое-нибудь сообщение на экране телевизора, когда телевизор подключен к компьютеру? У вас просто черный экран? Также попробуйте вывести звук на телевизор и посмотрите, воспроизводится ли он. Для этого переключите устройство вывода на компьютере и включите какой-нибудь фильм/музыку.
Привет, Игорь, я получаю сообщение “нет сигнала”. Я только что восстановил заводские настройки телевизора, и он работает. Вы знаете, почему это сработало? Телевизору 2 недели.
Это зависит от того, какие настройки задействованы в функции сброса. Если вы опишите список доступных опций, которые так или иначе связаны с передачей данных через порт HDMI, мы постараемся объяснить это. Вы можете хотя бы назвать модель своего телевизора.
Модель телевизора – 49UK6200PLA. Это LG. Единственный параметр – возможность вручную выбрать один из трех портов HDMI.
И снова здравствуйте. Поскольку нет никаких дополнительных параметров для передачи данных через порт HDMI, скорее всего, имеет место простой сбой. В любом случае, хорошо, что проблема решена.
Здравствуйте, спасибо за помощь.
После обновления драйверов для моей вдовы, ПК и телевизор перестали видеть телевизор, отмена драйверов не помогает.
Денис, добро пожаловать, скажите, пожалуйста, какая у вас видеокарта и операционная система? Не отображается ли второй дисплей (в вашем случае телевизор) где-либо в системе? Загляните в диспетчер устройств и настройки экрана.
У меня та же проблема, я не могу набраться смелости и подключить этот телевизор к компьютеру через HDMI. Телевизор просто не видит этого. Ситуация следующая: Я подключил кабель, открыл разрешение экрана, нашел телевизор (он был выключен), выбрал дубликат (я приложил скриншот), затем применить. Включаю телевизор и тут же монитор выключается и включается и не видит телевизор, все как раньше, нажимаю найти экран, он не ищет, потом выключаю телевизор и через 2 минуты он снова находит телевизор. Он также подошел к телевизору в HDMI 1, где подключен кабель также, что он не видит. В то же время драйвер был установлен (я приложил скриншот). Я также пробовал “расширить эти экраны” для отображения рабочего стола только на 1 (2) ничего не помогает, также как и сам телевизор качает и сбрасывает все. Я подключаюсь с выключенным телевизором, так как при включении он не видит телевизор вообще, я пробовал подключаться с выключенными устройствами, ничего не работает (он не видит).Драйвера родные (я обновил драйвер). Винда 7. Кабель HDM-HDM, но в системном блоке адаптер стоит на DVI как выход не HDM, подключенный монитор все видит. Что старый телевизор Samsung le32m87bdx/bwt 32″ (81 см) работал отлично 43″ (109,2 см) не показывает. Пожалуйста, помогите советом!
Если вы хотите подключить монитор к компьютеру через HDMI, убедитесь, что на вашем компьютере установлены последние версии драйверов видеокарты. Если вы используете телевизор, также убедитесь, что на нем установлена последняя версия программного обеспечения Smart TV и самого телевизора.
Проверьте подключение кабеля
- Прежде всего, убедитесь, что кабель подключен правильно и вилка вставлена в правильную розетку. Не смешивайте входы IN и OUT, если они помечены.
- Затем внимательно осмотрите кабель. Если оболочка или сам кабель повреждены или сломаны, замените их.
- Кабель или разъем также может иметь неплотный контакт. Поэтому осторожно потяните кабель вперед-назад и проверьте, появляется ли изображение на подключенном экране.
- Порт HDMI на вашем устройстве может быть поврежден. Поэтому проверьте, будет ли кабель HDMI работать с другим дисплеем.
- Чтобы получить изображение на экране телевизора, выберите правильный источник сигнала. Обычно это можно сделать на пульте дистанционного управления с помощью кнопки Source. Попробуйте переключаться между портами, чтобы найти нужный.
Кстати, кабели HDMI бывают разных типов. Мы подробно рассказывали о них здесь.
Первые прототипы разъема были разработаны еще в 2002 году. Таким образом, они улучшили пропускную способность и качество передачи. Кроме того, HDMI начал поддерживать различные форматы и другие интересные функции.
Основные причины возникновения проблем и их решения

Если ваш компьютер или ноутбук не видит телевизор через HDMI, это может быть связано со следующими факторами:
- При подключении оборудования были допущены ошибки.
- Кабель или разъем повреждены.
- На оборудовании установлены несоответствующие драйверы.
- Выбраны неправильные настройки внешнего дисплея.
- Произошел сбой графического процессора.
Следуйте приведенному ниже алгоритму, чтобы определить, почему компьютер не видит кабель HDMI:
- Убедитесь, что кабели не повреждены. Также проверьте правильность подключения.
- Проверьте настройки на всех устройствах.
- Убедитесь, что в операционной системе нет вредоносных файлов или вирусов.
- Запустите диагностику порта.
- Обновите драйверы видеокарты.
Неисправный кабель

Если контент передается плавно, но затем синхронизация прерывается, возможно, неисправен кабель. Большинство неисправностей вызвано неправильным подключением или случайным отключением от сети. Механические неисправности встречаются реже.
Чтобы избежать помех, длина кабеля должна быть правильно рассчитана. Кроме того, если интерфейс HDMI не видит телевизор, убедитесь, что он установлен правильно.
Телевизор не выровнен

Перед ремонтом кабеля HDMI проверьте настройки телевизора. В конце концов, некоторые устройства не имеют функции автоматического выбора источника. Особенно если ранее были выбраны другие настройки. Поэтому попробуйте сначала изменить настройки с помощью пульта дистанционного управления и изменить источники, выбрав “HDMI” из списка.
Чтобы исправить ошибку, выполните следующую последовательность действий:
- Вставьте одну сторону кабеля HDMI в порт телевизора (он может находиться сзади или сбоку). А противоположный штекер вставьте в соответствующее гнездо на ноутбуке или компьютере.
- С помощью пульта дистанционного управления нажмите кнопку выбора источника. Он может называться “Источник” или “Вход” в зависимости от модели и марки. Когда отобразятся доступные варианты подключения, перейдите к “HDMI”.
- Откройте настройки телевизора, чтобы указать разъем. Современные устройства имеют 2, 3 или 4 входа с соответствующим цифровым обозначением. Активируйте интерфейс, в который вставлен штекер. Для переключения между портами используйте соответствующие клавиши или цифры 2 и 8.
- Нажмите кнопку “Ok” или “Enter”, чтобы сохранить настройки. А если кнопок нет, найдите на экране кнопку “Применить/Аппликация” и перейдите к ней с помощью кнопок навигации.
Многие пульты дистанционного управления имеют кнопку “HDMI”, которая поможет вам выбрать нужный источник.
Если на этапе настройки возникли трудности, следует прочитать руководство, которое продавалось вместе с телевизором. Это связано с тем, что в нем подробно описаны все функции для синхронизации устройств через различные интерфейсы.
Неправильные настройки монитора

Если разъем выбран правильно и кабель полностью исправен, попробуйте проверить настройки компьютера или мобильного устройства. Нередко ошибки отображения вызваны неправильными настройками системы. Для проверки настроек выполните следующую процедуру:
- Выделите курсором мыши пустое место на рабочем столе и щелкните правой кнопкой мыши.
- В открывшемся разделе выберите “Разрешение экрана” или “Настройки графики”.
- Определите, как внешний монитор передает данные, и установите соответствующее разрешение.
Включить демонстрационные настройки на ноутбуке гораздо проще. Просто нажмите Fn + F4, и система автоматически определит разрешение.
Проблема с видеокартой

Неисправный графический процессор является распространенной причиной проблем с дисплеем компьютера. Если на экране появляется ошибка “Нет сигнала”, попробуйте обновить драйверы. Программный пакет можно загрузить с официального сайта производителя. В качестве альтернативы можно использовать стандартные средства Windows, например, такие:
- Откройте “Панель управления”.
- Выберите “Диспетчер устройств”. (Диспетчер устройств).
- Перейдите в раздел “Видеоадаптеры” и найдите пункт “Обновить драйверы”.
- Система предложит вам 2 варианта обновления: через Интернет или из основной памяти.
- Процесс установки происходит в фоновом режиме.
Неработающий порт разъема

Все интерфейсы и разъемы часто выходят из строя из-за механических повреждений или замыкания контактов. Неосторожное обращение с устройством или скачки напряжения могут вызвать проблемы с отображением изображения на внешнем мониторе. Однако эксперты рекомендуют выполнять подключение только при отключенном от сети устройстве.
Разъем HDMI изнашивается и окисляется в процессе эксплуатации. Поэтому устройство не может обнаружить соединение. А чтобы исправить ошибку, следует воспользоваться профессиональной помощью и сдать разъем HDMI на пайку.
Иногда ошибки синхронизации вызваны отсутствием дополнительного питания в графическом процессоре компьютера. В этом случае найти причину неисправности будет сложнее.
Вирусы на вашем компьютере

Бывает, что компьютер не видит телевизор через HDMI из-за вирусов и вредоносных приложений. Эта ошибка встречается редко, но исключать ее нельзя.
Для того чтобы защитить свой компьютер, планшет или ноутбук от вирусных файлов, необходимо установить хорошую антивирусную программу. Вам не нужно покупать платную подписку, поскольку бесплатная версия также подходит для базовой проверки системы. Она действительна только в течение 30 дней.
Проблемы с подключением различных гаджетов к телевизору через HDMI возникают редко. Но если вы столкнулись с такими проблемами, попробуйте устранить их своими руками. Сбои в работе программного обеспечения можно легко устранить без помощи специалиста. Однако для устранения неисправностей разъемов и кабелей требуется контактная площадка и специализированные системы ремонта.
В ситуации, когда ноутбук, подключенный к телевизору, передавал сигнал правильно, а затем синхронизация прервалась, начните с проверки целостности кабеля. Возможно, штекер отсоединился или кабель переломился. В большинстве случаев проблемы возникают из-за незакрепленного разъема. Это может быть вызвано даже тем, что пользователь проходит мимо. Механические повреждения пуповины встречаются реже. Кабели выпускаются различной длины. Таким образом, пользователи могут найти оптимальный для них вариант. Это исключает перебои в обслуживании.
Особенности кабелей HDMI и основные причины выхода из строя
HDMI означает мультимедийный интерфейс высокой четкости. Это современный разъем, через который одновременно передаются аудио- и видеосигналы. Практически все устройства оснащены этим интерфейсом. “Тюльпан” и другие популярные в прошлом кабели предназначены для передачи аналоговых сигналов. Кабель HDMI позволяет передавать цифровой контент в разрешении Full HD или 4K (в зависимости от модификации).
Поэтому если вам нужно подключить компьютер к экрану телевизора, лучше всего использовать этот интерфейс. Разъем обеспечивает передачу данных в высочайшем качестве и с минимальной задержкой. В отличие от других кабелей, HDMI передает аудио и видео на телевизор одновременно.
Интерфейс HDMI был представлен в 2002 году. С тех пор разработчики выпустили множество различных модификаций. Они постепенно увеличивают пропускную способность. Разработчики стараются постоянно добавлять поддержку популярных форматов и множество других полезных функций.
Версии HDMI старше 1.4 поддерживают передачу данных через Интернет, 3D и разрешение 4K. Интернет-соединение через HDMI отличается от беспроводной технологии Wi-Fi более высокой скоростью передачи данных и более стабильным и надежным сигналом. Наиболее распространенными форматами HDMI являются:
- Тип A – классическая версия;
- Тип C – mini HDMI;
- Тип D – микро HDMI.
Последние два типа предназначены для подключения мобильных телефонов, камер и других портативных устройств. Что является причиной разрыва кабелей? В основном короткие замыкания и механические повреждения. 3.
Убедитесь, что компьютер находится в правильном режиме работы с внешним монитором (в данном случае телевизором).. Если телевизор является единственным монитором, подключенным к компьютеру, он должен быть обнаружен автоматически. В противном случае, например, при одновременном подключении телевизора и дисплея, необходимо выполнить дополнительные настройки.
Проблемы в паре: Почему телевизор не видит подключение HDMI?
Многие пользователи задаются вопросом, почему их телевизор не видит HDMI-подключение, если кабель новый, источник сигнала хороший, а подключение выполнено в соответствии с инструкциями. Причин такой ситуации может быть несколько, поэтому проблему следует диагностировать по очереди. Давайте заранее предположим, что вы используете кабель HDMI-HDMI без каких-либо промежуточных переходников.

1. проверьте работоспособность кабеля HDMI. Даже очень дорогие бренды не застрахованы от производственного брака. Кроме того, кабель может быть поврежден при неосторожном обращении. Вы можете проверить кабель HDMI, заменив его на эквивалентный кабель с гарантией от повреждений или подключив его к другим устройствам.
2 Убедитесь, что в меню телевизора выбран правильный источник входного сигнала. Для этого нажмите кнопку выбора внешнего входа на пульте дистанционного управления телевизора. В зависимости от вашего телевизора это может быть кнопка Source, Input или просто HDMI. При нажатии на нее появится меню со списком доступных входов. Выберите и подтвердите кнопкой Enter (OK) вход, в который вы вставили кабель HDMI. 3.

3. убедитесь, что компьютер настроен на правильный режим внешнего монитора (в данном случае телевизора).. Если телевизор является единственным монитором, подключенным к компьютеру, он должен быть обнаружен автоматически. Если это не так, например, если телевизор и дисплей подключены одновременно, необходимо выполнить дополнительные настройки.
На рабочем столе щелкните правой кнопкой мыши на пустой области рабочего стола, затем перейдите к пункту “Разрешение экрана”. (для Win7) или “Настройки графики” (WinXP) и выберите зеркалирование экрана. На ноутбуках в верхней части клавиатуры есть специальная функциональная клавиша со значком монитора (обычно F4). При нажатии несколько раз одновременно с кнопкой Fn (например, Fn+F4) выбирается соответствующий вариант использования экрана внешнего телевизора.
Убедитесь, что на компьютере установлена последняя версия драйверов видеокарты. В диспетчере устройств компьютера определите версию используемого драйвера видеокарты. Найдите самые актуальные версии драйверов на официальном сайте производителя видеокарты и, если необходимо, скачайте и установите их на свой компьютер. Иногда проблемы с подключением HDMI возникают из-за использования устаревшей версии операционной платформы Smart TV.
5. Убедитесь, что операционная система вашего компьютера не заражена вирусами и вредоносными программами. Проверьте свой компьютер с помощью эффективного антивирусного программного обеспечения с последними сигнатурами.
6 Убедитесь, что порты HDMI на телевизоре и внешнем источнике сигнала находятся в порядке. Разъемы могут перегореть или механически повредиться в результате неоднократного неподключения кабеля. Хотя стандарт HDMI допускает горячее подключение, опытные эксперты рекомендуют не только отключать оба устройства при переключении, но и отсоединять антенный кабель от гнезда телевизора.
Еще одной довольно экзотической причиной того, что телевизор не видит компьютер по HDMI, является отсутствие дополнительного питания на используемой в нем дискретной видеокарте, которая требует повышенного энергопотребления для работы внешнего устройства.
Если материалы в этой статье не помогли вам решить вашу проблему, задайте свой вопрос на нашем форуме.
Отличить версии прошивок по их “свежести” очень просто: чем больше цифра в названии прошивки, тем более актуальным является программное обеспечение.
8 способов найти причину, по которой ваш телевизор не видит через HDMI
Совет #1: Проверьте свой кабель HDMI
Каким бы хорошим ни был кабель по мнению производителя, нельзя быть уверенным на 100%, что он не имеет производственного дефекта. Как ни странно, это особенно верно для дорогих продуктов. Обычные “транспортные” кабели со средними параметрами вполне живучи.
Чтобы избежать отсутствия HDMI от компьютера к телевизору, попросите показать вам кабель перед покупкой. Если уже слишком поздно, и кабель находится дома, попробуйте подключить его к другим доступным устройствам, панели которых имеют разъем HDMI. Работает ли это? Если да, то дело точно не в кабеле; скорее всего, виноваты порты телевизора и/или компьютера. Они могли выйти из строя из-за влаги, горения, окисления – или физического износа, например, ослабления.
Возможно, кабель работает в течение длительного времени, а затем отказывается передавать информацию при повторном подключении. Первое, что необходимо сделать в этой ситуации, – проверить целостность изоляции и герметичность разъемов с обеих сторон. Также убедитесь, что разъемы HDMI плотно вставлены в разъемы; возможно, один из штекеров был случайно сдвинут с места. Чтобы избежать подобных случаев в будущем, приобретите кабель достаточной длины – не слишком короткий, но и не слишком свободный, чтобы ходить по комнате.
Подключение другого кабеля HDMI, который, как вы знаете, находится в хорошем состоянии, поможет определить, правильно ли работают разъемы на вашем компьютере или ноутбуке и телевизоре. Если с новым кабелем все работает, подумайте о замене проблемного кабеля: ремонтировать его бессмысленно.
Совет №2: Проверьте источник сигнала и настройки телевизора
Если телевизор не видит ваш ноутбук через HDMI, а кабель в хорошем состоянии, проверьте, что на телевизоре установлен правильный источник цифрового сигнала. Возьмите пульт дистанционного управления телевизора и найдите кнопку источника; существует множество различных названий этой кнопки: Источник, Входиногда даже просто HDMI .. Когда на экране появится список доступных вариантов, снова выберите с помощью пульта дистанционного управления гнездо, из которого ведется передача. Если имеется несколько входов HDMI, обратите внимание на номер, выгравированный рядом с используемым гнездом: именно это гнездо необходимо указать.
Хотя телевизор должен обнаружить новый источник мультимедиа сразу после подключения и переключиться на нужный вход, этого может не произойти из-за проблем с синхронизацией, медленной операционной системы или просто из-за слишком старой прошивки. Мы описали выше, как действовать в этом случае: просто укажите правильный источник видео вручную.
Если по какой-то причине после выполнения этих действий вход HDMI по-прежнему не распознается, выполните описанные выше действия:
- Снова подключите кабель к обоим устройствам. Вставьте разъемы один за другим в разъемы HDMI на компьютере или ноутбуке, а затем в телевизор. Технически, нет необходимости выключать компьютер или телевизор перед подключением кабеля, но вы можете захотеть сделать это на всякий случай.
- Пока компьютер или ноутбук не видит кабель HDMI от телевизора. Включите оба устройства, если вы их ранее выключили, и, удерживая пульт дистанционного управления телевизором, нажмите кнопку Вход/Источник. В появившемся меню выберите нужный источник входного сигнала – вероятно, это будет имя источника: HDMI .. При необходимости введите серийный номер, который указан рядом с портом.
- При необходимости подтвердите изменения. Для этого нажмите кнопку на пульте дистанционного управления. КНОПКА ОК/Введите. Возможны и другие варианты, напр, Применить. Если ваш телевизор имеет русский интерфейс, найдите кнопку “Применить», «Принять” или кнопку с аналогичным названием.
Или же, если на пульте дистанционного управления есть отдельная кнопка HDMIВы можете нажать его напрямую, игнорируя многоступенчатый процесс выбора источника. Однако даже в этом случае вам потребуется указать номер порта, если на телевизоре имеется несколько портов.
Процесс выбора источника сигнала должен быть подробно описан производителем в инструкции, прилагаемой к телевизору. Также проверьте там, если ваша модель имеет другой интерфейс.
Совет №3: Проверьте настройки вывода изображения на компьютере
Выполните предыдущие шаги, но компьютер по-прежнему не видит кабель HDMI от телевизора? Переключение с настроек телевизора на настройки ПК. Следующие инструкции применимы к разным поколениям Windows; в большинстве случаев описанные шаги необходимы, когда к ноутбуку или компьютеру подключено более одного внешнего монитора. Это не неисправный кабель или порты, а проблема с настройками системы, и мы сосредоточимся на них.
Настройка вывода видео в Windows 7
Пользователям этой версии операционной системы, позволяющей, помимо прочего, выводить изображение с компьютера на телевизор, необходимо выполнить следующие действия для устранения возможной проблемы:
- Щелкнув в любом свободном месте на рабочем столе, выберите строку “Разрешение экрана».
- Нажмите на “Подключение к проектору” ссылка – она будет доступна в нижней половине нового окна.
- В ответ на запрос (их, вероятно, будет четыре) выберите “Дубликат».
Вместо выбора этого варианта можно выбрать последний по порядку вариант “Только проектор” В этом случае основной монитор останется неиспользуемым во время передачи. Убедитесь, что телевизор теперь видит ваш компьютер или ноутбук.
Настройка вывода изображения на экран компьютера в Windows 8
Теперь – инструкции для пользователей Windows 8, у которых телевизор не видит ПК через HDMI:
- Откройте, как пожелаете, “Панель управления».
- Найдите, например, с помощью поисковой строки опцию “Внешний вид и персонализация».
- В подменю “Несколько экранов” Выберите один из пунктов подменю: “Дубликат” или “Отображение только на 2“. Эти функции работают точно так же, как описано в инструкциях для Windows 7.
Нет необходимости перезагружать компьютер после выполнения описанных выше действий. Просто подтвердите изменения – и посмотрите, видит ли теперь ваш телевизор ваш компьютер или ноутбук.
Настройка вывода изображения в Windows 10
И наконец, инструкции для тех, у кого компьютеры с Windows 10:
- Загляните в “Настройки” раздел меню.Система».
- Вы автоматически перейдете на нужную вкладку под названием “экран“. Здесь, как и в предыдущих примерах, вы найдете меню “Несколько экранов».
- Теперь необходимо указать, как изображение будет выводиться на экран телевизора: как дублирующее или как проектор.
Здесь представлено подробное руководство по настройке видеовыхода HDMI (а вместе с ним и аудиовыхода) с вашего ПК или ноутбука на экран телевизора:
- Щелкните правой кнопкой мыши первое свободное место на рабочем столе.
- Чтобы решить проблему, которая вызывает у вас Компьютер не видит телевизор через HDMIВыберите следующее поле и установите флажок “Настройки экрана».
- Когда появится новое окно с настройками, нажмите на “Обнаружить».
- Дайте операционной системе несколько минут на поиск подключенного телевизора. На этом этапе оба устройства, конечно, уже должны быть подключены через кабель HDMI.
- Когда значок в верхней части окна показывает два экрана вместо одного, выберите один из вариантов вывода из списка. По умолчанию будет выбран вариант “Дубликат“. Чтобы продолжить работу на компьютере во время передачи, выберите самый низкий вариант: “Отображение только через 2».
Мы рекомендуем использовать второй вариант, так как он разгружает компьютер и позволяет избежать проблем с распознаванием HDMI. Обратите внимание, что кабель может одновременно передавать видео только на одно устройство, будь то телевизор, другой компьютер или другие гаджеты. По окончании проверьте, что ваш телевизор теперь видит сигнал с компьютера.
Совет №4: Проверьте частоту и разрешение экрана вашего компьютера.
Проблема с экраном вашего телевизора может заключаться не в неисправном кабеле или даже не в неисправном соединении, а в неправильных настройках изображения. Если вы не видите HDMI от ноутбука к телевизору, проверьте качество передаваемого сигнала: оно не должно быть слишком высоким для вашего телевизора. Просто уменьшите разрешение и частоту, не забывая вносить изменения – и наблюдайте, когда ваш телевизор начнет видеть передачу HDMI.
Установите частоту на частоту, поддерживаемую монитором вашего компьютера.
Обратите внимание, что некоторые модели телевизоров предлагают выбрать соответствующую опцию в настройках вторичного источника при подключении компьютера или ноутбука. Если вы не отметите этот флажок, телевизор не начнет видеть ваш компьютер. Могут произойти и более неприятные вещи: например, старые прошивки от Samsung могут просто не распознать HDMI-подключение, независимо от качества кабеля и других деталей.
Совет №5: Обновите драйвер видеокарты
Другой возможной причиной неисправности является ошибка видеокарты. Это может быть вызвано простой несовместимостью со стандартом HDMI (в этом случае самым простым решением является замена видеокарты на более новую) или неправильными настройками. Во-первых, мы рекомендуем проверить спецификации, предоставленные производителем видеокарты: возможно, вы найдете там ответ.
Чтобы обновить драйверы, если компьютер или ноутбук не видит телевизор через HDMI, сделайте следующее:
- Используя поисковую строку или другой способ, откройте “Панель управления».
- Откройте панель управления и найдите ссылку “Диспетчер устройств“. Как и раньше, вы можете использовать строку поиска – или переключиться в режим просмотра значков.
- Разверните список в разделе “Видеоадаптеры“. Выберите свою видеокарту из открывшегося списка – скорее всего, в списке будет только один элемент.
- Щелкните правой кнопкой мыши, чтобы вызвать контекстное меню для выбранного элемента. Это позволит вам обновить драйвер – мы рекомендуем выполнять поиск новых версий автоматически.
- Вы можете повторить ту же процедуру для каждого элемента списка.
В качестве альтернативы можно загрузить соответствующий драйвер вручную, предпочтительно с сайта производителя видеокарты, установленной в компьютере или ноутбуке, который не видит телевизор. Затем вы можете установить его вручную – или снова с помощью “Диспетчер устройств“: просто введите каталог, содержащий загруженные и разархивированные файлы.
Совет №6: Что делать, если телевизор не видит звук через HDMI
Может случиться так, что после подключения кабеля и настройки источника изображение на экране совершенно четкое, но телевизор не видит звук через HDMI. В этом случае, хотя возможные причины могут включать неисправные порты или кабель HDMI, следует начать с настроек системы:
- Найдите значок динамика в правом нижнем углу монитора и, нажав на него, выберите “Настройки звука“. В старых версиях Windows название этого параметра может быть изменено на “Устройства воспроизведения».
- В списке в новом окне выберите динамики телевизора в качестве устройства вывода (появится отдельный значок) и примените изменения. Вы можете сразу же выбрать новое устройство вывода.По умолчанию».
В дополнение к вышеуказанным действиям стоит обновить драйвер вашей звуковой карты – встроенной или дискретной. Наконец, не помешает проверить текущую громкость телевизора: возможно, она просто обнулена.
Совет №7: На всякий случай проверьте свой компьютер на наличие вирусов.
Маловероятно, что троян или кейлоггер на жестком диске приведет к отключению звука HDMI на телевизоре; однако вредоносные программы могут повредить системный драйвер, поэтому не пренебрегайте сканированием. Этот процесс занимает относительно немного времени и позволит вам узнать, почему ваш телевизор не видит HDMI., Если порты полностью работоспособны и вы не изменили настройки операционной системы.
Если на компьютере или ноутбуке, который не видит телевизор, уже установлена антивирусная программа, запустите ее, убедившись, что вирусная база обновлена. Если у вас еще нет антивирусного программного обеспечения, загрузите любой бесплатный портативный сканер, например, Kaspersky, и выполните следующие действия:
- Сразу после запуска приложения начните сканирование данных, нажав на соответствующий значок.
- Чтобы с наибольшей вероятностью определить возможную причину проблемы, выберите “Полное сканирование” – учитывайте, что это занимает больше времени, до 6-8 часов.
- В процессе сканирования вы увидите обнаруженные угрозы. После завершения процесса удалите все опасные файлы и записи реестра.
После закрытия антивируса перезапустите операционную систему и проверьте, видит ли теперь телевизор HDMI. Не запускайте несколько антивирусных продуктов одновременно – они будут только замедлять работу друг друга.
Совет №8: Обновите прошивку телевизора
Обновление прошивки телевизора через Интернет
Этот вариант обновления прошивки подходит для моделей Smart TV. Примените его, если ваш телевизор не видит приставку через HDMI, а также если он не общается с другими подключенными устройствами: компьютером, ноутбуком и т.д. Инструкции по обновлению:
- Подключите телевизор к Интернету – через кабель или маршрутизатор. Если подключение невозможно или отсутствует сигнал, перейдите сразу ко второму способу, представленному в этой главе.
- В главном меню найдите и откройте строку “Поддержка».
- Нажмите на “Обновление программного обеспечения».
- При необходимости активируйте автоматическое обновление. Тем временем выберите “Обновить сейчас».
- Дайте операционной системе некоторое время (от нескольких секунд до минуты или более) для сканирования на наличие доступных обновлений. После завершения сканирования необходимо согласиться на загрузку и установку обновленной прошивки.
После завершения процесса выключите и снова включите телевизор и убедитесь, что он видит ваш компьютер или ноутбук, подключенный через HDMI.
Никогда не отключайте телевизор от сети во время обновления прошивки, это может привести к полному отказу, который в лучшем случае можно исправить установкой обновления прошивки с USB-накопителя.
Обновление микропрограммы телевизора с помощью USB-накопителя
Метод, описанный в этом разделе, также подойдет, если вам нужно заменить новую версию прошивки, которая не позволяет телевизору видеть ваш компьютер или ноутбук, на старую версию. Прежде всего, чтобы устранить проблему, из-за которой ваш кабель HDMI не видит телевизор, получите новый файл системного программного обеспечения, загруженный с сайта производителя:
- Файл нового системного программного обеспечения, загруженный с веб-сайта производителя.
- Флэш-накопитель достаточной емкости для копирования файла.
Отличить версии прошивок по их “свежести” довольно просто: чем больше цифра в названии, тем новее программное обеспечение.
Если взять в качестве примера Smart TV от Samsung, процесс установки данных с флэш-карты выглядит следующим образом:
- Перейдите на официальный сайт компании и загрузите программное обеспечение для вашей модели телевизора из раздела “Поддержка”.
- Отформатируйте флэш-накопитель так, чтобы память была разбита на разделы в формате FAT32. Другие форматы могут не читаться телевизором.
- Запустите загруженный файл и, как предлагает система, распакуйте его в корневой каталог USB-накопителя. Не используйте вложенные папки, иначе телевизор не найдет данные для обновления.
- Когда процесс передачи данных будет завершен, извлеките USB-накопитель и вставьте его в любой неиспользуемый USB-порт на телевизоре.
- Включите телевизор и выберите пункт ” Поддержка в меню Общие.Поддержка».
- Выберите в разделе “Обновление программного обеспечения».
- Запустите обновление, нажав на верхнюю строку следующего меню.
- Разрешите операционной системе выполнить поиск на USB-накопителе данных, необходимых для установки новой микропрограммы.
После завершения сканирования согласитесь на установку программного обеспечения – и не выключайте телевизор, пока не увидите уведомление об успешном завершении установки.
Я просто подключил свой ноутбук к экрану телевизора без всяких сложных трюков и премудростей, я получил изображение через Win+P.
Почему компьютер не видит телевизор через hdmi?
Здравствуйте уважаемые все, помогите мне, мой компьютер перестал видеть мой телевизор через HDMI.
Вчера решил посмотреть фильм, обычное Win+P переключение в нужный режим, и тишина в ответ. я обновил драйвера до последней версии. не помогло. Сегодня я полностью переустановил систему, не помогло.
HDMI кабель 1000% рабочий (есть 3 кабеля, все проверены, все работают, HBOH и кино смотрите на ура), видеокарта Radeon HD 6670, телевизор LG32LK430
Я просто подключил ноутбук к телевизору, без всяких танцев и тайных заклинаний, сразу пошла картинка на телевизоре через Win+P
Самое интересное, что после включения компьютера телевизор видит устройство, подключенное к нему через HDMI.
При ручном поиске устройства в настройках дисплея и через Catalyst Center отображается только монитор и другое подключенное устройство (в этом случае телевизор вообще не может отобразить компьютер).